職場ではWindows、プライベートではMacを使用しているトリダイです。
あなたの職場や学校はWindowsとMacが混在している環境ではないですか?
そう言った人はWindowsやMacのパソコンから受け取ったUSBメモリやSDカードが読み込めない・書き込めなかったという経験はありませんか?
 散財くん
散財くんえっ!?そんなことあるの?



WindowsとMacとでは使える「フォーマット形式」が違うんだよね。
詳しくはコチラの記事を読んでみてください
今回紹介するアプリはMacで書き込みすることのできないNTFSという形式に書き込みをできるようにするツールです。


つまり、お使いのMacが完全無欠になるわけです!
- Macで書き込みができないメモリやディスクへの対処法
- Macで書き込みのできないメモリやディスクへの簡単な書き込み方法
- Windows環境とのやりとりが頻繁にある人もデータのやり取り時のトラブル
これらのことが一気に解決しますので、ぜひ最後まで読んでみてください。
<PROFILE>
- 元家電量販店スタッフ
- Mac・通信コーナー責任者
- Mac使用歴12年
- Apple Sales Professional
- ズボラ、手が小さい、皮膚弱い、イヤホンが苦手
- Windowsの人と頻繁にデータのやり取りがある
- 他の人からお借りしたメモリやディスクへ書き込みができなかった経験がある
- どんな状況になってもスムーズにデータのやり取りをしたい
MacとWindowsのメモリやディスクへの読み書き対応表


MacとWindowsでは使えるディスクのフォーマットの形式が微妙に違います。



WindowsとMacで使えるフォーマットが違うなんて知らなかった!
| フォーマット形式 | Windowsで読み込み | Windowsで書き込み | Macで読み込み | Macで書き込み | 備考 |
| FAT32 | ○ | ○ | ○ | ○ | 1ファイルにつき最大サイズが4GBの制限あり |
| exFAT | ○ | ○ | ○ | ○ | 古いOS(WindowsXP)などに非対応。MacでフォーマットするとWindowsで読めないことも。 |
| NTFS | ○ | ○ | × | × | Windowsのシステムがこの形式 |
| HFS+(MacOS拡張) | × | × | ○ | ○ | 少し前のMacのシステムがこの形式 |
| APFS | × | × | ○ | ○ | 今のMacのシステムがこの形式 |
こうやってみるとMacはほとんどのフォーマットに対応していてWindowsはMac系のフォーマットにほとんど対応していないことがわかりますよね。



逆にMacはNTFSにだけ対応すれば、どんなディスクにでも対応できるんですね!
Windowsの人からデータをもらう際にFAT32やexFATにフォーマットされたディスクならいいのですが、使っている本人も知らず知らずにNTFSにフォーマットされたUSBメモリなどを使っている人に対して、いまさらフォーマット形式を変えてもらうのも難しいですよね。
一応、ターミナルなどを使ったりすれば特別なツールなどを使わなくてもNTFSの書き込みを可能にできるようですが、正直、慣れない人にはハードルが高い内容ですね。
NTFS形式の外付けディスクに書き込みする方法
「2023最新ガイド」MacパソコンからファイルをNTFSの外付けHDDにコピーする
NTFS形式の内蔵ディスクに書き込みするする方法
MacでNTFSを有効|macOSでNTFSの書き込み機能を有効にする方法
MacでNTFS形式に対応できるアプリ「EaseUS NTFS For Mac」
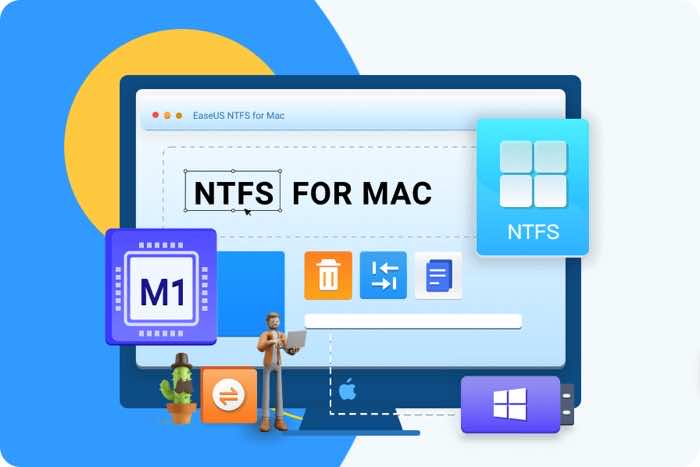
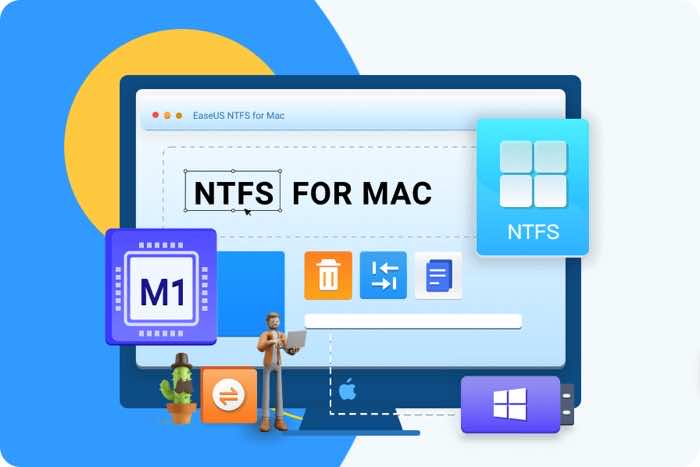
今回、ご紹介するEaseUS NTFS For Macは簡単に言えばMacでもWindowsのNTFS形式を簡単に扱えるようにするアプリになります。
「EaseUS NTFS For Mac」の価格
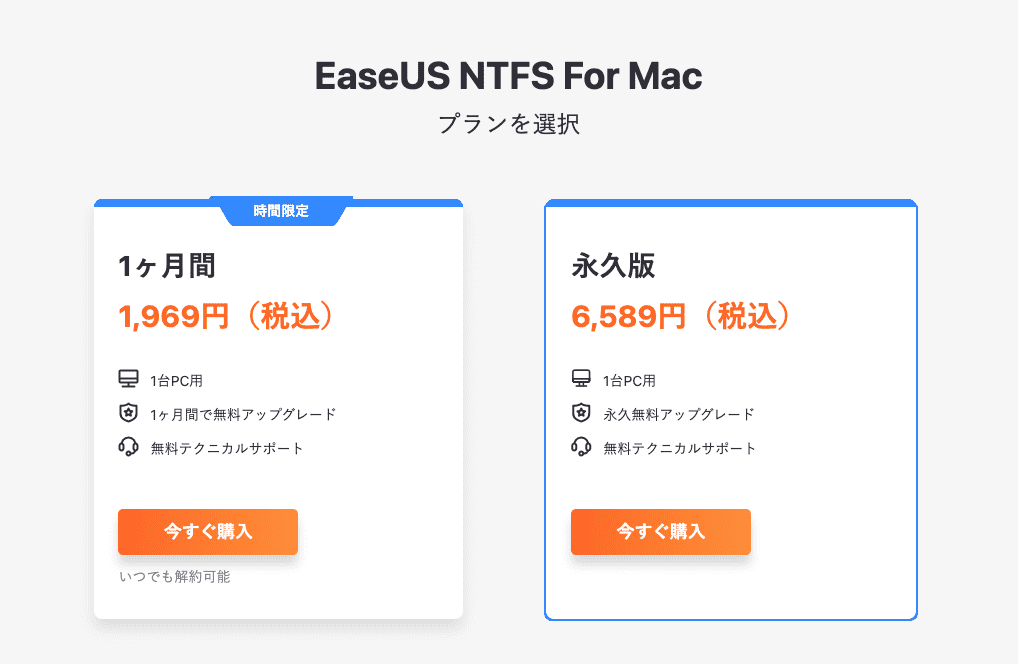
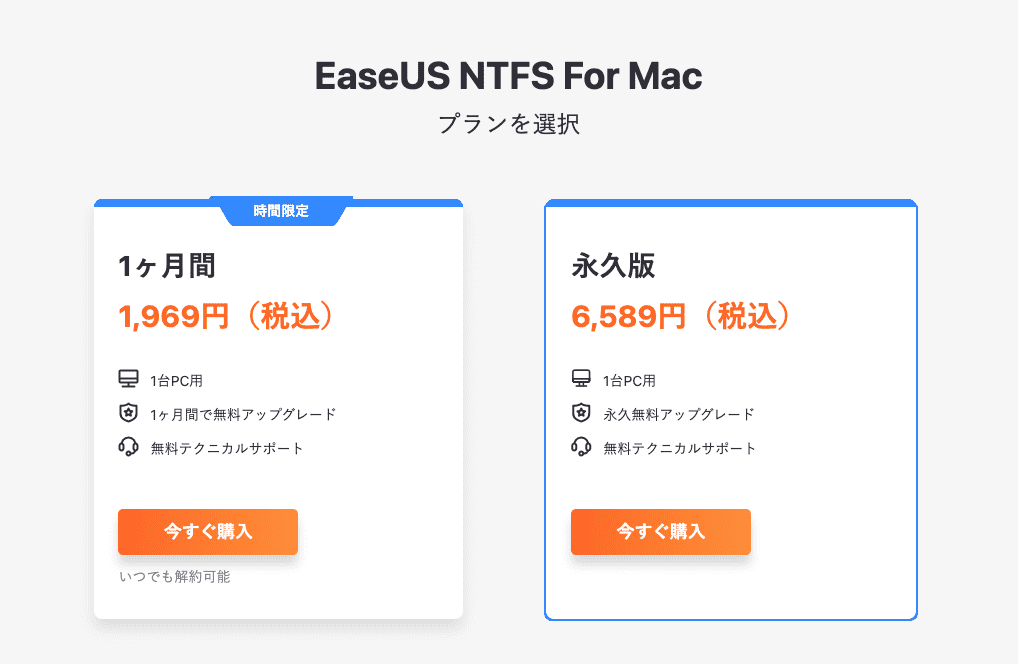
- 1ヶ月版・・・1,980円
- 永久版・・・6,589円
正直、よほど臨時の場面でない限り1ヶ月版を導入するケースは少ないのではないでしょうか。
職場などでNTFS形式のディスクを日常的に使う人とデータのやり取りをする場合には永久版を買ってしまう方がストレスはないと思います。
「EaseUS NTFS For Mac」の使い方
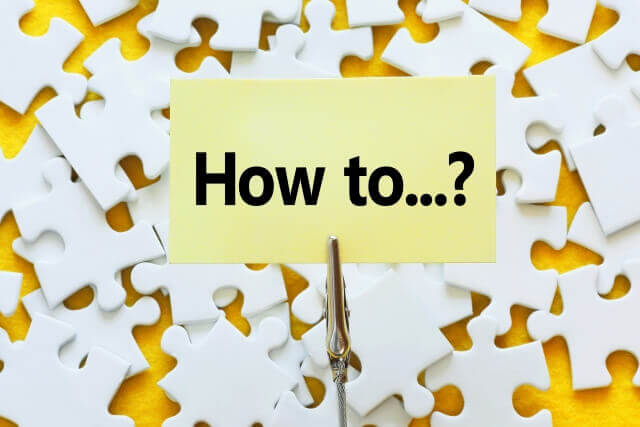
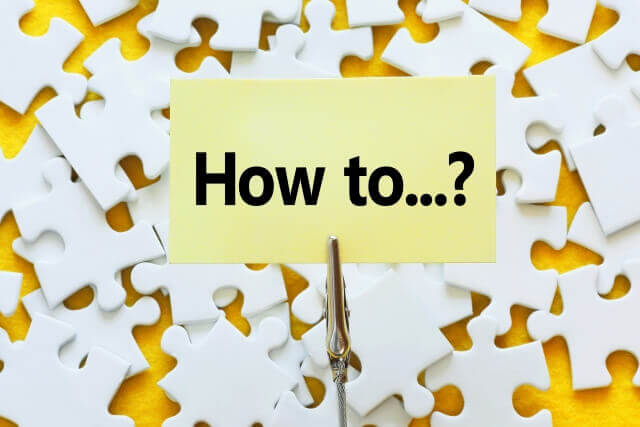
具体的な使用シーンを再現してみます。
今回はWindowsでNTFS形式にフォーマットしたメモリーカードをMacで読み書きしてみます。
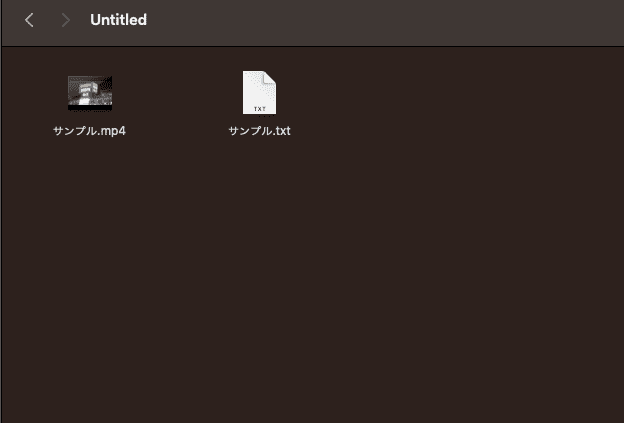
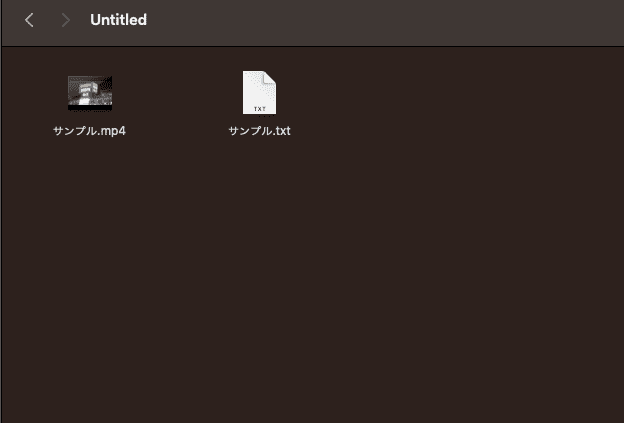
今回は800MBほどの動画と数バイトのテキストファイルを用意しました。
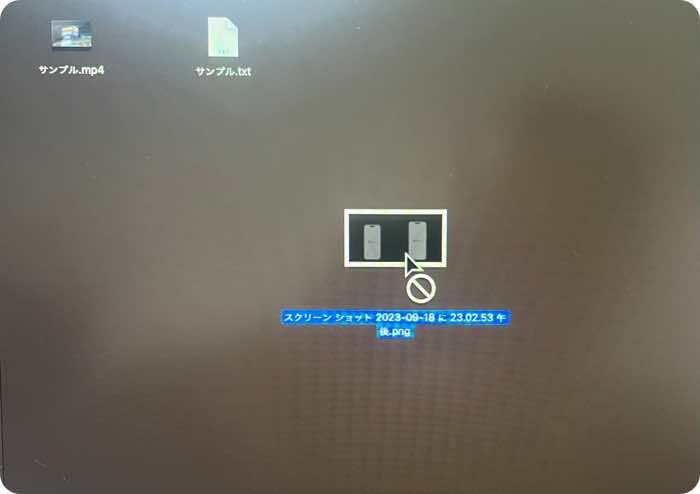
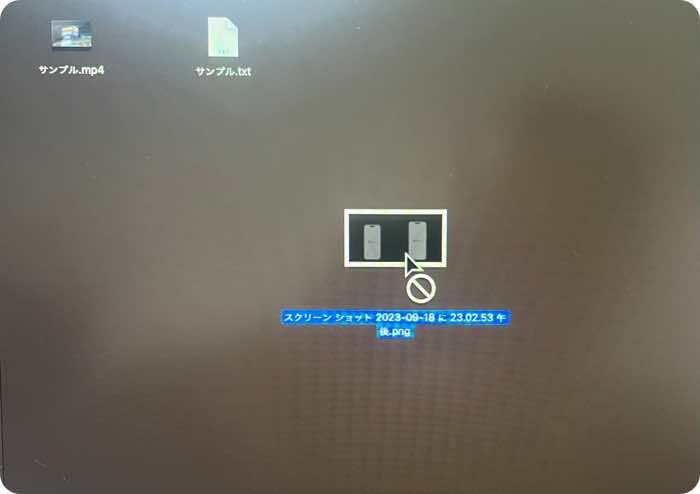
先にも書いた通り、NTFSフォーマットのディスクにはMacではそのままでは書き込みはできないですね。


「EaseUS NTFS For Mac」をインストールして起動する。



インストールは一旦「無料体験版」を選択するとアプリ本体をダウンロードできます。
有料ライセンスを使う場合にはこの無料版にライセンスキーを入れる形になります。
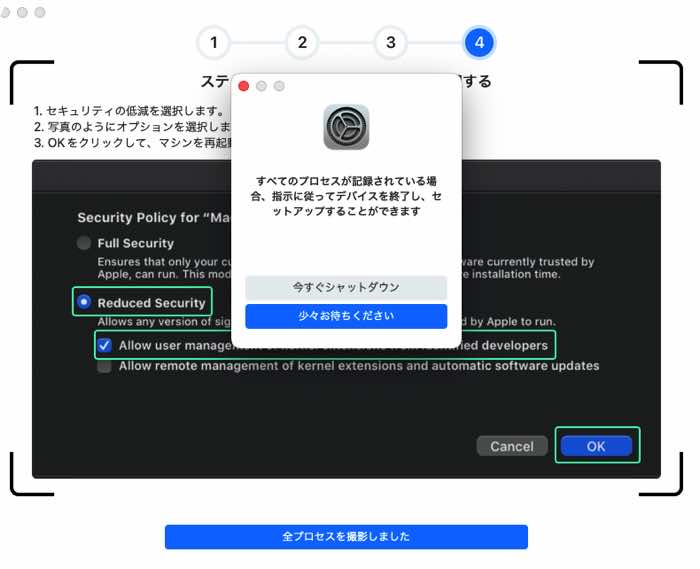
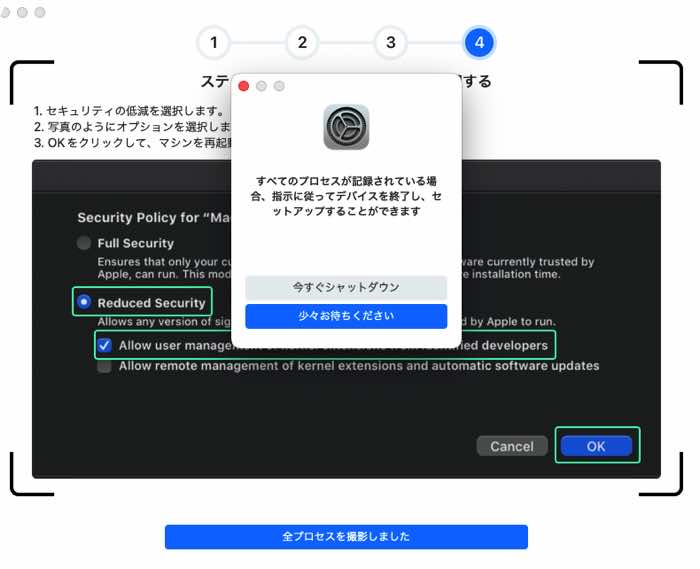
アプリを初めて立ち上げると初期セットアップの案内が表示されます。
- メニューバーの「ユーティリティ」→「起動セキュリティユーティリティ」を選択する
- 一旦、Macをシャットダウンする
- ディスクのアイコンの右下の「セキュリティポリシー」を選択する
- 「低セキュリティ」にチェックをして上側の「確認済みの開発元から提供されたカーネル機能拡張のユーザ管理を許可」にチェックする
- Macを再起動し、「EaseUS NTFS For Mac」を起動すると「拡張機能のインストールと読み込みを許可してください」とメッセージが出るので、そのメッセージ内にあるボタンを押して設定を「許可」する



これはかなり面倒!!
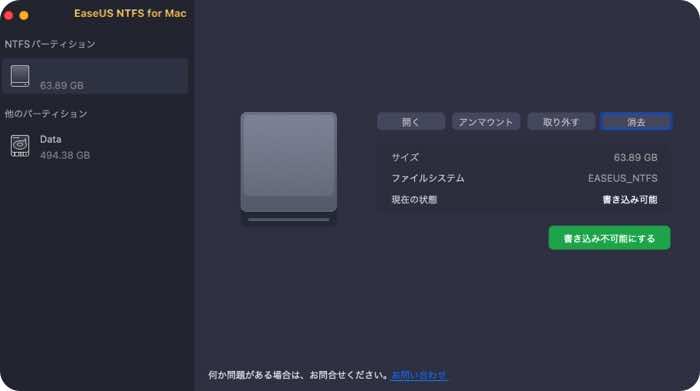
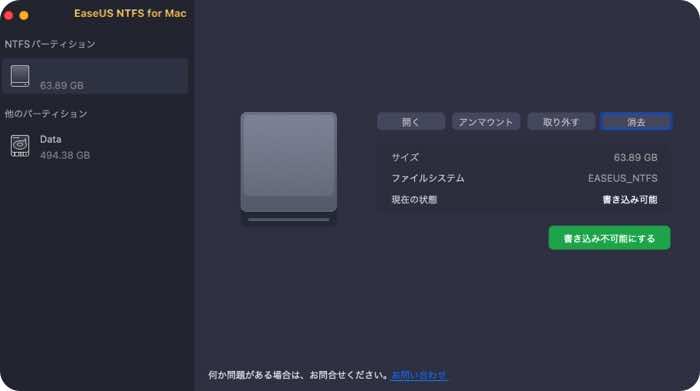
ここまでの設定がきちんとできていれば右下の緑のボタンが「書き込み不可にする」になっているはずです。



つまり、現在は書き込みが可能な状態ということだね。
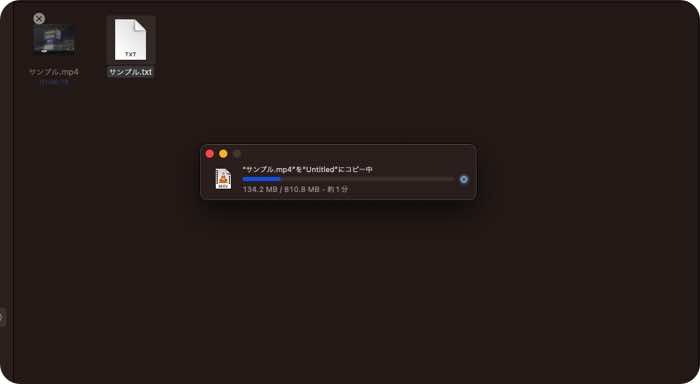
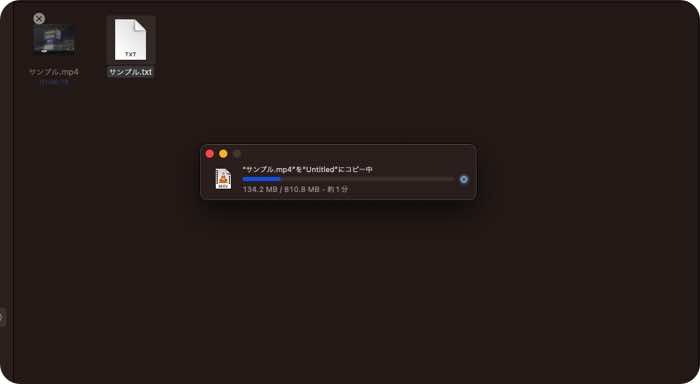
このアプリを使っているからといって特に書き込みが遅いということはなく、私が使用しているサブノートパソコンのWindowsの内蔵カードリーダーで800MBのファイルを書き込みをした場合よりも高速に書き込みできました。
もちろん、この速度の点はさまざまな要素が絡んでいるので一概には言えません。



私が使用しているMacの方が性能もずいぶん上ですし、使用したカードリーダーも高速なものなのでアプリを利用した方が高速というわけではないとは思います。
「EaseUS NTFS For Mac」のメリット・デメリット


実際に一通り使用してみて感じたメリットとデメリットをまとめました。
一度設定しまえば、非常に便利なツールで、Windows環境の人が無意識にNTFSにフォーマットしてしまったUSBメモリやSDカードもシームレスに読み込みができるのは環境によっては非常に助かります。
また、IntelMacをお使いの人でBoot Campを使用している人はデータをいちいち外付けのメディアに映さなくてもMacから直接Windows領域に書き込むこともできるのも非常に便利ですね。
ただ、初期設定の煩雑さがかなりあるので、パソコンが苦手な人はおさおそらく設定の段階で挫折するのではないでしょうか……
フリーソフト「NTFS-3G for Mac I-O DATA」
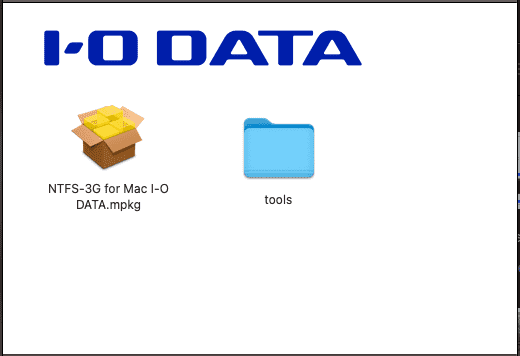
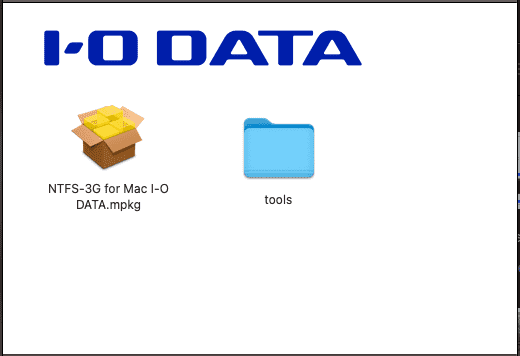
一応、紹介しますがIOデータさんが同じ機能を持つアプリを無償公開しています。



本来はIOデータの外付けハードディスクなどを購入した人向けのアプリですね。
MacOS12以降対応版を落としてインストールを試みてみましたが、私の環境(macOS13 Ventura)ではインストールすらできませんでした。
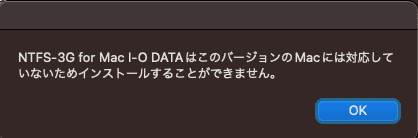
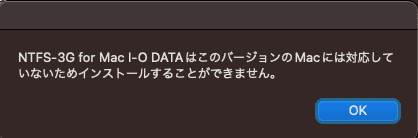



macOS12までをお使いのユーザーならこちらが使えるかもしれませんね。
まとめ「EaseUS NTFS For Mac」がオススメな人
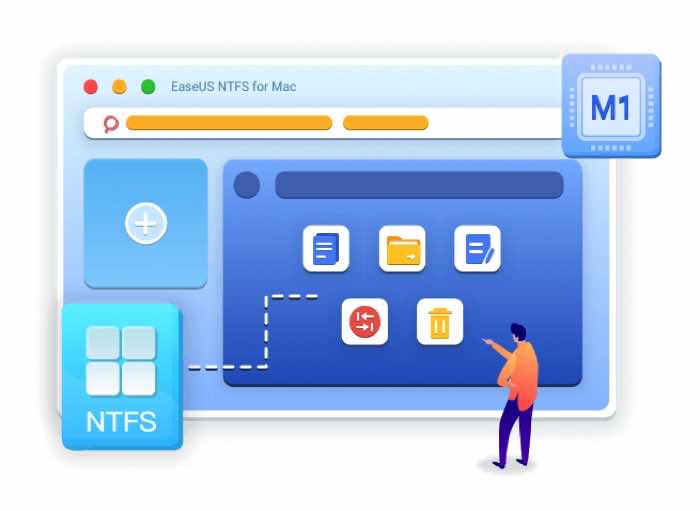
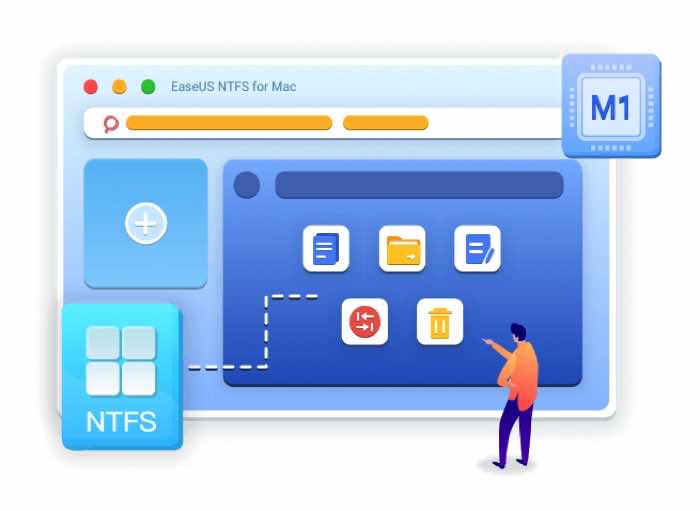
- Windows環境の人とデータのやり取りが多い
- 不特定多数の人と外部メディア(USBメモリやSDカード)でデータのやり取りがある
- Boot Camp環境を構築している
このような人には非常に便利なアプリにになります。
もし、当てはまる人がいたら検討してみてもいいのではないでしょうか。
それでは、良いMacライフを!

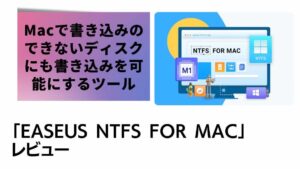
コメント