夏になると部屋も暑くなりますが、ノートパソコンも熱々になりませんか?
そんな暑さ対策を考えるのが今回!
ノートパソコンが熱くなる原因

理由は以下の3つです
- ノートパソコンは筐体(本体)が小さいため熱がこもりやすい。
- CPUのパワーに対して高負荷な作業をさせている。
- 暑い(熱がこもりやすい)環境下でパソコンを使用している。
1は根本的なことなので仕方ないのですが、2と3は多少対策ができます
対策1:CPUのパワーに対して高負荷な作業をさせない。

対策は
1.余裕を持ったスペックのマシンを購入する。
2.高負荷な作業をしない。
の2つになります。
1は購入前ならまだしも、今更どうしようもない場合も多いですよね。
次回の買い替え時に今の作業内容を基にスペックに余裕をもたせた購入をするしかありません。
2は主に「動画の書き出し」や「動画の変換」などの負荷が大きく、それなりの時間CPUに負荷をかけ続ける作業を控えることで多少回避できますが、現実的にはそういった作業が発生する場合もあります。
対策2:設定側から制御する。(Windows10編)
1.左下のスタートメニューから「設定」→「電源とスリープ」
2.「関連設定」→「電源の追加設定」
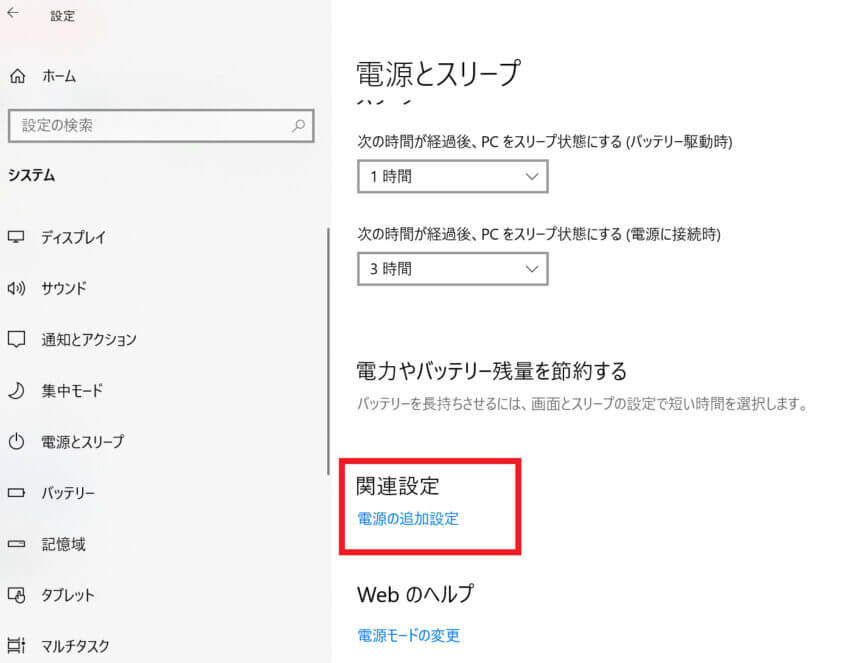
3.「プラン設定の変更」
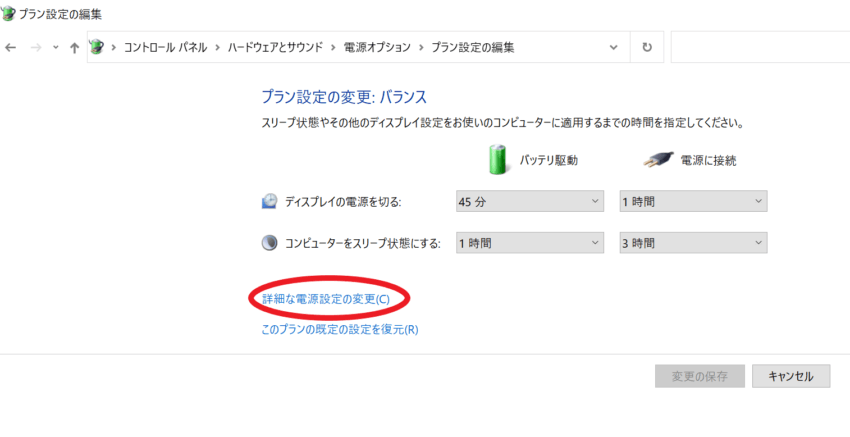
4.「システムの冷却ポリシー」、「最大プロセッサの状態」この2「項目の設定を変更します。それぞれの項目について詳しく解説していきますね。
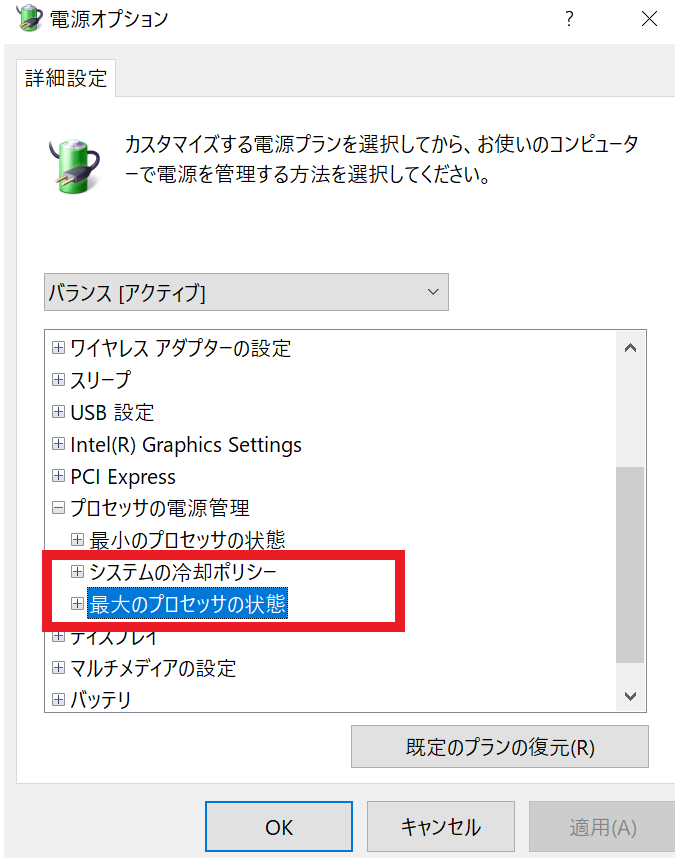
対策2-1:システムの冷却ポリシー
システムのファンのコントロールを設定する項目になります。
「アクティブ」と「パッシブ」という謎の設定用語が出てきますが、以下の説明を読んでお好みのものに設定して下さい。
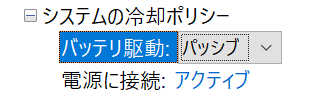
●アクティブ
CPUの温度が上がるとまず最初にファンを回し、下がらない場合はファンのスピードをさらに上げます。それでも下がらない場合は、CPUの処理速度を下げます。
●パッシブ
CPUの温度が上がるとまずCPUの処理速度を下げます。それでも温度が下がらない場合はファンを回し、下がらない場合はファンのスピードをさらに上げます。
 ケチケチトリ
ケチケチトリうるさくなっても温度を下げたい方は「アクティブ」
うるさいのは嫌だ。処理速度を落としても冷ましたい方は「パッシブ」
を選択して下さい。
対策2-2:最大のプロセッサの状態
この項目はデフォルトでは「100」に設定されていますが、これを「99」にします。
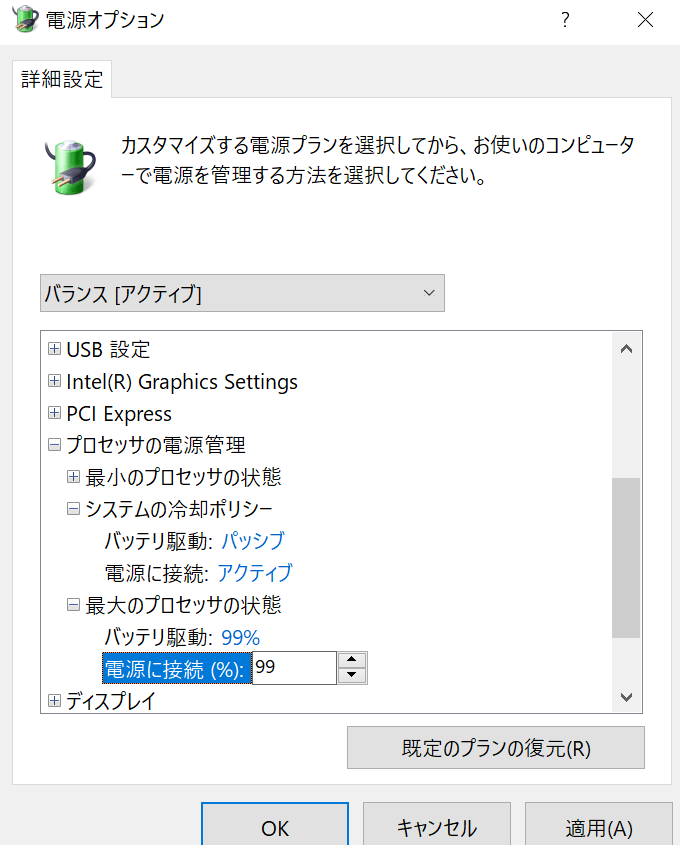
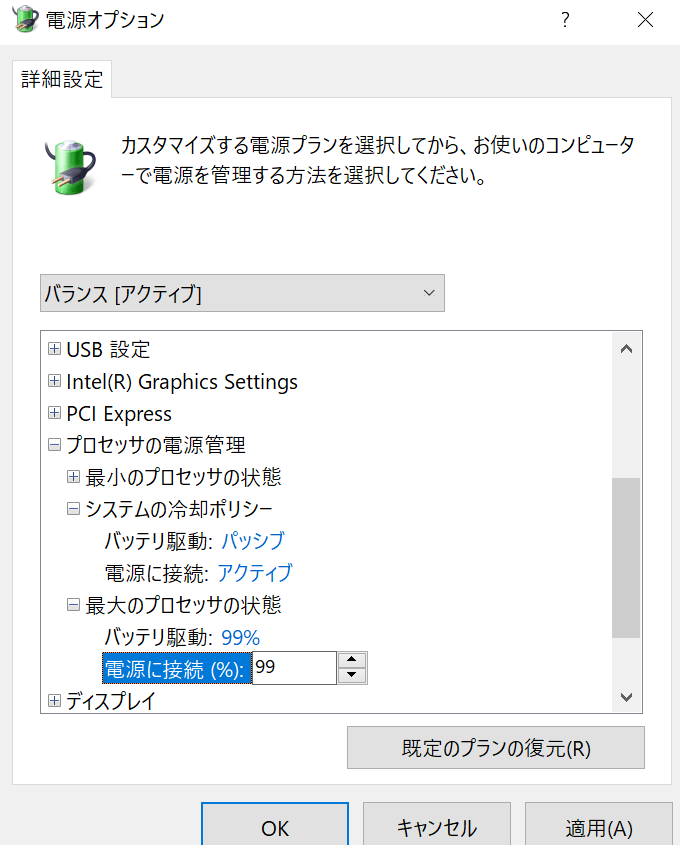
ここを99にした際の設定でもほとんどパフォーマンスは変わらないが、温度の上昇率はかなり抑えることが出来るという検証もあるようなので、かなりおすすめの設定です。
対策3:物理的な方法で冷ます
最初に申し上げると「物理的に外部から冷やす。」の効果はパソコン自体にとっては殆ど意味がありません。(背面のパネルが熱伝導用になっているものは無いと思うので)
使う機材によっては表面的には冷えるので、膝の上で作業したりする時に発熱を減らせる程度のメリットになる程度です。
①冷却シート・冷却パネル
- メリット:一切じゃまにならない。移動時にもくっついたまま。
- デメリット:冷却効果は薄い。
私も以前はノートパソコンに貼って使ったこともありましたが、体感的な恩恵はほぼ無かったです。勿体ないので余ったシートをACアダプタに貼り付けてますが…
②ノートパソコン用ファン
- メリット:それなりに冷える。USBハブ機能が備わっているものもあって便利。
- デメリット:ファンの音が結構する。邪魔でデカイ。
私はノートを机で据え置きで使っていたので、しばらくはこれを使っていました。角度調節機能やハブにもなるので便利ではありました。ただ、かなり机のスペースを取りますし、存在感が大きいので好みが分かれそうです。
③パーソナルクーラー・USBファン
- メリット:内部的には一番効果がある。
- デメリット:ファンの音がする。スペースを取る。物によってはメンテナンスが面倒
吸排気口に直接風を送ることが出来るので、内部に冷たい風を送ることが出来れば、内部的にも冷やせる可能性が上記の2つよりはあります。先にも書きましたが期待はほどほどに。



私はパーソナルクーラーをパソコン冷却用に使ったことはありませんが、あまりに急激に冷やすとパソコン内に結露ができる可能性があるので注意です。


コメント