9月21日にiPhoneのOSであるiOSの15がリリースされました。
 散財くん
散財くんどうやって導入したら良いの?入れたら何が変わるの?
このような疑問をもたれる方もいらっしゃるのではないでしょうか?
今回はiOS15の新機能やその中でも特に実用的なものをピックアップして導入から活用まで解説したいと思います。
- iOS15の導入方法が分かる。
- iOS15の新機能が分かる。
- iOS15で実装された機能の実用的な活用法が分かる。
iOS15が対応している端末
対応している端末は「iPhone 6s」(2015年)以降のモデルなら対応しています。
ただし、FaceTimeのポートレートモード、「Live Text」、マップでの拡張現実(AR)による道案内、空間オーディオなどの機能は、「A12」チップ以降を搭載したiPhoneでのみ動作します。
つまり、すべての機能を使うためには「iPhone XS」以降の機種が必要となります。
| 機種名 | 発売時期 |
|---|---|
| iPhone6s | 2015/9/25 |
| iPhone6s Plus | 2015/9/25 |
| iPhoneSE | 2016/3/24 |
| iPhone7 | 2016/9/25 |
| iPhone7 Plus | 2016/9/25 |
| iPhone8 | 2017/9/22 |
| iPhone8 Plus | 2017/9/22 |
| iPhoneX | 2017/11/3 |
| iPhoneXS | 2018/9/21 |
| iPhoneXS Max | 2018/9/21 |
| iPhoneXR | 2018/10/26 |
iOS15ダウンロード・インストール方法
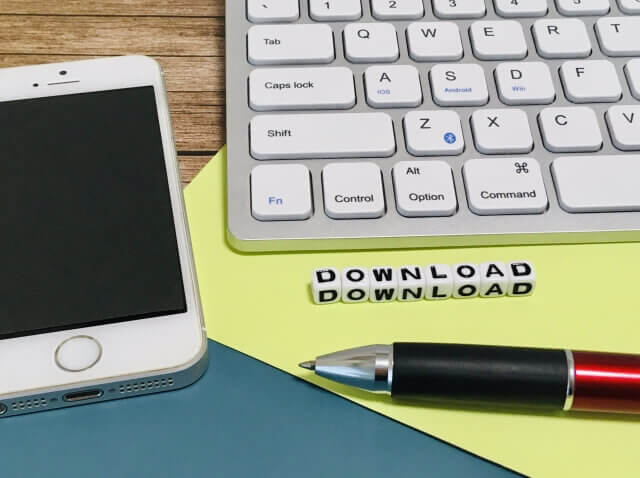
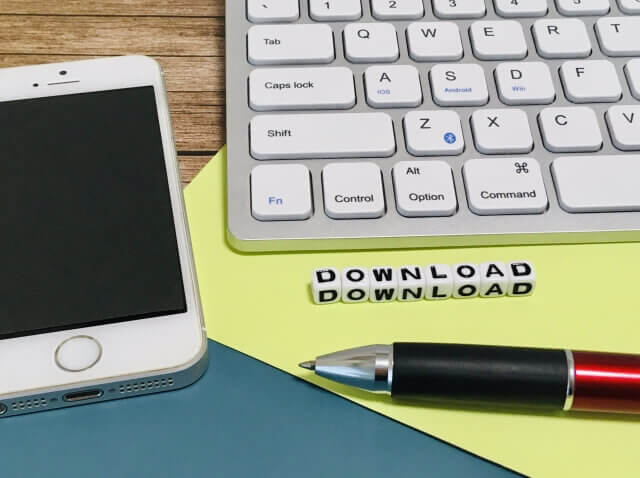
<注意>
こういった大きなアップデートは何か不具合が残っていたり、今使っているアプリが使えなくなる可能性があります。
念の為に更新前にバックアップを取っておくことをおすすめします。
まずはダウンロードから
①歯車のマークの「設定」を選びます。
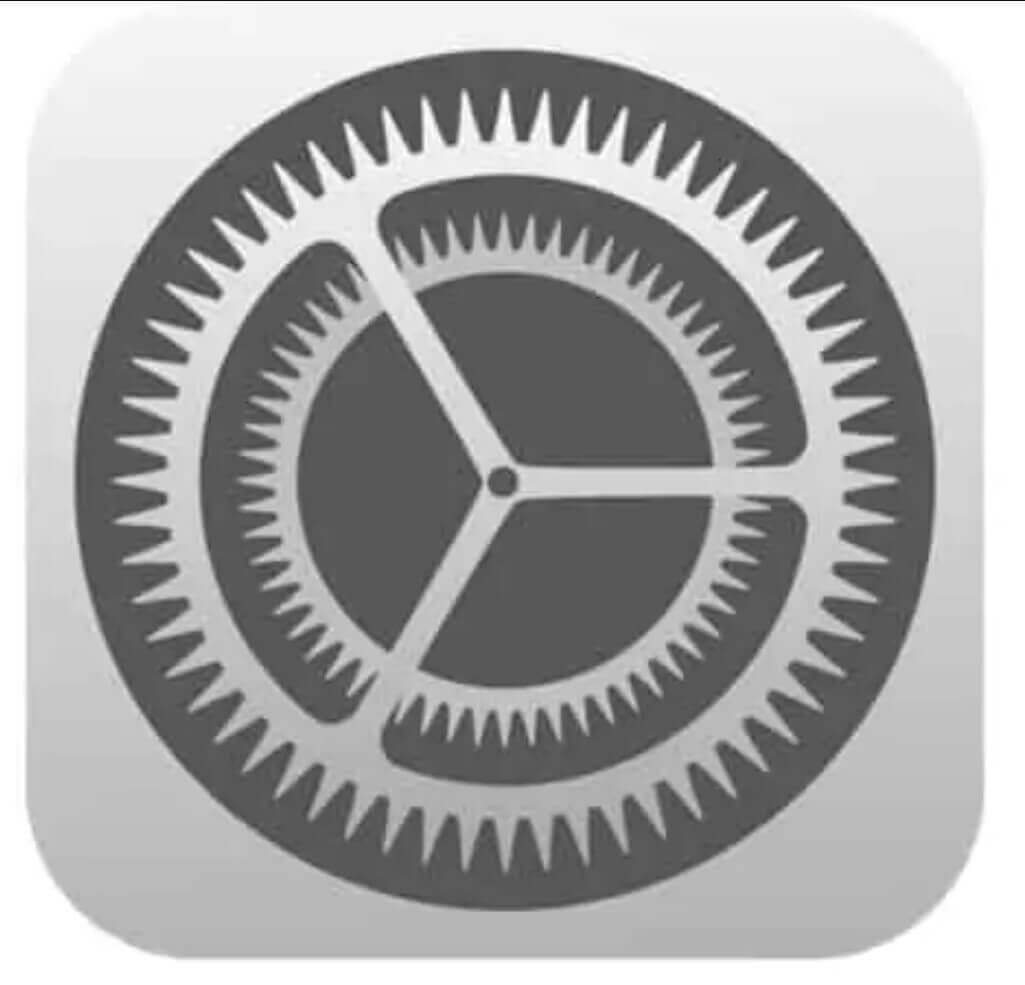
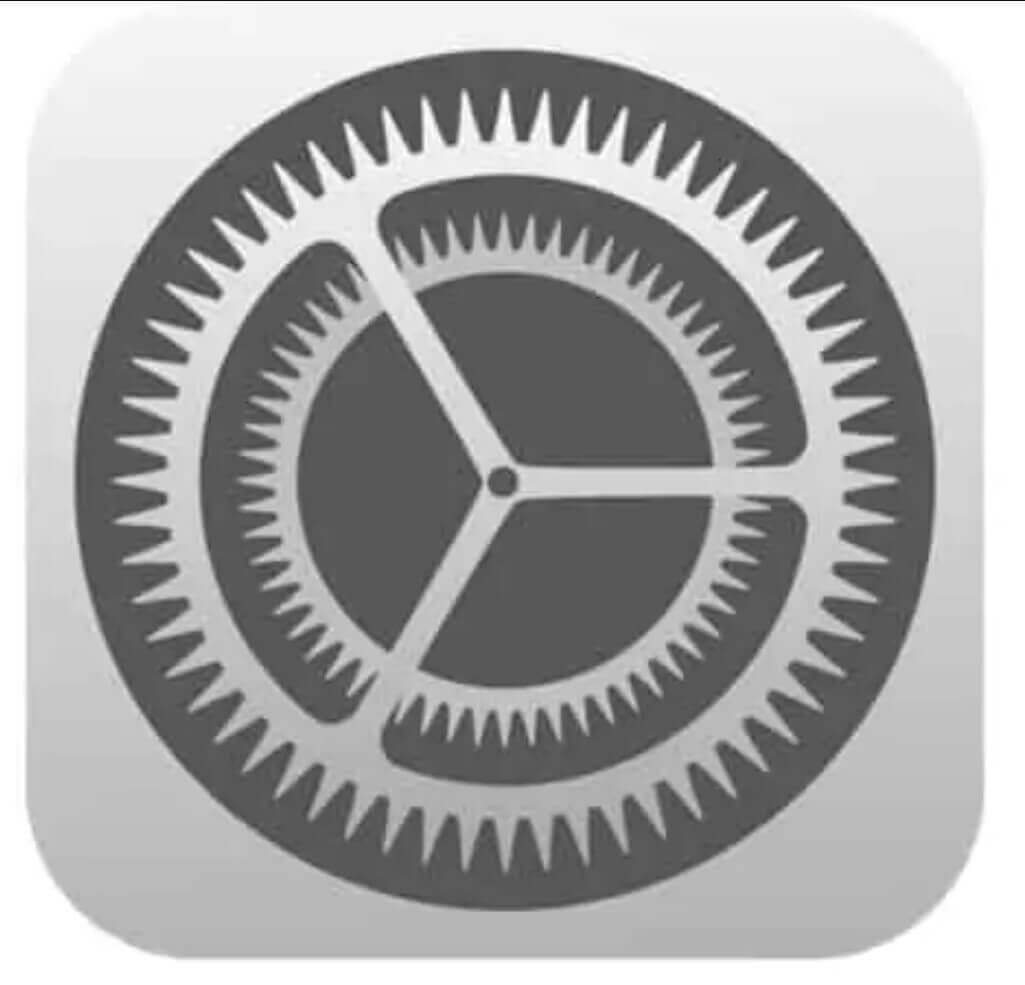
②「一般」を選びます。
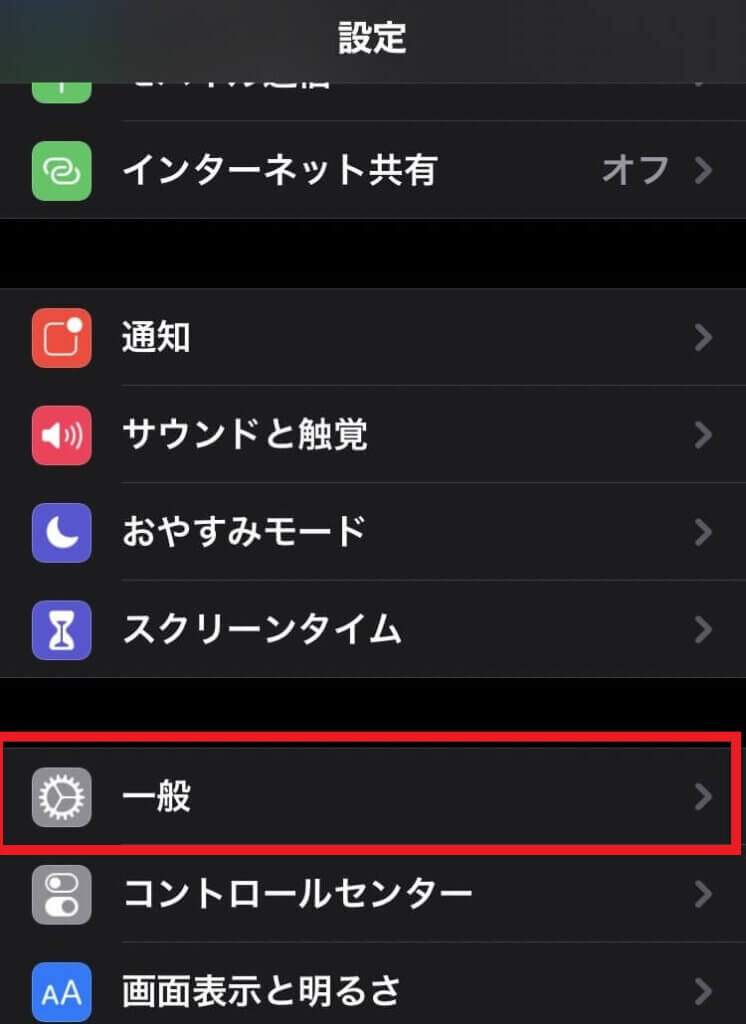
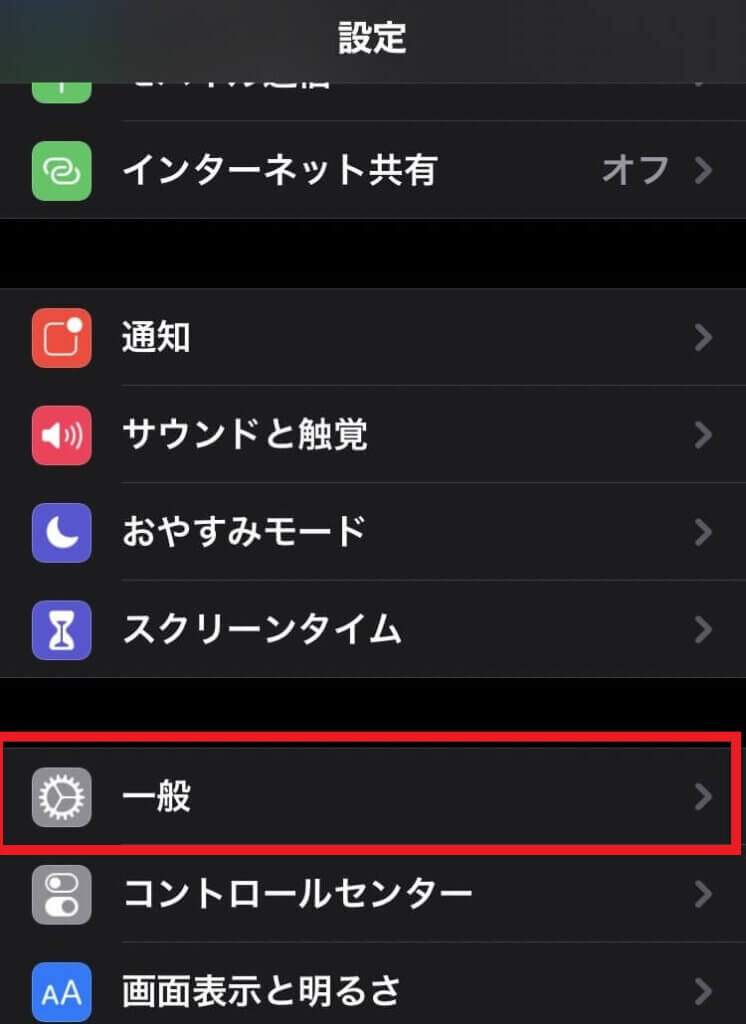
③「ソフトウェア・アップデート」を選択します。
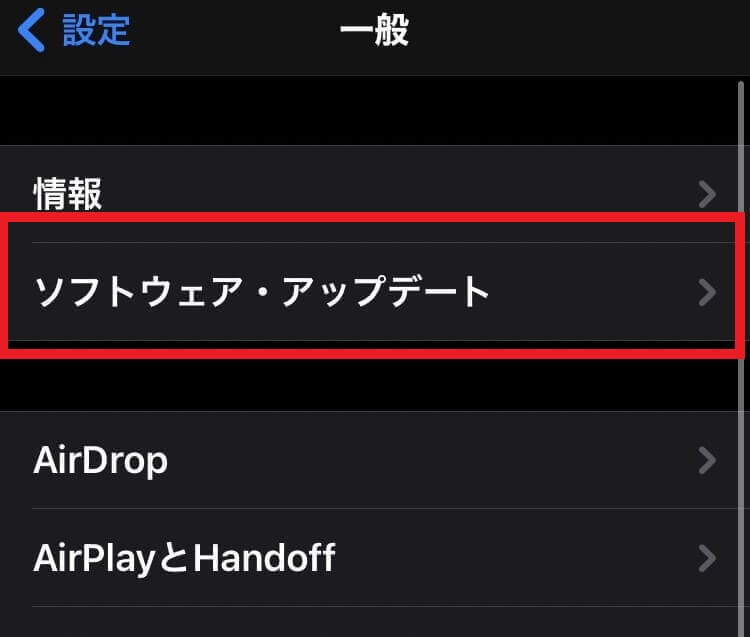
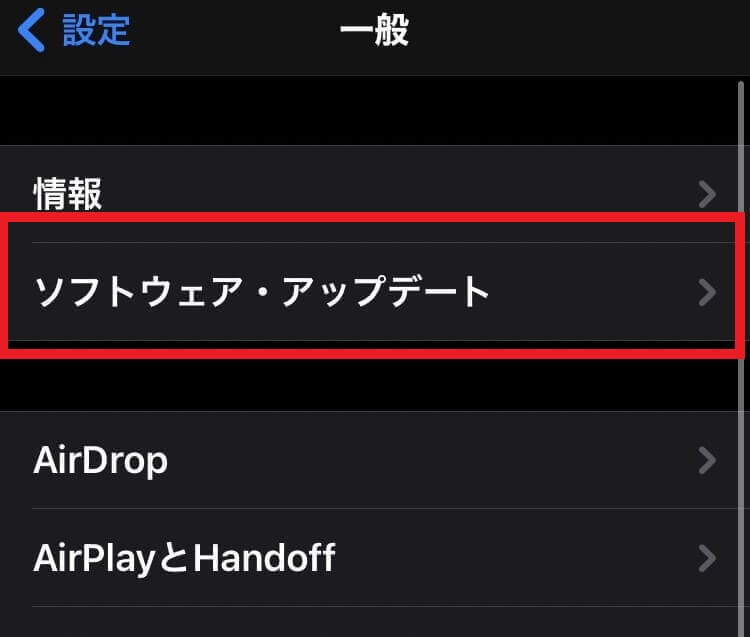
④「iOS15へアップグレード」を選択します。


⑤「ダンロードしてインストール」を選択
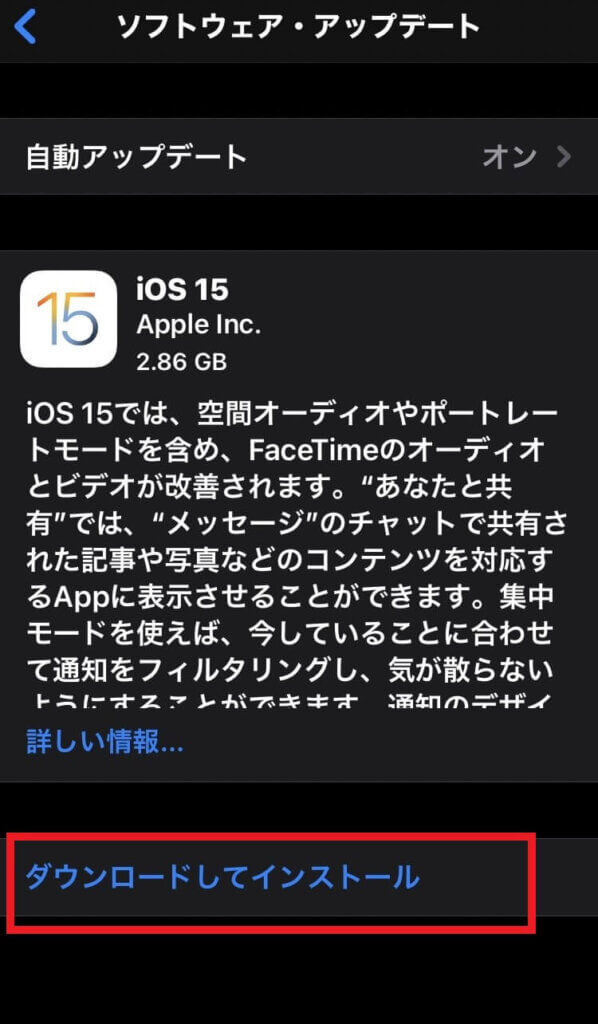
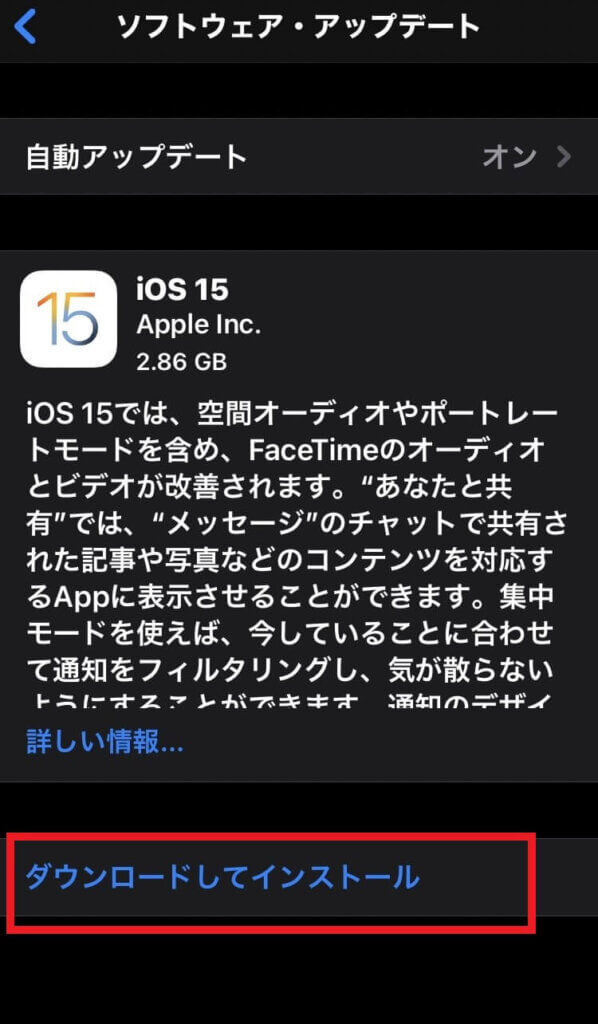
⑥利用規約に「同意する」を選択して、あとはひたすら待つだけです。
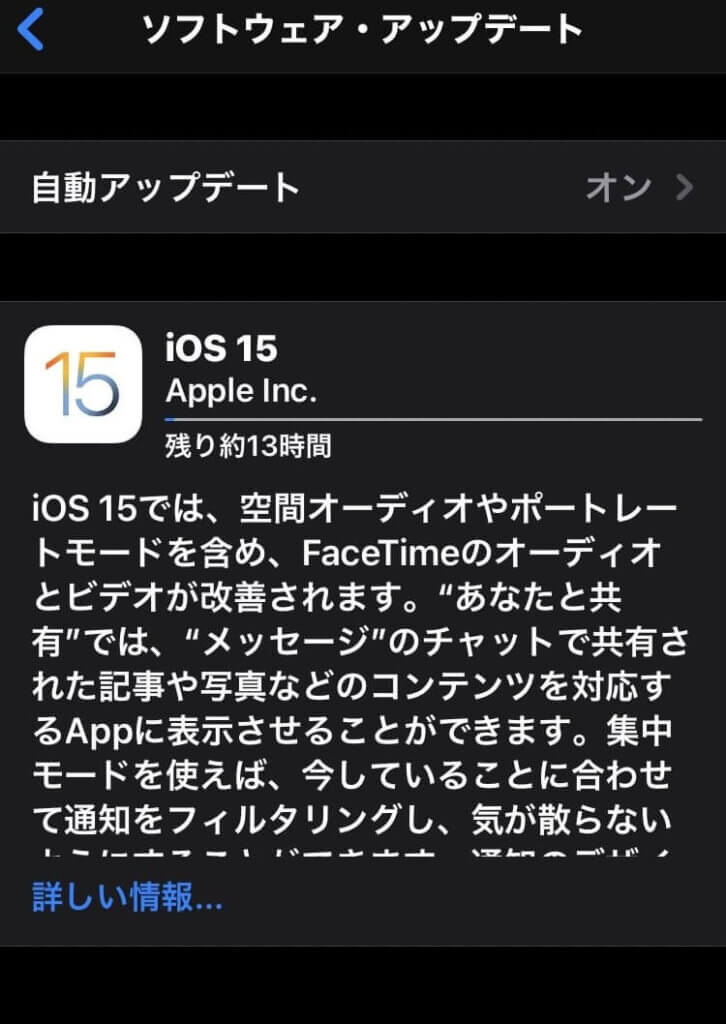
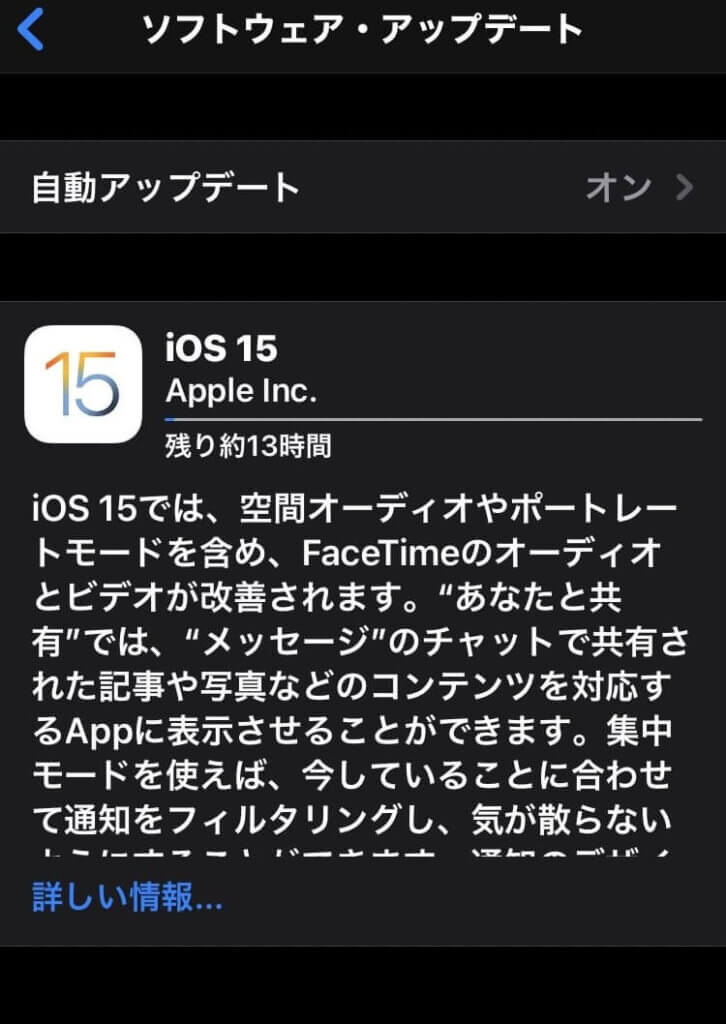
iOS15の新機能一覧
メインとしては以下の17の機能です。
- FaceTimeが進化
- メッセージアプリが進化
- ミー文字のバリエーションが増えた。
- 集中モードが追加
- 通知機能の進化
- マップ機能の進化
- Safariの機能がアップ
- ウオレット機能の進化
- 写真のテキスト認識
- Spotlight進化
- 写真機能の進化
- ヘルスケア機能の進化
- メールのプライバシー保護機能強化
- プライバシー機能の強化
- Siriの機能が進化
- Apple IDの復旧や故人のアカウント管理機能
- iCloud+のセキュリティ機能の進化
それ以外にも小さなアップデート内容がありますので詳しくはAppleの公式サイトでご確認下さい。↓↓




個人的に注目の機能 8選
今回のアップデートは大型のアップデートなので機能面での進化や変化は凄く沢山ありますが、もちろん全ての機能を使いこなす人はほぼいないと思います。
今回のアップデートの中で特に注目の機能を厳選してピックアップしたいと思います。
その1:FaceTimeの進化
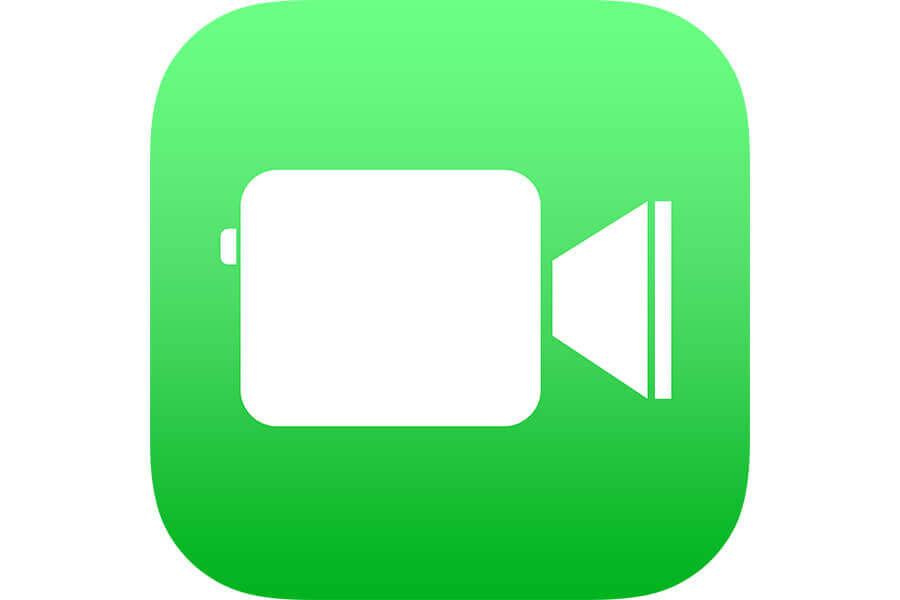
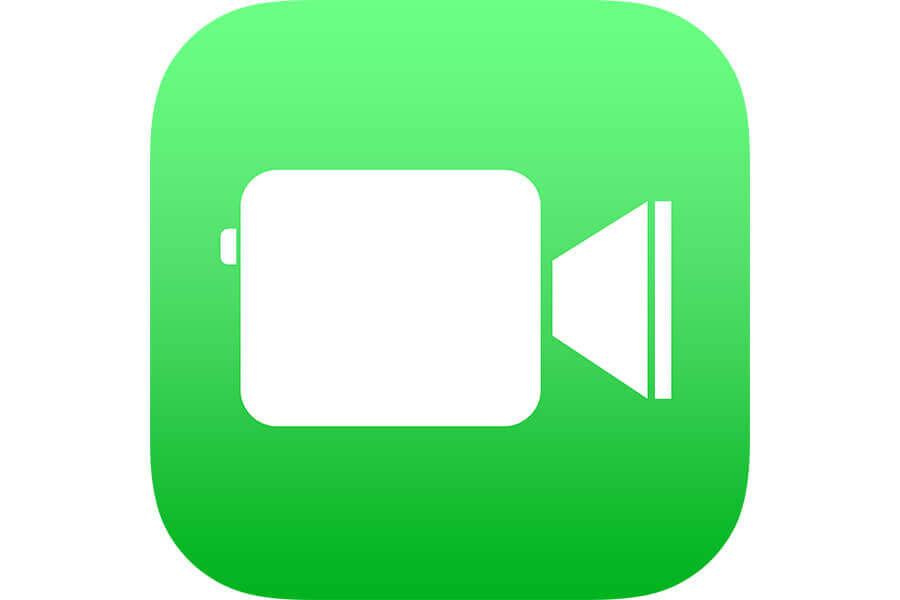
使っている方は少ないかもしれませんがiPhone標準のビデオ通話機能です。
簡単に言えばZOOMなどに近い機能を備えました。
- 通話しながら画面シェアができる。
- AndroidやWindowsともブラウザ経由でビデオ通話ができる。
- ポートレートモードを使ったビデオ通話ができる。
通話しながら動画や曲、画面をシェアできる。
こんな感じで何かをシェアしながら話をすることが出来ます。
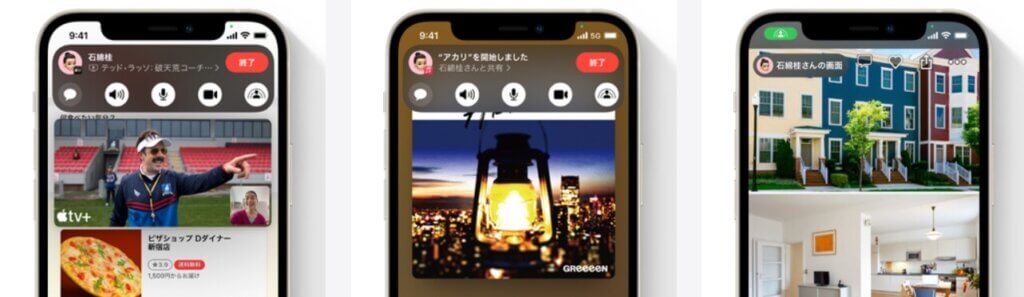
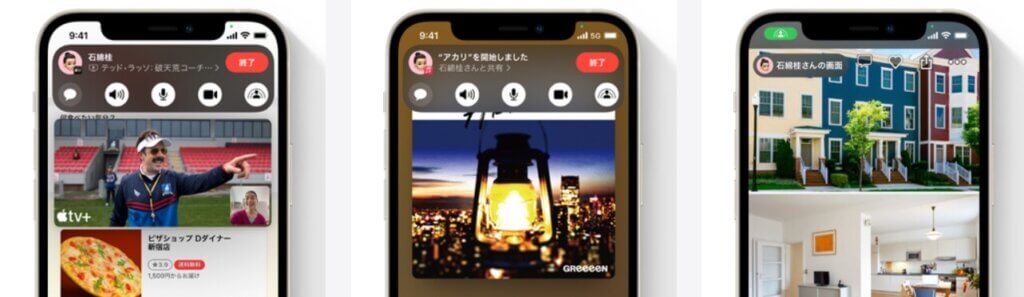
FaceTimeリンク
ZOOMなどを使ったことがある方なら分かりやすいかもしれませんが、通話ルーム(ミーティングルーム)へ誰かを招待するときに参加用のURLを送ることが出来ます。
この機能を使えばAndroidスマートフォンやWindowsPCでもブラウザ経由で通話ルームに参加することが出来ます。
ビデオ通話でポートレートモード(背景ぼかし)が使える。
写真でおなじみのポートレートモード。つまりは背景をボカして被写体を際立たせる機能ですが、これがFaceTimeのビデオ通話で利用できるようになりました。
自分の部屋からオンライン会議をする時に部屋の中を極力見せたくない。という方には良い機能かもしれません。


その2:通話全般の追加機能
- FaceTime以外でもポートレートモードが使える。
- 通話などでマイクの優先的に拾う音を選択できるようになった。
FaceTimeでも使える機能ですが、通常の電話やApple純正アプリ以外でも使える機能です。
コントロールセンター(画面を下から上にスワイプ)で設定できます。
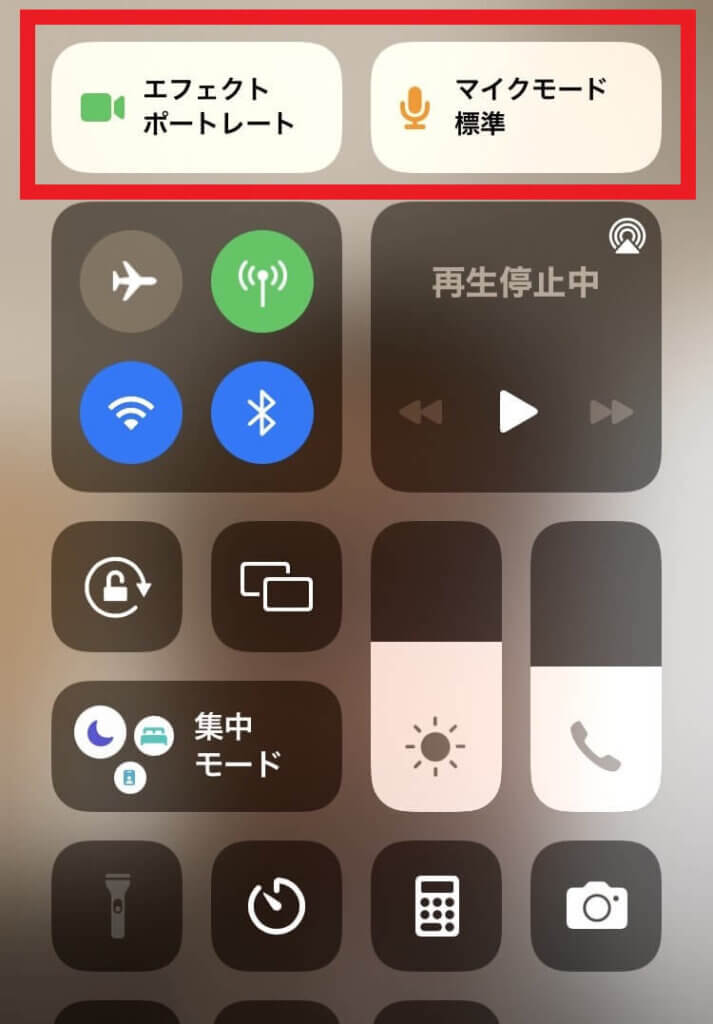
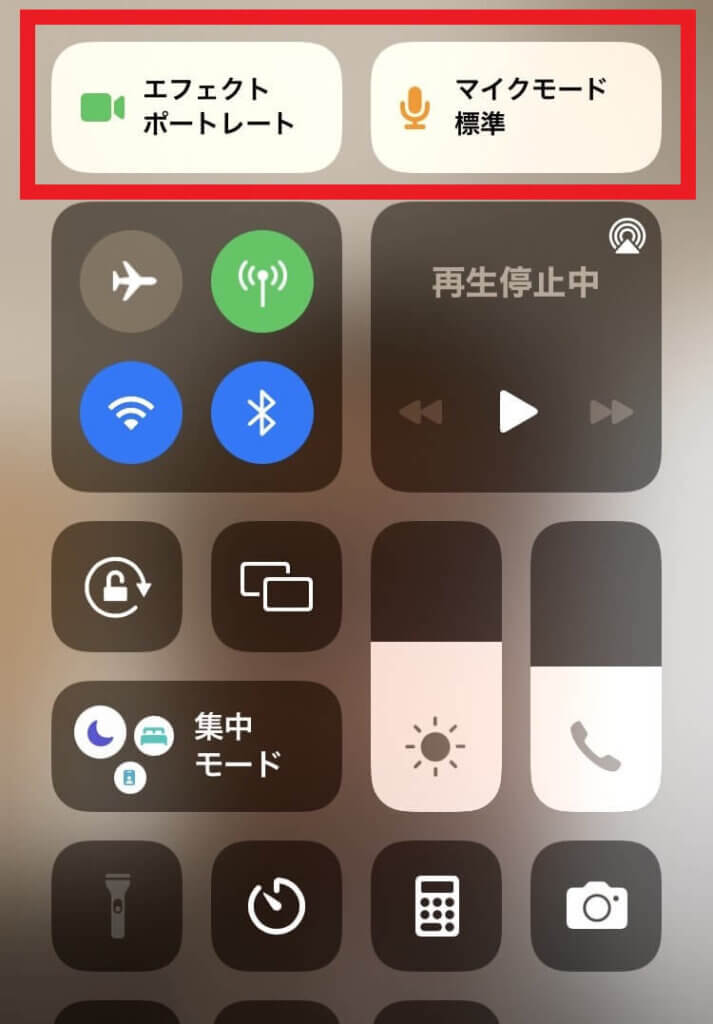
ポートレートモード
先程のFaceTimeでも触れたポートレートモードがLINEなどのビデオ通話でも使えます。
※下の写真はLINE通話中に行ったところです。
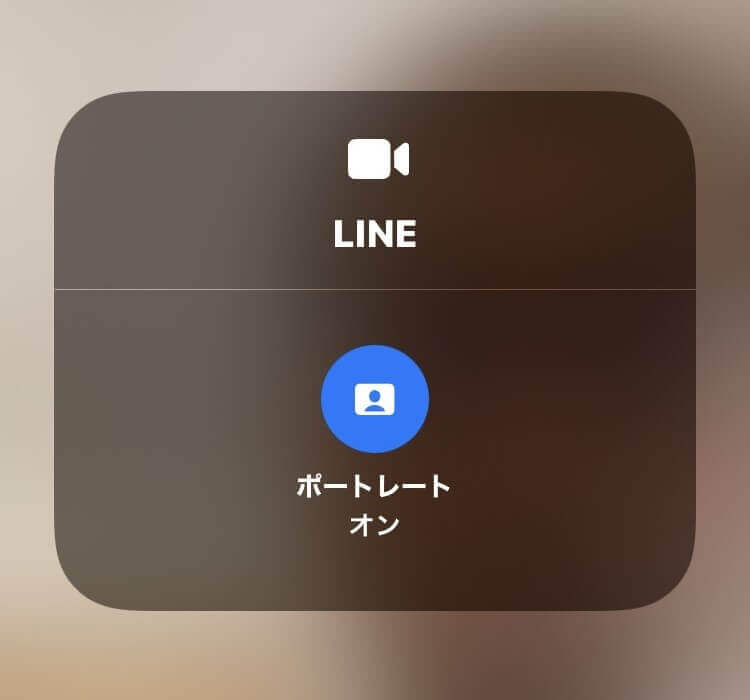
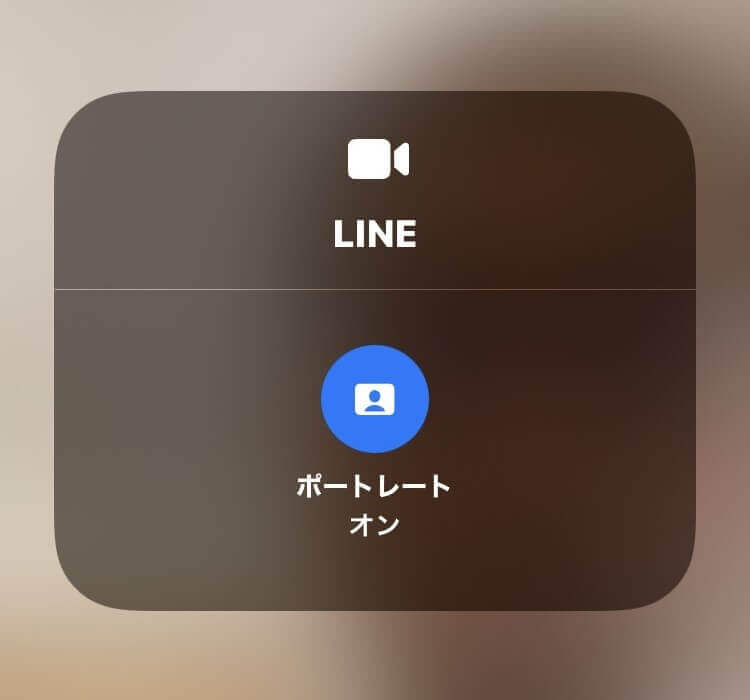
マイクのモード変更
こちらもFaceTime以外でも使えるマイクのモード変更です。
※下の写真はLINE通話中に行ったところです。
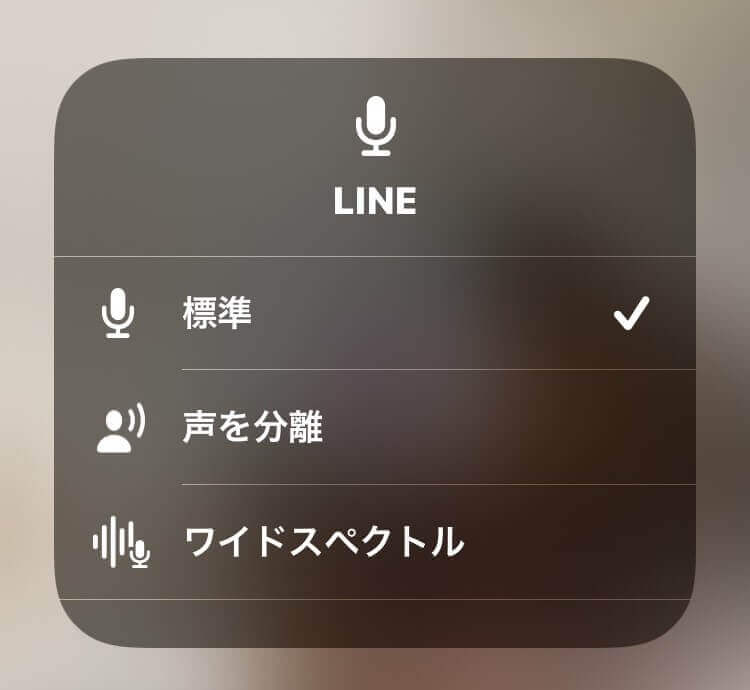
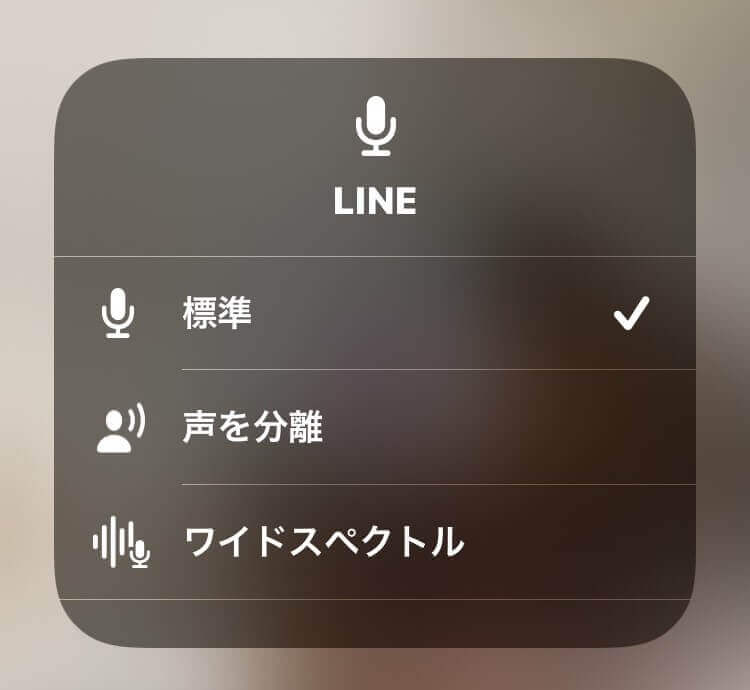
- 標準:全ての音を均等にひろう。
- 声を分離:こちらの話す声を優先的にひろう。(※周囲の雑音をカット)
- ワイドスペクトル:話す声よりも周囲の音を優先的にひろう。
その3:「集中モード」の搭載
今までの「おやすみモード」がパワーアップしたものです。
- 通知を時間設定でオフにできる。(今までもあった。)
- 特定の場所に行ったら通知をオフにできる。
- 特定のアプリを開いたら通知をオフにできる。
- ホーム画面やロック画面の通知も一括で一時的にオフにできる。
まず、コントロールセンター(※画面を下から上へスワイプ)を開けば「集中モード」が見えると思います。
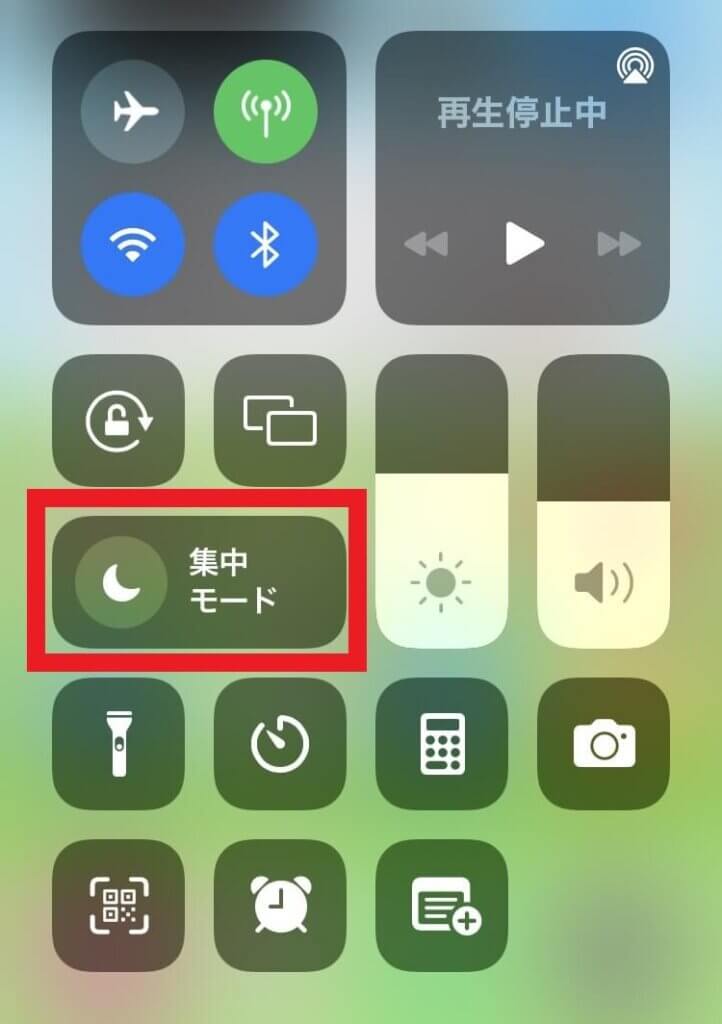
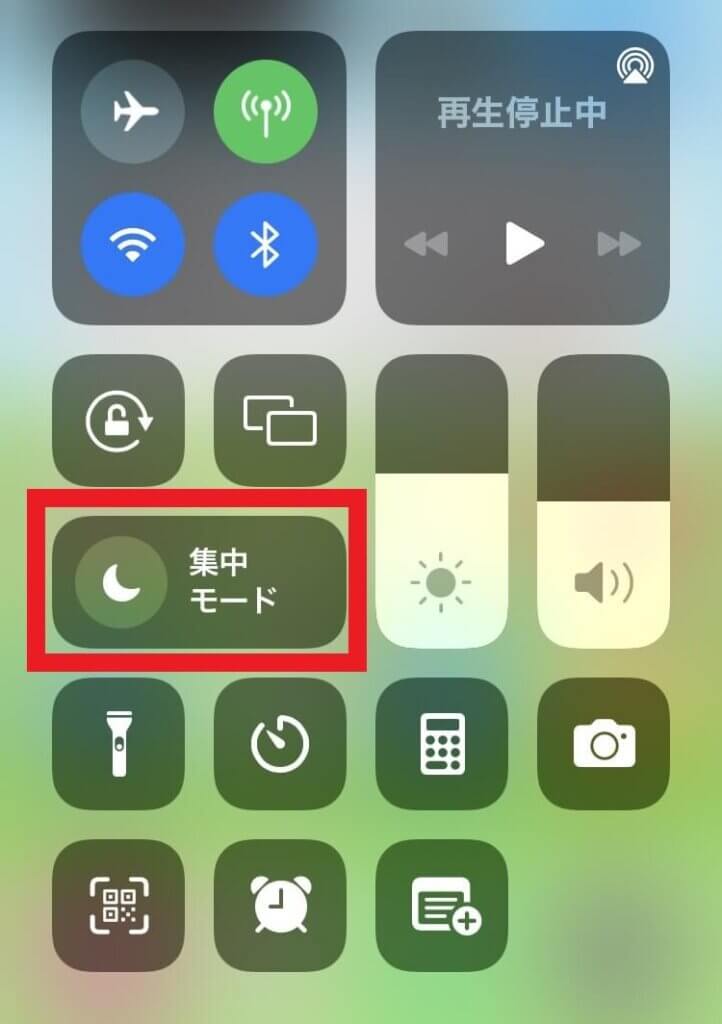
そうすると4つのプリセットが設定されているので、その中から選べばオンになります。
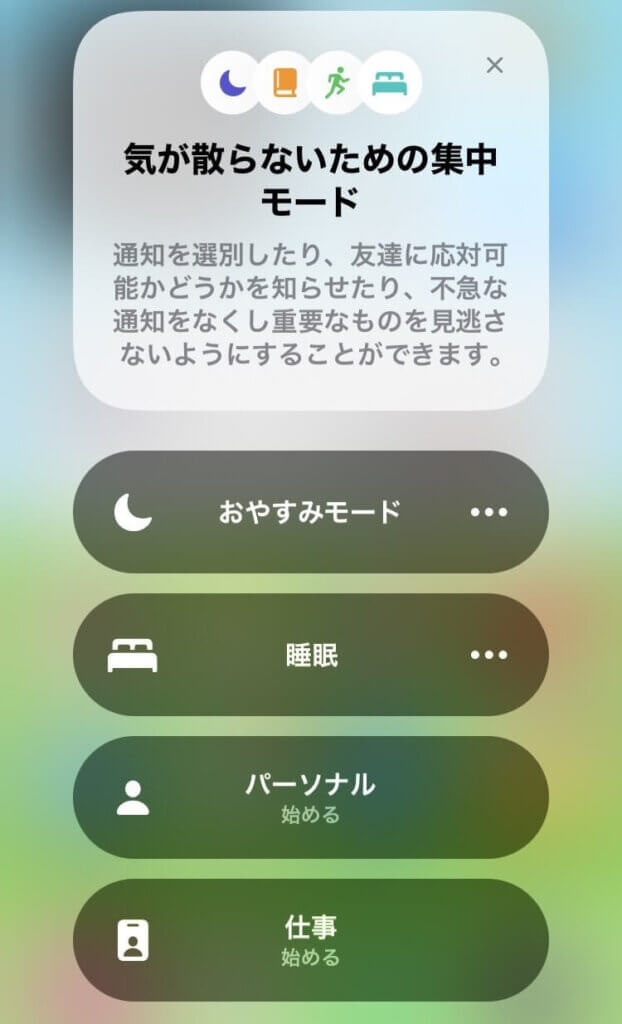
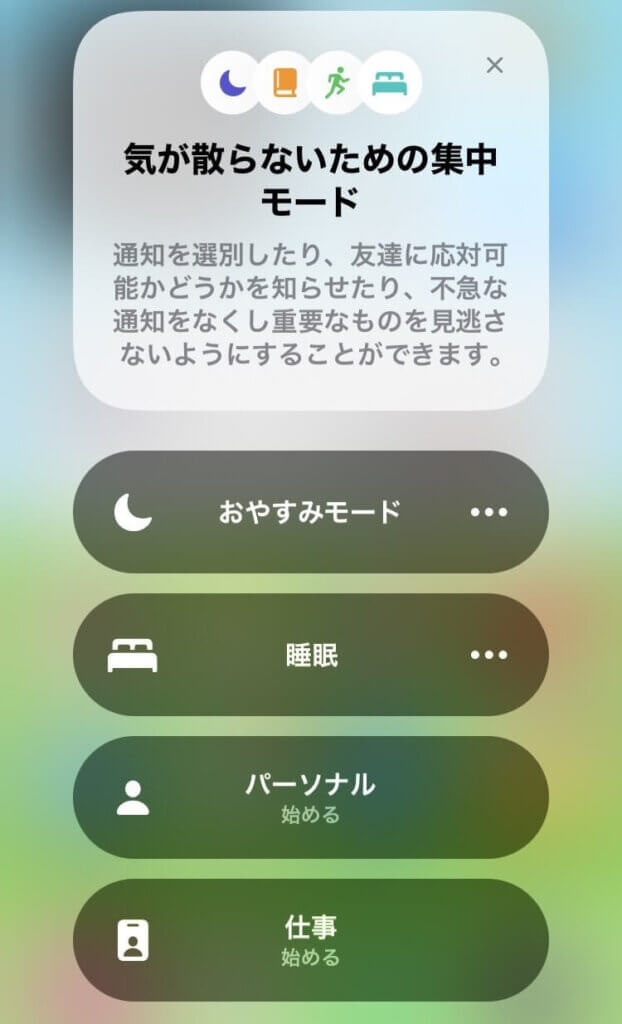
では、この4つのプリセットの設定はどうするかというと、
「集中モード」の設定を開くと下のような画面が出てくると思います。
ここでそれぞれを設定します。
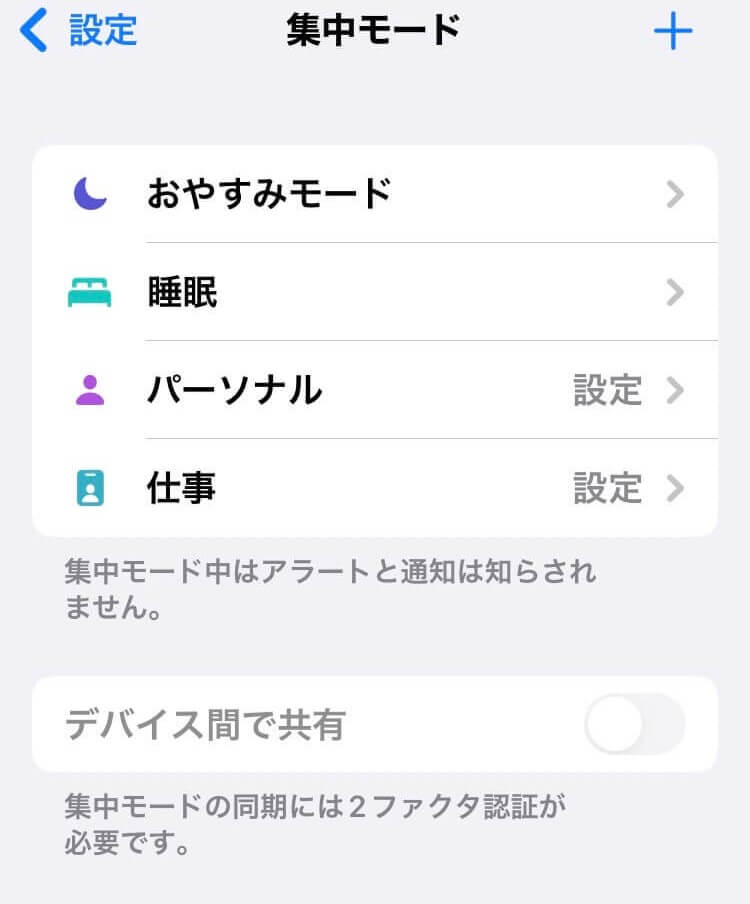
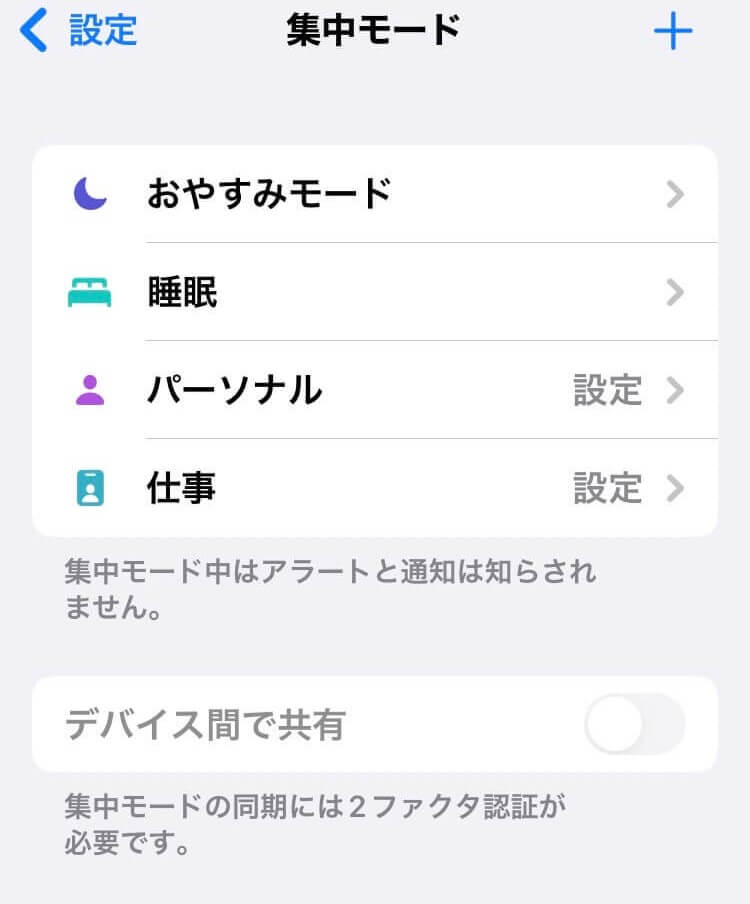
今回は仮に1番上の「おやすみモード」を編集します。
下のスクショ画面を見て下さい。
赤枠で囲ったところを上から
- 特定の連絡先やアプリからの通知は受け取れるようにする。
- ホーム画面のバッジやロック画面の通知も一時的に表示させなくする。
- 自動的にオンにする時間帯。
の設定ができます。
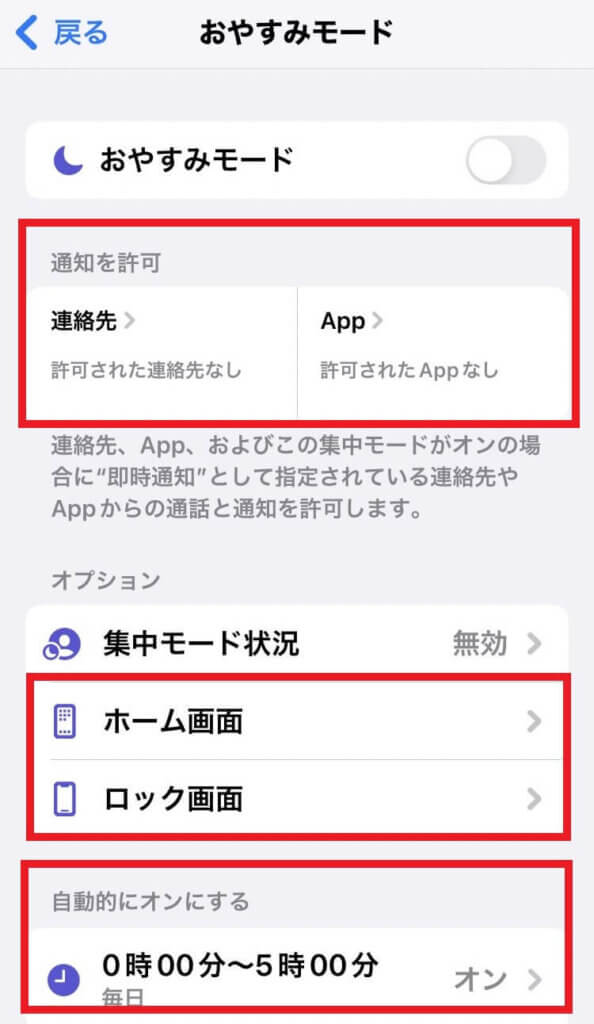
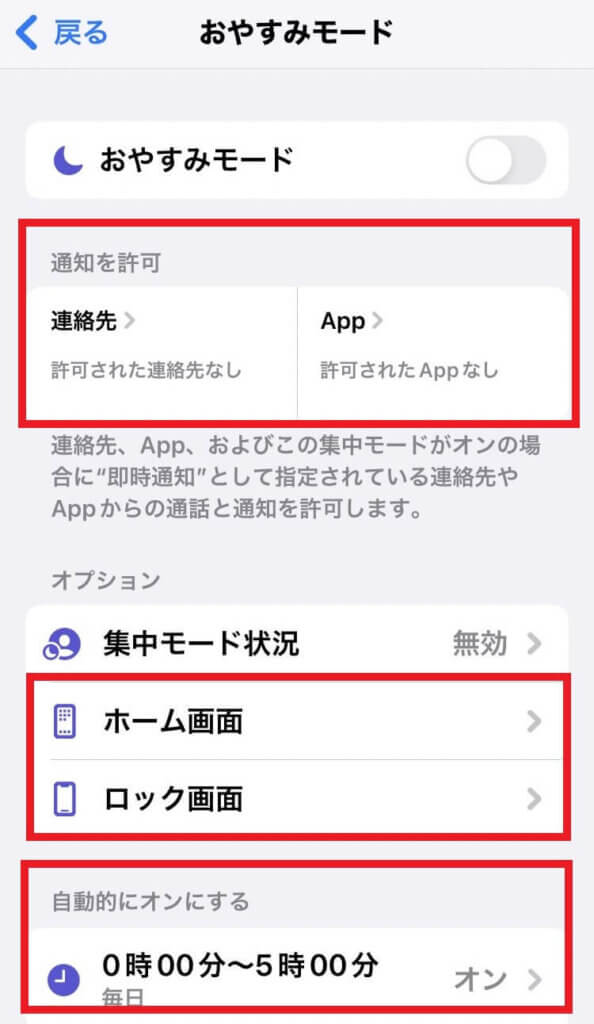
この画面をもう少し下に下がると「スケジュールまたはオートメーションを追加」という項目があります。
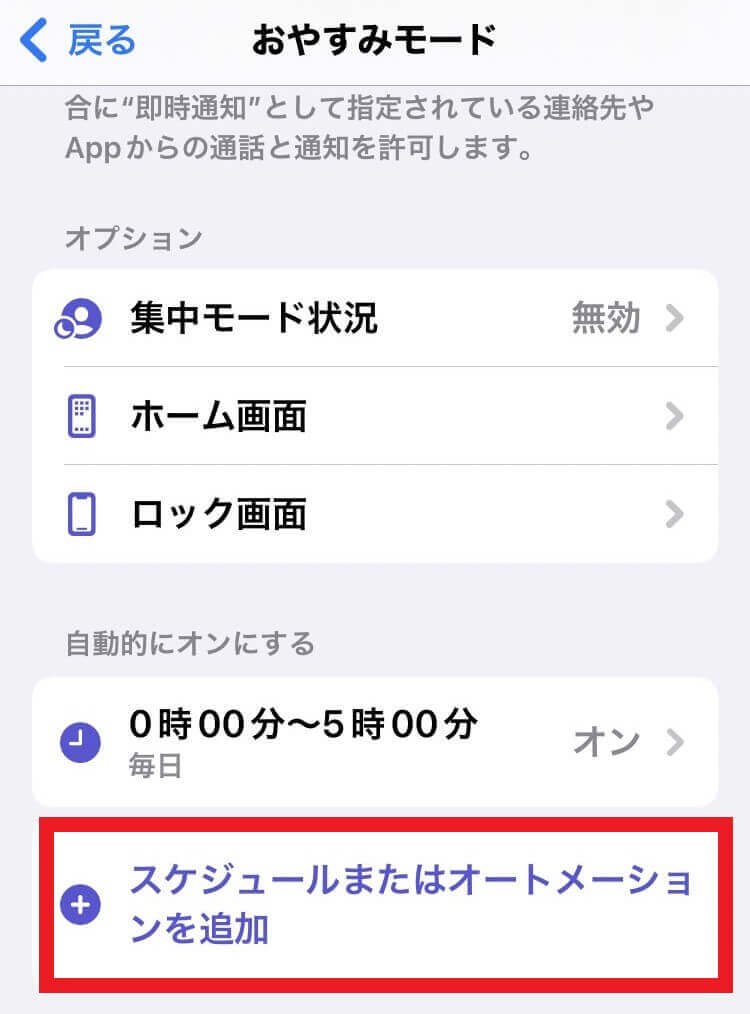
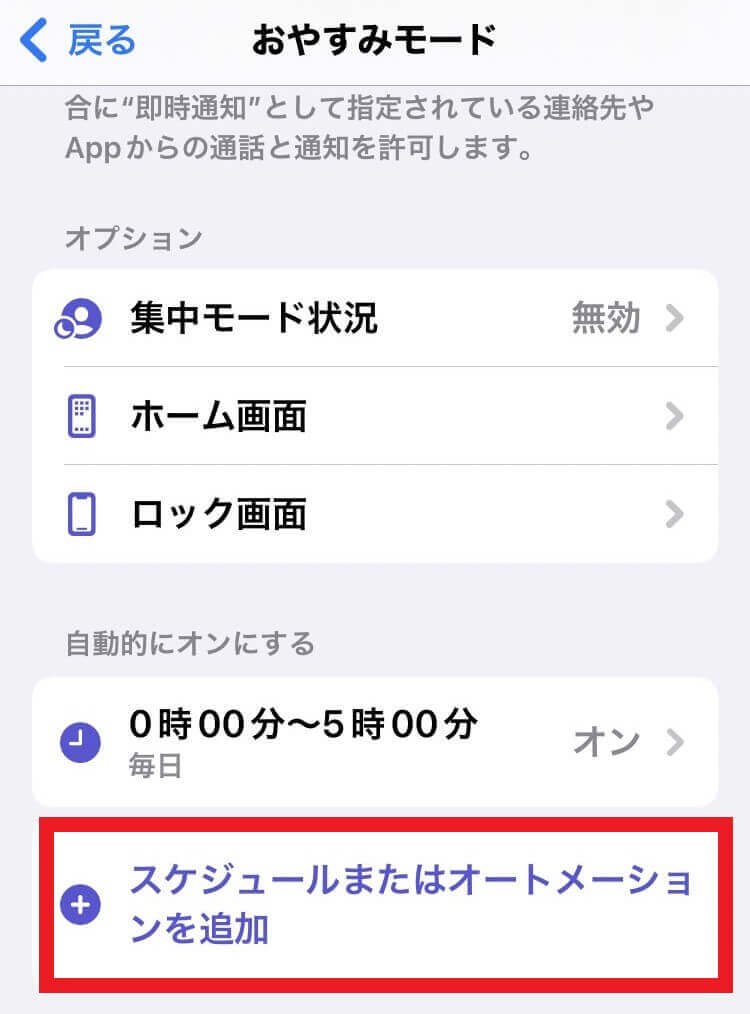
ここを選択すると、「特定の場所」や「特定のアプリ」を立ち上げると通知をオフに設定できます。
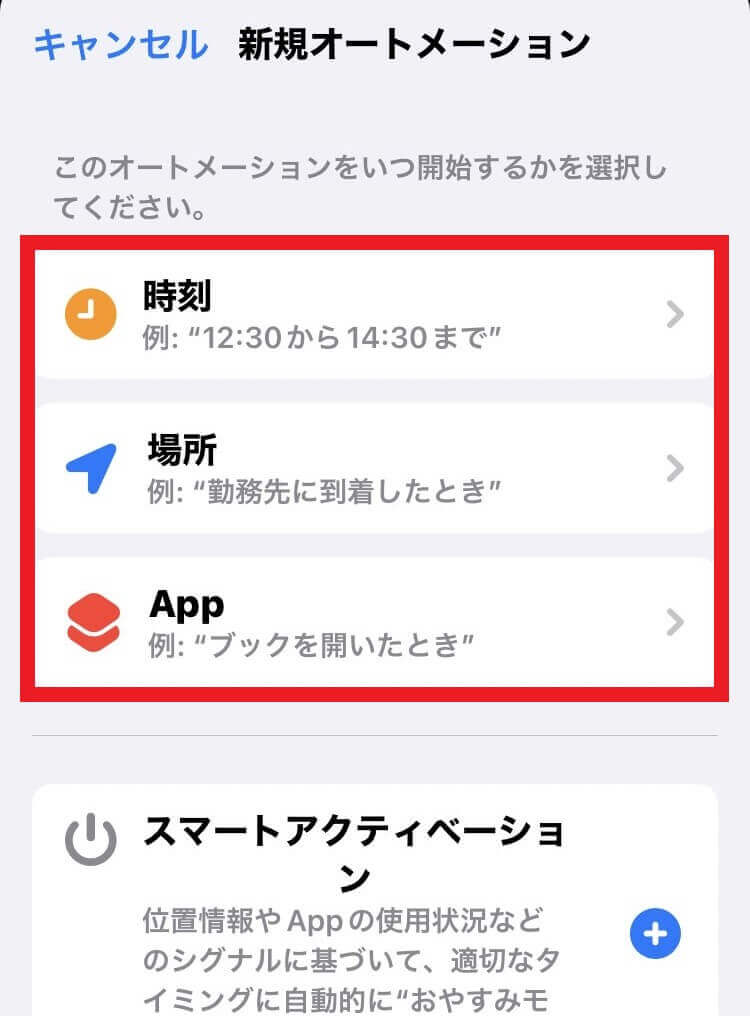
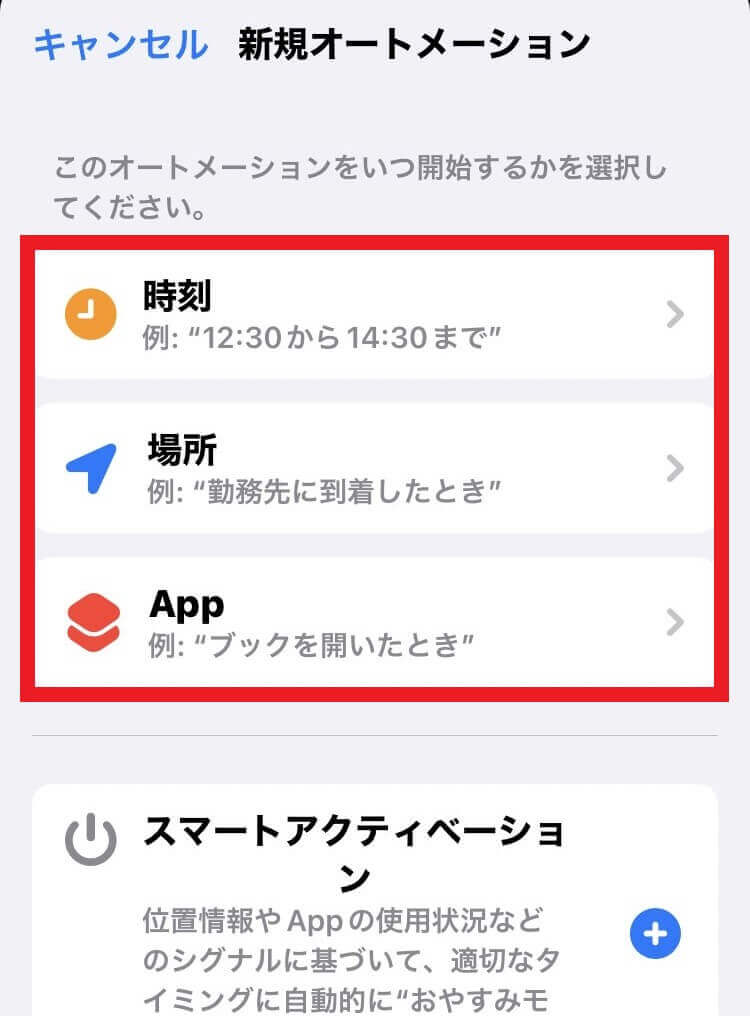
- 学校や職場で通知を切り忘れる心配が無くなる。
- 集中したいゲームやアプリを使っている時に通知が流れてくるのを防ぐことができる。
その4:Safariの機能アップ
デフォルトのブラウザのSafariがパワーアップしました。
- 片手操作がしやすいようにURLなどが下に集中している。
- 拡張機能が使えるようになった。
URLバーが下に移動
URLのバーが下に来て「なんだか今までと違うし使いにくい!」と感じた方もいるかもしれませんが、このURLのバーで操作できることがあるのです。
下の画面は分かりにくいですが左がYahooのページで右がアップルのページで、切替中の画面です。
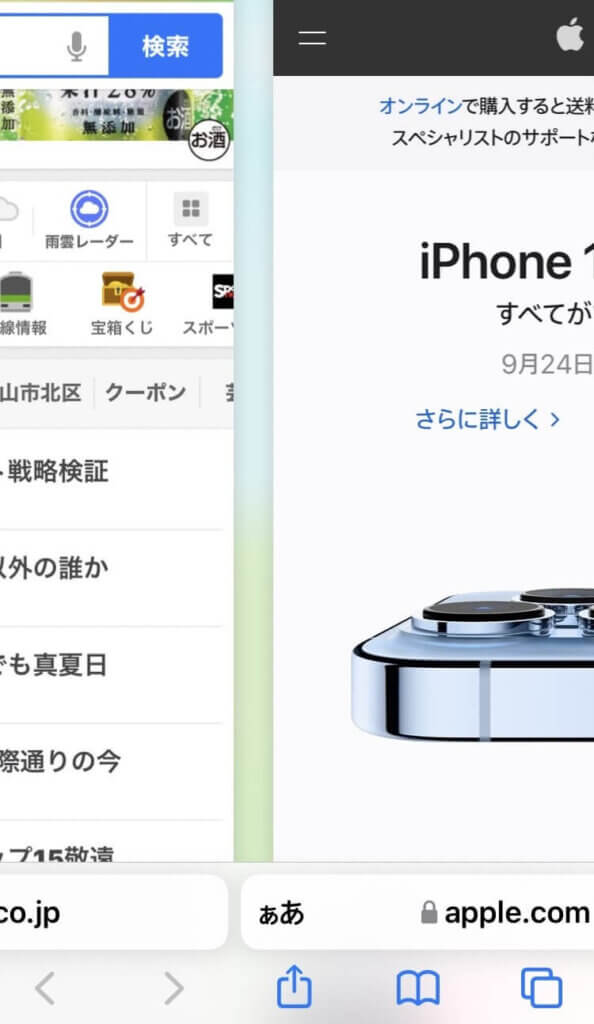
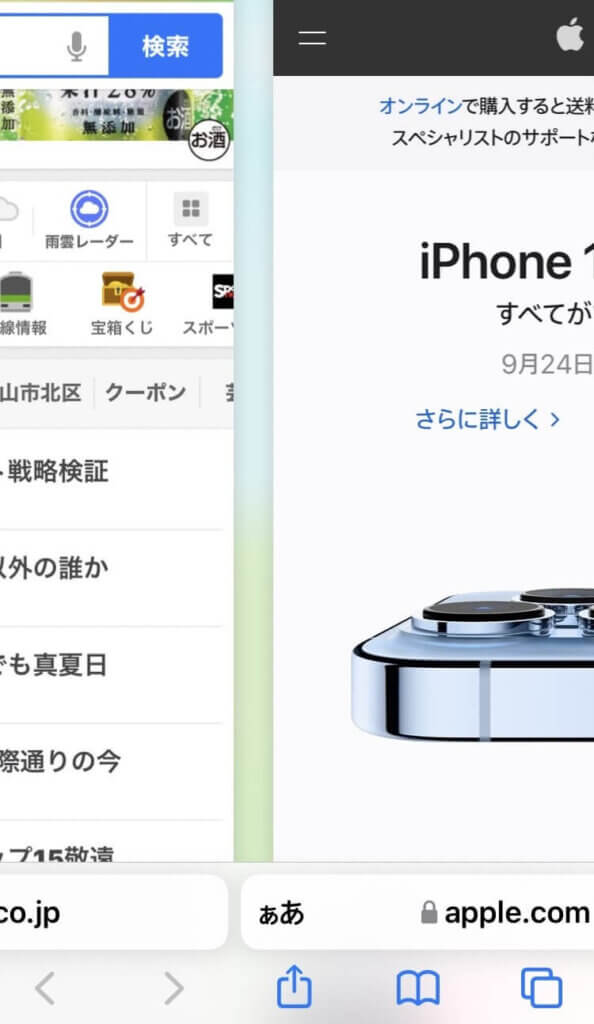
下の画面がその操作をしたところです。開いているタブが一覧で表示されます。
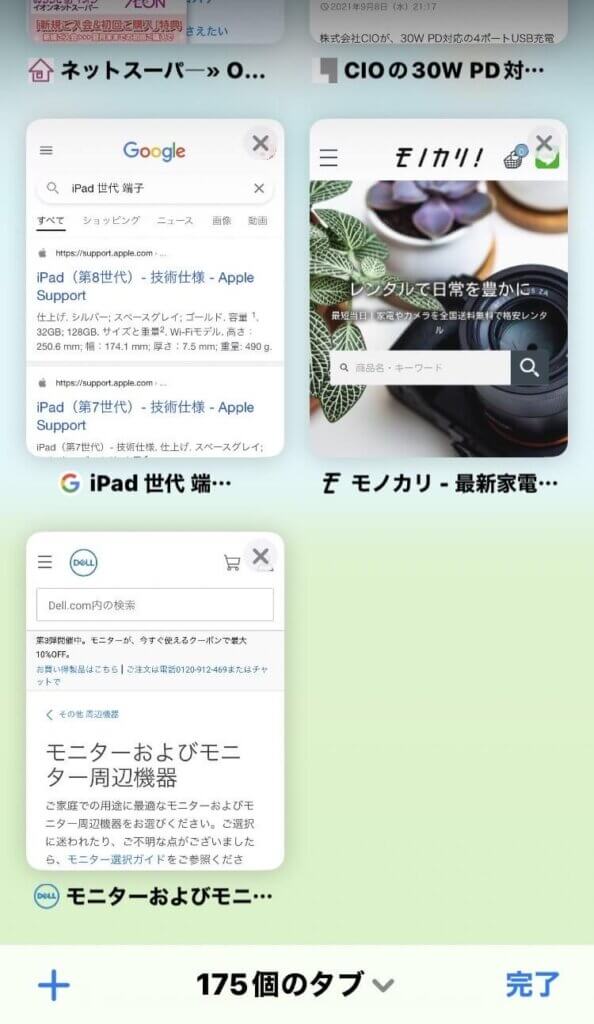
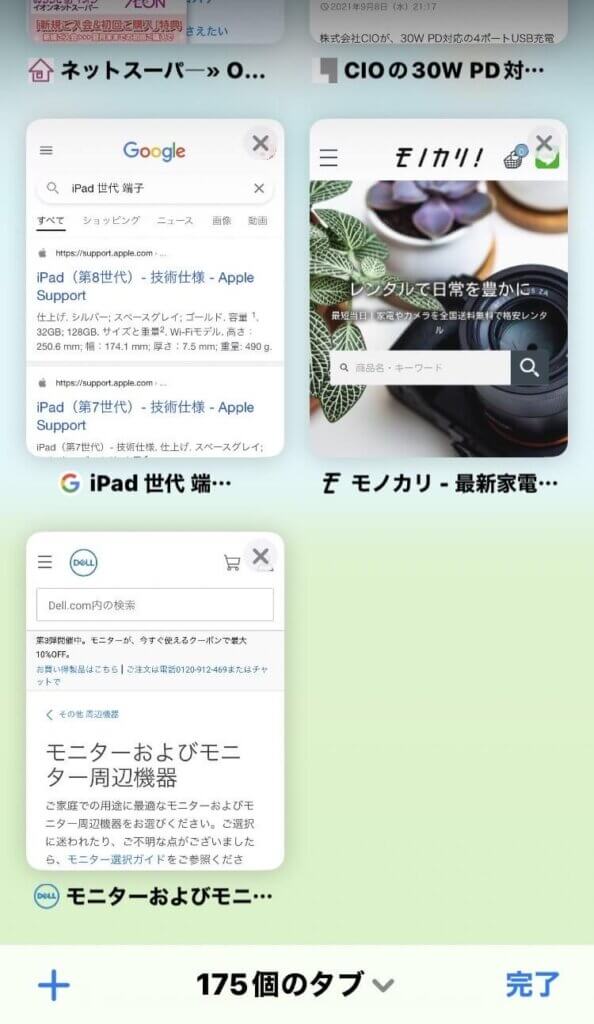
拡張機能が使えるようになった
パソコン用のブラウザのグーグルクロムやFirefoxなどでおなじみの方もいると思いますが、標準機能意外の機能を追加できます。
ただし、今はまだ数が少ないですが今後増えるかもしれません。
下の画像の赤枠のところをタップして「拡張機能を追加」を選ぶとAppStoreが立ち上がり、拡張機能をインストールできます。
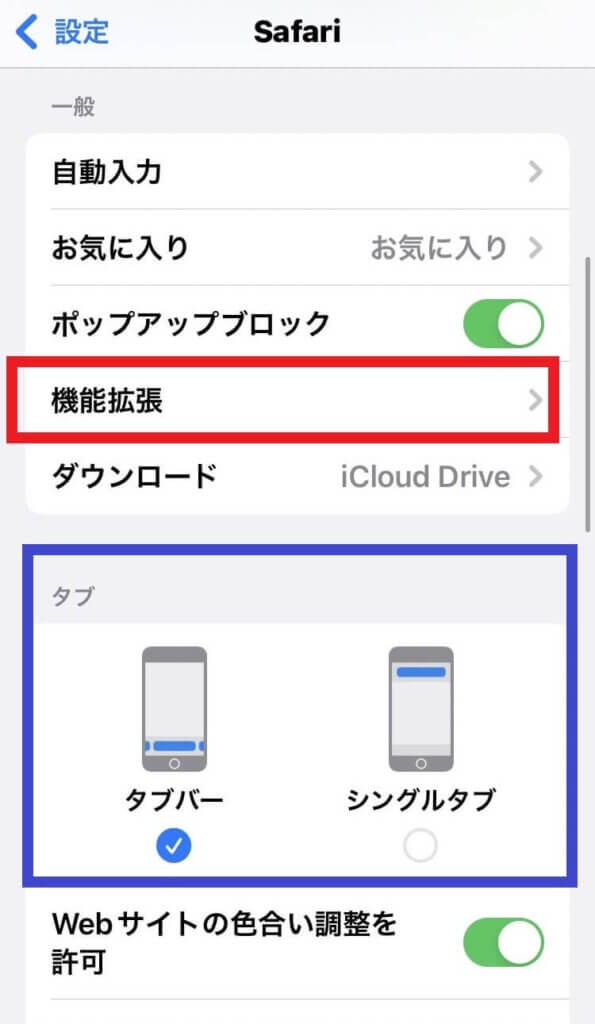
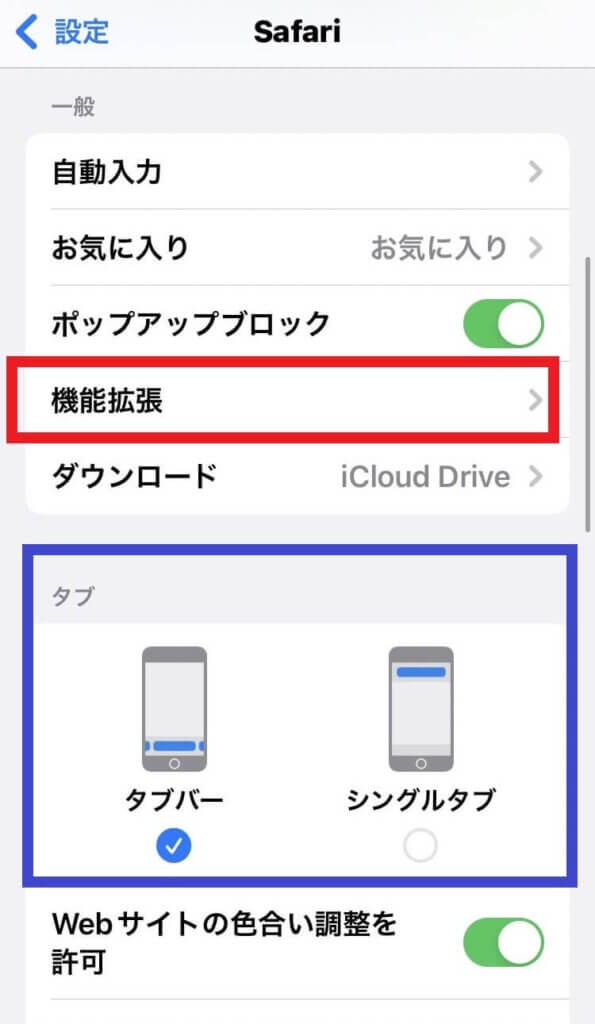
その5:通知の読み上げ
通知をSiriが読み上げてくれる。(らしい)
手がふさがっていても知りがヘッドフォンに通知を読み上げてくれる。
ただし、私のiPhoneでは表示されなかったのでApple純正のヘッドフォンがないと使えないのかもしれません。
その6:iCloudバックアップ
iCloundの有料プランを利用していなくても、新しいiPhoneにデータを移行する際に一時的にデータをiCloudにバックアップできるようになりました。
iCloudの容量を気にせずに一時的にバックアップファイルを保管できるようになった。
いざ、iPhoneを乗り換える時にiCloudのデータを気にしたり、パソコンへバックアップを取らなくても良くなりました。ただし、保管期間は3週間と限定的なので注意です。
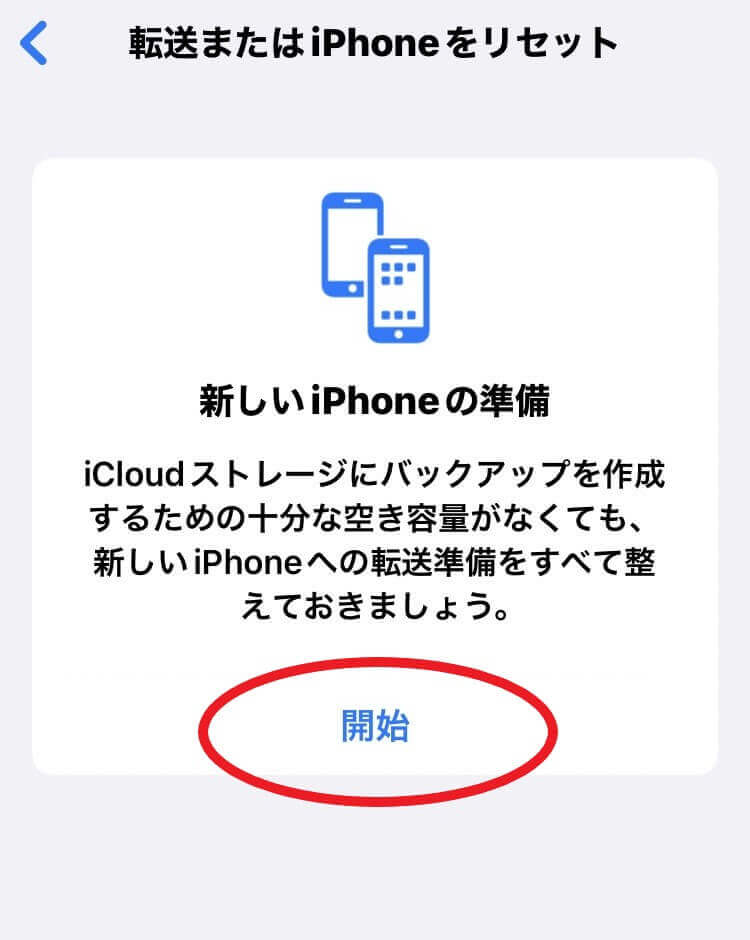
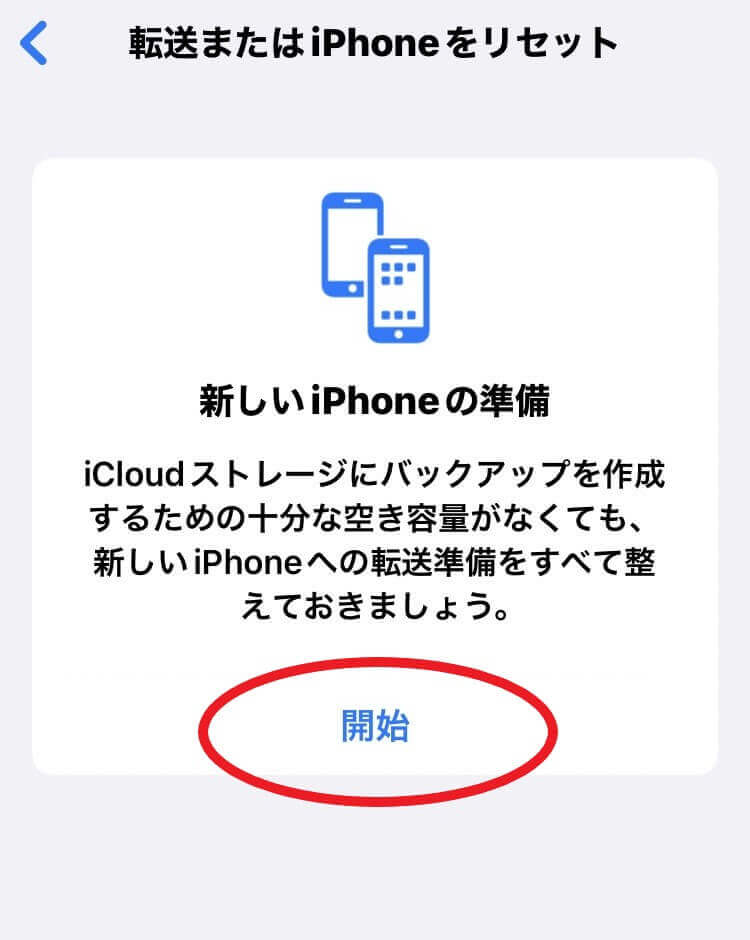
その7:ドラッグアンドドロップで写真追加
写真アプリから直接、写真をメモ帳やその他アプリにドラッグアンドドロップで転送できるようになりました。
利用頻度が高いLINEなども対応していましたが、便利な機能ではありますが、操作が面倒なので個人的には使わないかもしれません。
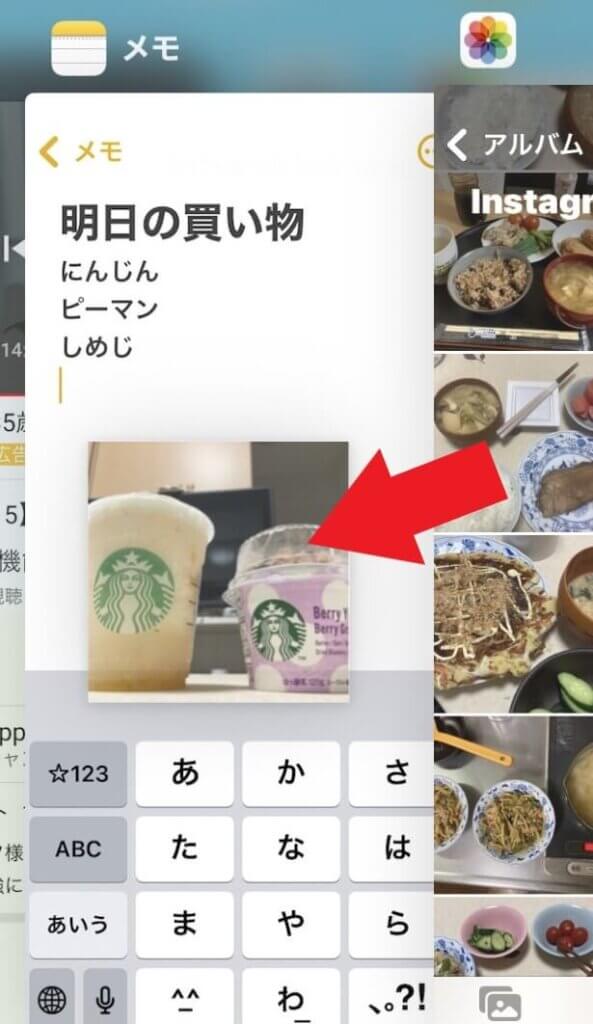
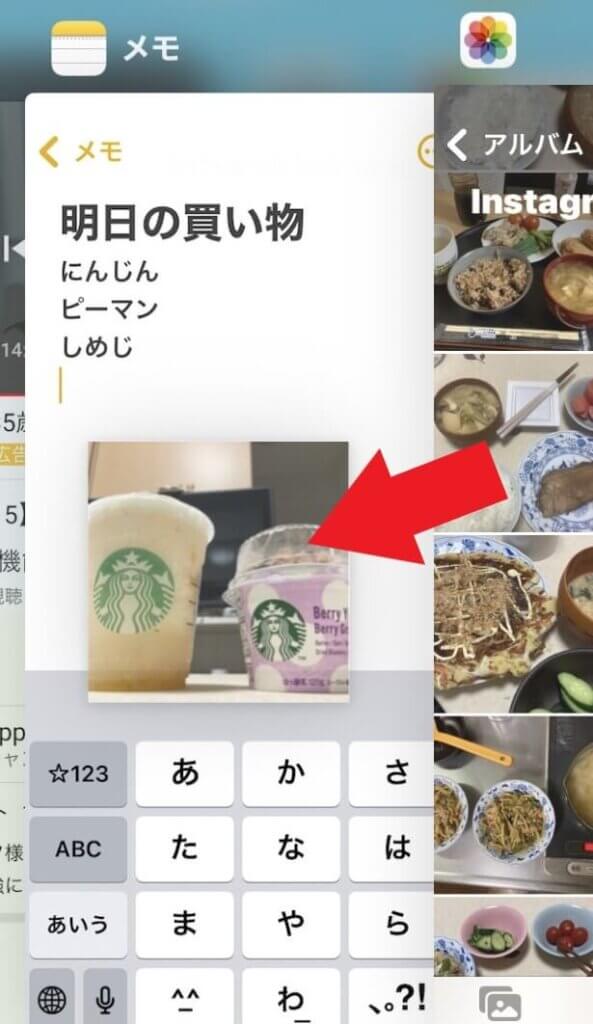
その8:写真のテキスト認識機能
写真の中のテキストを認識する機能を実装。(OCR的な)
撮影した写真や保存した画像からテキストを抽出して保存したり、電話をかけたりできる。
この設定をONにしておけば使えるハズなんですが、自分の環境では出来ませんでした。
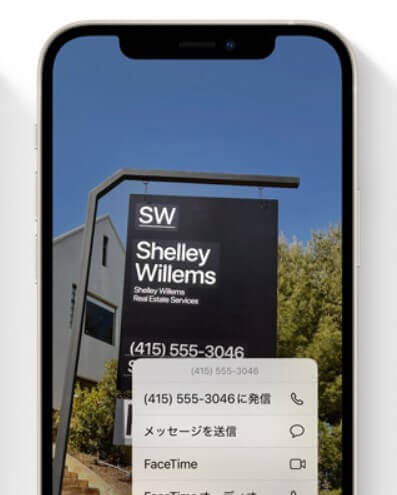
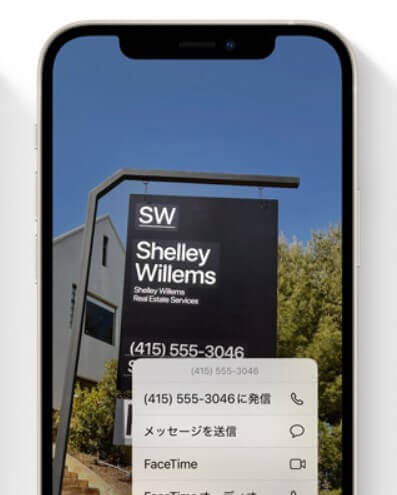
まとめ


今回は先日公開されたiOS15についてまとめました。
今回、確認できなかった「写真の文字認識」ですが、ネット上の声を聞く限り「上手くはたらかない」という声をかなり多く聞くので(iPadOSでは出来たと聞くこともありました。)なにか条件があるのかもしれません。
私がピックアップした機能だけでなく自分に上手くハマる機能もあるかもしれませんので、今一度、公式ページなどで確認してみて頂くと良いかもしれません。
それでは、良いお買い物を!






コメント