せっかく大きなモニタを購入したけど、
- 付属のスタンドでは画面の調整ができない。
- 変な形の台座で台座部分のスペースが無駄になっている。
そんなことありませんか?
私も会社のパソコンモニタの台座は逆台形の形、かつ傾斜があり、スタンプ台やメモ帳を置いてはいるのですが、どうしても滑るので安定しません。
書き物をしたいときもキーボードを避けたいのですが、スタンドがあると邪魔です。
それにモニタのスタンドはモニタ全体の位置を調整するとなると持ち上げて移動しないといけません(汗)
そんな私の悩みを解決してくれたのが「モニタアーム」です。
 散財くん
散財くん個人的に最大のメリットはモニタ下のスペースが何もなくなること。
私みたいな狭い机幅でも最大限に机が活用できるんです!
- モニタアーム購入時の注意点。
- 私が購入したエルゴトロンのモニタアームの機能や設置について。
- モニタアームを導入して良かったこと、気になったこと。


モニターアームとは


時々見たことがある人も多いと思います。が、アームでモニタを持ち上げる製品です。
これを見てこんなことを思う人も多いのでは無いでしょうか?
- 仕事をバリバリする人や職場で使うんでしょ?
- 専用の工具とか専用のモニタが必要なんでしょう?
- 設置は難しいんでしょう?
結論から言うと
誰でも設置できますし、非常に簡単です!(ニ○リの組立家具を組み立てるより簡単です!)
モニタアームを設置するメリット
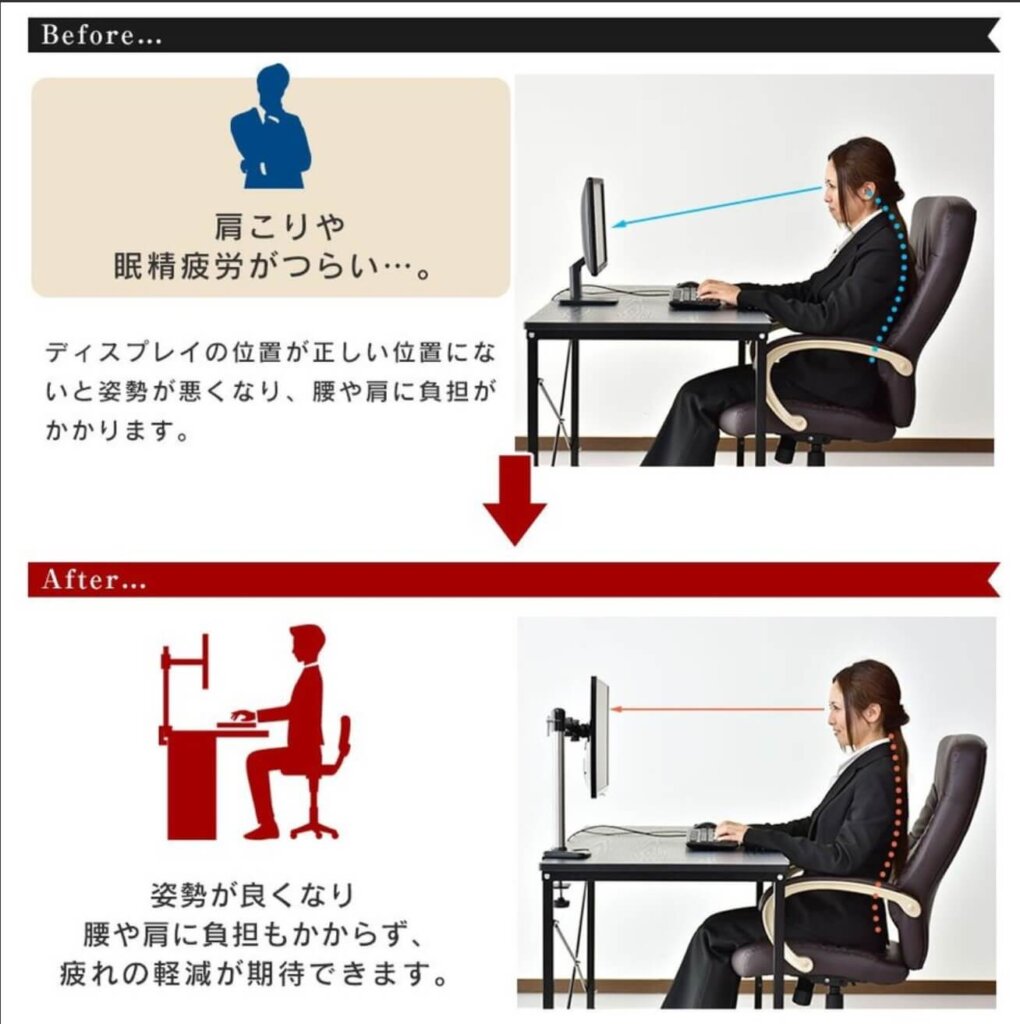
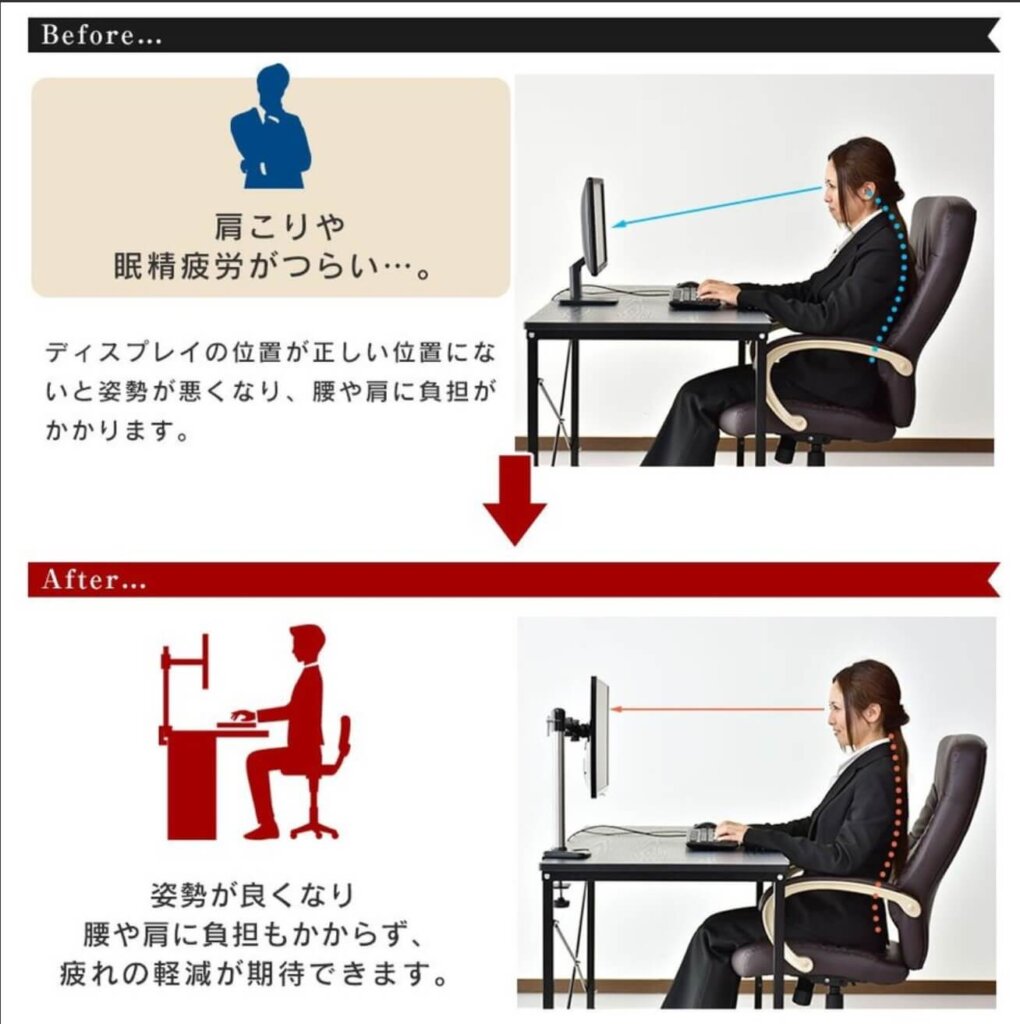
- モニタ下のスペースの有効活用が出来る。
- モニタを自由に動かせるので、適切な姿勢を保てる。
モニタアーム導入前に注意したいこと(重要)
ただし、モニタアーム購入前に2点だけ確認してほしいことがあります。
- 今使っているモニタ、もしくはこれから購入予定のモニタに付けることが出来るか。
- 設置しようとしている机にモニタアームは使えるのか。
1つずつ詳しく解説します。
1.今使っているモニタやこれから購入予定のモニタに付けることができるか。
これは「VESA規格」(ベサきかく)に対応しているかどうか?が基準になります。



VESA規格に対応してるかどうかなんて分からないよ!
そんな人も大丈夫です。
設置したいモニタの背面を見て下さい。下の図の幅のネジ穴がついていればVESA規格に対応しています。
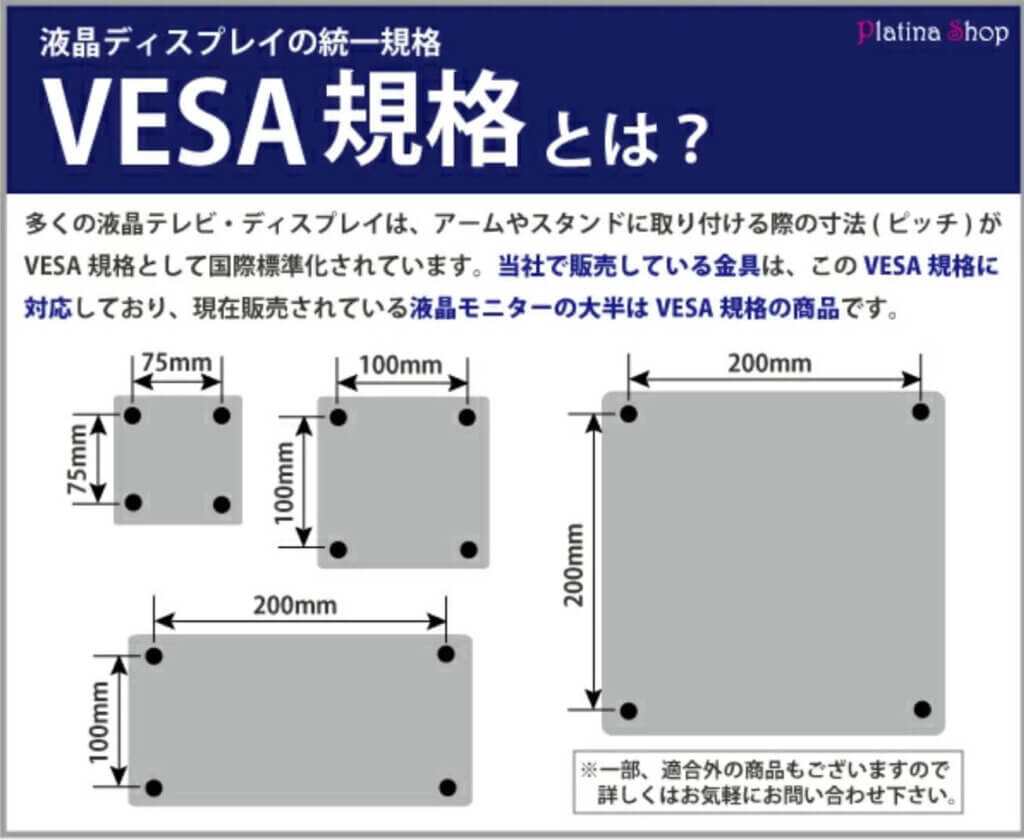
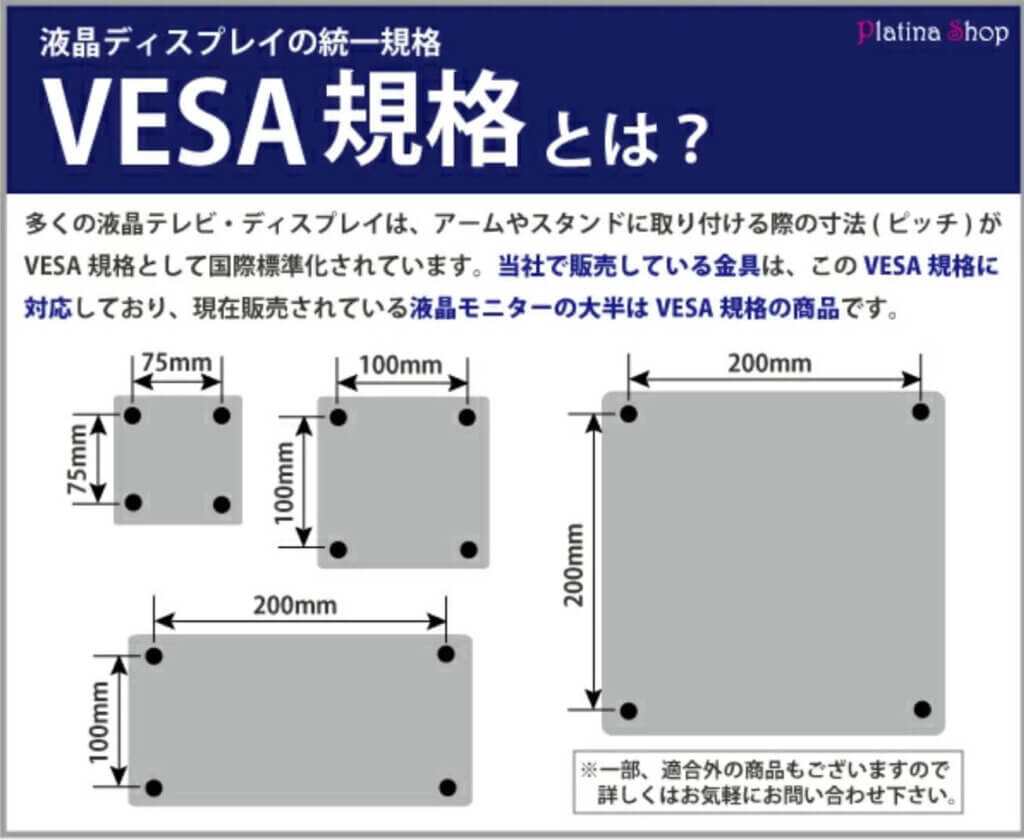
2.設置しようとしている机にモニタアームは使えるのか


一番代表的な設置方法は「クランプ式」という方法で万力(上の写真参照)のようなもので机を挟み込んで固定します。
そうなると以下のことに注意して頂く必要があります。
- 机の厚み(10mm~60mm)はあるか。
- ガラスやプラスチックなどの割れやすい素材ではないか。
- 机の角が大きく丸みを帯びていないか。
- 補強の鉄のバーなどが机のフチ裏付近に通っていないか。
- 机がそもそもクランプを挟めるようになっているか。机の側面に壁があり天板と一体化している。
※クランプなどで設置はできそうにないが、モニタを宙に浮かせたい方はモニタスタンドを使うかモニタを壁掛けにするという手法があります。
モニタアームの選び方


ここまでの確認ができたら、自分のモニタにあったモニタアームを選ぶだけです。
以下の要素はモニタアームごとに異なるので確認してください。
- モニタサイズは対応しているか?
- モニタの重さは範囲内か?(軽すぎても重すぎてもダメ)
- 机に設置する方法は(クランプ式(万力で挟み込む)、グロメット式(机に穴を開けて固定))
- 自分のモニタのVESA規格に対応しているか。(穴幅のサイズが複数あるので確認)
エルゴトロンのモニタアーム
私が実際に購入したのはエルゴトロンのモニタアームです。
エルゴトロンはモニタアームの業界では非常に有名なメーカーなので自分の付けたいモニタに合うなら、「間違いない」商品です。
上記のエルゴトロンのアームのOEM製品(規格や形を受け継いで他社が販売したもの)が「Amazonベーシックのモニタアーム」で、値段が本家よりも少し安かったりしたんですが、品切れになることも多いので注意です。
開封・組み立て
先にも書いたとおり、組み立ては簡単です。付属の六角レンチとモニタ側の構造によってはプラスドライバーが必要です。
開封
開封はこんな感じですが、簡単に言えば中央の3つのポールのようなパーツをはめ込んでいくだけです。


組み立て
①最初にポールを机に固定します。クランプで挟むだけです。
②次のそのポールに次のポールを上から差し込こんだのが下の写真です。




③今のモニタに付いているスタンドを外す。
私が利用しているDELLのモニタの場合は写真の赤丸のところを押せばロックが外れてスタンドが取れます。


④モニタ側のネジを外してモニタアームのネジ穴の位置を確認して付ける。


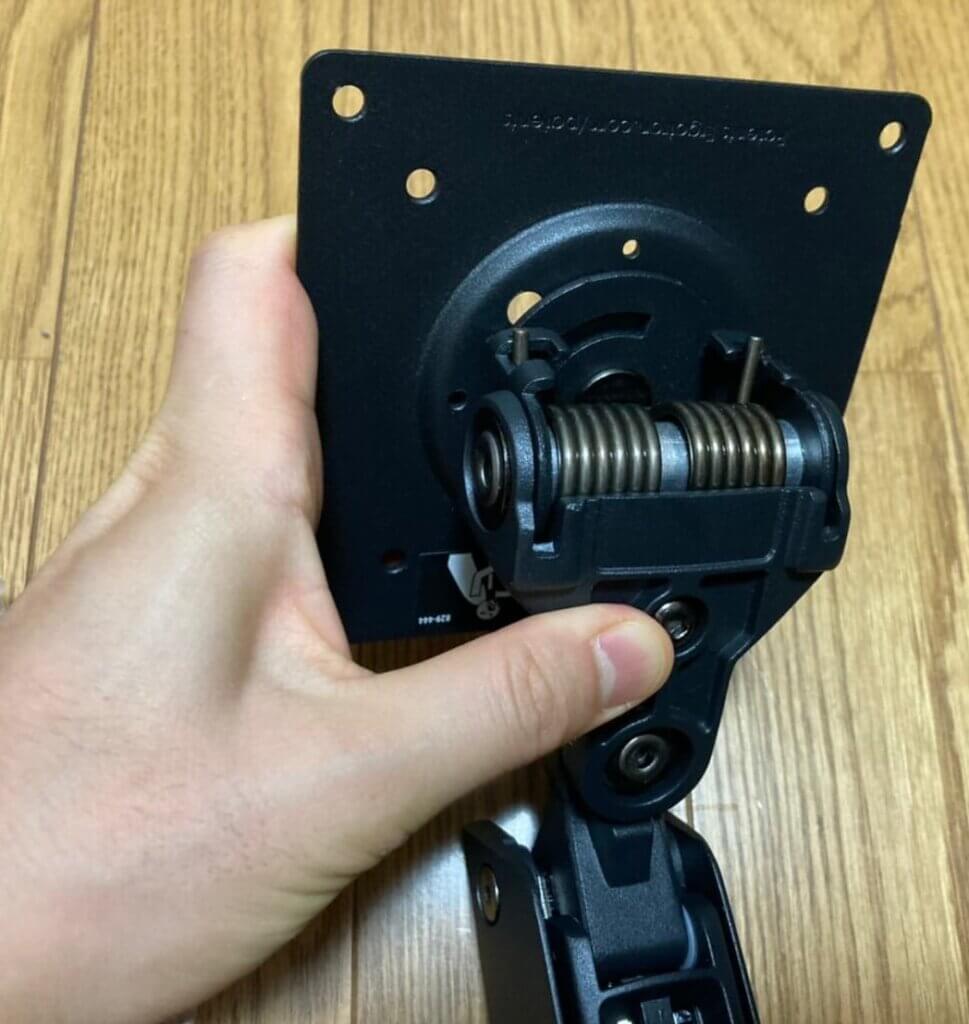
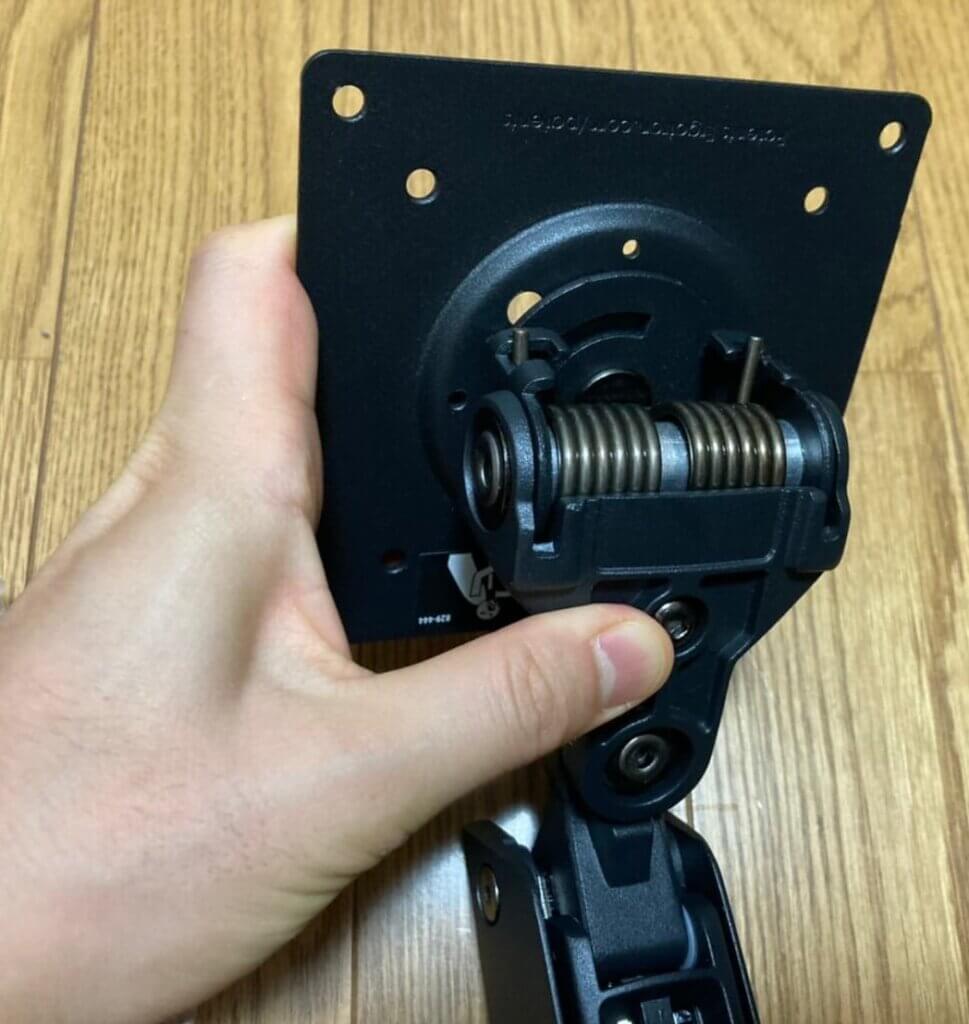
- モニタにもともと付いていたネジを使っても良いが、モニタアームに付いているネジ2種類のどちらかを使ったほうがいいらしいです。(背面が見えるところに設置するならドライバーで固定するタイプ、見えないなら手回しタイプ)
- アマゾンレビューでも沢山書かれていますが(私もハマった)開封時にはモニタアームの取り付けパネルが上向きに振り切った角度になっています。しかしこれを無理に直そうとすると破損の原因になるのでモニタを付けた後に直すほうがいいです。モニタをつければテコの原理で意外と簡単に動きます。
⑤モニタアームと接続する。
私は壁が背面になるように設置するので、手回しのネジで付けました。


- ねじはきちんと締めたほうがいいので手回しの場合は写真のようにタオルか何かで手を保護してしたほうがいいです。
- モニタのパネル部分を下にするので布団の上やベッドの上など、緩衝材になるものの作業しないとパネルが傷つきます。
- この後の作業のことも考え、ケーブル類は全て外しておいたほうがいいです。
⑥モニタとアームを接続
接続は少し重たいので、可能なら二人以上でやったほうがより安全だとは思います。
ここまで設置できたら、後はケーブルを差し込んでいくことになります。


⑦調整
付属の六角レンチで各箇所のネジを回すことで、モニタアームの各可動部分の固さの調整を行うことが出来ます。
これはケーブルを付ける前に、行ったほうがいいです。
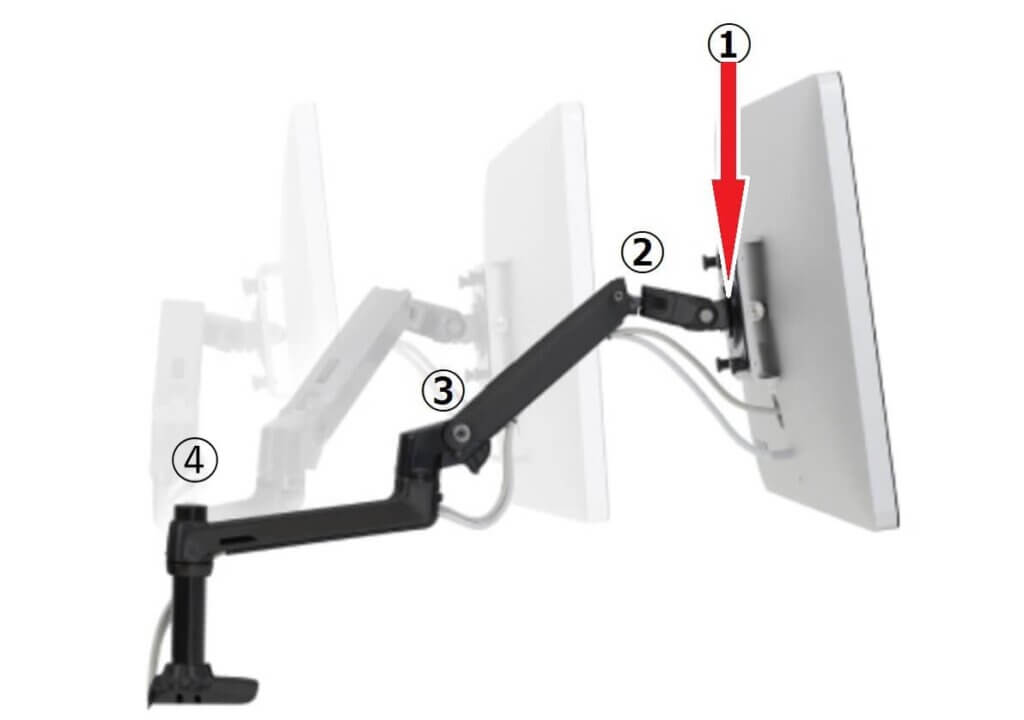
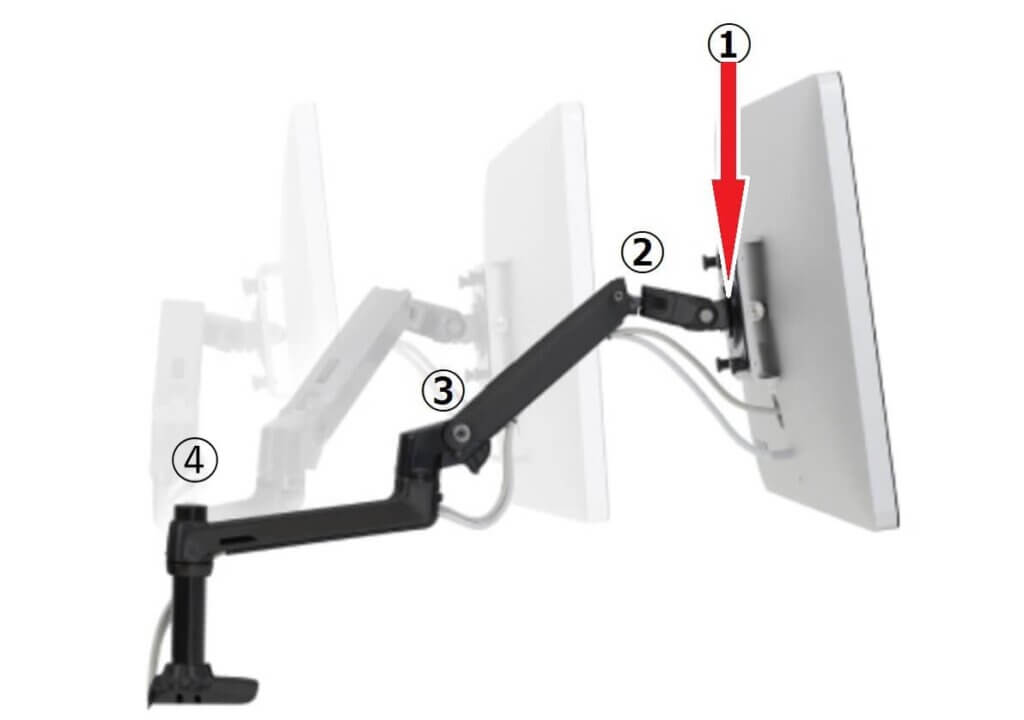
①のネジ:モニタ全体の上下移動の固さ調節
- 時計回りに回すと上側への移動が固くなり下側への移動が軽くなる。
- 反時計回りに回すと下側への移動が固くなり、上側への移動が軽くなる。
②の下側にあるネジ:モニタの角度(チルト)の固さ調節
- 時計回りに回すと上側への移動が固くなり下側への移動が軽くなる。
- 反時計回りに回すと下側への移動が固くなり、上側への移動が軽くなる。
③と④のネジ(他のよりも小さい六角レンチを使用)
・時計回りに回せば固く、反時計回りに回せばゆるくなる。



①と②のネジは重さに対して下向きをあまり軽くしすぎると、モニタを支えることが出来なくなるので、ほどほどに!
ケーブルを接続・収納


ケーブロを接続していくわけですが、このモニタアームにはアームの中にケーブルを収納できるようになっています。




ケーブルはあまりピンと張らないようにしましょう。モニタが可動する分のアソビをもたせておかないと、少し動かしただけでケーブルを引っ張ることになり、ケーブルが外れたり断線することに繋がります。
設置完了:Before・After
高さを出す為とキーボードを収納する為にモニタスタンドの上にノートパソコンを載せていました。その代わり、もともと狭い机が余計に狭かったです。


キーボードはモニタ下にそのまま置けるだけのスペースも確保できたので、モニタ台は撤去。モニタの角度や前後移動も自由自在です。モニタを縦置きにすることも可能。


エルゴトロンLXの気になったこと。
①ケーブル収納関係
- 結束バンドでケーブルを通す穴を一部作るのですが、設置時に結構簡単に外れる。(全てカバーで覆うようにしてほしかった。)
- ケーブルを収納するカバーやアームの接続部分のパーツが地味に取り外ししにくい。



どちらも機能面とは関係ない上に一度、設置してしまえばその後は滅多に触れないところではあります。




②縦幅を取るか、横幅を取るか
これはどういうことかというと、アームの長さがあるので、画面と顔との距離を考えた時に、横幅か縦幅は必ず必要になります。
- 机に奥行きがある→机との固定部分と画面は垂直にしやすい。
- 机に横幅がある→ 机との固定部分と画面は並行になりやすい。
私は上記の「2」のパターンなので自分の着席場所から見ると、アームの机との設置場所はかなり横に離れた場所になります。そこは私の思っていた以上でした。
まとめ:モニタアームを設置して得られること


- 机の下がスッキリ!!(これが個人的には一番)
- ケーブルもついでにスッキリ(アーム内に隠せる)
- モニタの回転や縦置きは個人的にはしないが出来るようにはなった。(縦にすればYahooのTOPページのような縦長のページも一気に表示できる。)
少しお値段はしますが、個人的にはかなり購入して良かったアイテムの一つです。
最近は作業効率が格段に上がるということでデュアルモニタで利用されている方も多いと思いますし、デスクトップパソコンでシングルモニタで作業をされている方にもオススメです。



コメント