- 間違ってパソコンやUSBメモリの大切なデータを消してしまった!
- 急に外付けのUSBメモリやハードディスクが読み込めなくなった!
このような経験はないでしょうか?
 ケチケチトリ
ケチケチトリ私も実は何度かあります(涙)
そんな時に役立つデータ復元アプリを以前にご紹介したことがあります。
しかし、その時には大きな問題が生じました!
Macのゴミ箱から削除したデータは復元には対応しない!!



その時のソフトも外付けの保存媒体には対応していました。
でも、実際にはMac本体自体に保存したデータを誤って消すことってありますよね?
今回はそんなMac本体に保存したデータも復元できるソフト「EaseUS Data Recovery Wizard for Mac Pro」を数日使ってみたのでご紹介します。
データ復旧率97.3%のデータ復元ソフト
<PROFILE>
- 元家電量販店スタッフ
- Mac・通信コーナー責任者
- Mac使用歴12年
- Apple Sales Professional
- ズボラ、手が小さい、皮膚弱い、イヤホンが苦手
- データ復旧アプリを探しているけど、どのソフトを選んだら良いかわからない
- Macへ多くのデータを大量に保存して活用している人
- Macのストレージが少なくてデータを頻繁に消したり移動することがある人。
- 似たファイルを次から次へ作成することが多い人
データ復元にかかる費用と期間の目安


データを誤って消してしまった場合、それが重要なデータだと焦りますよね。
そして、何としても復活させたいと思いますよね。
そんな時の選択肢は大まかに2択です。
- 業者に頼んでデータ復旧サービスを利用する
- 復元ソフトを使用して自分で復元をする
それぞれメリット・デメリットがあります。
| 商品 | 特徴 | 価格 | 期間 |
|---|---|---|---|
| データ復旧サービス | 高い精度と成功率で復元してくれる 自分で作業をしなくていい 料金が高い 復元作業に時間を要する データを保存していた機器を業者に預ける必要がある 機密データであっても業者が見る可能性がある | 30,000〜1,000,000円前後 | 3〜10日は必要 |
| データ復元ソフト | 安価で復元できる可能性がある 上手くいけば即日データ復元可能 多少のパソコン知識が必要 復元できなくても自己責任 | 10,000〜20,000円程度 | 即日 |
データ復旧サービスはどうしてもそれなりの価格と、データを保存している機器を預ける手間もあるので期間が必要になります。
正直、個人でデータ復旧サービスを利用するのは現実的ではない気がしますね。
EaseUS Data Recovery Wizard for Mac Proでできること


簡単に言えば「消去したデータの復元」です。
- 誤って削除したデータ
- OSなどによる何らかのエラーによるデータ消失
- 誤ってフォーマット
- パーティション破損
- ウイルス感染
- ハードディスク障害
これらの原因によるデータの消失に対応できます。
また、内臓ストレージだけでなく
- USBメモリ
- メモリーカード
- 外付けハードディスク
なども復元対象となります。



つまり、Macに接続できるストレージのほとんどに対応しているんだね!



この点はめちゃくちゃ便利というか万能ですね!
復元できるデータもOFFICEファイルや写真だけでなく動画や音源の復元にも対応していますね。
細かい対応状況はメーカー公式でも確認できます。
EaseUS Data Recovery Wizard for Mac Proの対応環境


実際にこのソフトを使うことができるMacをご紹介します。
| 項目 | 対象 |
|---|---|
| 対応OS | macOS 13.0、macOS Big Sur、macOS 10.15、10.14 (Mojave)、Mac OS High Sierra、Mac OS Sierra、 Mac OS X 10.11 (El Capitan)、Mac OS X 10.10 (Yosemite)、10.9 (Mavericks) |
| 対象ハードウェア | CPU:1GHz以上 ディスク空き容量:32 MB以上 |
| 対象ファイルシステム | APFS、 HFS+、HFS X、FAT (FAT16とFAT32)、exFAT、NTFS |
驚くことにMacが標準で扱えるファイルシステムだけでなくWindows環境でよく使われるNTFSなどのフォーマットにも対応していることです。



Windowsで普段使っているUSBメモリのデータ復元などもできてしまうソフトってことですね!!
EaseUS Data Recovery Wizard for Mac Proの使用方法


実際の使い方をご紹介します。マニュアルもありますが一眼でつかかたはわかるレベルです。



実際に使ってみました!


今回、検証用に作成したこちらのエクセルファイルを意図的に削除してみました。
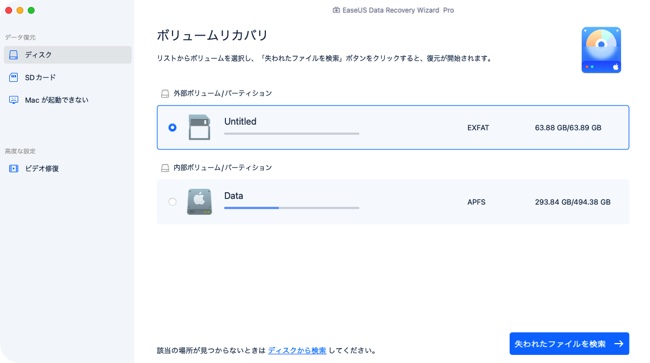
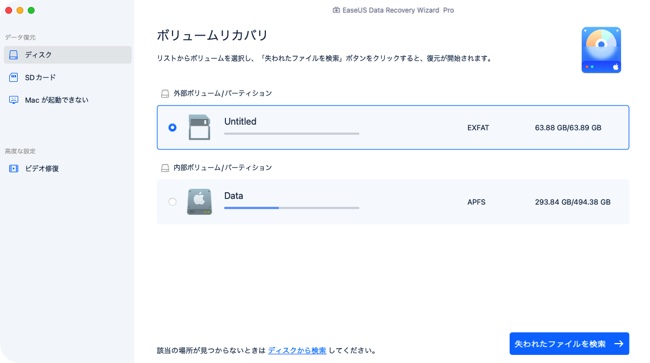
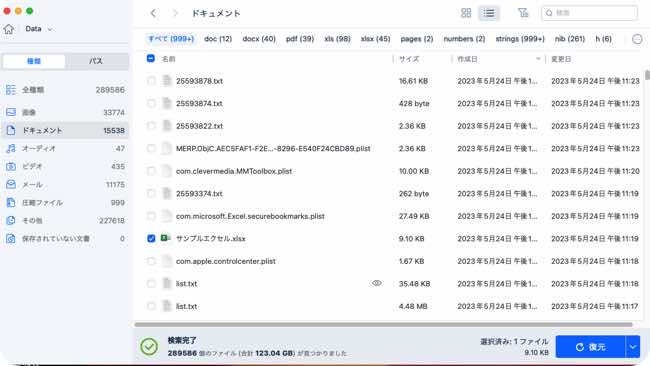
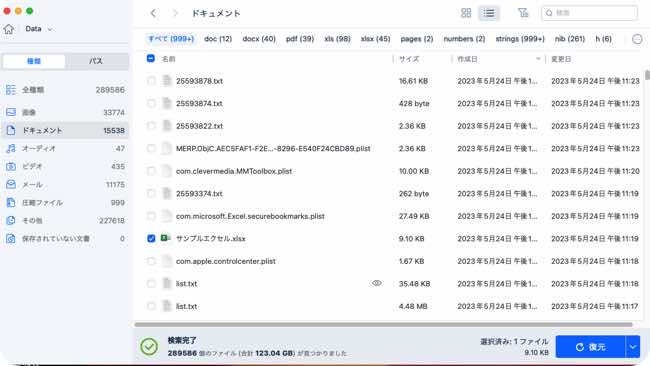
指定したドライブの削除したファイルやその他、システムファイルも全て検索をしてくれているようです。



ただ、その分完全にスキャンが終わるまでは時間がかかりますね。
ただ、スキャン途中でも目的のファイルが検出されれば操作することは可能なので、完全に終わるまで待つ必要はないです。
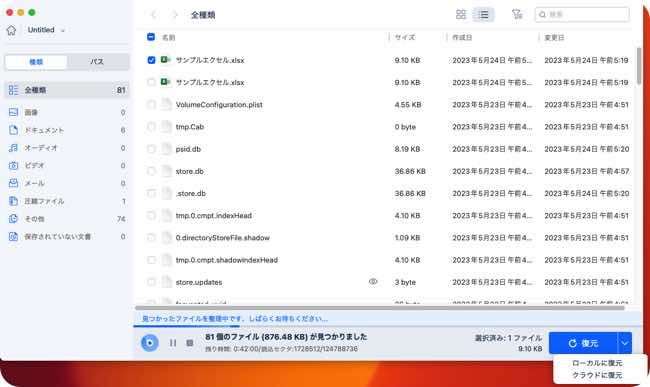
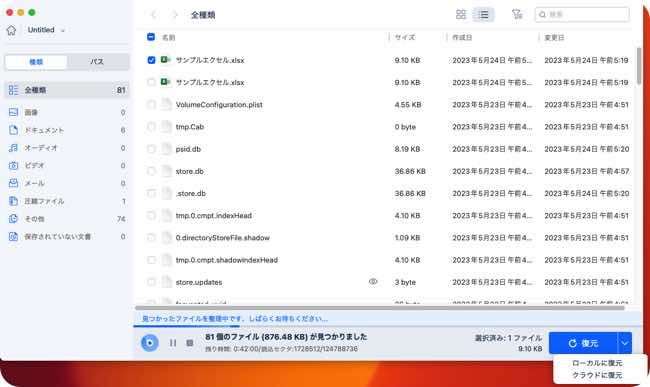
見つけたファイルを選んで復元します。
ちゃんと目的のファイルか確認するためにプレビュー機能もついています。
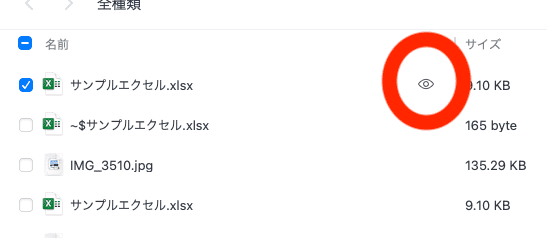
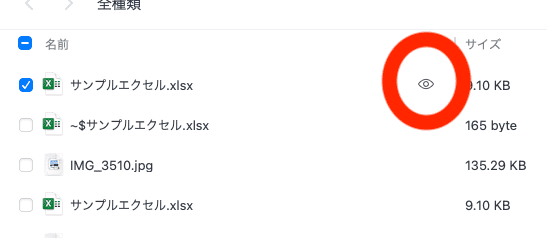



ファイル名の横の目のマークをクリックするとプレビューされます。
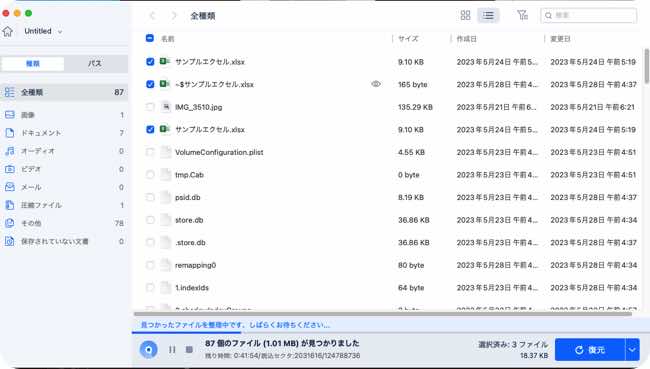
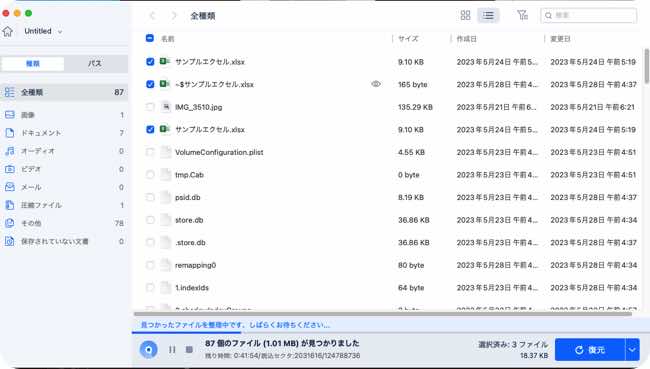
消してしまったファイル名と同じものが複数出てくることもあります。
普段のパソコン作業では目に見えない不可視ファイルなども出てくるので、見分けがつかない場合には全て復元しましょう。



基本的にはファイルサイズが一番大きいものが、ファイル本体です。
また、復元場所もパソコン上だけでなく、各種クラウド(オンライン)ストレージにも対応しています。
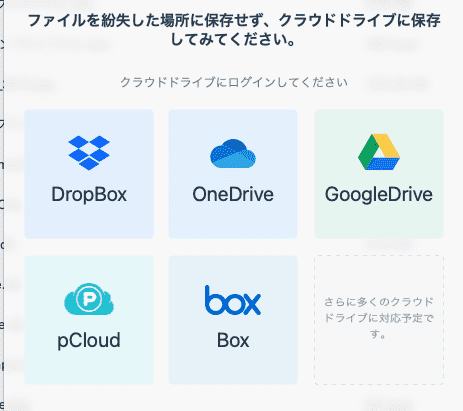
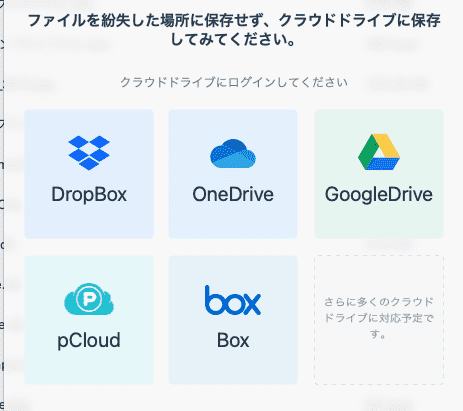
DropboxやOneDrive、GoogleDriveは使っているユーザーも多いと思いますので、便利に使える人も多いのではないでしょうか?



めちゃくちゃ万能だね!!
EaseUS Data Recovery Wizard for Mac Proで実際にデータを復元させてみた結果
日付の名前のフォルダが作られます
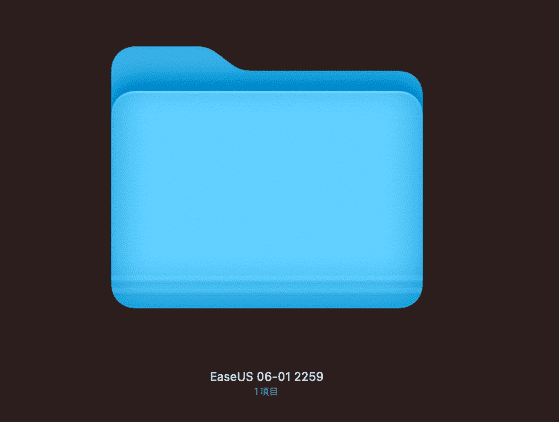
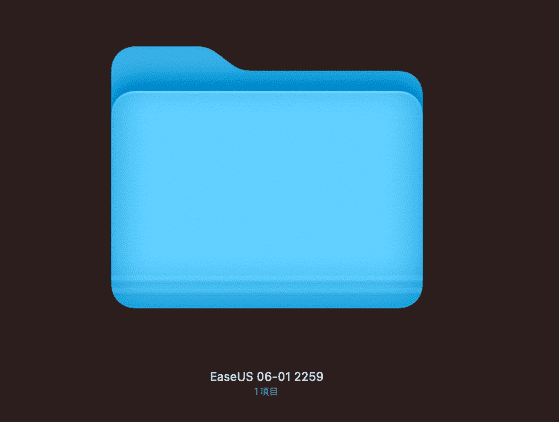
それでは実際にデータを復元してみた結果をご紹介します。
| ファイル種類 | 復元結果 | 感想 |
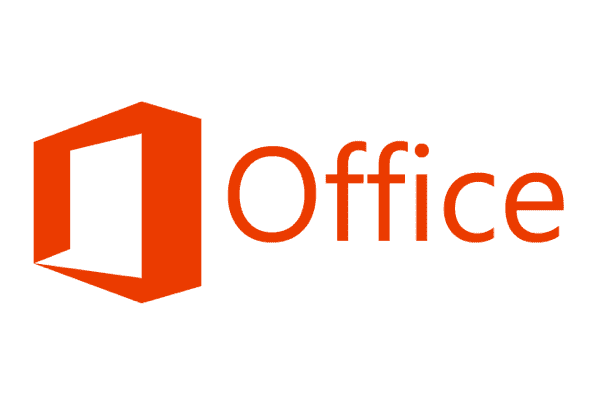 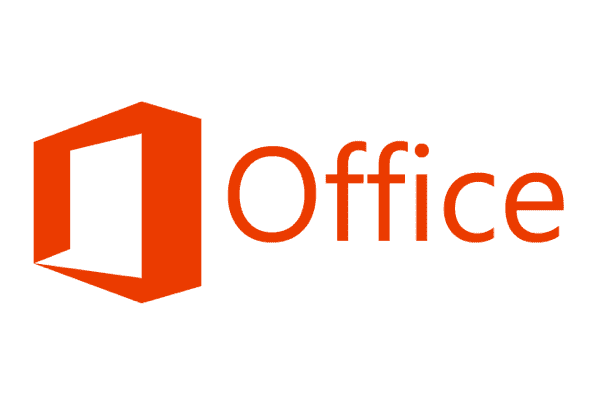 Officeファイル | 復元はできる | 復元はできるが保存されたファイルをそのまま開こうとすると開かない。先にソフトを立ち上げて「ファイル」→「開く」の操作をすれば開く |
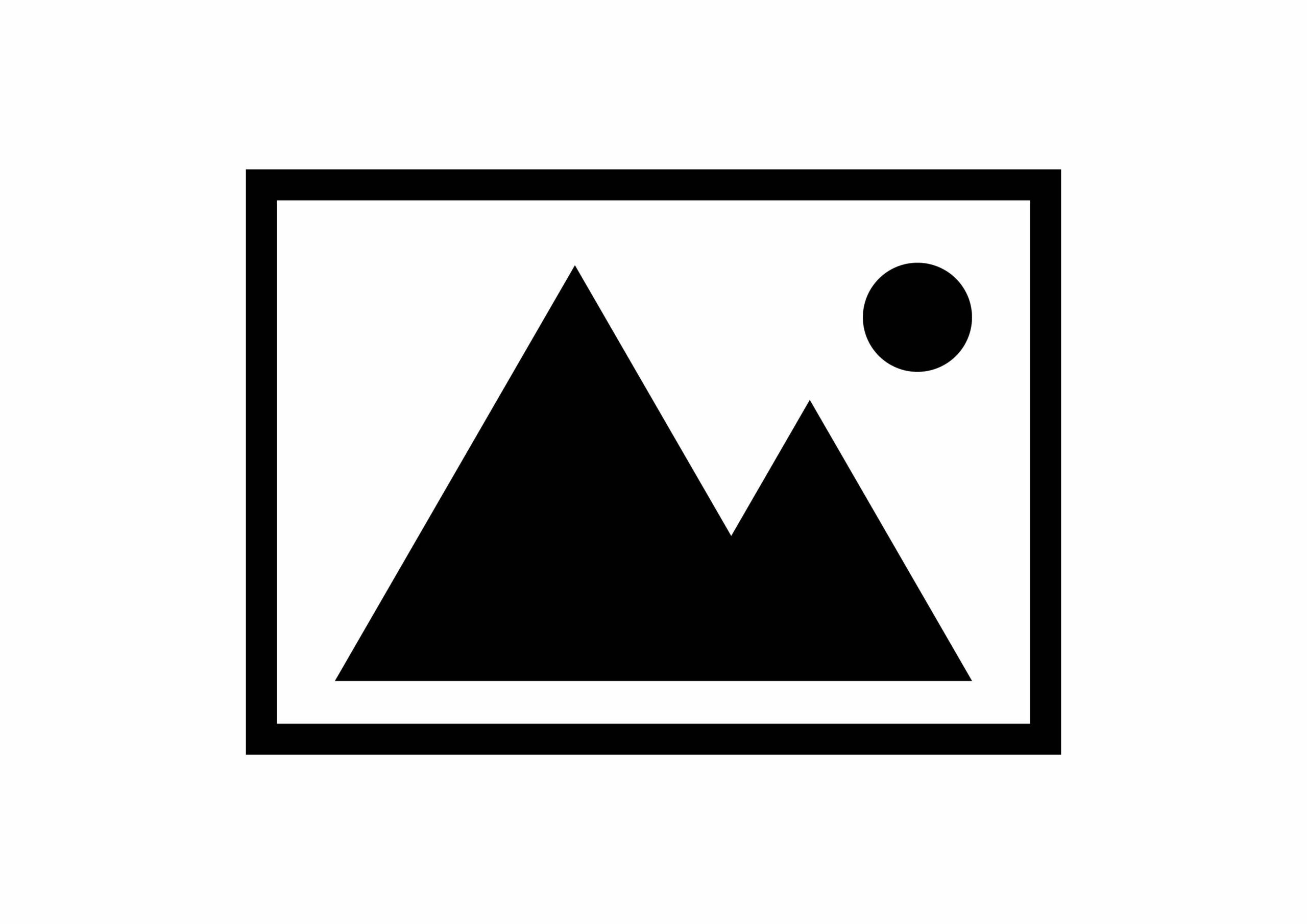 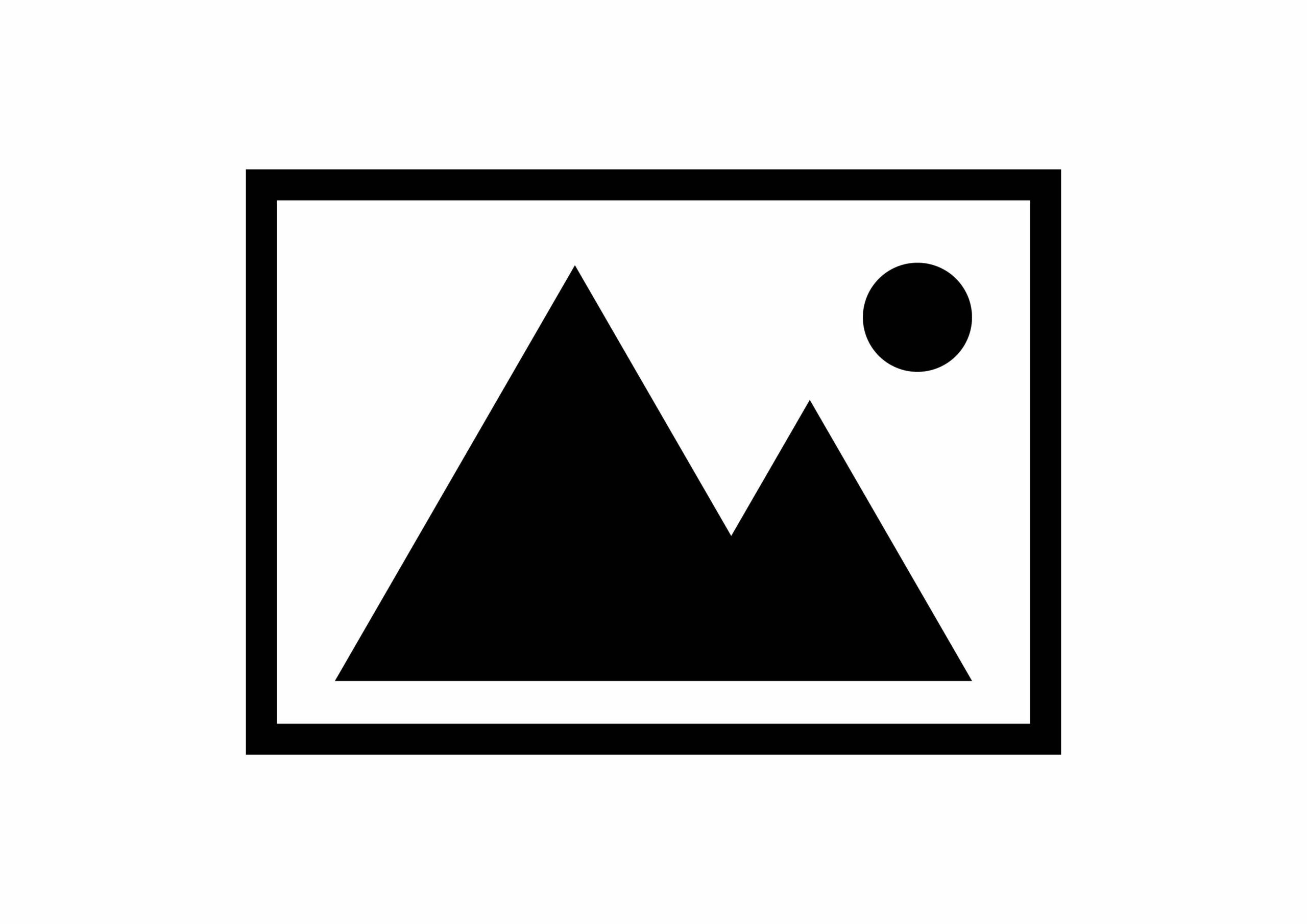 写真ファイル | 完全に復元 | 全く問題なく復元できた。 画質も落ちていない |
  動画ファイル | 完全に復元 | 全く問題なく復元できた。 破損も見られなかった。 |
基本的には問題なくほとんどのファイルを復元することができます。
Excelが私の紹介した方法で、うまく復元できない場合にはソフトメーカーからも以下の解決方法もご紹介されていますのでぜひ参考にしてください。
EaseUS Data Recovery Wizard for Mac Proがおすすめな人


実際に使う中で特におすすめだと感じた使い方やおすすめな人を提案したいと思います。
このアプリがおすすめな人
- Macや外部ストレージのデータを頻繁に移動させたり、作り直すことがある人
- データのバックアップはズボラでなかなか取らない人
- 会社のデータや人からもらった大切なデータをうっかり削除してしまった人
このような人にはとても有用なソフトだと感じました。
ダウンロード版のソフトなので緊急でデータの復元の必要が出てきても、すぐに対応可能です!!
まとめ
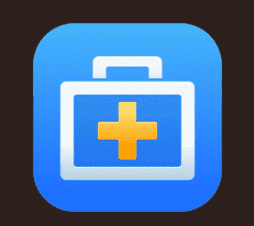
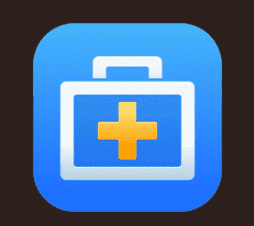
- Mac本体のゴミ箱データはほぼ完璧に復元できた
- 外部ストレージも写真や動画は完璧に復元できた
- 非常にインターフェースがわかりやすく、直感的に使用できる
- 外部ストレージに保存したデー 夕は一部、破損するケースがあ る
- 削除したファイルのスキャンを完全に終わらせようとするとストレージ容量が少なくても相当 時間がかかる
- 個別のフォルダ単位などでスキャン指定ができない(ドライブ 単位のみ)


「復元」だけのことを言うならばかなり精度が高く評価が高いソフトといえます。
ただ、復元対象とするストレージ容量が大きいとそれだけ対象ファイルを検出するのに時間がかかることがある点は弱いところですね。



個別のフォルダ単位くらいで検索をかけれたら、便利さ更に上がったと思います
とはいえ、緊急時には本当に助かるソフトの候補No. 1になるので、ぜひ参考にしてみてください。
それでは良いお買い物を!


コメント