仕事などで多くのデータをMacで使っているユーザーだとたまにあることだと思いますが
- データを誤って消してしまった!
- いらないと思って消したデータが後に必要になった!
- Macが壊れて開かなくなった。
この様な困った経験はないですか?

私も過去になぜか消してしまっていたデータがあって、Time Machineのバックアップデータやオンラインストレージから復元したこともあります。
 散財くん
散財くんTime Machineも設定してないよー!涙
今回ご紹介するソフトはそんなうっかりした場面の救世主になる(かもしれない)ソフトです。
〜Mac用のデータ復元ソフト〜
<PROFILE>
- 元家電量販店スタッフ
- Mac・通信コーナー責任者
- Mac使用歴12年
- Apple Sales Professional
- ズボラ、手が小さい、皮膚弱い、イヤホンが苦手
- Macで仕事などで使うデータを頻繁に使用する人。
- Macのストレージが少なくてデータを頻繁に消すことがある人。
- 似たファイルを次から次へ作成することが多い人
Macで削除したファイルはどこにあるか
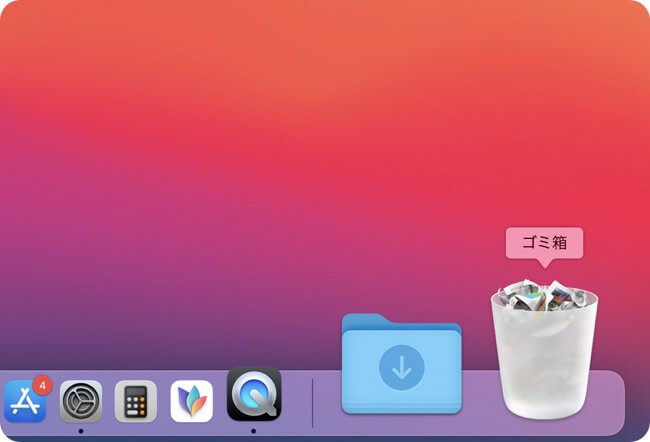
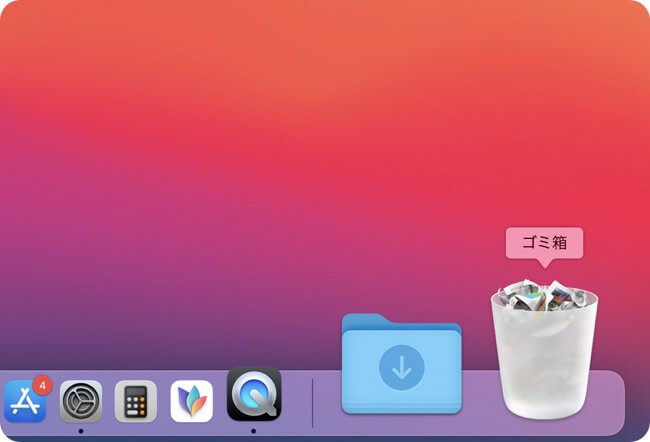
削除をしたファイルはゴミ箱に入ります。
ただ、この段階であればファイルは元に戻すことも可能です。
しかし、「ゴミ箱を空にする」をしてしまうとデータは完全に消えてしまいます。
ゴミ箱を右クリックしたメニューから選ぶ


Finderのメニューから選択する
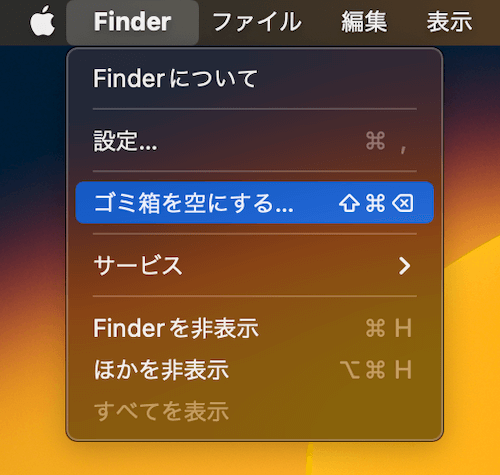
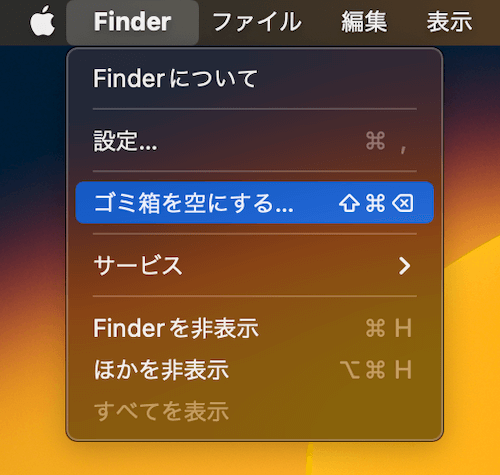
Macゴミ箱のデータを完全削除した場合のデータ復元方法


万が一、データをゴミ箱からも削除してしまった場合にはデータの復元方法は2通りの方法があります。
- 方法1:Mac用のゴミ箱復元ソフトを活用してデータを復元
- 方法2:Time Machineのバックアップからファイルを復元
それぞれメリット・デメリットがあるので、それに応じた選択肢を選ぶのがベストです。
Mac用のゴミ箱復元ソフトを活用してデータを復元
Time Machineのバックアップからファイルを復元
方法1:Mac用の復元ソフトを活用してデータを復元
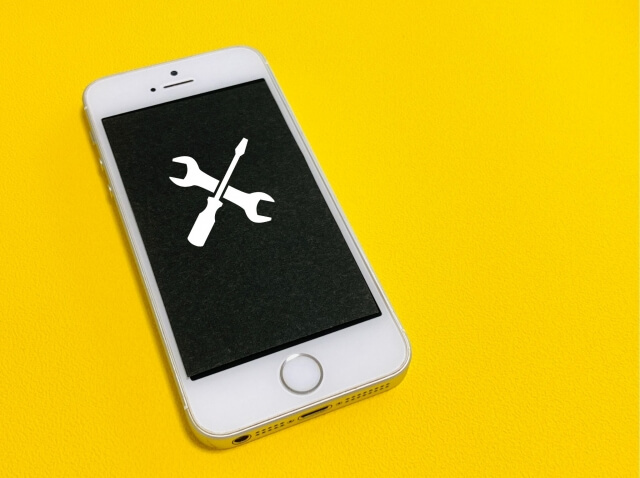
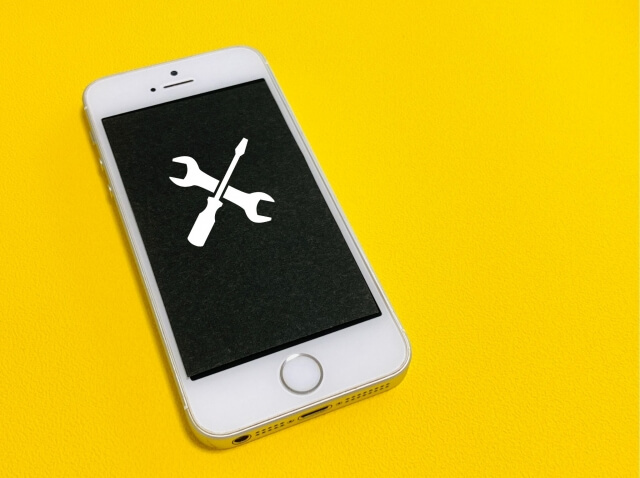
まずは復元ソフトを1本例にしてデータの復元を紹介いたします。
今回使用したソフト「4DDiG Macデータ復元」とは?
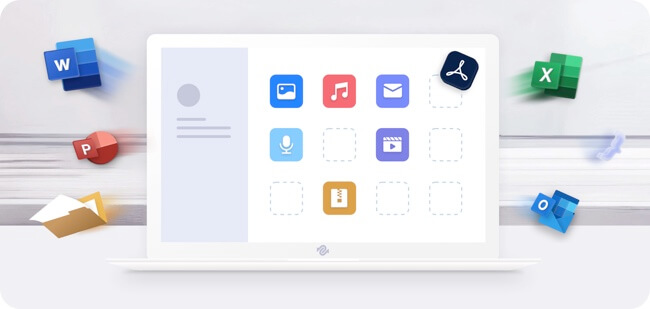
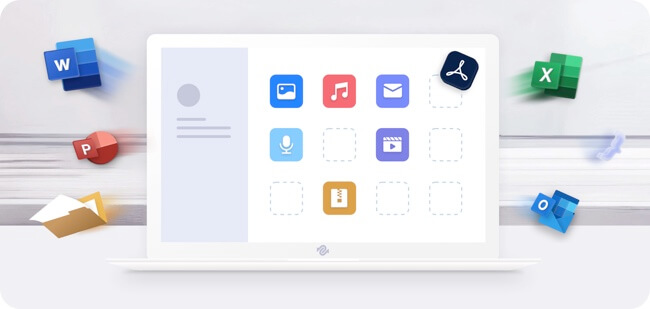
今回、Mac用のデータ復元ソフトである「4DDiG Macデータ復元」を利用する機会をいただきましたので、その特徴と機能をご紹介します。
4DDiG Macデータ復元の特徴
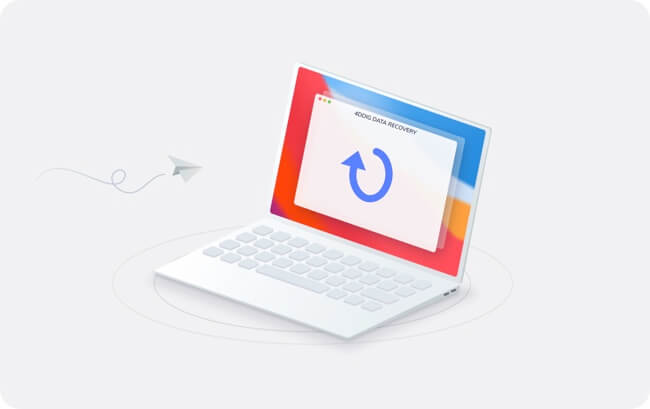
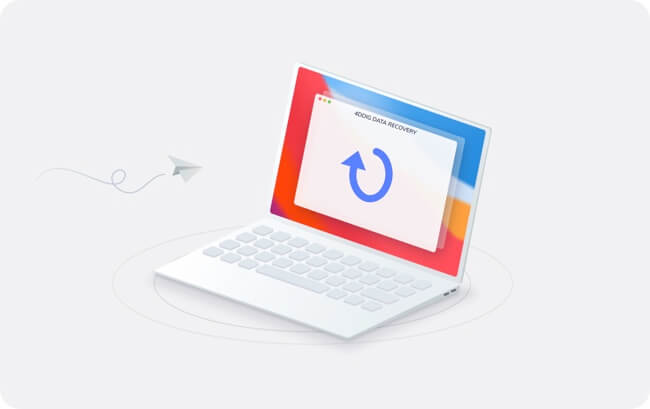
最初にも書いた通り、何かしらの「原因」でデータが消えてしまったり誤って消してしまったりして元に戻せなくなるケースはあると思います。そんなときに「4DDiG Mac」を使えばさっと復元できる。これがいちばんの特徴です。
また、故意のデータ削除だけでなく、データのクラッシュやパーティションの不具合などシステムの不具合によるデータの損失・消去にも対応している点は大きいですね。
また、この後ご紹介する使用方法もめちゃくちゃシンプルでわかりやすいです。
4DDiG Macデータ復元の機能
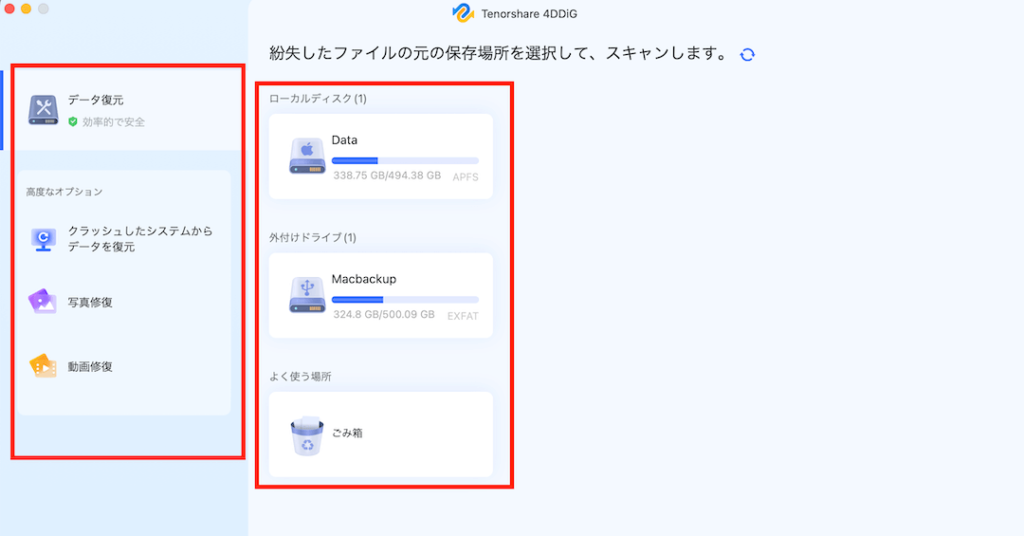
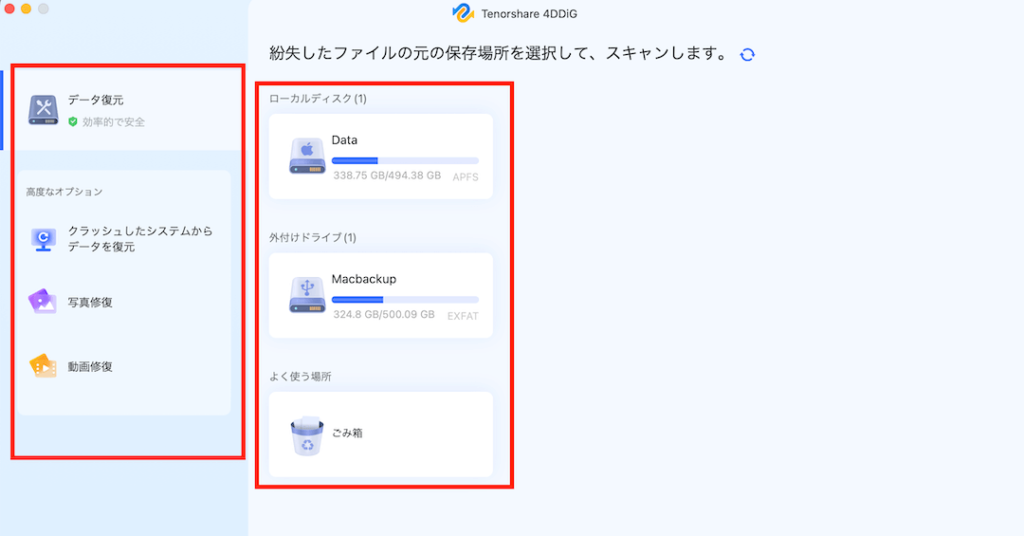
具体的な機能やできる範囲についてご紹介します。
シンプルなソフトなので、このソフトのメニュー画面を見るとここだけである程度わかります。
- データ復元
- クラッシュしたシステムからデータ復元
- 写真修復
- 動画修復
細かい対応ファイル形式などを知りたい場合には公式サイトで確認
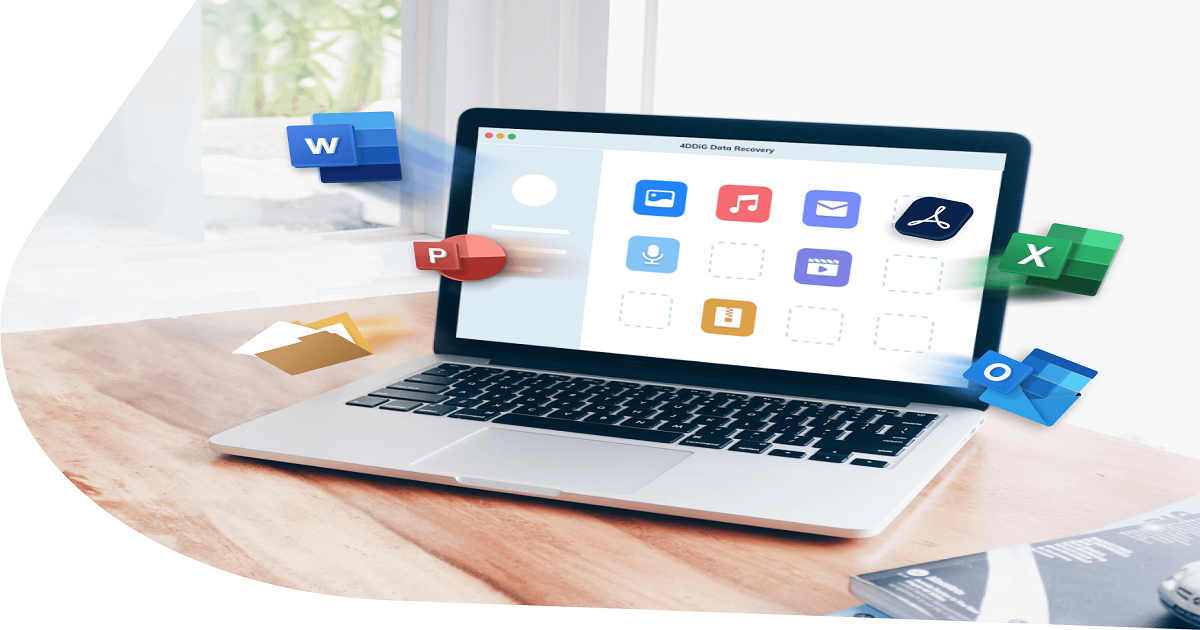
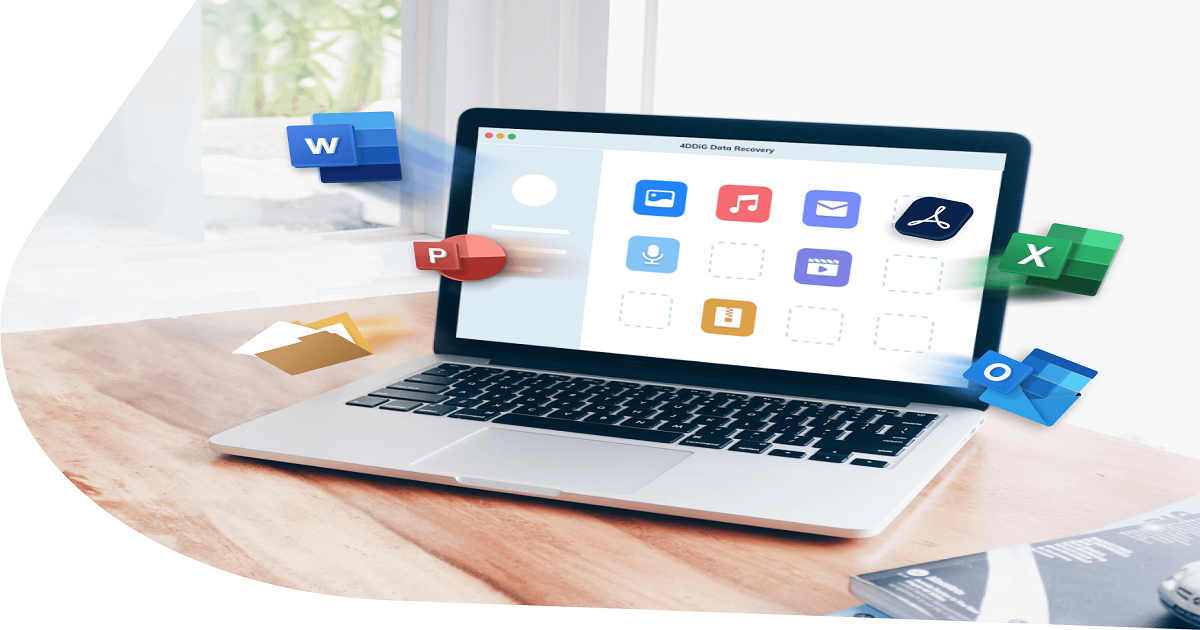
4DDiG Macデータ復元の使い方
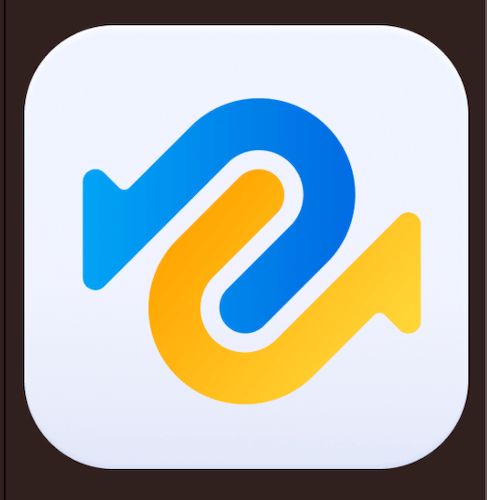
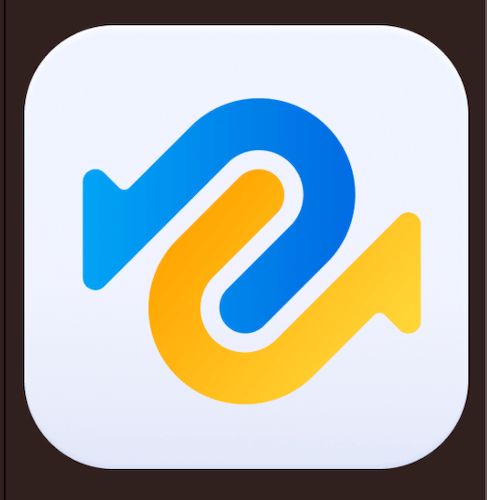
実際にソフトを利用してみて使用感などを検証してみました。
①動作条件と対応デバイス・ストレージ
対応デバイス
T2チップ、M1、M1 Pro、M1 Max
macOS Sierra以降(macOS Ventura対応)



メーカーサイトに記載はないですがM2シリーズも対応していると思います。
復元対象ストレージ
- 内蔵・外付けSSD
- 内蔵・外付けHDD
- デジカメやビデオカメラのメモリーカード
NASやオンラインストレージについては記載がありませんでした。
対応の詳細はコチラ
②データ復旧手順
では実際にデータを複眼させてみたいと思います。
今回はサンプルでエクセルデータを削除してみました。
エクセルの中身とファイル名
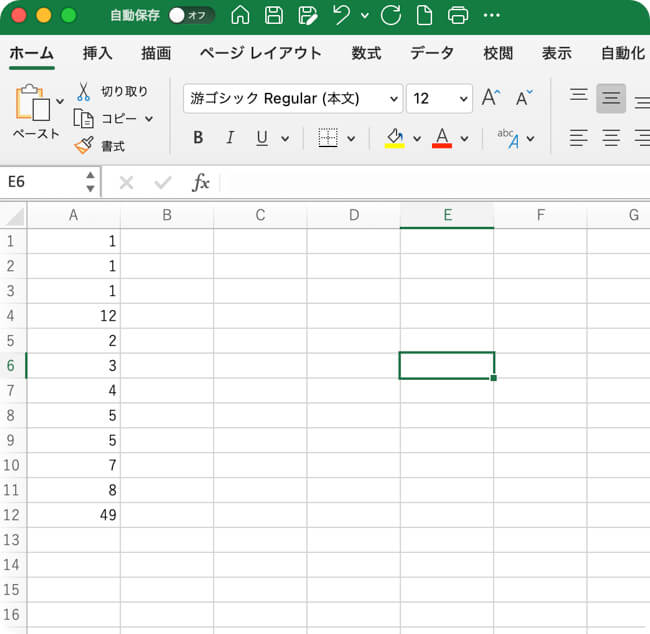
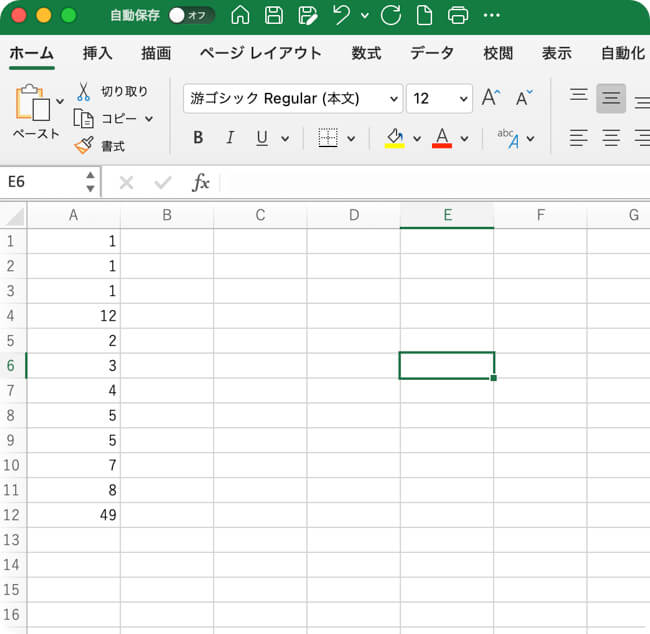
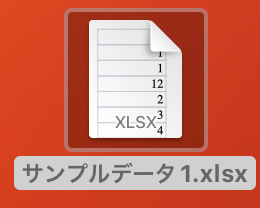
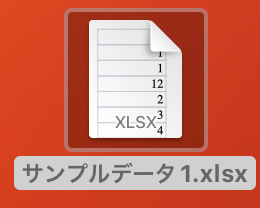



今回は内蔵ストレージに「サンプルデータ1」、外付けのSSdに「サンプルデータ3」というデータを作成しました。(中身は同じ)
メイン画面はこの様になっていて外付けドライブも認識しています。
あとはデータを復活したいディスクを選んでスキャンするだけです。
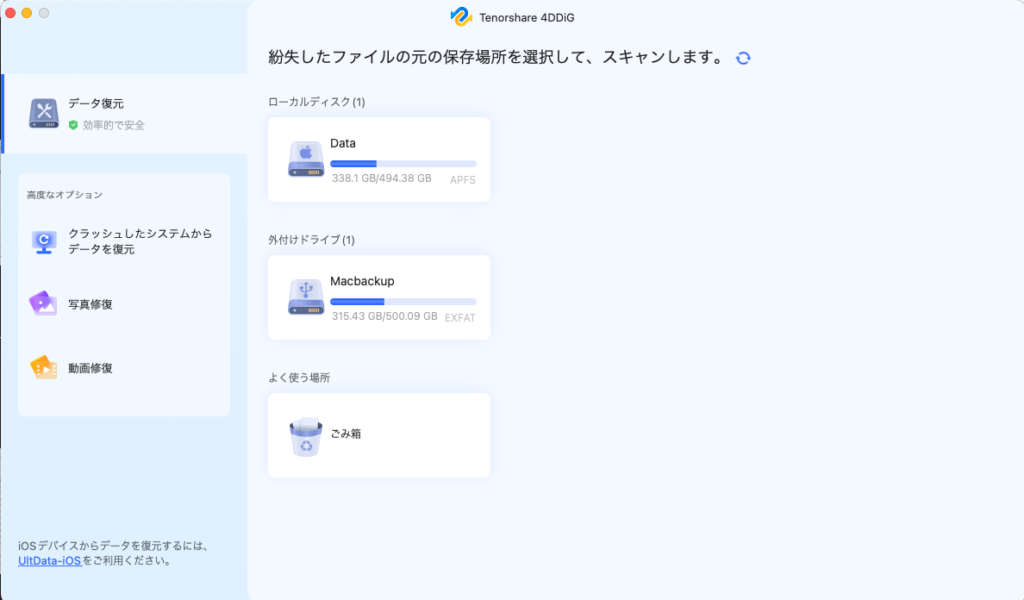
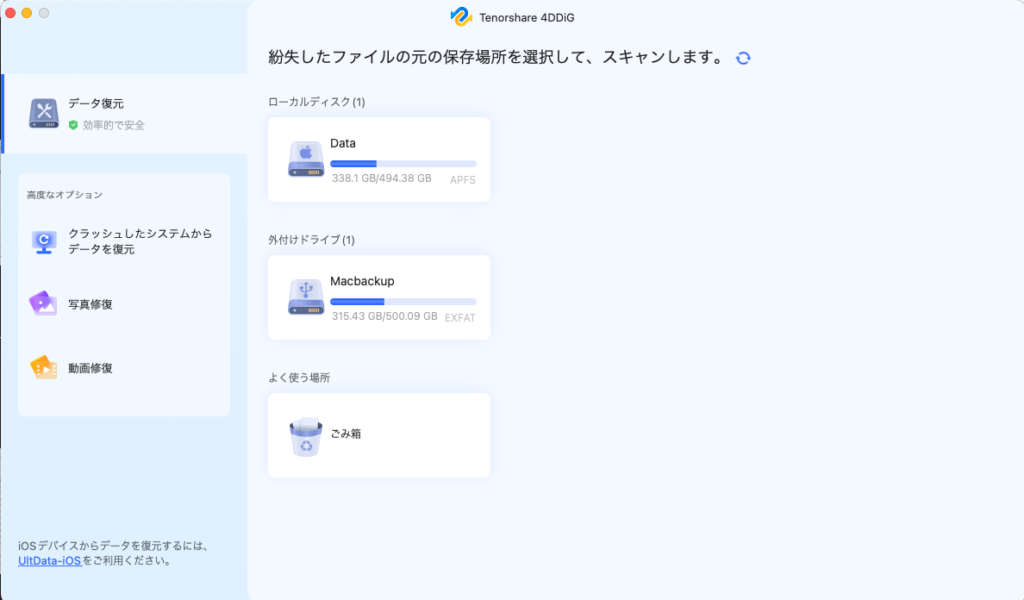



メチャクチャ簡単だね。
ゴミ箱データをスキャン
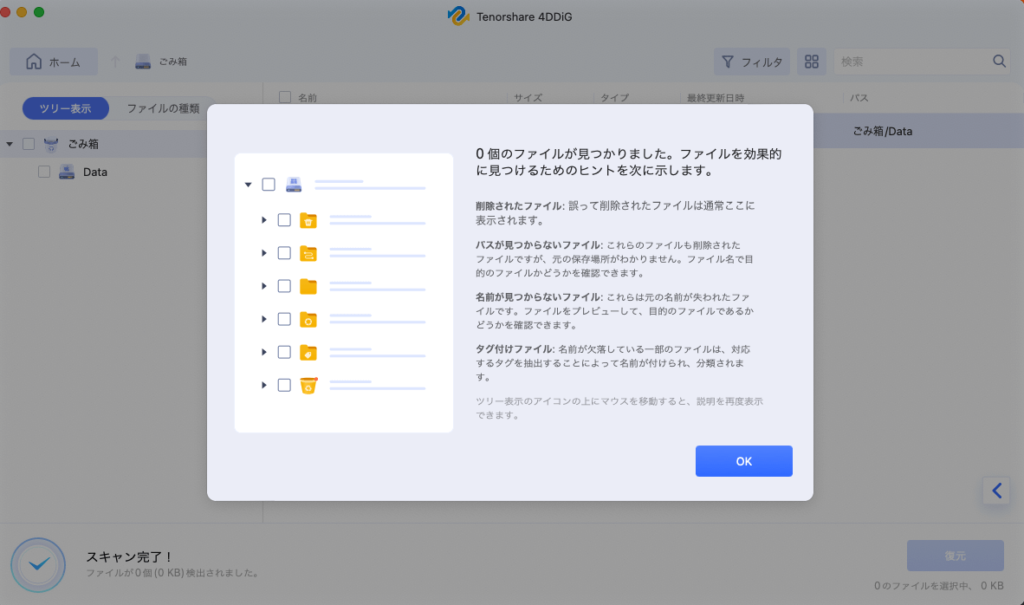
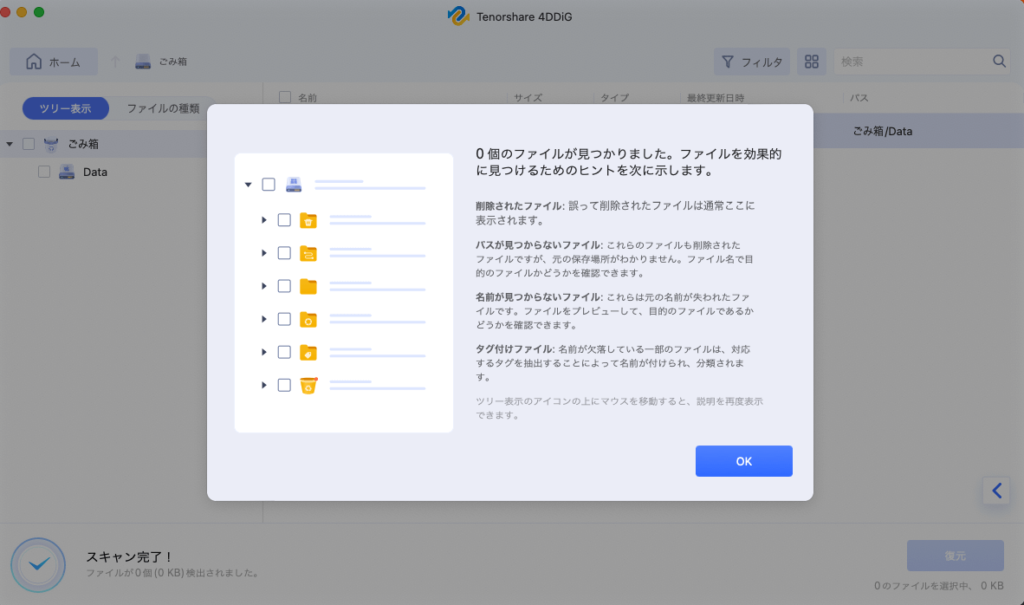
なんと復元不可できませんでした。
そこでメーカーに尋ねてみたところ
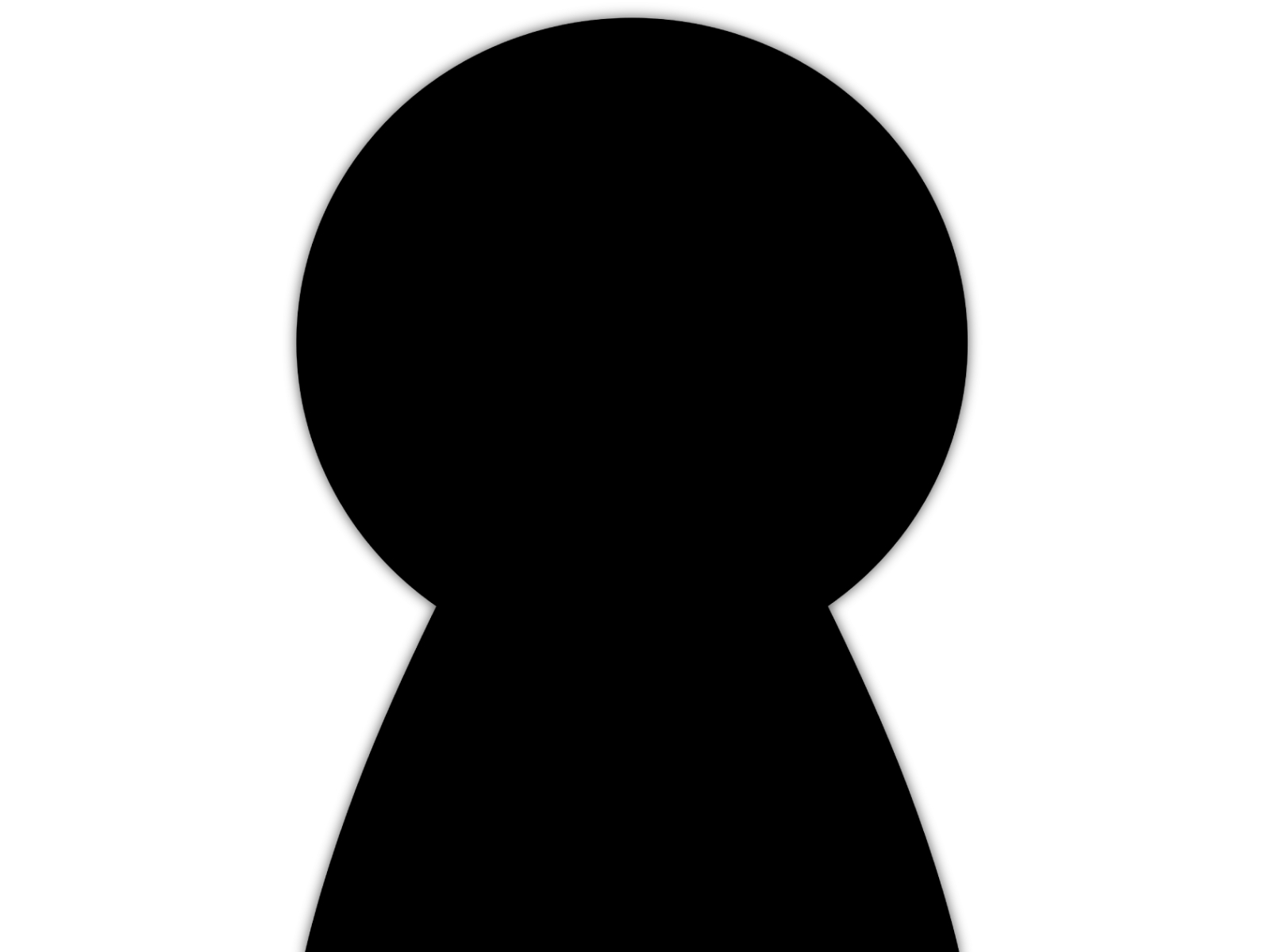
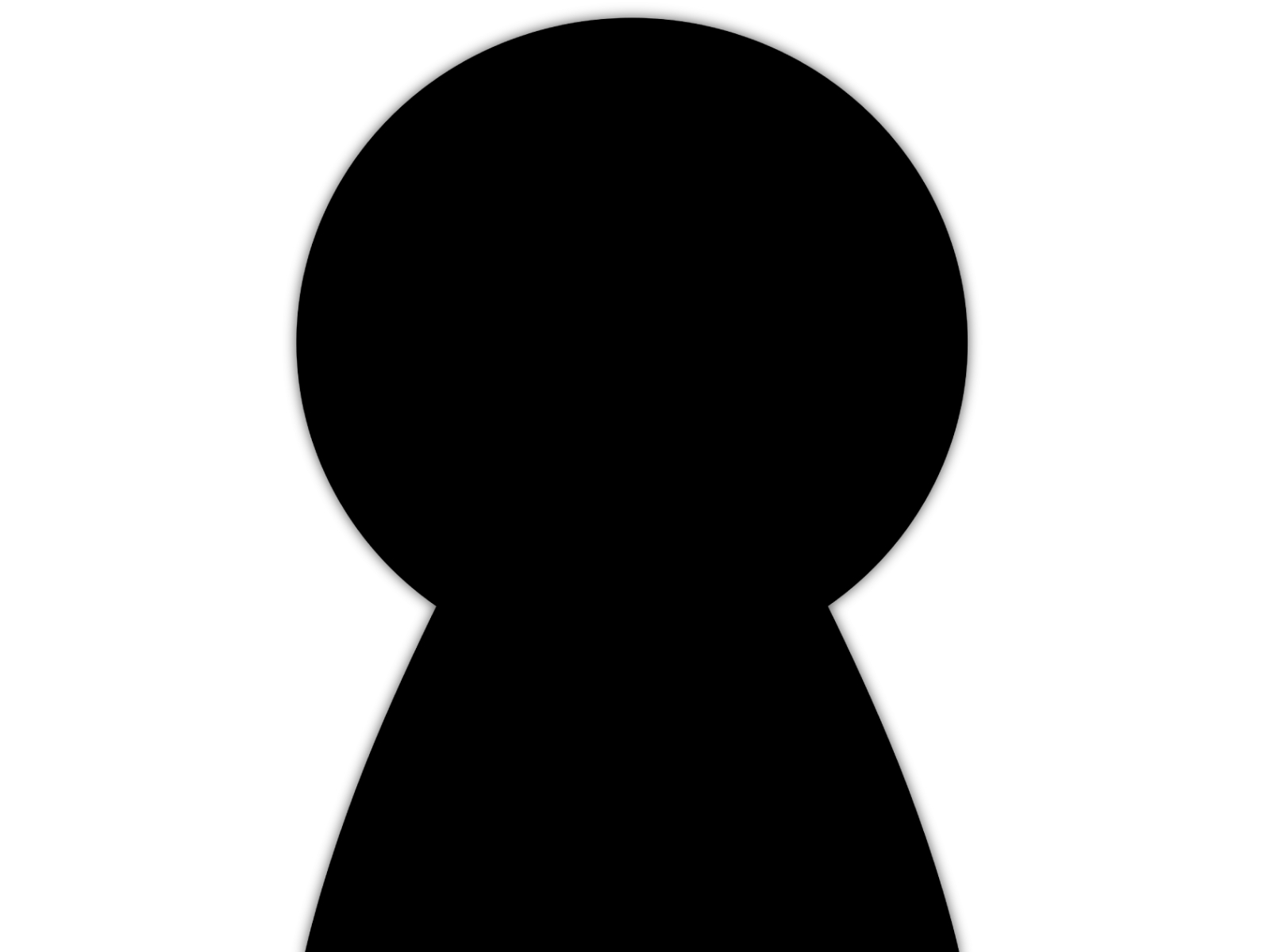
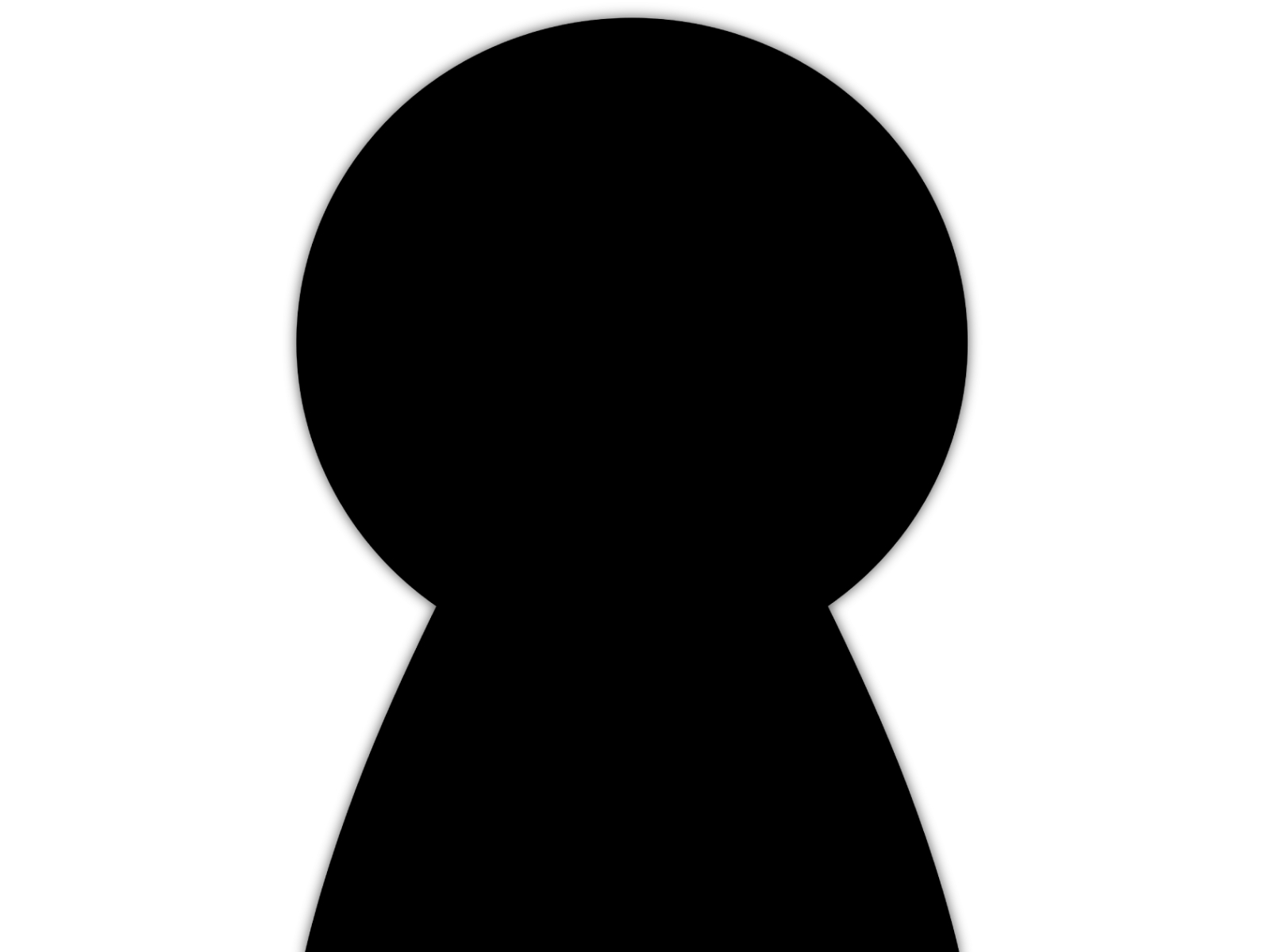
Macには非常に堅牢なセキュリティがありゴミ箱からの復元はできません。Windowsなら可能です。
との回答でした。



使えない機能はメニューから外しておいて欲しい
では、気を取り直して
外付けのSSDをスキャン
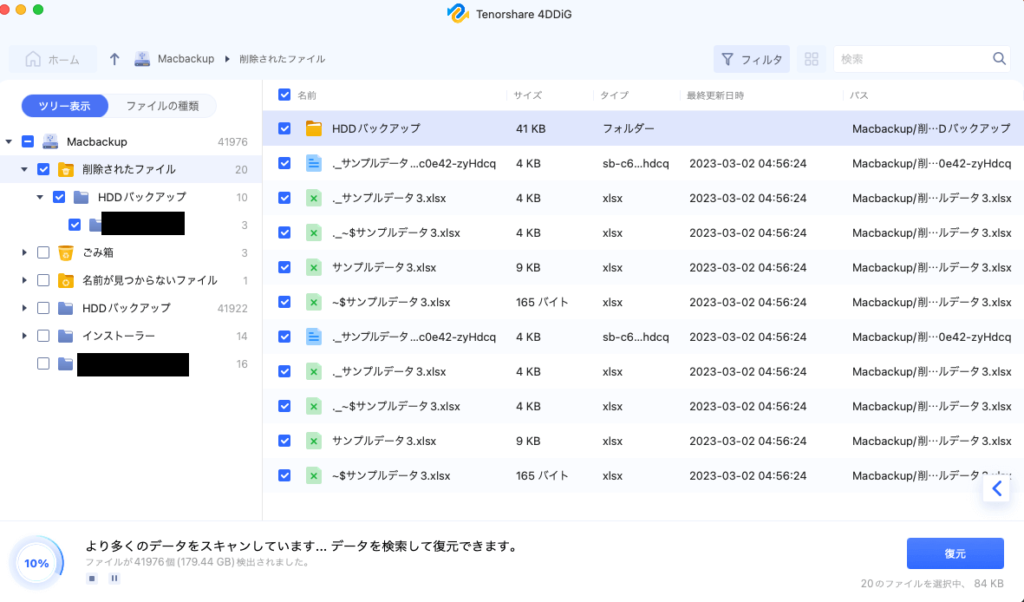
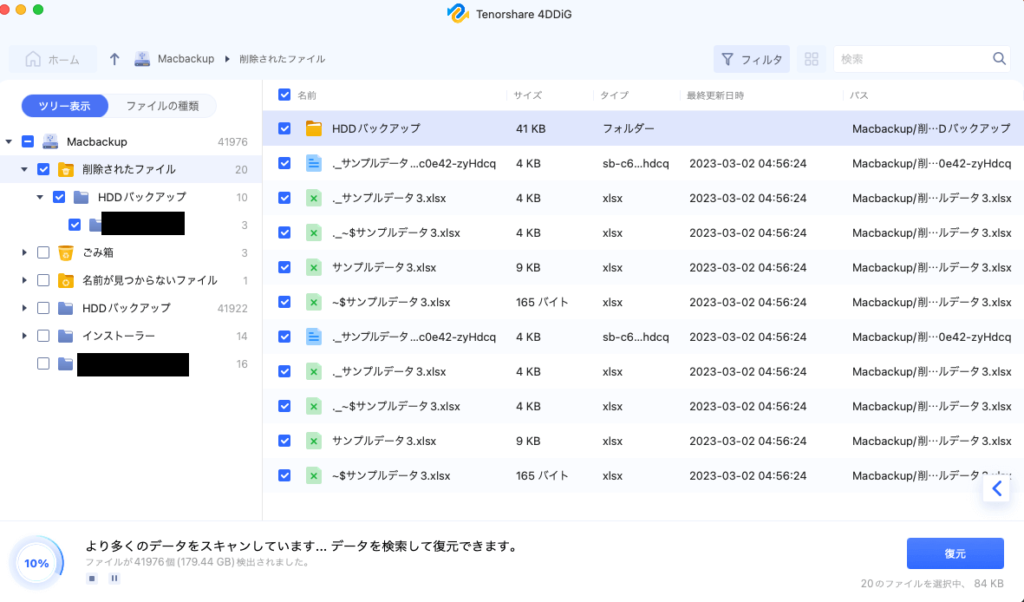
外付けのSSDをスキャンしたところ、見事に一覧が出てきました。



この中のどのファイルを復元したらいいのかな?



外付けのストレージには削除したデータは「削除されたファイル」「trashbox」「ごみ箱」といったフォルダに入っているみたいだよ。
つまり、Macについては外付けストレージが持つ「ゴミ箱」的なフォルダに簡単にアクセスできるようにするソフト。といった立ち位置になるようです。
見事に復元できました
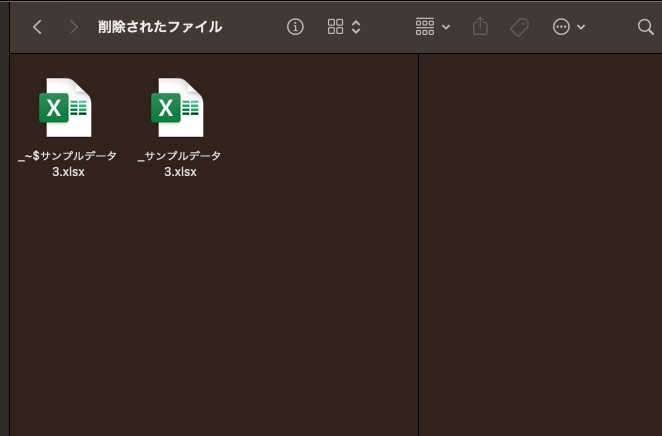
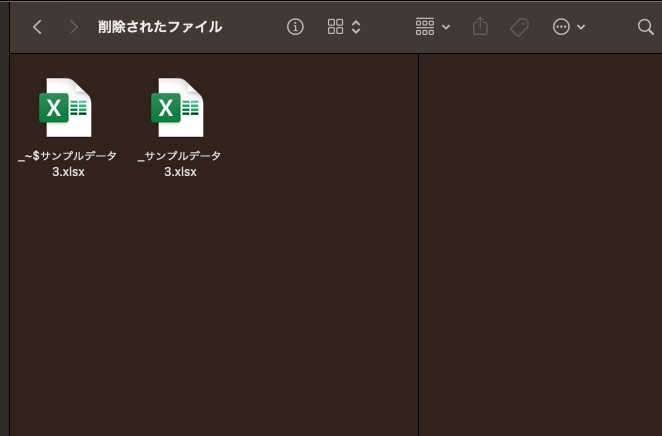
念のため、ファイルの中身も確認してみました。
入力した内容も復元されていました
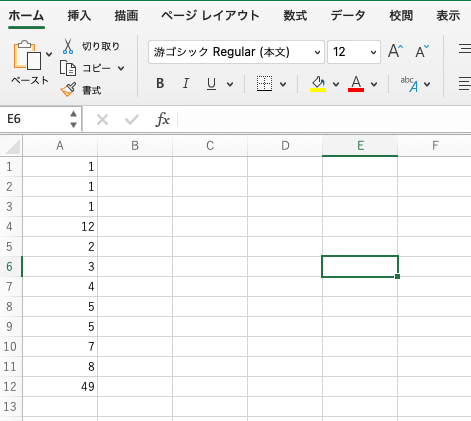
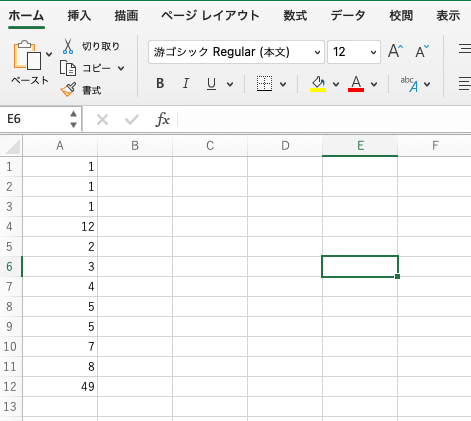
完璧に元に戻りました。
今回はExcelデータで試しましたがWordの復旧例を公式も紹介されています。
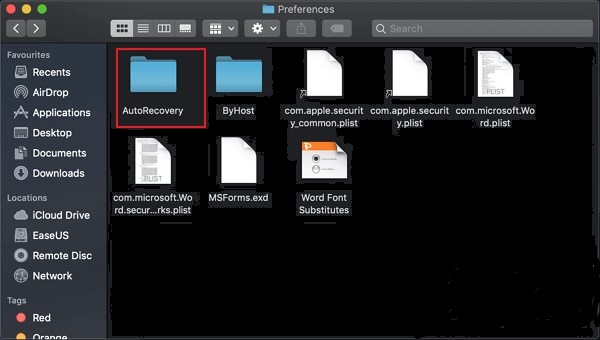
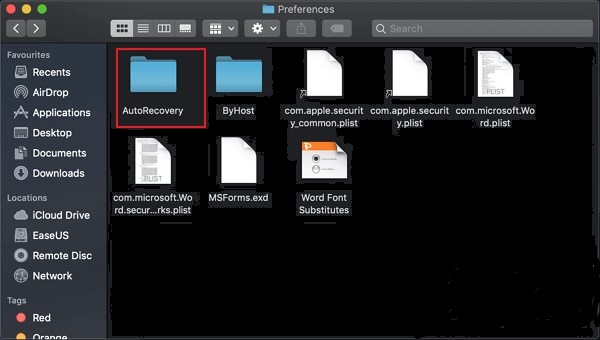
方法2:Time Machineのバックアップからファイルを復元


Time Machineは過去のデータを簡単に復元できるMacの標準機能です。
ただし、基本的に本体のストレージよりも大きい外付けのストレージ(ハードディスクやSSD)などが必要で、常時繋げておく必要があります。
あと、設定も必要で以下の部分に設定項目があります。
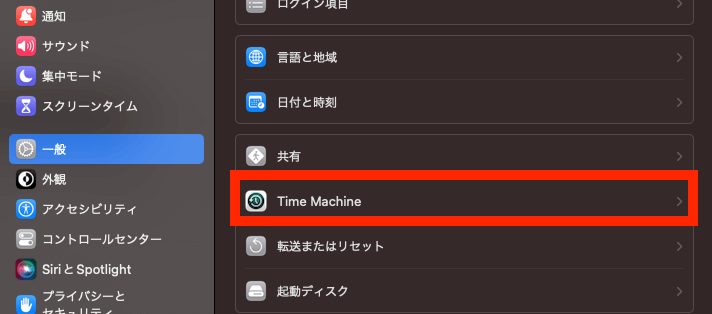
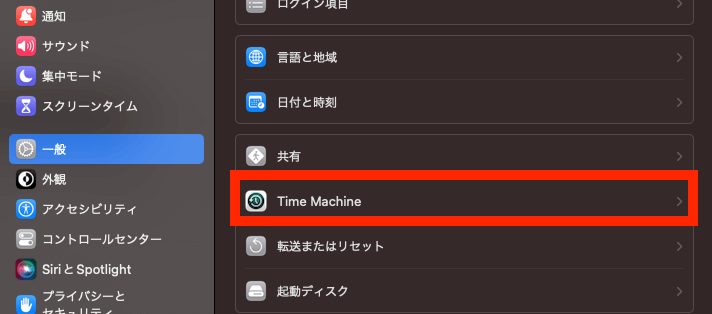
逆にその外付けストレージと設定を終わらせればあとは放置で勝手にしてくれるので、その点はすごく楽ですね。
下の画像の様にフォルダ単位で過去にさかのぼることもできますし、システム全体をバックアップとるので別のMacに今の環境をまるまる移行することもできるので、新しいMacを購入した時はすごく便利ですね。
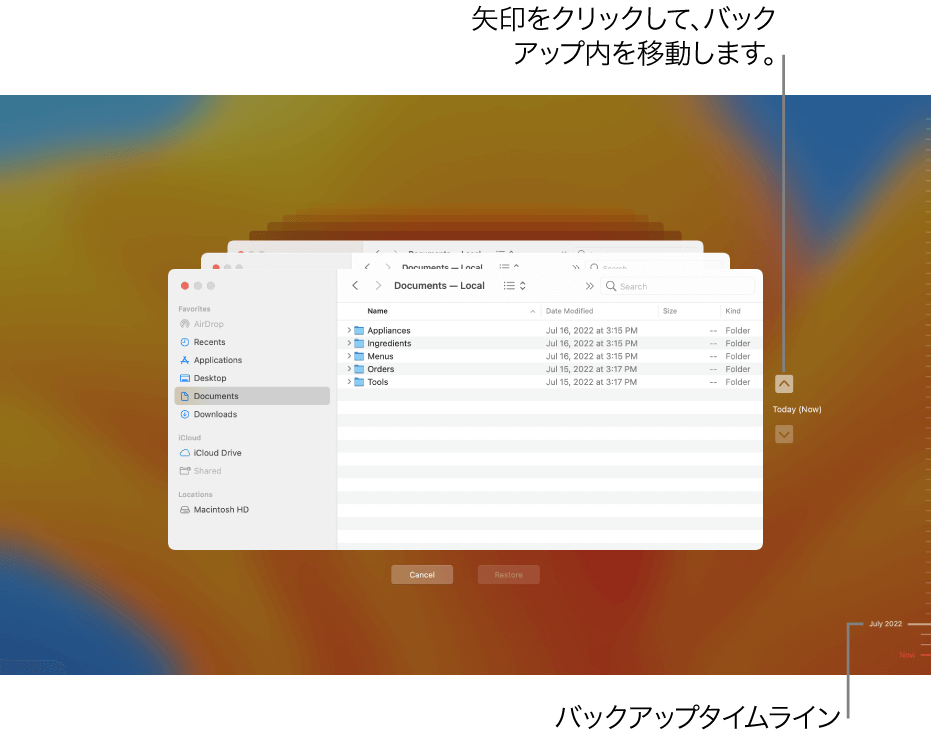
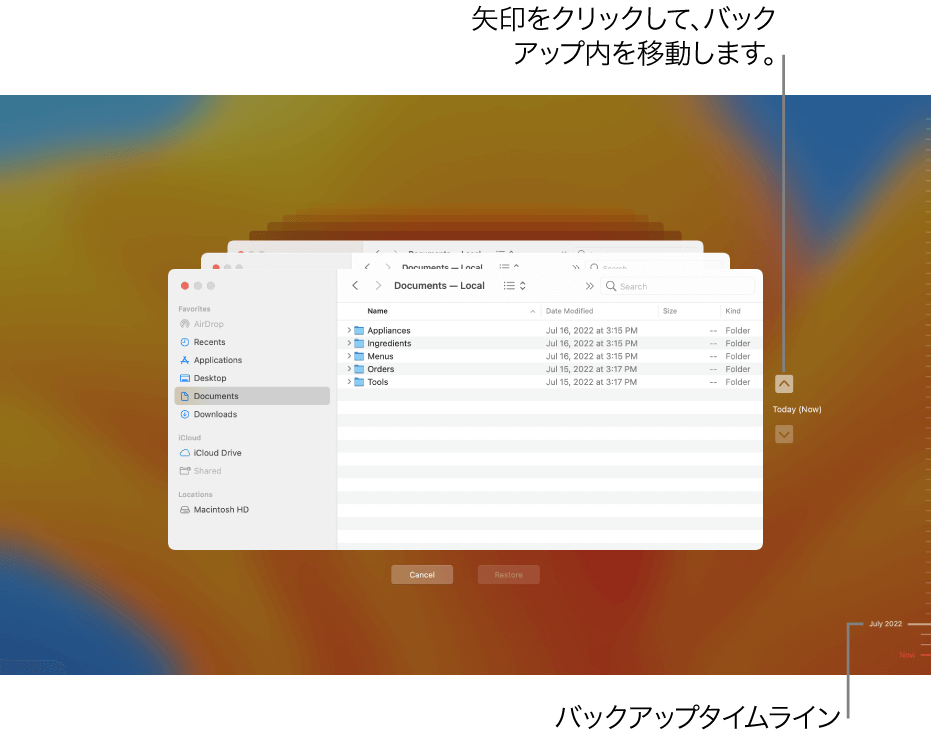
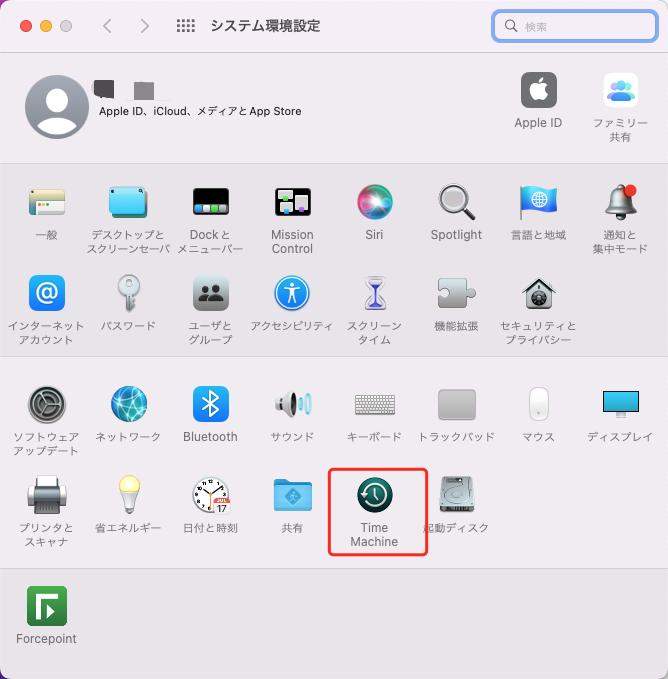
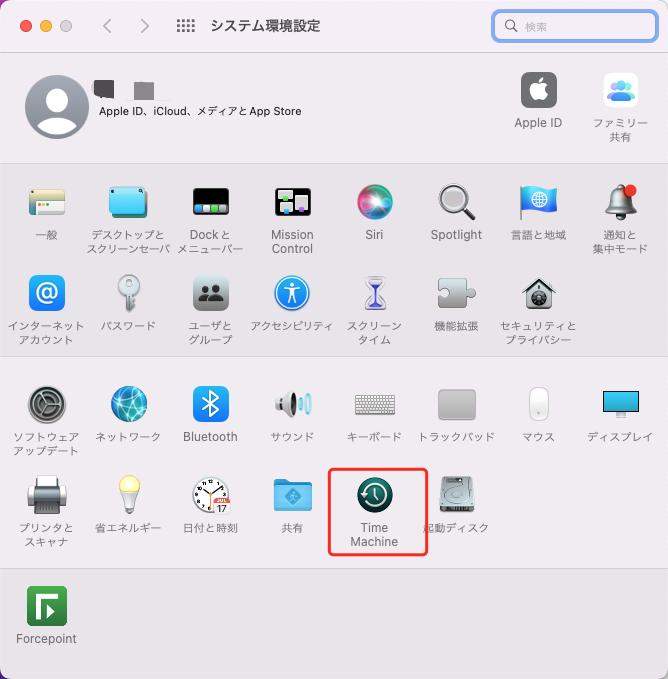
Macのデータ損失を避ける管理方法


ここまでソフトやタイムマシンをご紹介しましたが一番はデータを損失しないことです。
一番は定期的なバックアップを取る。
これに限ります。
ズボラな人は外付けストレージを用意して常にTime Machineでバックアップを取ることもいいと思いますが、Time Machineは外付けのストレージを基本的には繋げっぱなしになるので気になる人は、大切なデータだけ外付けストレージに定期的にコピーしてもいいかもしれません。
まとめ
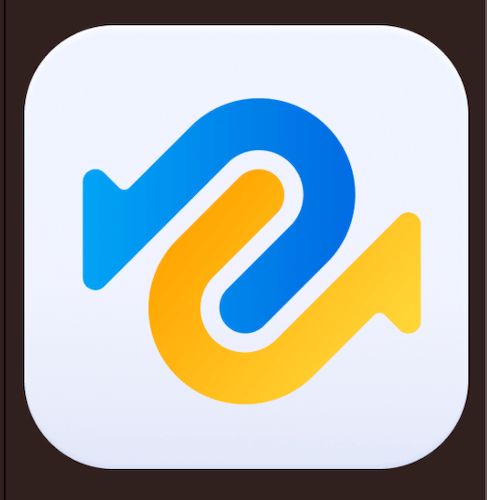
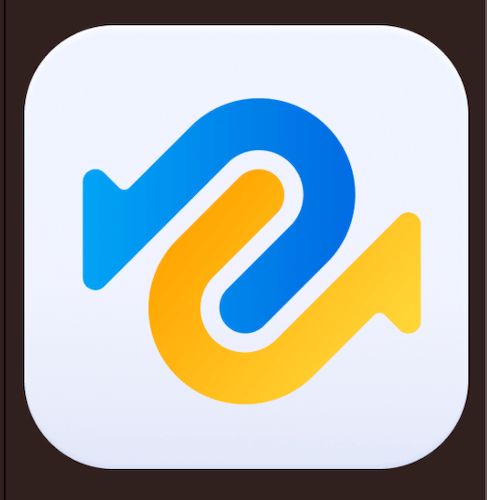
- 非常に動作が軽い
- メニューが簡単で使いやすい
- 外付けストレージにならかなりの精度でデータ復旧できる
- Macだと使える機能が限定的
- 永続ライセンス12,210円は高額(6,578円/月)
- 外付けストレージのデータ復元
- クッラッシュしたMacのデータ復元(ゴミ箱データ除く)
- 写真や動画の修復
個人的には必須のソフトではありませんが、大切なデータを誤って消した時にピンポイントで使用するのは悪くないと感じました。
急なデータ消失時に「緊急対応アイテム」として使うのはアリかと思います。
それでは良いお買い物を!


コメント