- 余計な荷物を持たずに書類などのデータを利用したい。
- 物理的なメモリは紛失・破損などが怖いので持ち運びたくない
そういった悩みを解決できる「オンラインストレージ」を使っている方も多いと思います。
「Google Drive」「OneDrive」「Dropbox」あたりが有名だと思いますが、今回は私が利用することの多い「Dropbox」をご紹介します。
- Dropbox Plus
- 3年版の単品、2セット、3セットのすべてに利用できます。
- 割引額:2000円 (42,700円以上の購入で適用)
- クーポンコード:DB-2501
- 期限:1/1~1/20
- Dropboxで出来ること
- Dropboxのインストール方法。使い方
- Dropboxの良い機能
- Dropbox有料版のメリット
オンラインストレージとは
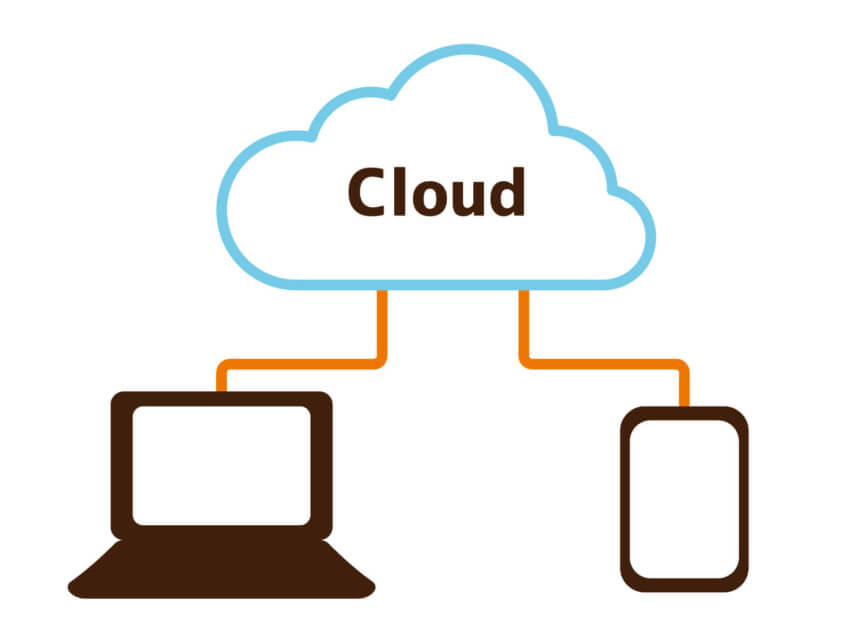
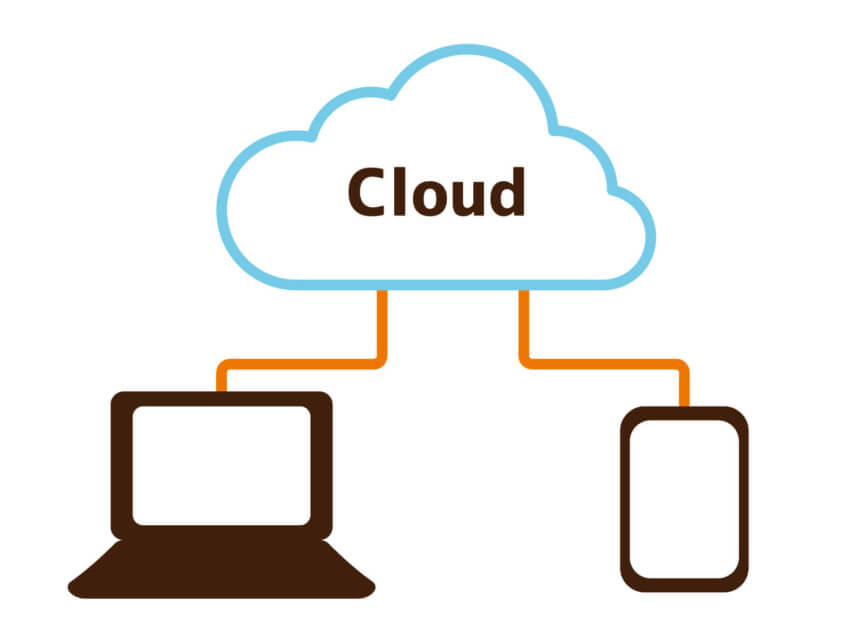
ちょっとしたデータのやり取りを「USBメモリ」や「SDカード」にデータを保存して誰かと受け渡しをされている方も多いのではないかと思います。
でも、いざ渡そうと思ったら相手のパソコンのUSB端子の規格が違ったり、スマホにデータを送って欲しいと言われて困った経験はありませんか?さらにデータ容量が大きいとお手上げですよね?



私も何時間もかけて作ったデータが入ったUSBメモリがある日突然読み込めなくなって、めちゃめちゃ困ったことがあります(泣)
そんな時に役立つのがオンラインストレージです。
ネット上に自分専用のデータ保管場所を作らせてもらえるサービスで、このサービスを使えば上記のようなデータのやり取りも容易に行うことが出来ます。
Dropboxの利用頻度が上がった理由


私は今までは写真は「グーグルフォト」に保管することが多かったですし、メールは「Gmail」を今でもメインで使用しています。
データのやり取りはDropboxがメインで、Google Driveをたまに使っていましたが、2021年5月31日にGoogleフォトの容量無制限が廃止されGoogle Driveはほぼ使わなくなりました。
なぜなら、グーグルフォトの容量無制限廃止に伴い容量をGoogle DriveとGmailとグーグルフォトで共用となってしまい、メールは受信できなくなると困るので、無駄なデータはGoogleのサービスに置かないようになりました。
そこで以前から利用していた「Dropbox」の利用頻度が上がったというわけです。
Dropboxってどんなサービス?
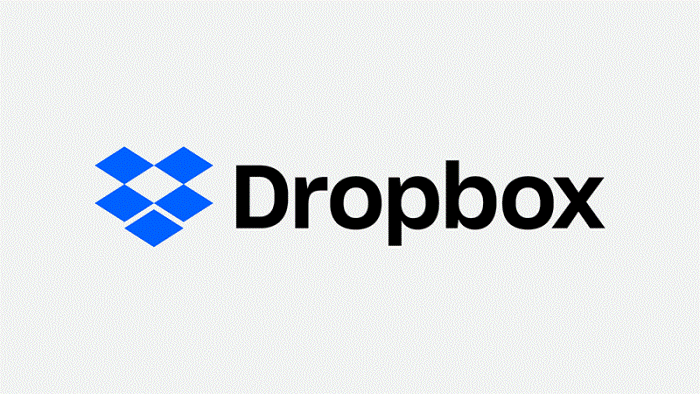
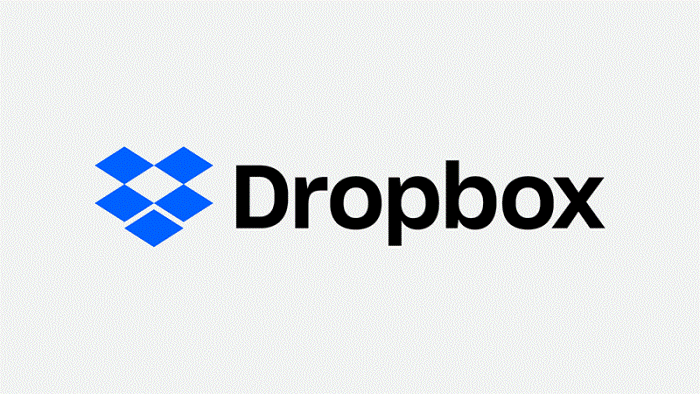
冒頭でも書いたとおり、オンラインストレージのサービスです。
例えばこんなことありませんか?
- メールでデータを送ろうと思ったけどデータが大きくて送れない!
- スマホで撮った写真をパソコンに送りたいけど、ケーブルがない。
- USBメモリやメモリーカードは紛失が怖い。
こんな悩みを解決できるアプリ(サービス)です。
基本のベーシックプランは2GBかつ3台までのデバイスでしか使えませんが無料で使えますので、今まで使ったことがない方はまずはベーシックプランで使って見ることをオススメします。
Dropboxの利用方法 2パターン
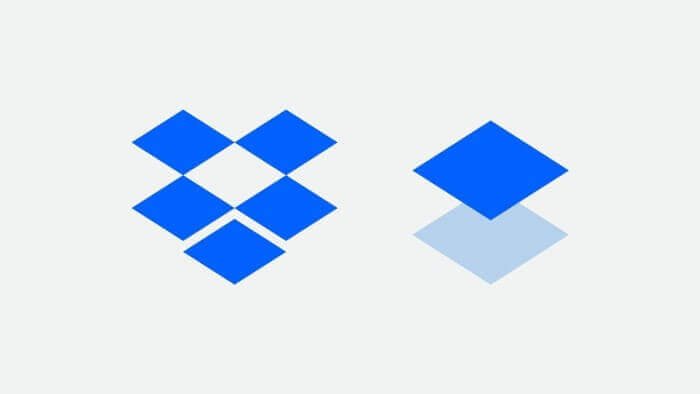
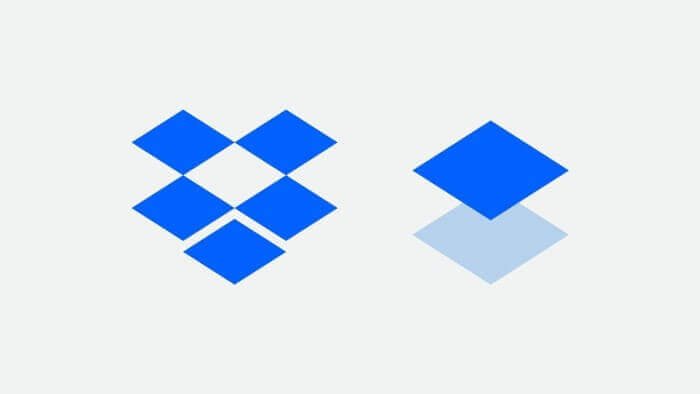
使い方は多く分けると、2パターンあります。
1.ウェブブラウザ上でファイルを管理する。
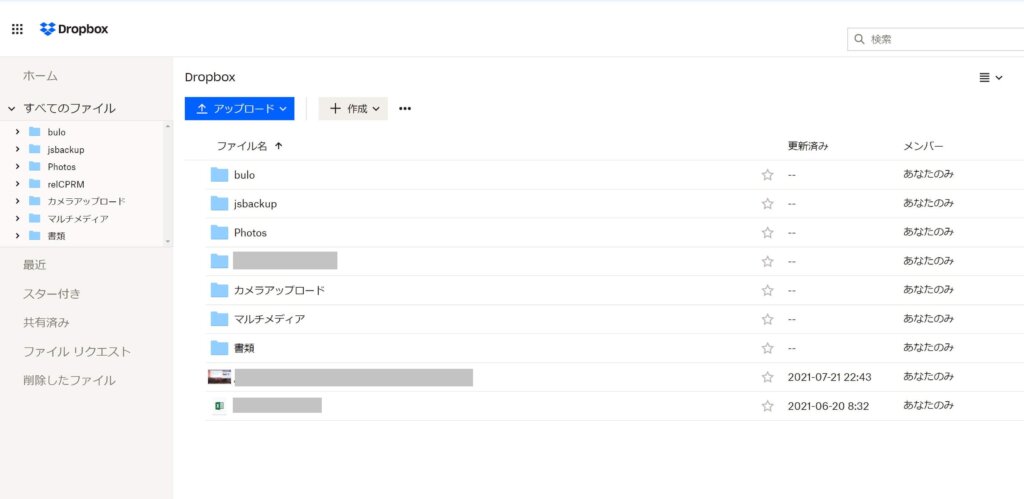
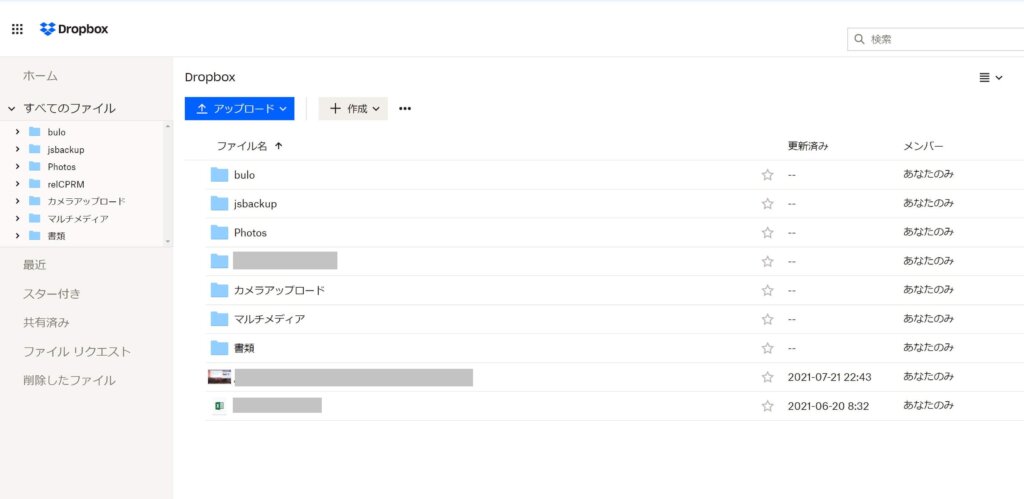
2.アプリをインストールして自分のパソコン上でもファイルを管理する。(オススメ)
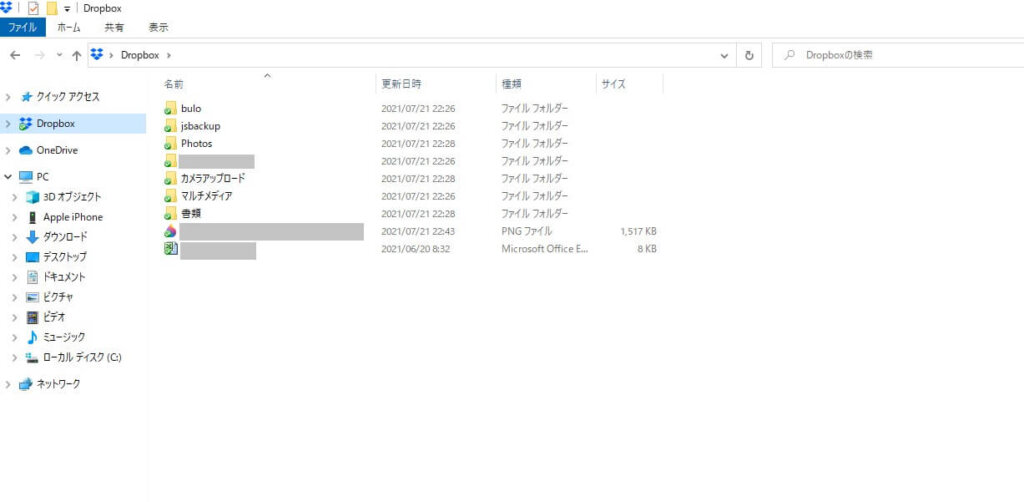
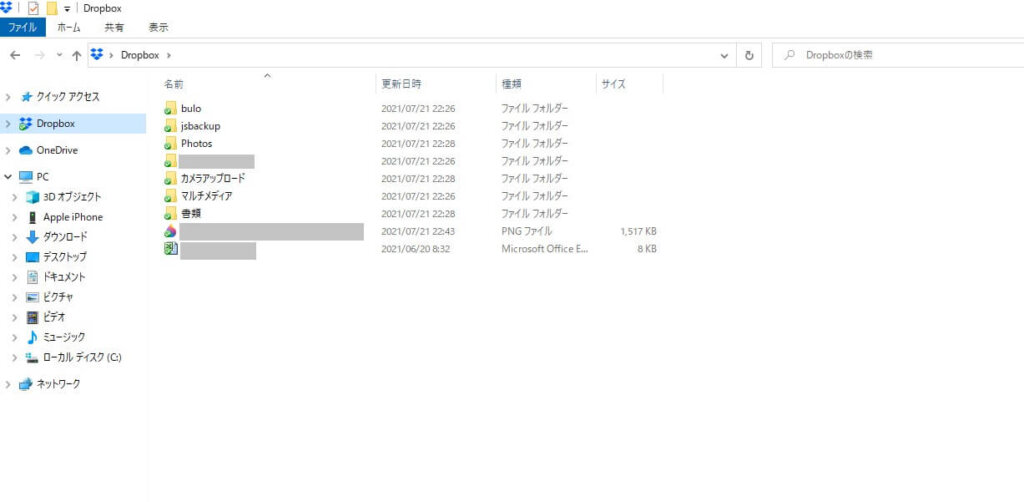
Dropboxの導入方法(初期設定)


導入方法は他のサービスやアプリを入れる手順と同じです。
アカウントをとりあえず作りたい人(ブラウザのみで運用される方)は画像中央あたりの「ログイン」の横の「アカウント作成」から、アプリもダウンロードして使用したい人は右上の「アプリをダウンロードを選択して下さい。
※グーグルアカウントやAppleIDでログインすることもできます。
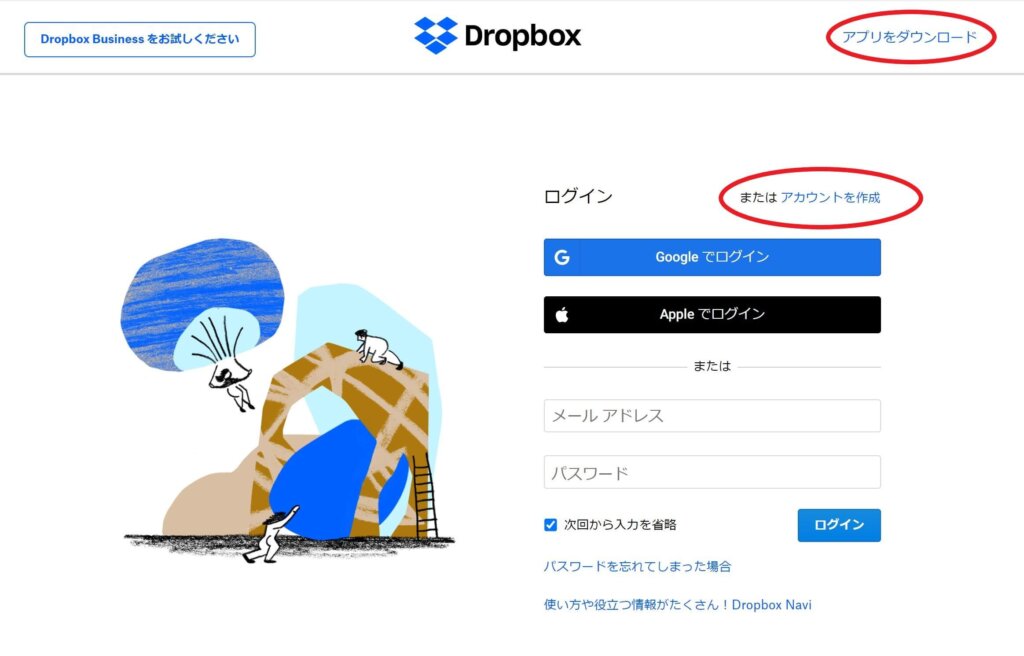
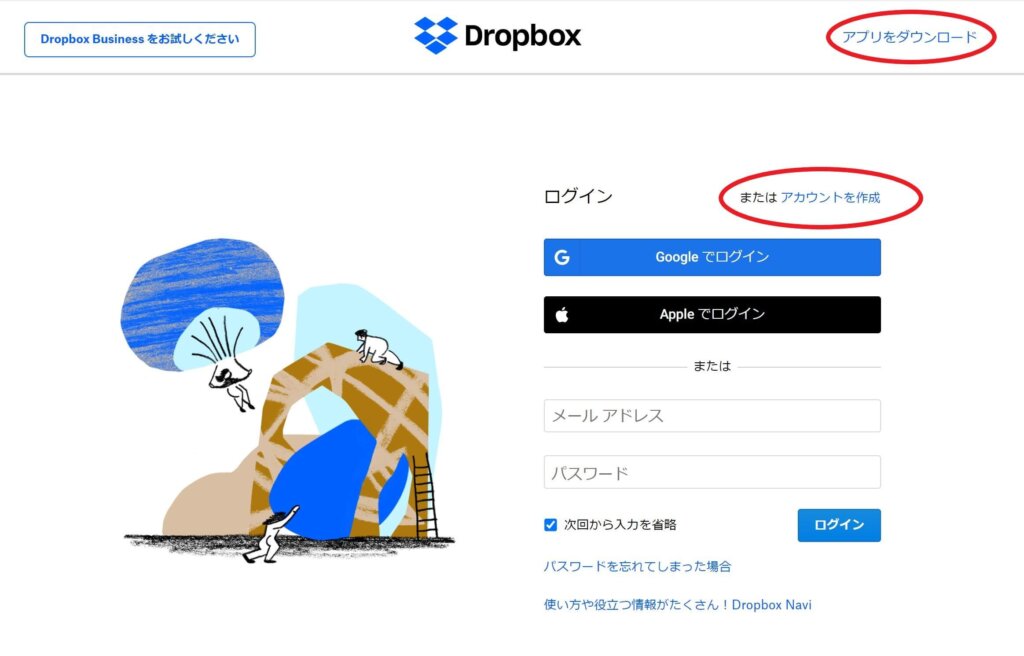
①とりあえずベーシックプランで使う場合には上の「ファイルを[ローカル]に設定する」を選択するようにして下さい。
※下の「ファイルを[オンラインのみ]に設定する」は有料プランのみのサービスになります。
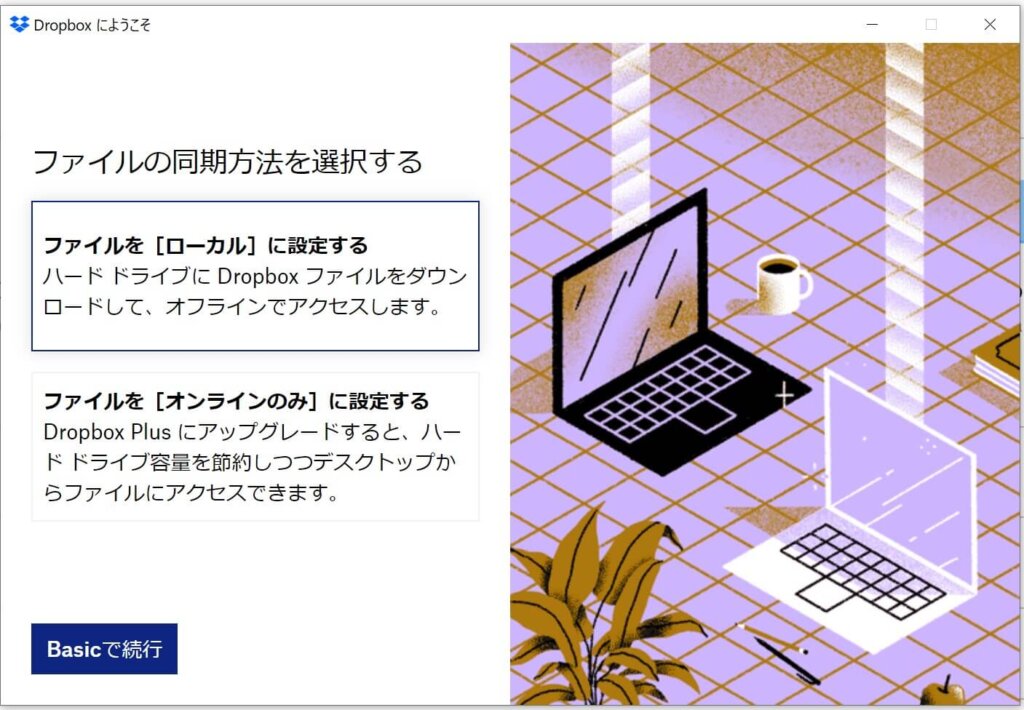
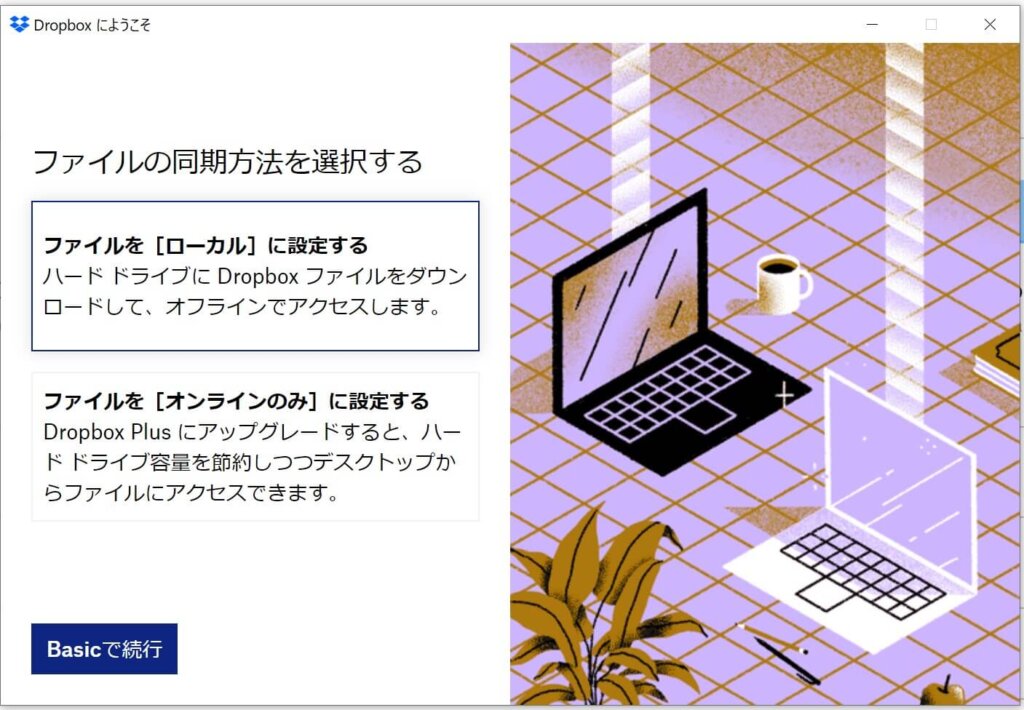
②PCの自動バックアップは便利な機能ですが、多くの方がベーシックプランの2GBでは無駄に容量を圧迫するだけだと思いますので、ベーシックプランを選んだ場合には「後で」を選んでおいたほうが無難です。
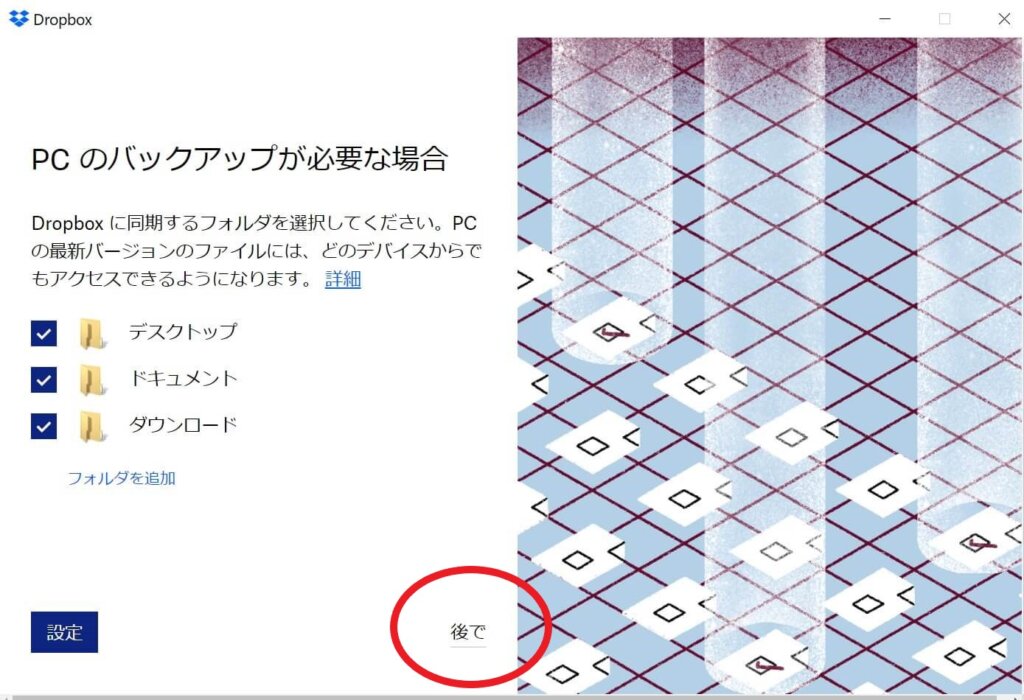
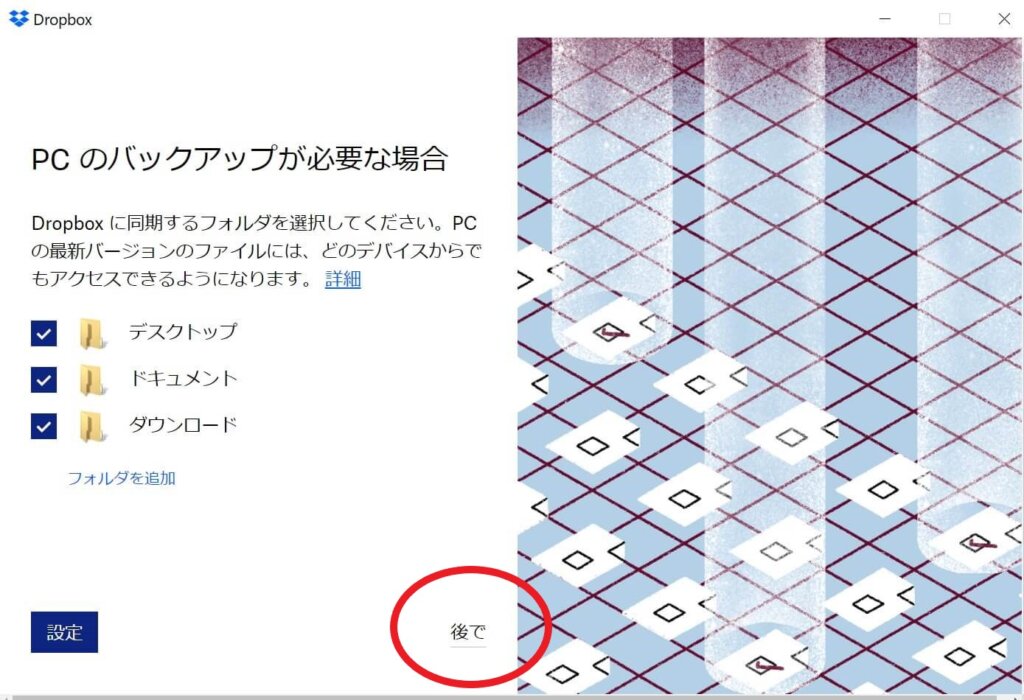
使っていて便利だと感じる機能 6選


Dropboxにはかなりたくさんの機能がありますが、私が使っていて「便利だな」と思う機能を挙げていきます。
①USBメモリを忘れたなんて言わせない
当たり前ですが自宅で作ったデータを職場で使う、出先ので使う。USBメモリもSDカードも不要。データを持ってき忘れました!なんてことも無くなります。



自宅で作業をしていると、時々USBメモリを忘れて職場で焦った経験が私もあります。
他にも他の人にデータを共有したい際にはファイルをダウンロードできるリンクを共有する機能もあるので、大きなデータのやり取りにファイル転送サービスを利用しなくて良くなります。
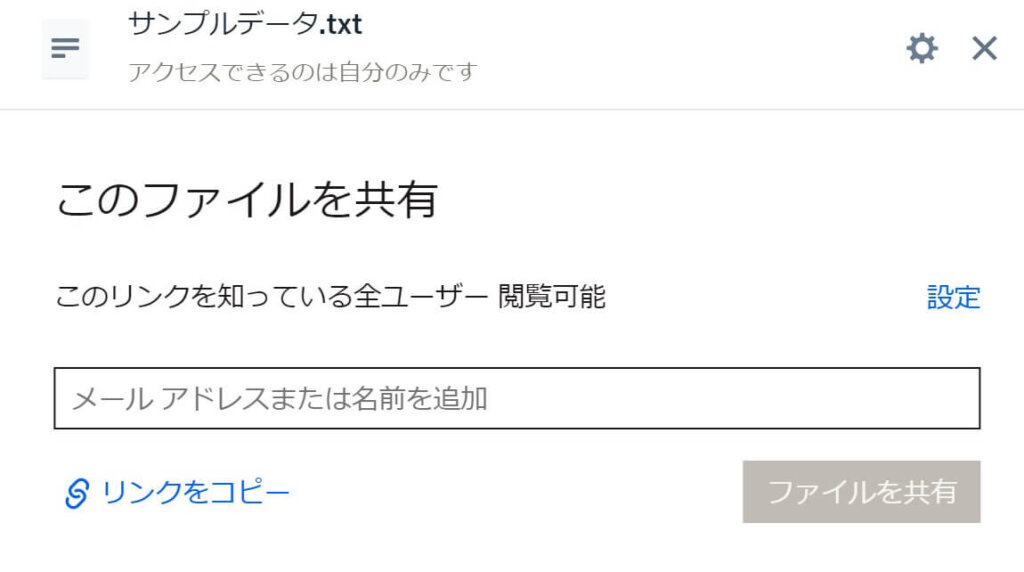
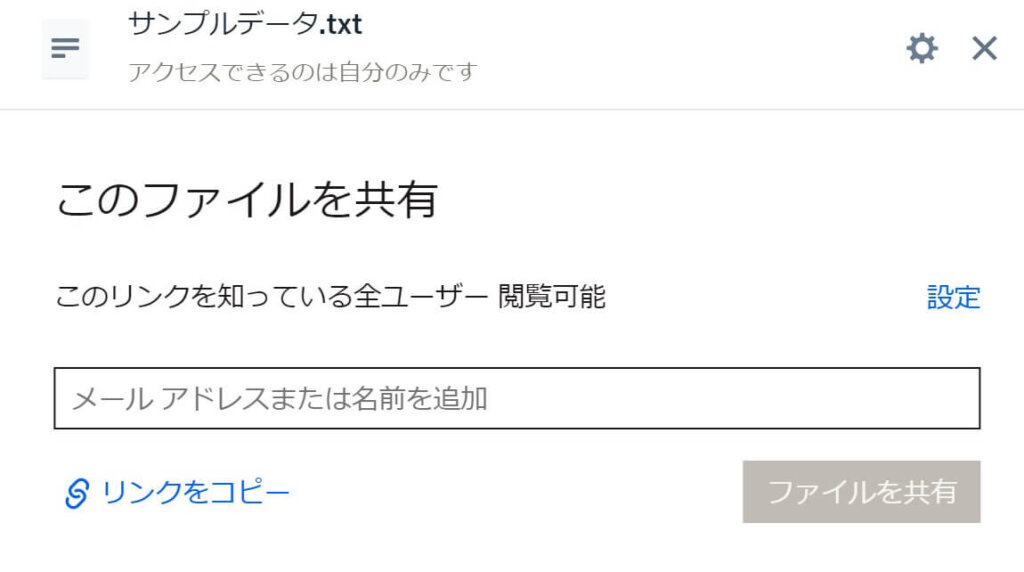
②保存したデータの活用が非常にしやすい
特にパソコンからアクセスする際にブラウザからしかアクセスできないクラスドストレージサービスが多い中、データがパソコン内にも保存されるのは地味に便利です。クラウド上にある最新の情報に更新したい場合でもアプリを立ち上げればすぐに同期してくれるので、手間も殆どありません。



ローカルにあるファイルを消した際には、次に同期した時には下のような確認メッセージが表示されるので安心です。
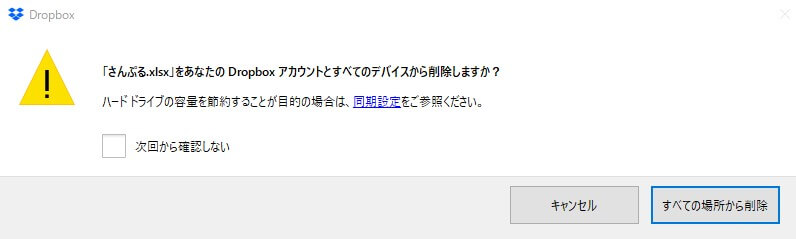
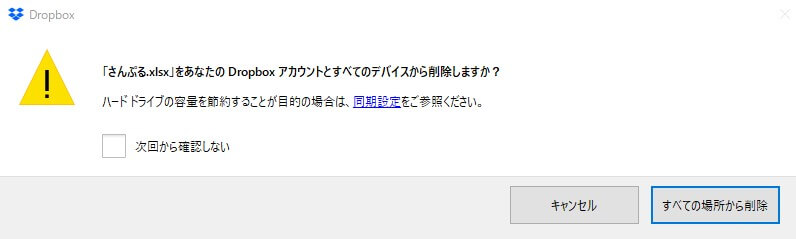
③トラブル対応力の高さ
- うっかりファイルを消してしまった!
- 間違って上書き保存をしてしまった!
こんな経験はありませんか?そんな時にDropbox上にあるデータなら仮に「上書きしても前の状態に戻せます。」「間違って削除したデータも復元することが出来ます。」



私も過去に会社で何時間もかけて作ったEXCELファイルを間違って、別のファイルで上書きしちゃったことがあるんです。(汗)
でもDropbox内のデータだったので元に戻すことが出来ました。
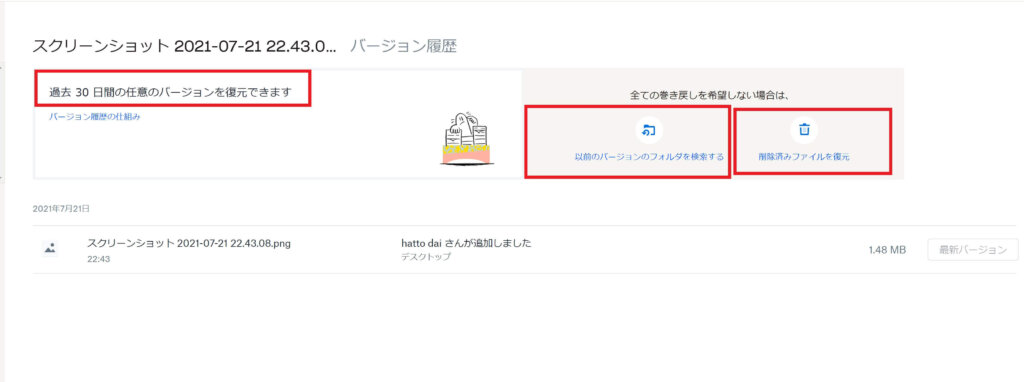
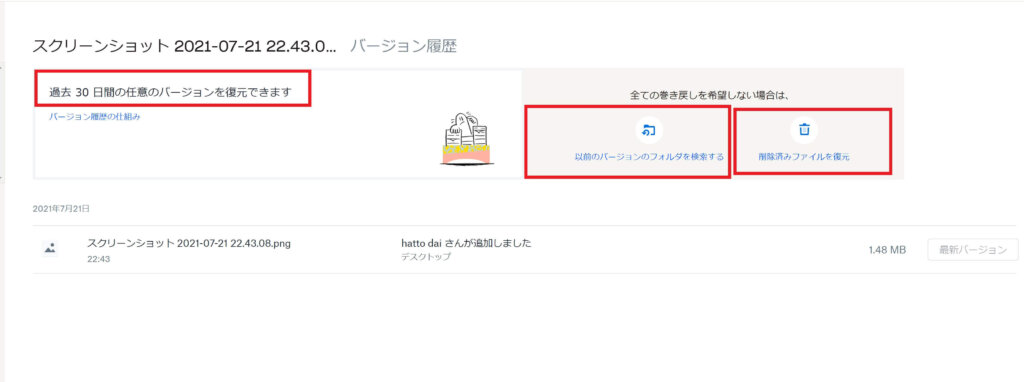
④自動バックアップ機能
初期設定の際には「後で」を推奨した機能にはなりますが、特定のフォルダを自動でバックアップしてくれる機能があります。
とても重要度の高いデータだけはバックアップを取るように設定しておけば容量消費は抑えることが出来るとは思います。
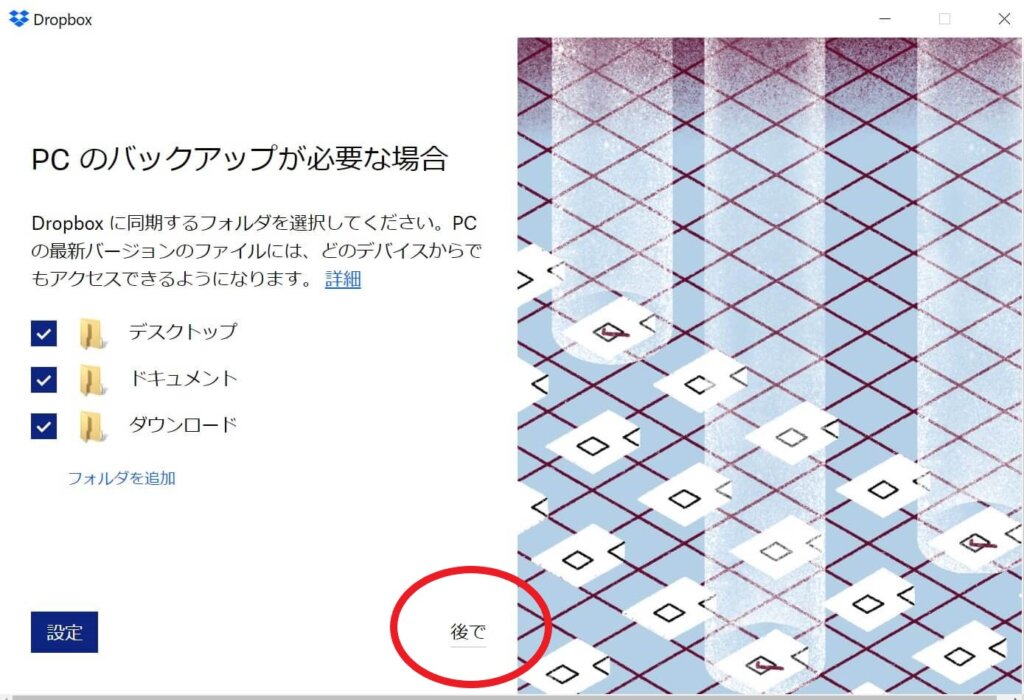
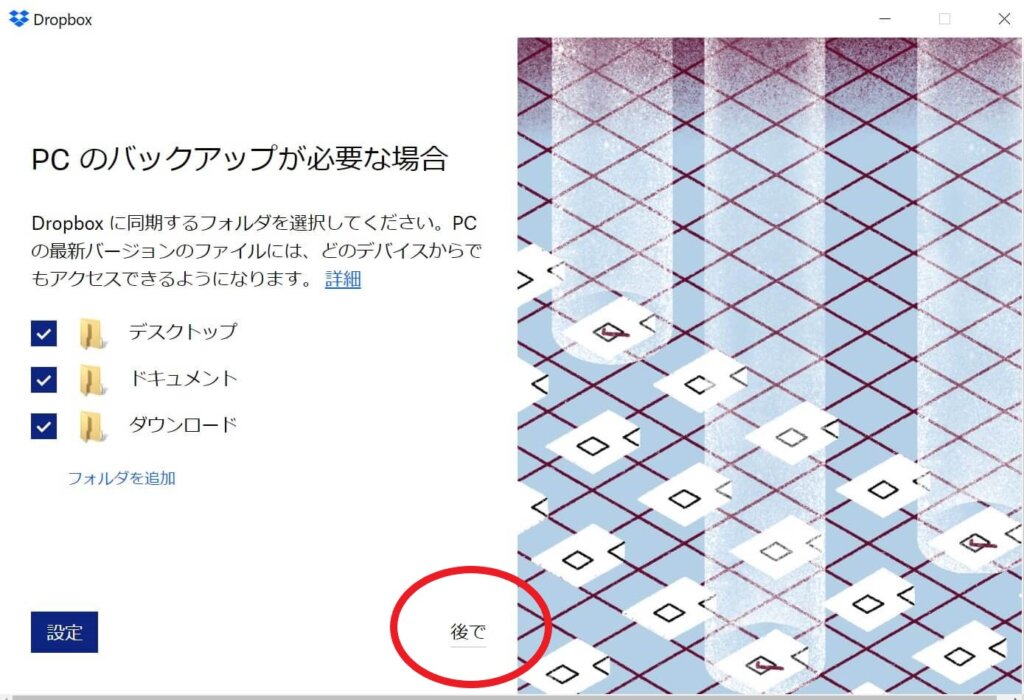
また、スマホ(iPhoneなど)を接続するとバックアップをするかも聞いてくれます。iCloudのバックアップデータを減らしたい場合にはDropboxへ写真や動画などのデータだけは移行するのも手です。



iPhoneユーザーの方が利用することの多いiCloudは電話帳やアプリのデータなどのバックアップもしてくれるので、容量を一杯にはしたくないですよね。
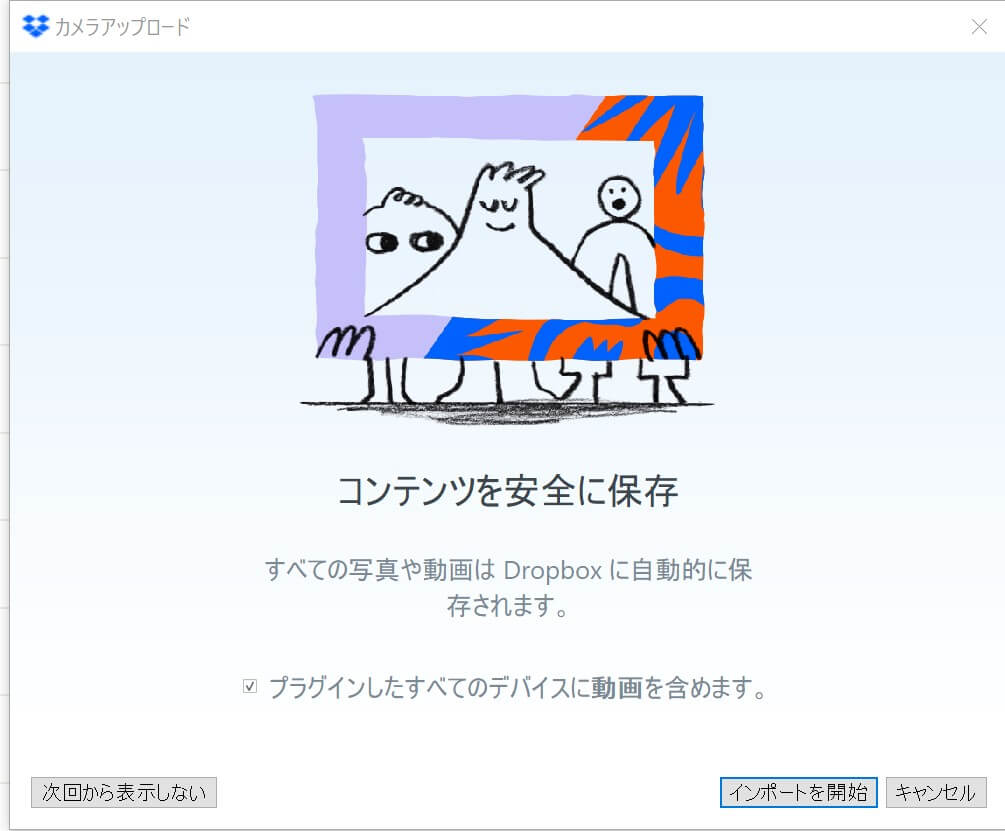
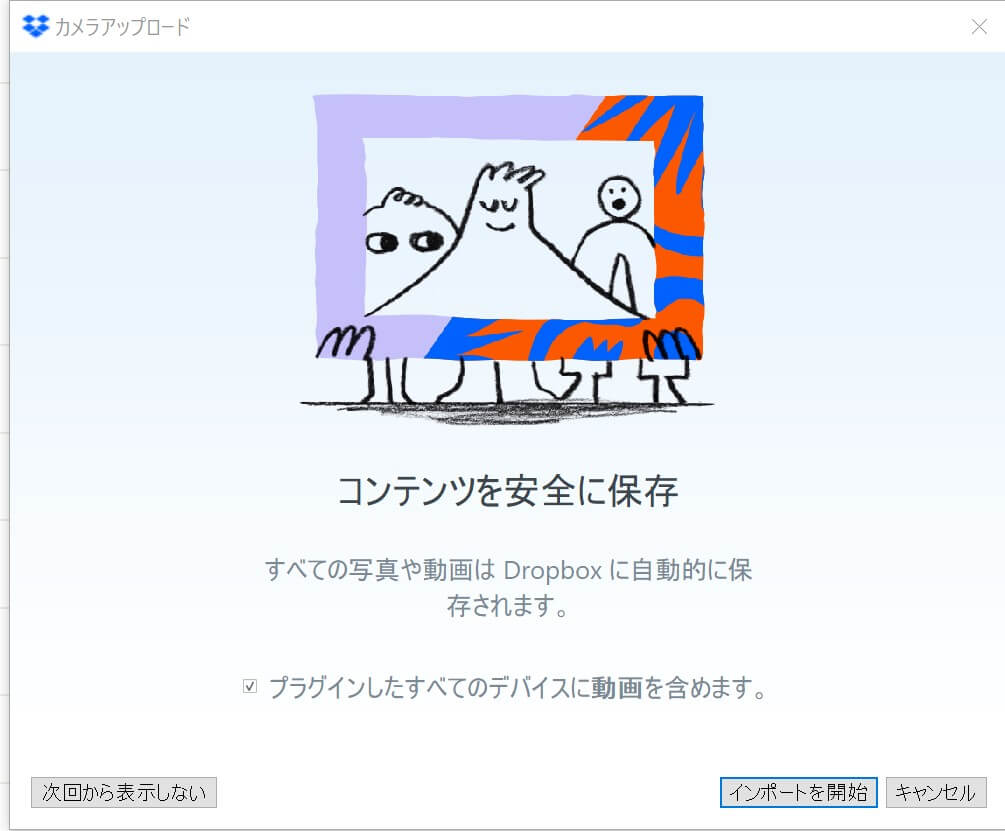
⑤多くのサービスと連携している
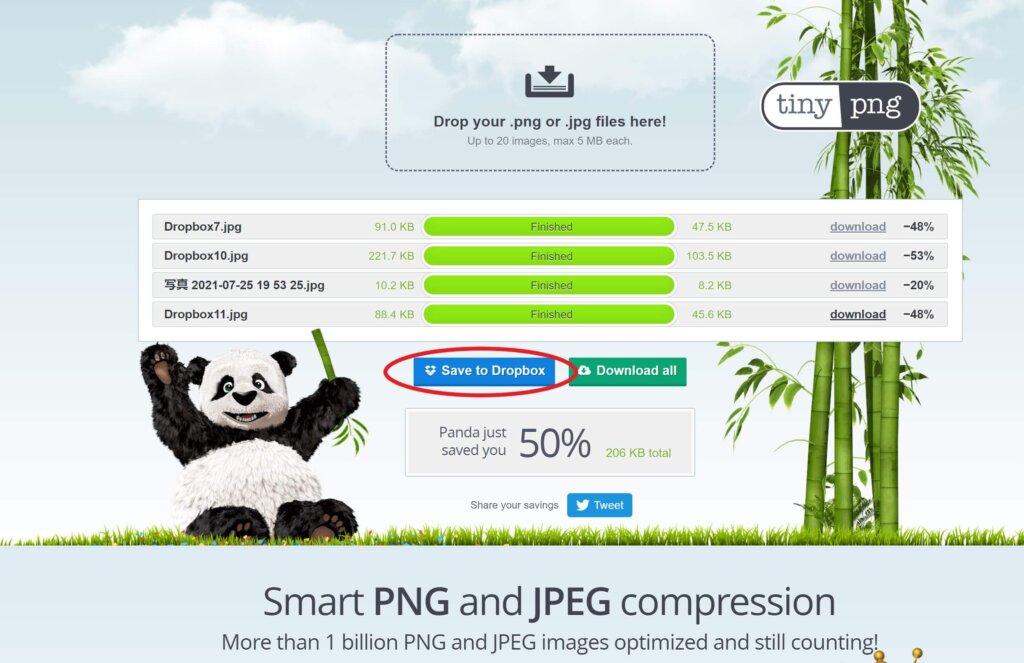
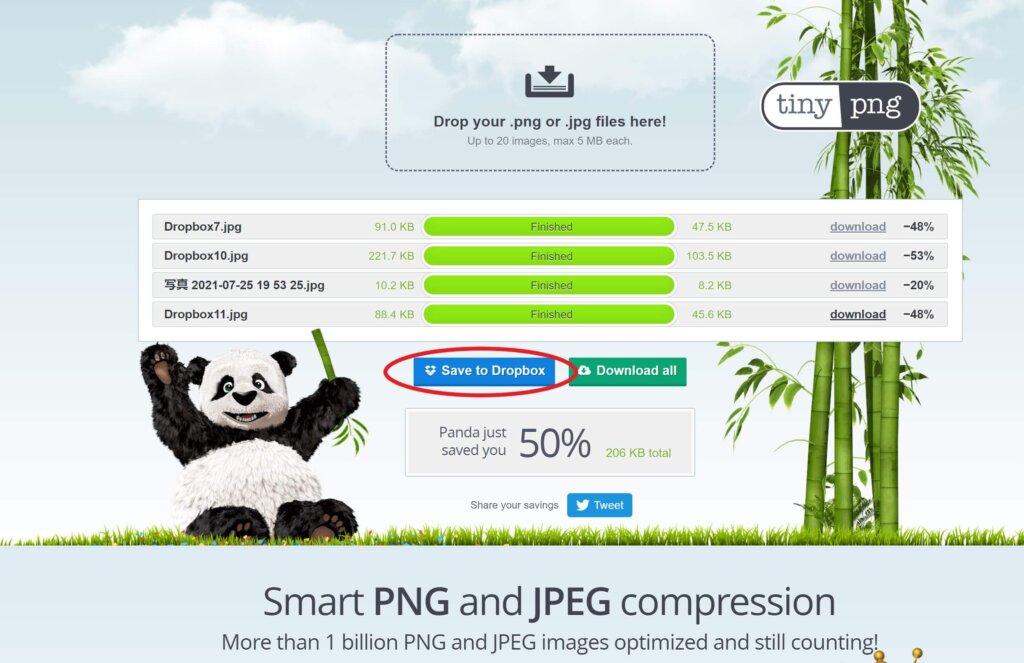
- WordPressのバックアップ用プラグイン
- Officeのオンラインや365のデータ共有
- Facebookのファイル共有
- Gmailのファイル共有
- Evernoteのファイルの同期・共有
- Zoomで資料やデータのやりとり
- tinypng.comでの圧縮画像保存先
- JSバックアップの電話帳データ保存先
ほんの一部ですがかなり有名なサービスが連携しています



私はAndroid↔iPhoneに乗り換える時にJSBackupにはお世話になりました。
⑥スクリーンショットもワンクリックで保存してくれる
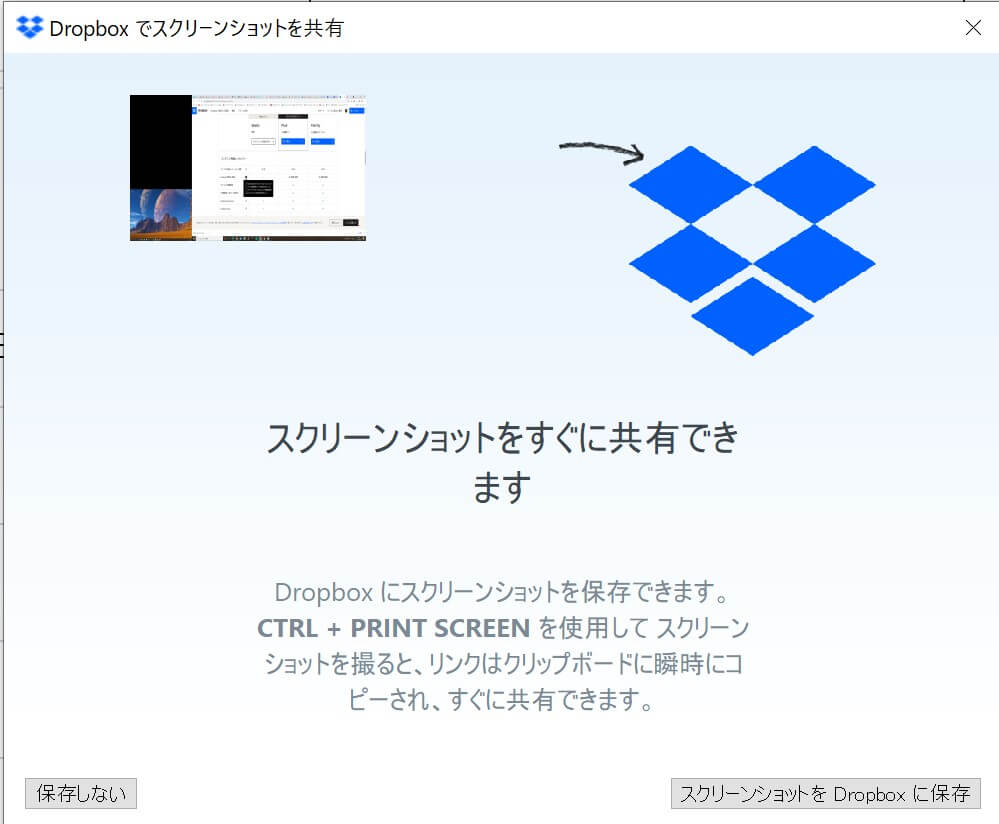
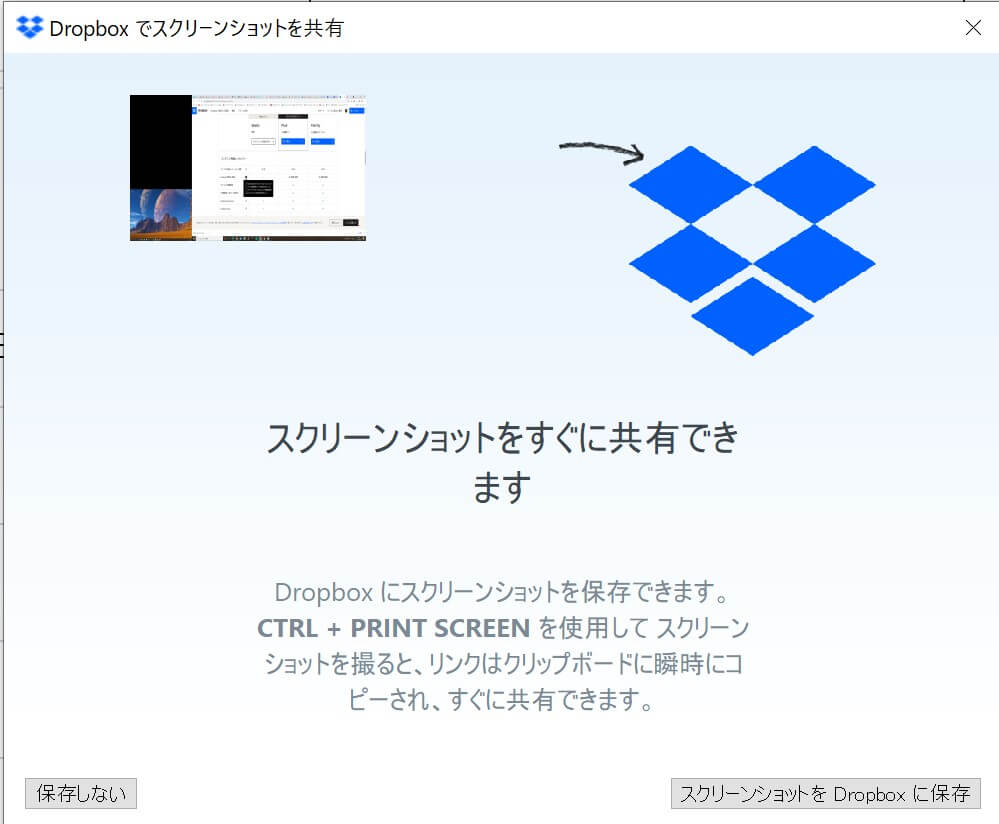
Dropboxアプリを立ち上げた状態でスクリーンショットを取ると上のウインドウが開きます。
スクリーンショットをよく撮って異なるデバイス間で共有したい方には良いかもしれません。
Dropboxの有料プラン
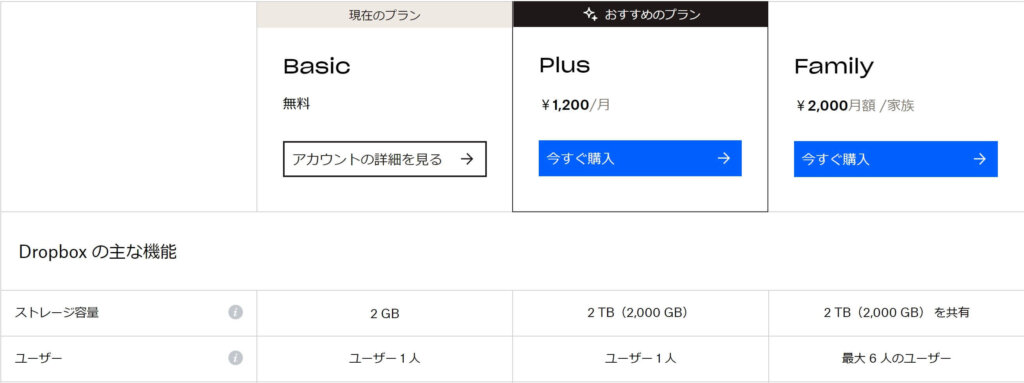
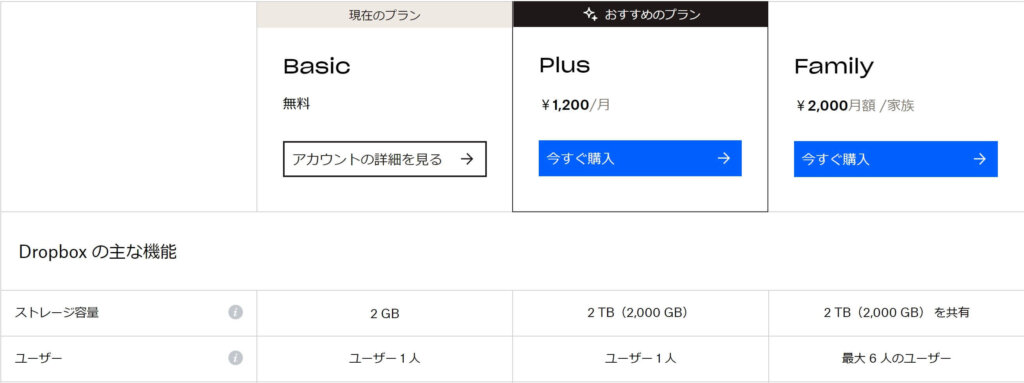
Dropboxには有料のプランもあります。
○おおまかにベージックプランとの差を挙げると
- 容量が2TBになる。(2000GB つまり無料プランの1000倍の容量)
- 自分のデバイスなら何台でも同期可能(ベーシックプランは3台まで)
- ローカルでファイルを確認できるが本体をクラウドに保存するように出来るためパソコン本体の容量を消費しない形にできる。
- Dropbox内のデータを一気に30日前の状態に戻すことが出来る。
- パソコンに繋がなくてもスマホの写真を自動でバックアップしてくれる。
- スマホでもパソコンと同じ様にオフラインでもデータ確認ができる。
- デバイス紛失時にそのデバイス上のDropboxとデータを遠隔で削除できる。
Plusプランはこんな人にオススメ
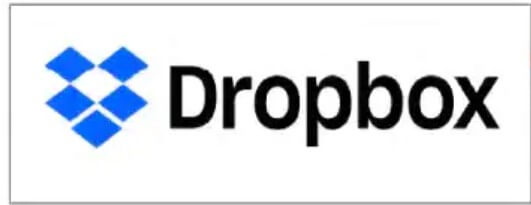
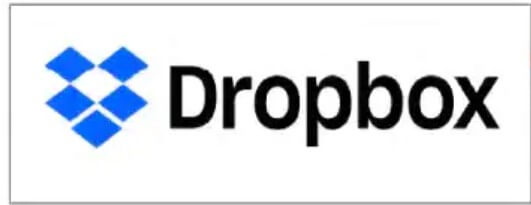
- 会社や自宅、出先などの異なる作業環境で大きなデータを扱うことが多い方
- スマホで写真や動画をついつい撮りすぎて、標準のBackupストレージ(iCloudなど)を圧迫してしまっている人
- とにかくUSBメモリやSDカードなどを持ち運びたくない人
こんな方には非常に向いています。
Plusプランを導入するなら公式サイトよりもソースネクストがお得


今なら公式サイトよりもソースネクストから導入するほうがお買い得です。
2年分の価格で3年分のライセンスが購入できてしまいます!
公式サイト→1,320円/月 ソースネクスト→828円/月
※月当たりで換算すると492円も違います!!
しかも14日以内なら他所でこの価格より安い価格で提供している場合には差額を返金するという。
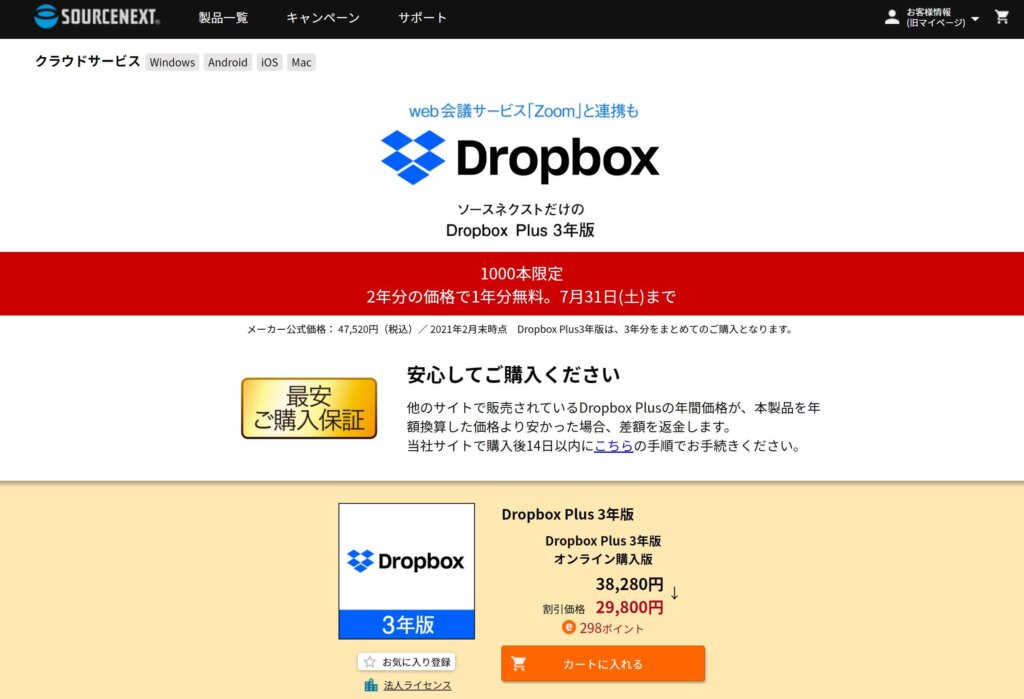
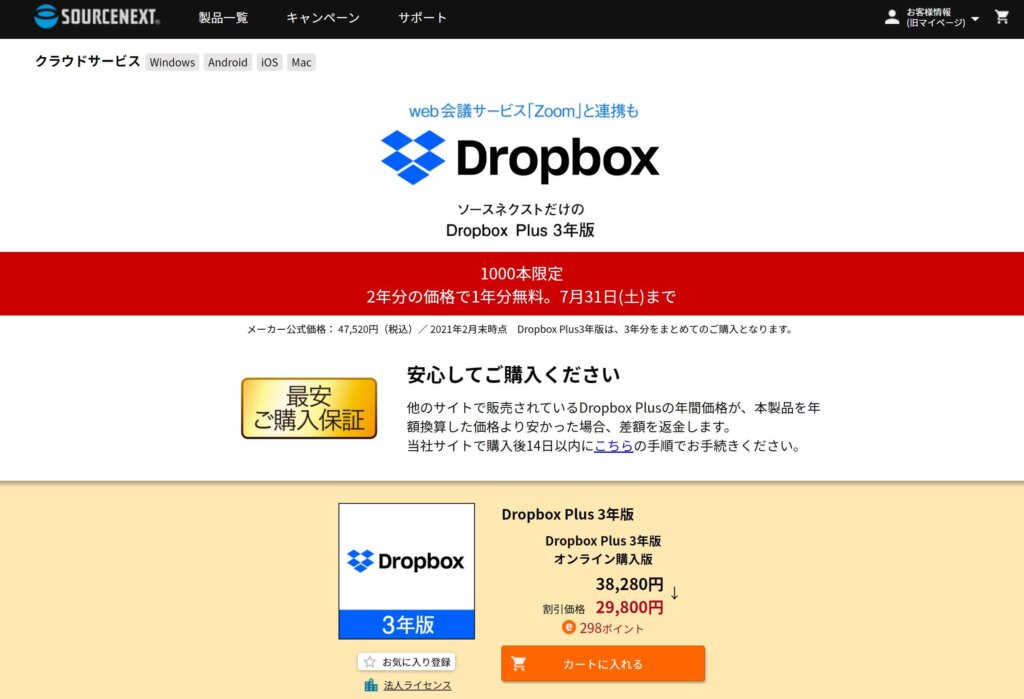
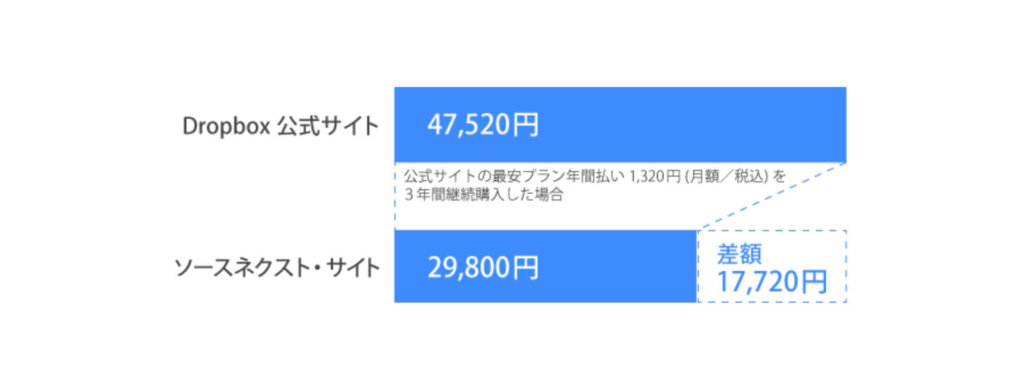
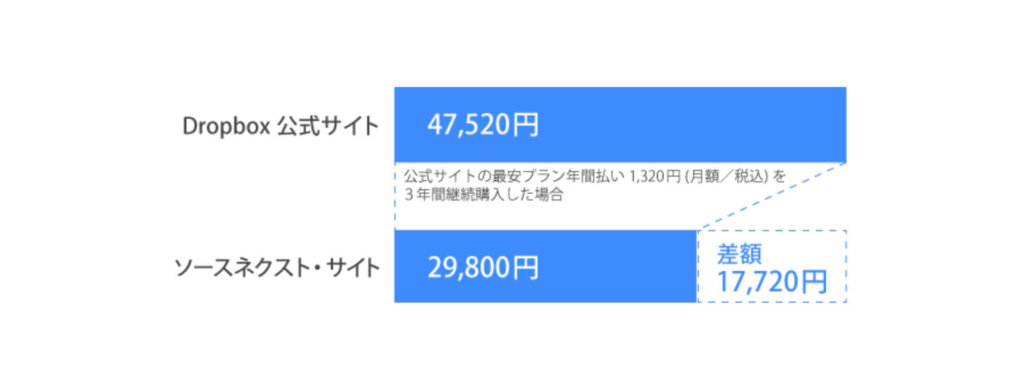
非常に便利なサービスなので是非検討してみてはいかがでしょうか?


コメント