Mac用のアプリを試すことが大好きなトリダイです。
今回紹介するアプリは画面録画(収録)アプリです。
- 知り合いにパソコンやサイトの操作方法を聞かれてその様子を動画で送りたい。
- ZOOMなどの会議の様子を記録したい。
- パソコン画面を映しながら動画配信をしたい。
- ゲーム配信をしたい。
このようなことをしたい人にお勧めできるアプリとなっています。
 散財くん
散財くんそれってMacの標準機能で出来ないの?
このように思った人もいるかもしれません。
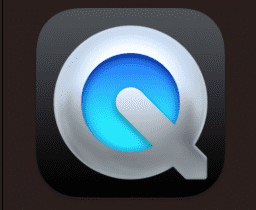
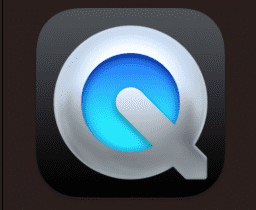
確かに標準ソフトのQuickTime Playerを利用することである程度画面収録なども出来るのですが、制限があったり操作性にクセがあったりします。
この記事では今回紹介するソフト「EaseUS RecExperts For Mac」と利便性などを比較しながらご紹介していきます。
〜Mac向けの画面録画ソフト〜
<PROFILE>
- 元家電量販店スタッフ
- Mac使用歴12年
- Apple Sales Professional
- Mac用の便利なフリーソフト探し大好き
- ズボラ、手が小さい、皮膚弱い、イヤホンが苦手
「EaseUS RecExperts For Mac」は何ができるの?
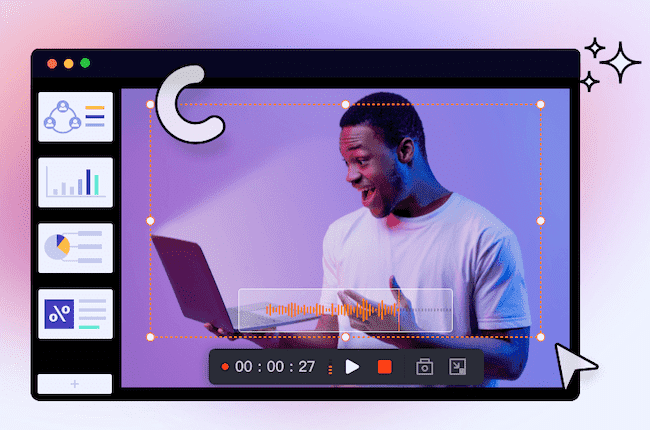
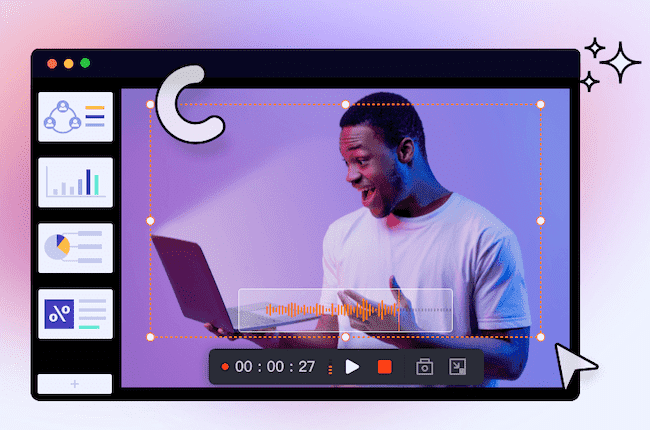
主に以下の様なことができます。
- 音声付きで画面収録する。
- 録画エリアは全画面・エリア指定可能
- ウェブカメラから録画する(ピクチャーインピクチャーも可能)
- 録画した動画から音声だけを取り出す。
- 録画した動画にオープニングをつけたりトリムできる。
- 自動録画・録画停止をする。
とにかくMacの画面やWEBカメラの簡単に録画と簡易編集が可能です。



この後、比較しますが標準ツールよりもかゆいところに手が届く便利なツールです!
「EaseUS RecExperts For Mac」のシステム要件


| 項目 | 対応 |
|---|---|
| 対応OS | macOS 10.13 or later Windows 11/10/8.1/8/7 |
| 対応の出力フォーマット | Video: MP4, MOV, FLV, MKV, AVI Audio: MP3, AAC, WAV, OGG, WMA, FLAC Image: GIF, PNG |
| 言語 | 英語、中国語(繁体字)、日本語、韓国語、イタリア語、スペイン語、ポルトガル語、ドイツ語、フランス語 |
主要なOSとフォーマット出力にも対応しているので、ほとんどの人が対応できるのでは無いでしょうか。



MacOSは最新のものしか対応していないので、少し注意が必要ですね。
Mac標準「QuickTime Player」と「EaseUS RecExperts For Mac」の画面収録を比較
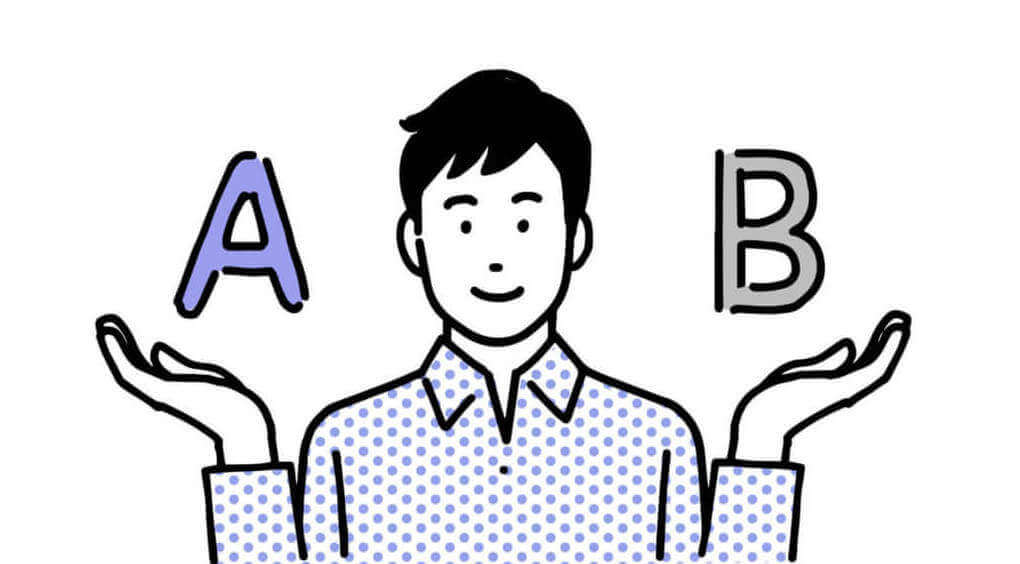
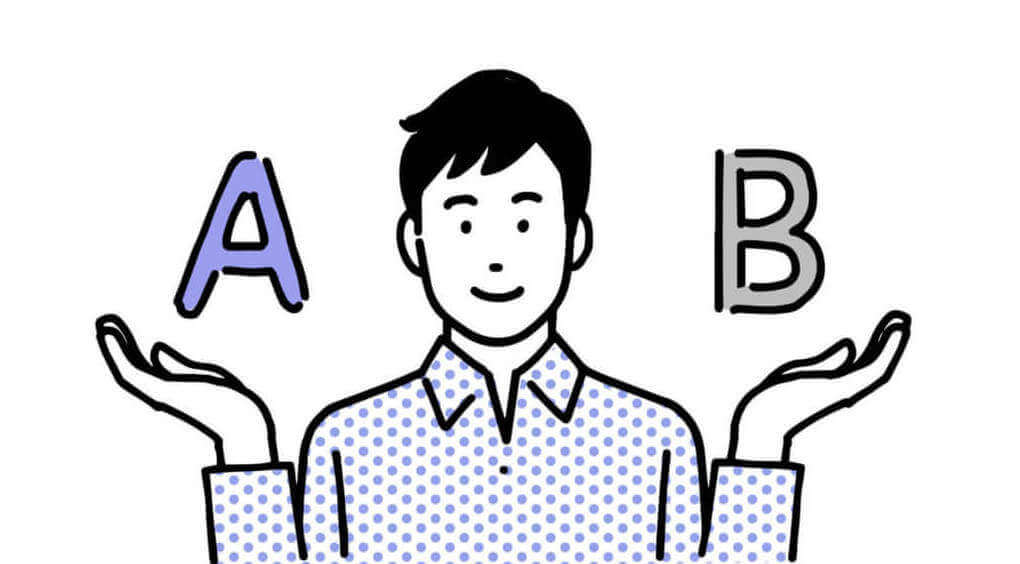
今回は実際にMac標準「QuickTime Player」と今回ご紹介している「EaseUS RecExperts For Mac」を使用して画面収録や音声収録をした場合に、どれほど使い勝手や出来上がるファイルに差が出るのか比較していきます。
画面収録をする場合「QuickTime Player」編
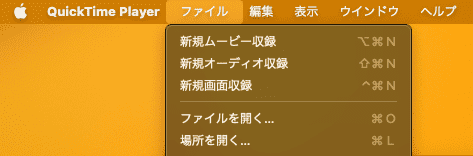
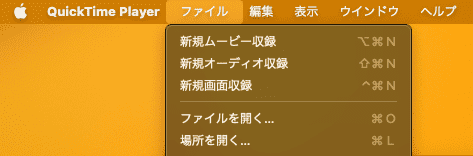
QuickTimeプレーヤーにはメディアプレーヤーとしてだけでなく3つの機能が備わっています。
- ムービー収録:Macの内蔵カメラや外付けカメラを使って動画を保存する。
- オーディオ収録:内蔵マイクや外付けマイクを用いて音声を保存する。
- 画面収録:Macの画面上の動きを保存する。
まずは3つ目の画面収録を実際に行います。
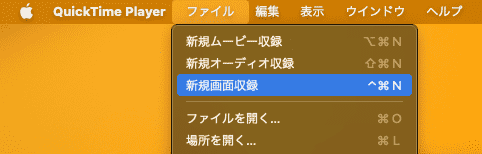
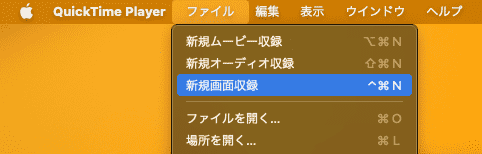
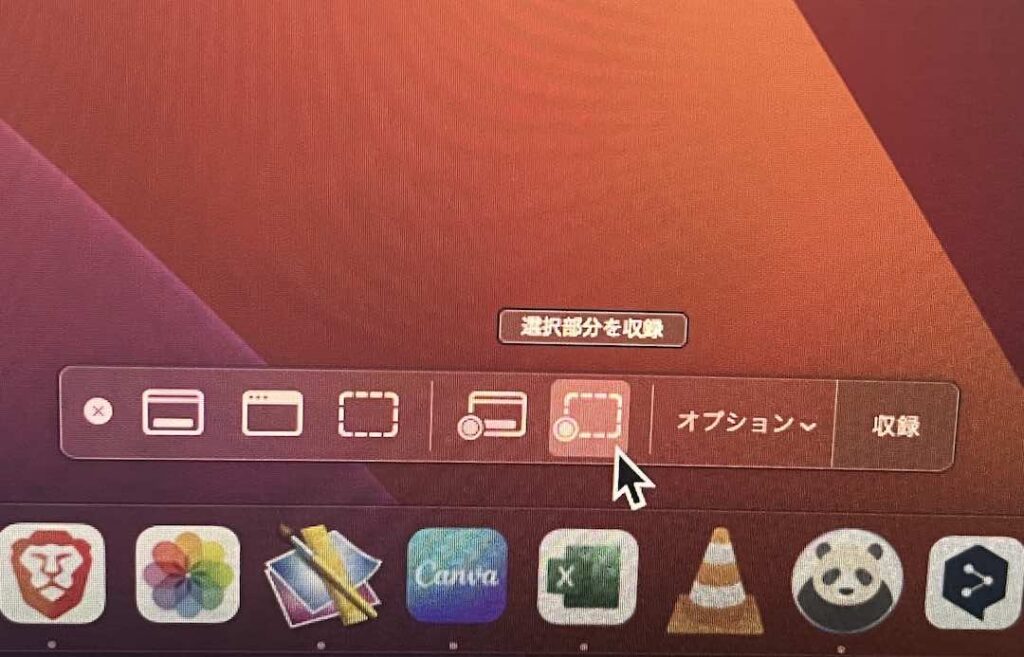
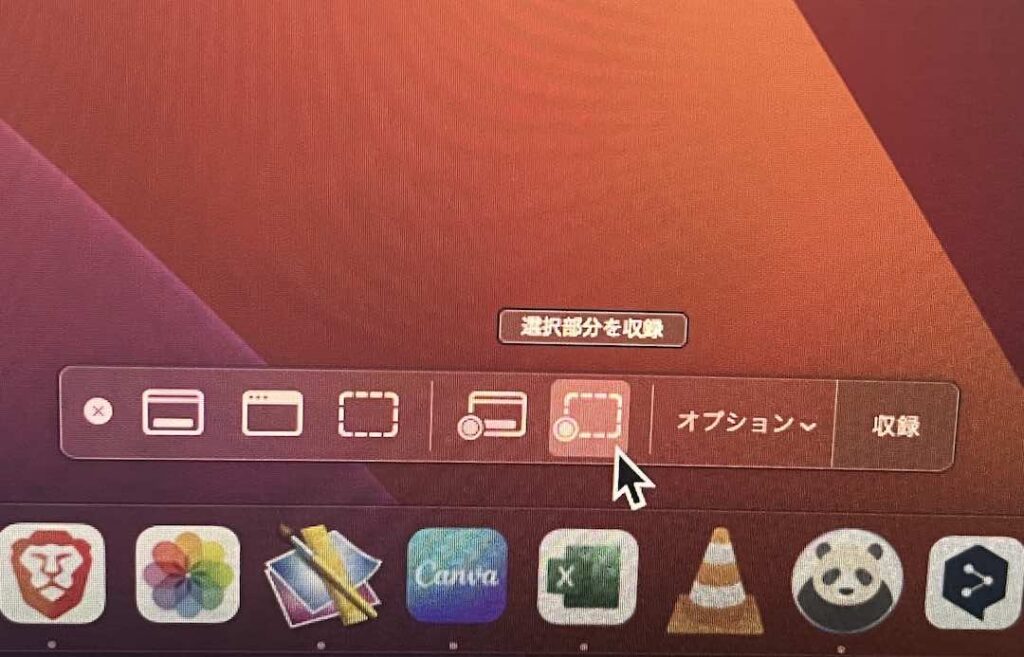
ここに表示されているアイコンは左から順に
- 1番目:「×」は収録モード終了
- 2番目:画面全体をスクリーンショット
- 3番面:選択したウインドウをスクリーンショット
- 4番目:任意で選択した部分をスクリーンショット
- 5番目:画面全体を収録(録画)
- 6番目:選択部分を収録(録画)
- 7番目:「オプション」は収録データの保存先を決めたり、録画開始までのタイマーをセットしたり音源の収録先のマイク設定をする
- 8番目:収録開始ボタン
このようになっています。
今回は6番目の「選択部分を収録」を実行します。



画面全体を録画も基本的に作業は同じですね。
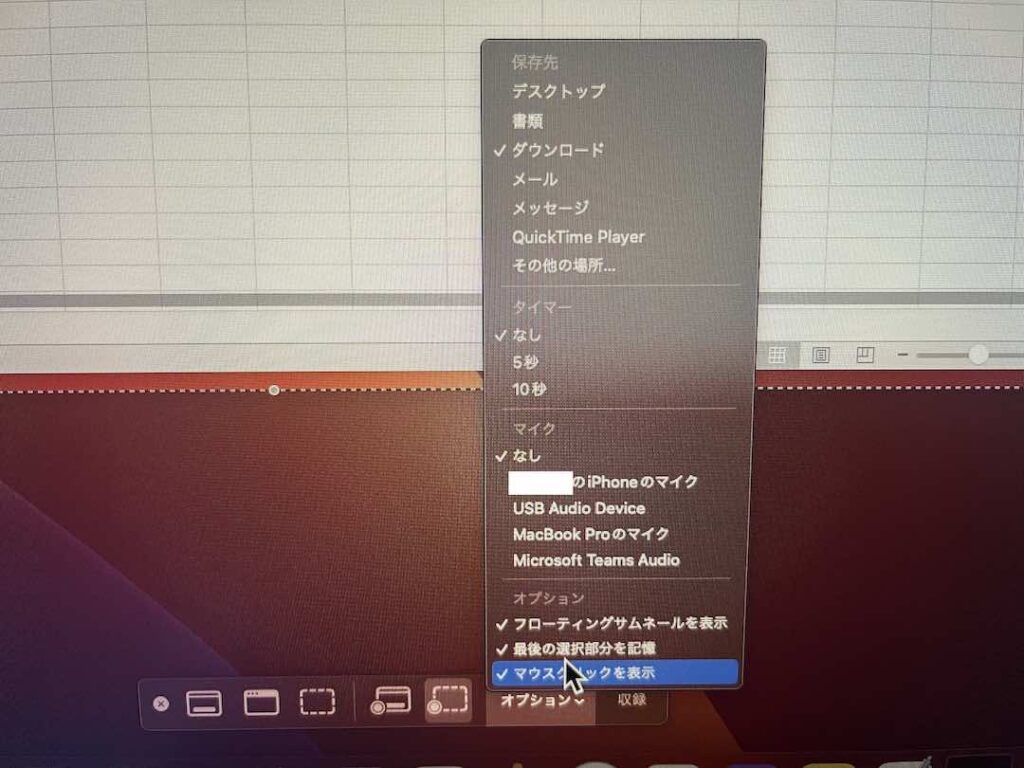
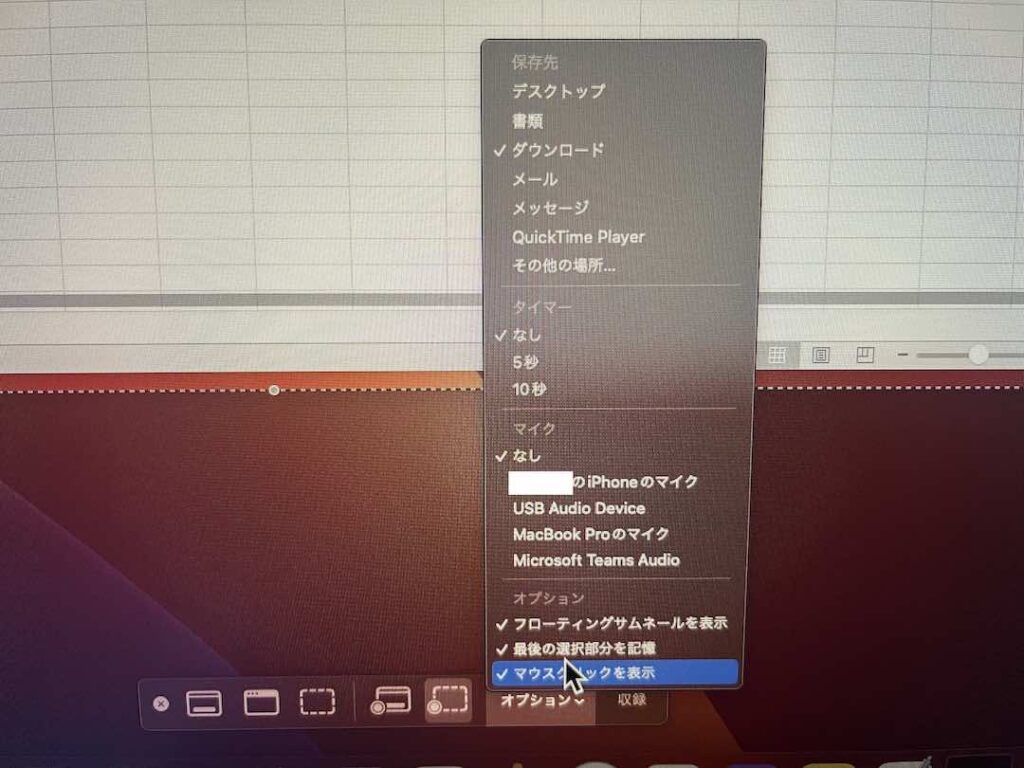
保存場所を設定します。



デフォルトだと「QuickTime Player」になっていますが、それだと後で編集ができないので必ずデスクトップやダウンロードフォルダにしておきましょう。
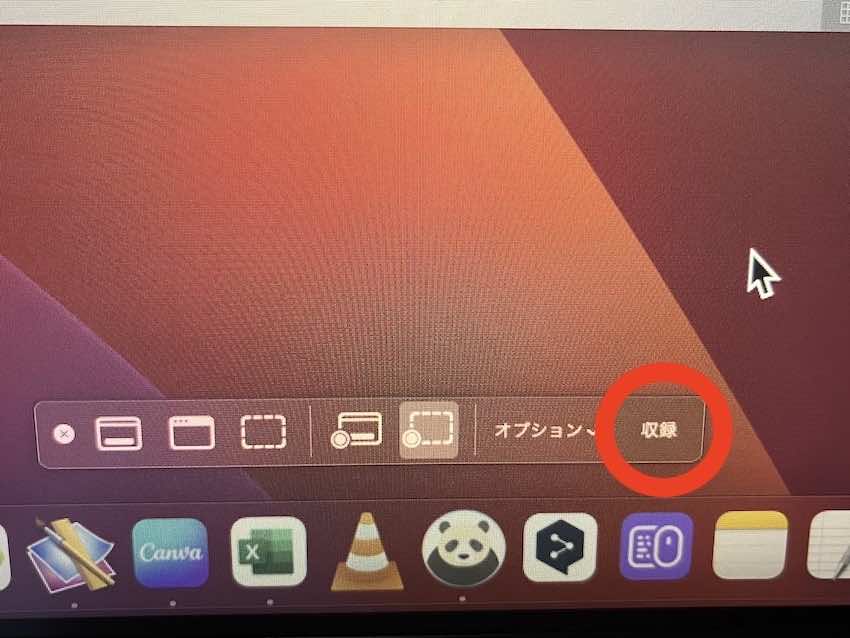
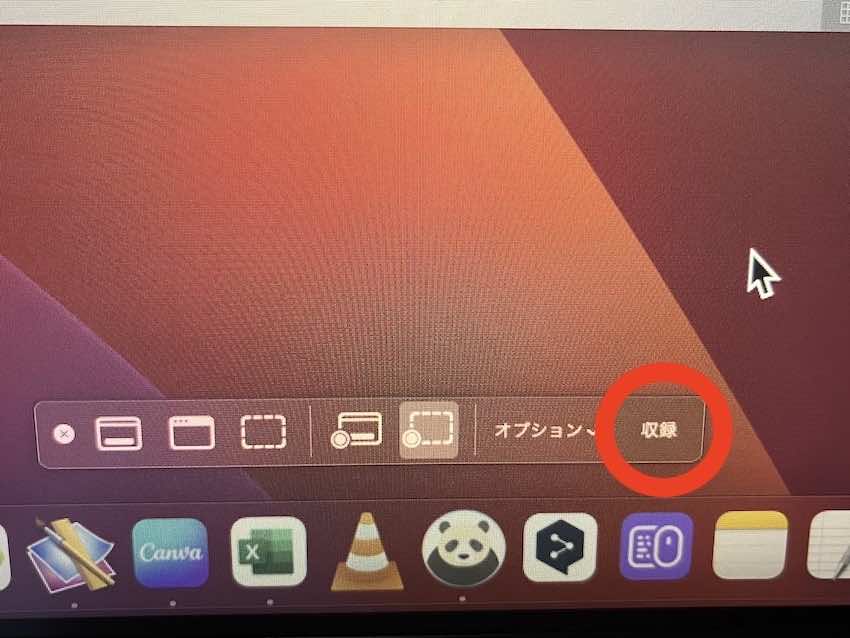
コントロールパネルの「収録」を押せば録画が始まります。



録画が開始されるとこのコントロールパネルは消えるよ。
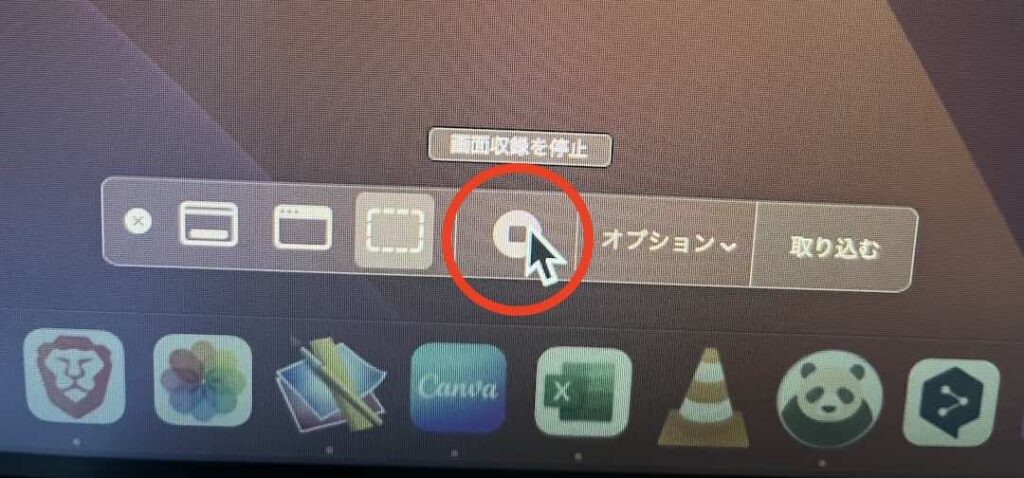
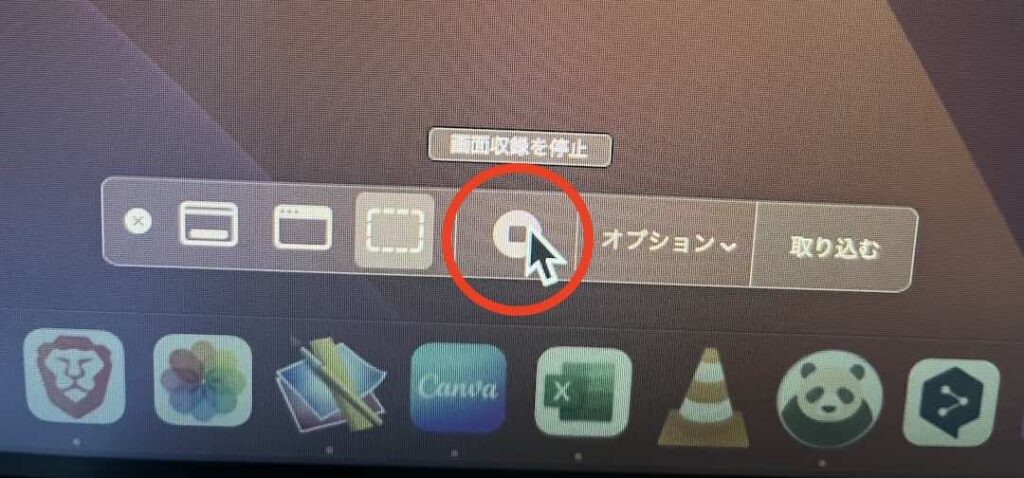
「command+Shift+5」を同時に押すことで再度コントロールパネルが表示されるので、画像の録画停止ボタンを押せば録画を止めることができます。
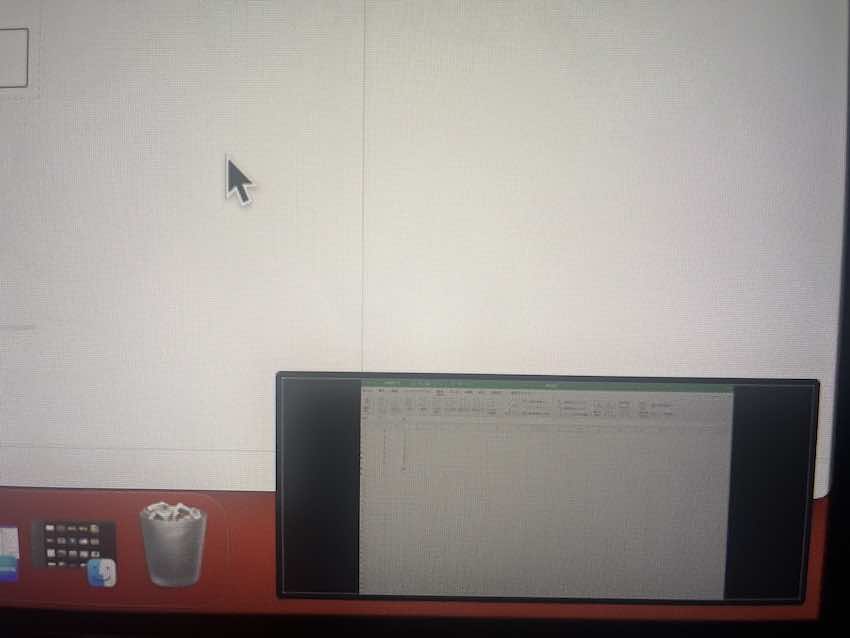
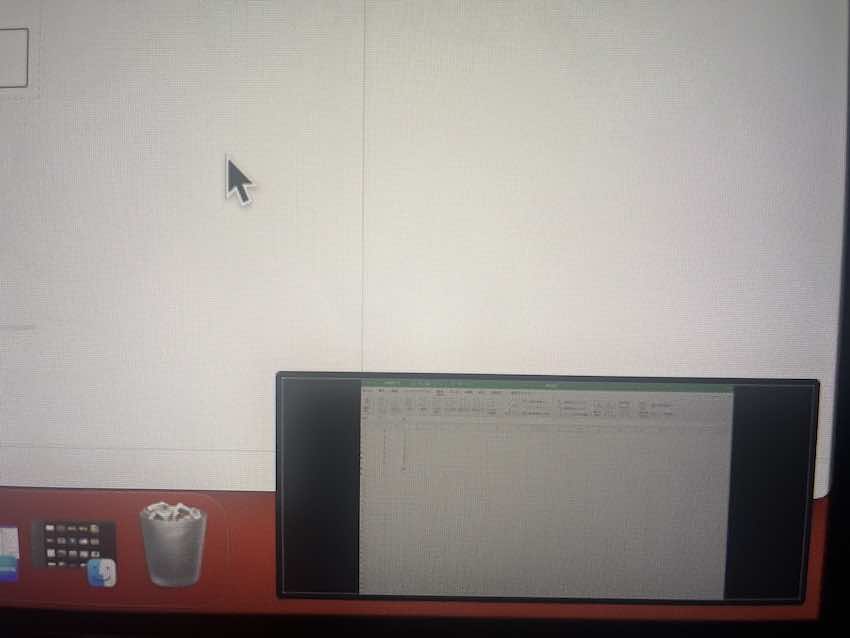
録画を停止するとMacの画面右下に録画データのサムネイルが表示されるので、これをクリックすると編集モードになります。
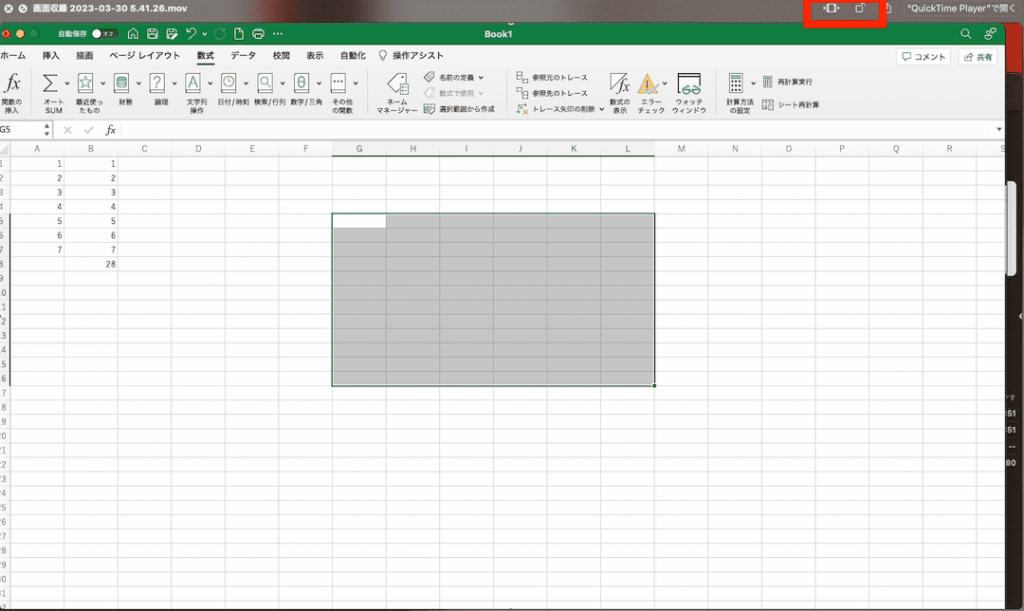
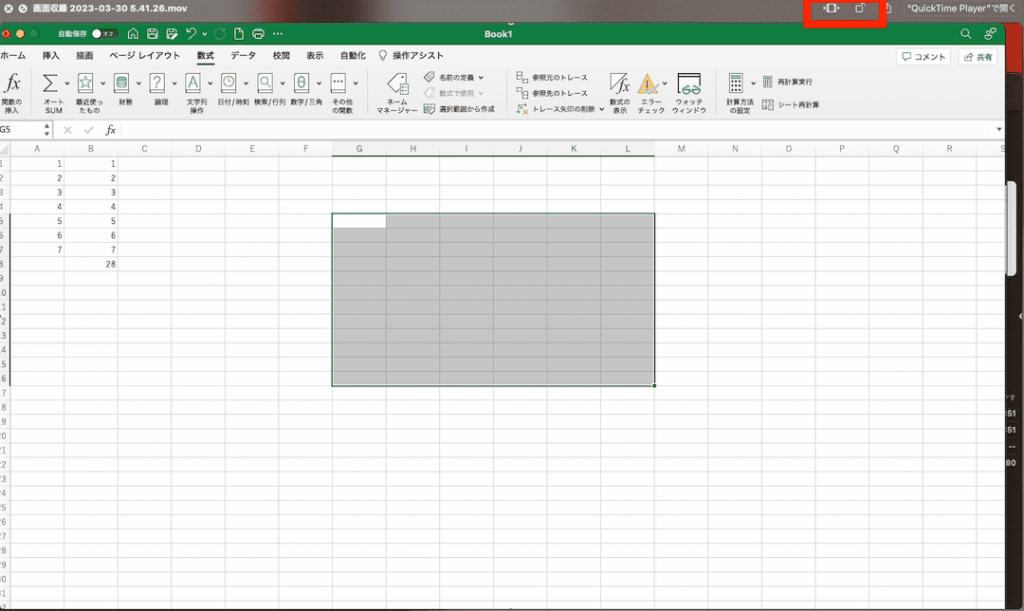
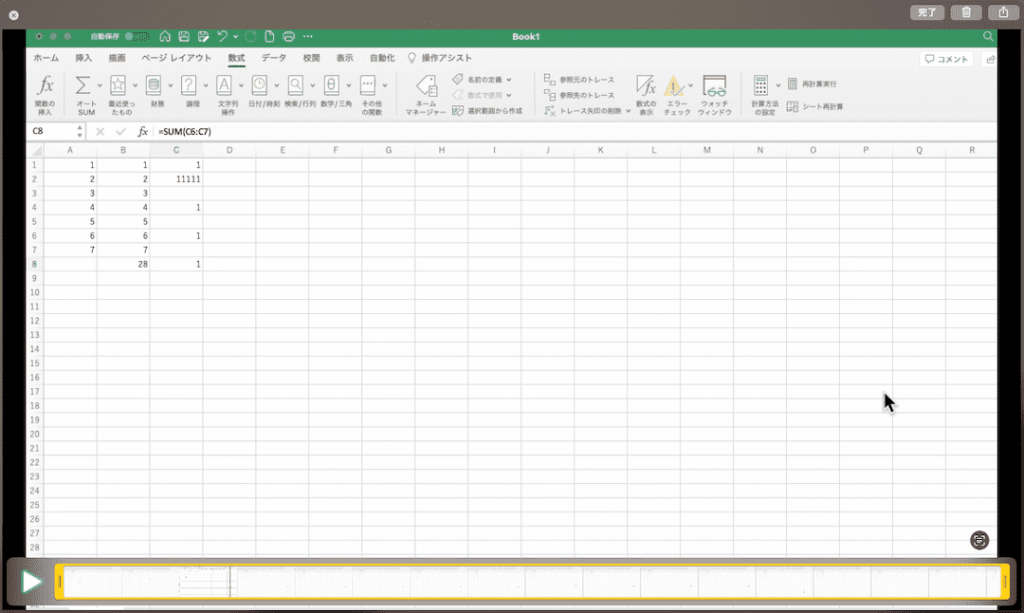
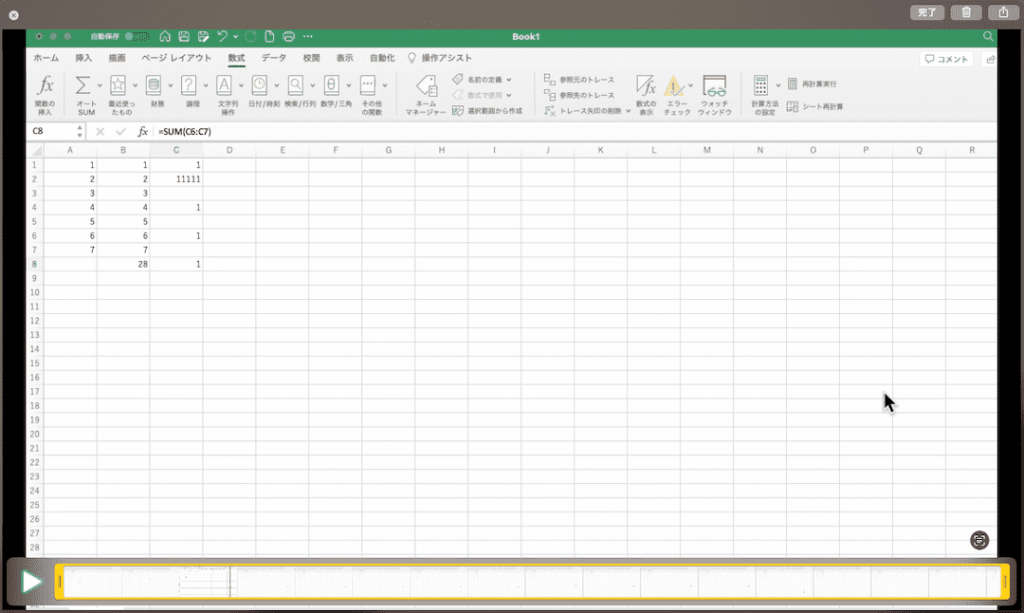
右上のアイコンから動画のカットや回転をさせることができます。
ここで編集して保存すれば完了です。



簡単な画面キャプチャは十分できますね!
画面収録をする場合「EaseUS RecExperts For Mac」編
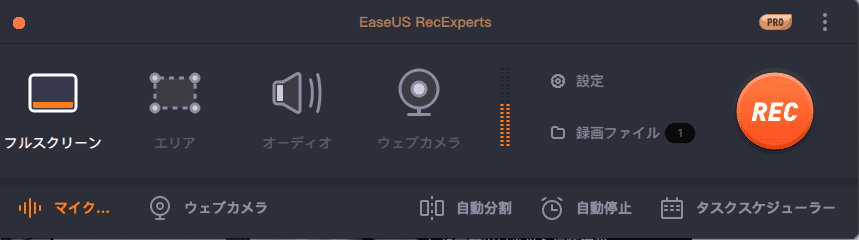
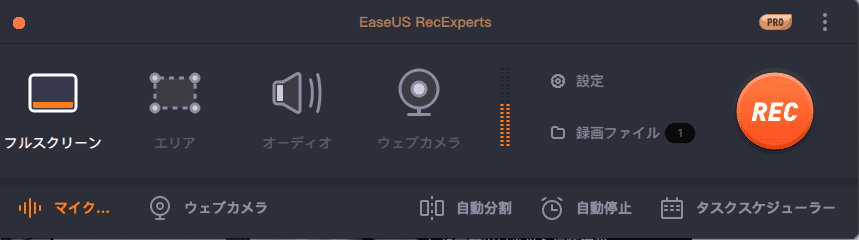
今回紹介するソフト「EaseUS RecExperts For Mac」を使用した場合の操作方法と出来上がるファイルを紹介します。今回は右から2番目の「エリア」のキャプチャをご紹介します。
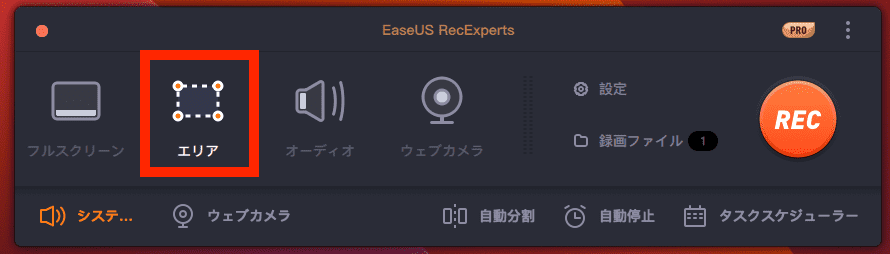
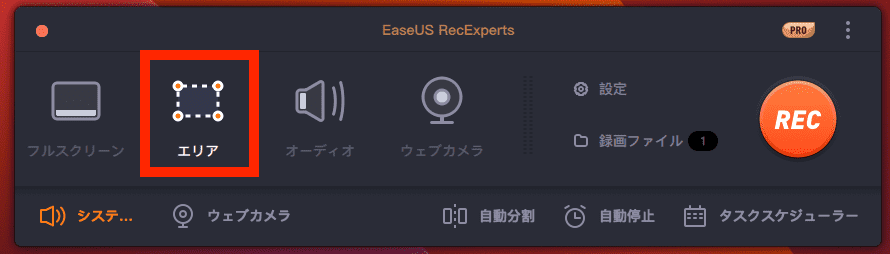
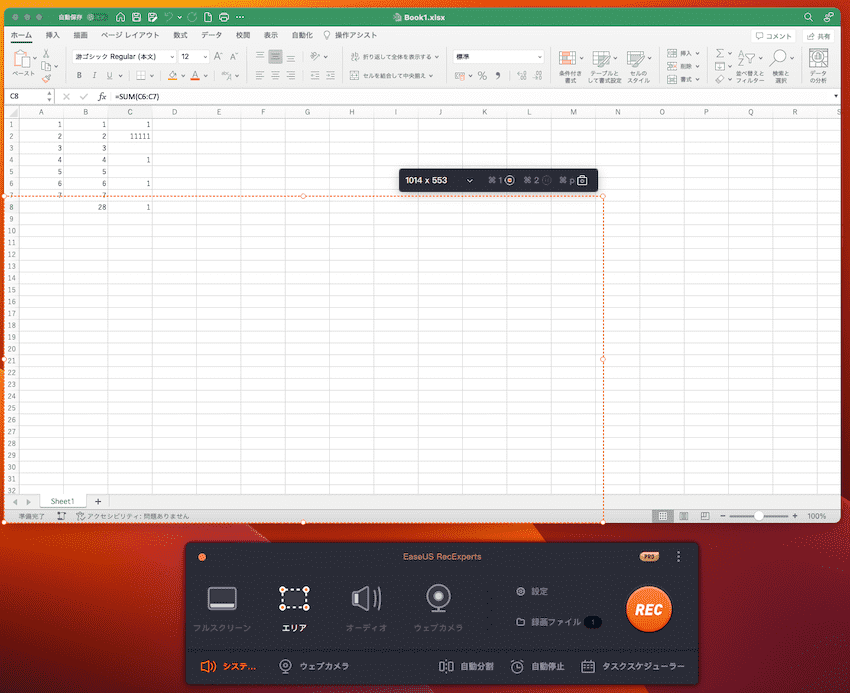
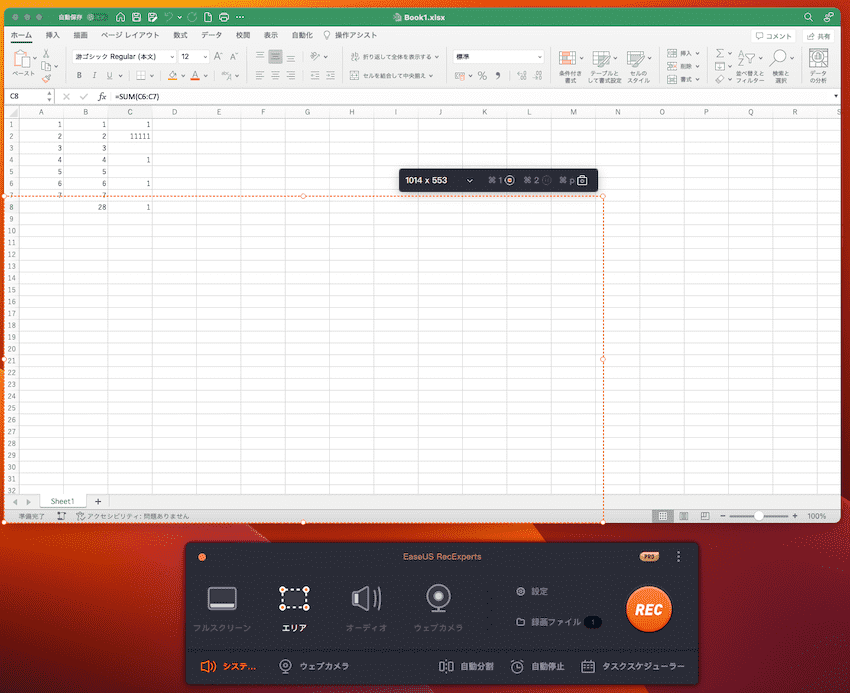
点線の枠が出現するので範囲を指定しましょう。



この枠線の移動は少しクセがあって、枠自体をドラッグアンドドロップするのではなく、四方の辺を伸ばしたり縮めたりして調整します。
枠の右上に録画範囲の解像度や、録画のショートカットが表示されるのはありがたいですね。
- command+1・・・録画開始・停止
- command+2・・・録画一時停止
- command+P・・・スクリーンショット
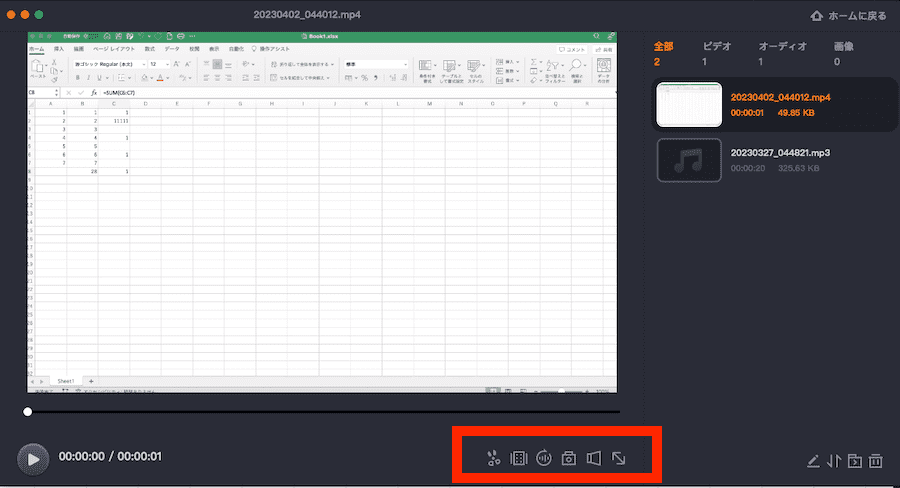
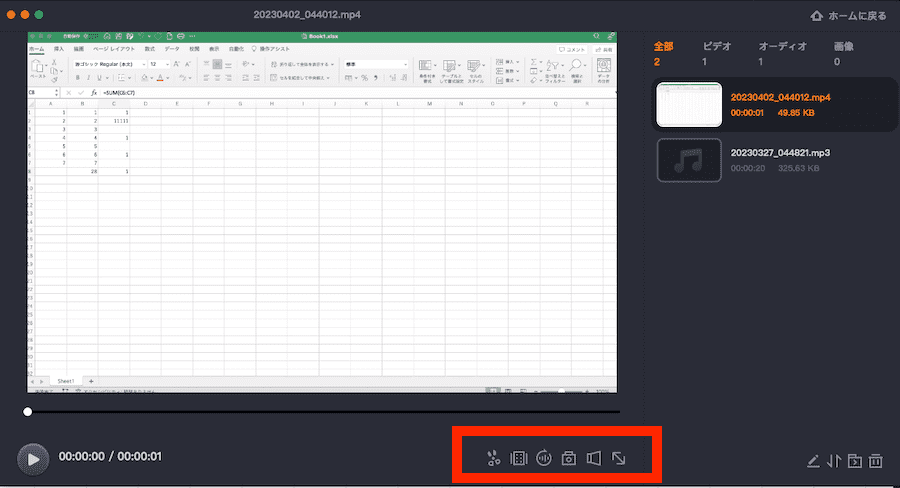
録画が完了すると画像の様な画面になります。
赤枠の中の項目を使用することで編集がさまざまな編集ができます。
- 録画したデータの部分切り取り
- オープニングとクロージングタイトルの挿入
- 音声だけの抽出
- スクリーンショット
簡単なことだけならば、このソフト内で完結する仕様になっていますね。
編集が終わったら「出力」して保存しましょう。
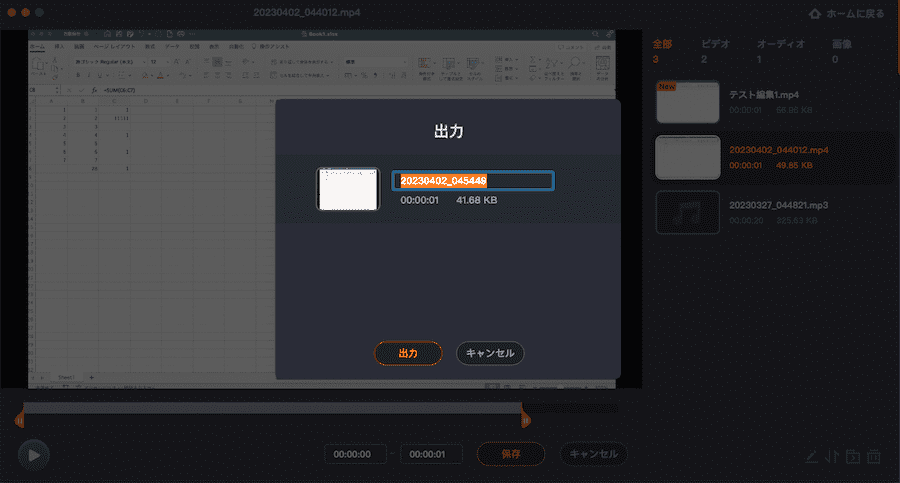
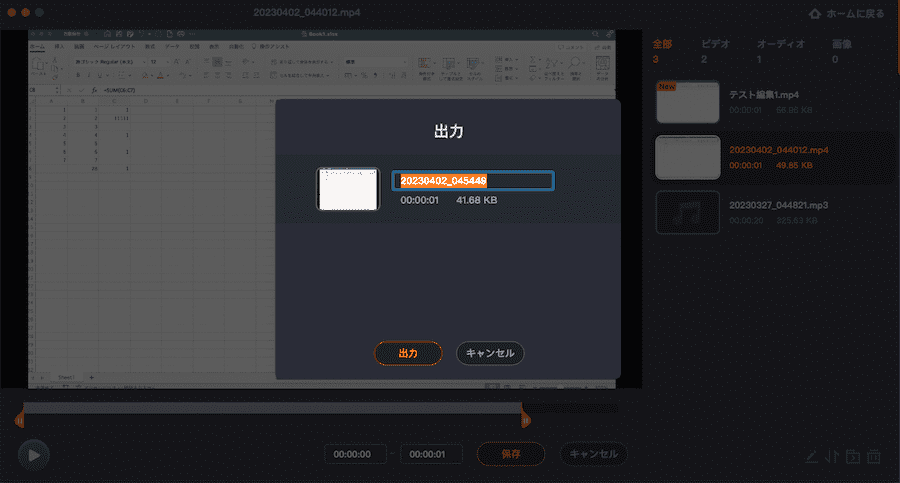
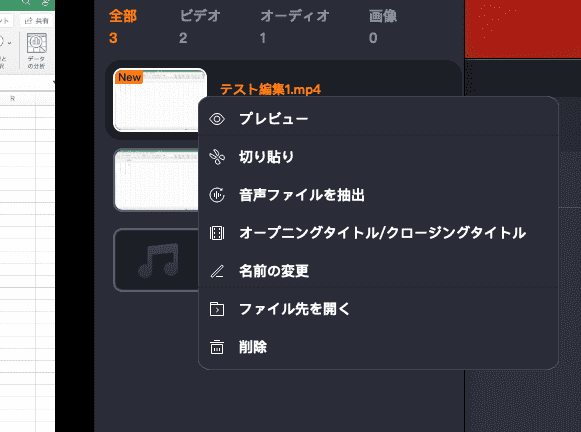
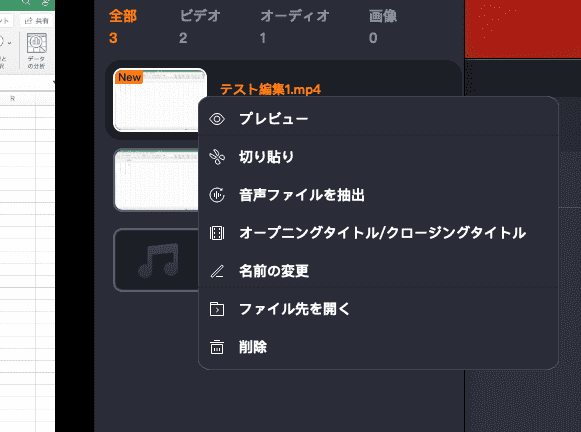
出力したデータは元データと同じ場所に保管されます。
ファイルを活用したり再編集をしたい場合はリストの画像上で右クリックをすることで簡単に再編集やファイルの場所へアクセスできます。
「EaseUS RecExperts For Mac」と「QuickTime Player」を比較したメリット・デメリット


それぞれのソフトを私が使った使用感としてのメリットとデメリットを挙げていきます。
「QuickTime Player」のメリット・デメリット
基本的なことはこのソフトで十分できますが、標準ソフトの割に意外と操作性にクセがあったりしますね。
動画プレーヤーとしての側面もあるので仕方ない部分かもしれませんが…
「EaseUS RecExperts For Mac」のメリット・デメリット
意外と高度なことが簡単にできる印象を受けました。
範囲指定録画の操作性以外は細かい設定項目も一目瞭然でわかりやすいですし、細かな設定も容易にできるあたりはさすが有料ソフトといったといころですね。
参考までにその他のビデオキャプチャソフトをメーカー様が紹介しているページがあるのでリンクを貼っておきます。
\ [2023] トップ10|Windows/Macビデオキャプチャーソフト/
Mac標準「QuickTime Player」と「EaseUS RecExperts For Mac」の音声収録を比較
最後に音声録音をする場合をご紹介します。
基本的な収録後の手順は画面録画と同じなので、それぞれ何ができるかだけをここではご紹介します。
詳しい解説やその他の方法が知りたい人は下のボタンをクリック
\ [無料3選] Macで画面と音声を記録する方法 /
「QuickTime Player」で録音できる音源
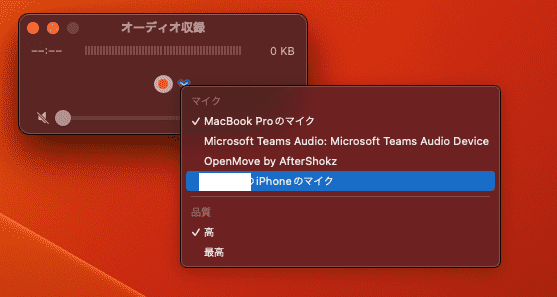
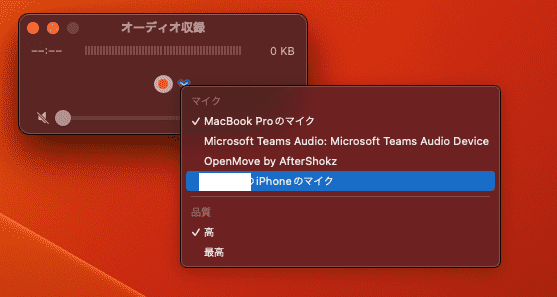
非常にシンプルな音源録音にのみ対応しています。
指定できるマイクとしては以下の通りです。
- Mac本体のマイク
- MicrosoftTeam
- 自分が接続したマイク
- iPhoneのマイク
基本的には問題ないと思いますが、Mac上で流れるシステム音源には非対応なのが残念ですね。
「EaseUS RecExperts For Mac」で録音できる音源
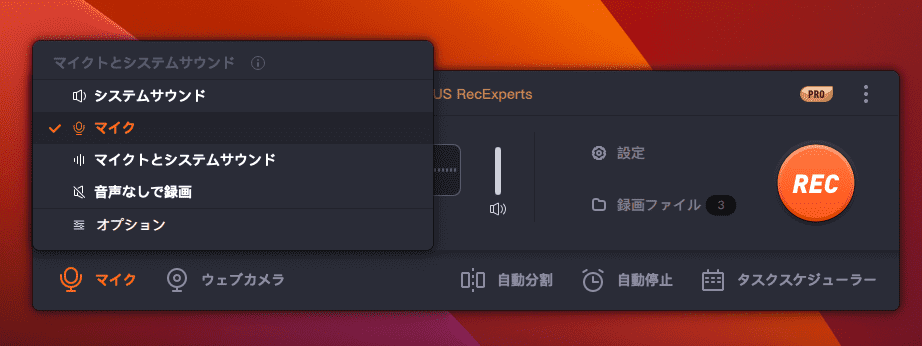
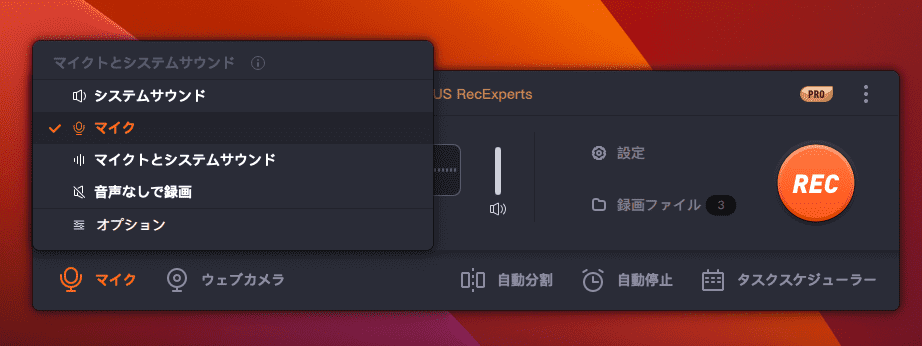
- システムサウンド
- マイク音源(自分で設定可能)
- マイク音源とシステムサウンドを同時に録音
パッと見てわかるのはシステム音源が録音できます。これは本当に大きい差ですね。
マイクも自分の指定しているマイク以外にもMac本体のマイクやiPhoneのマイクにも当然対応しています。
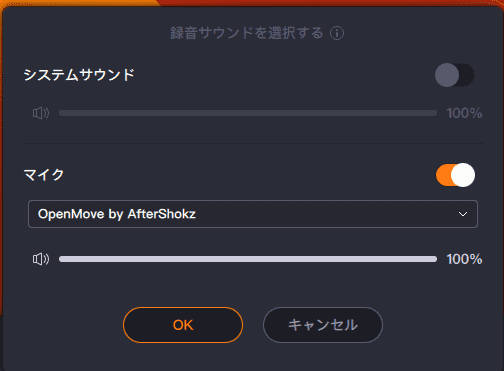
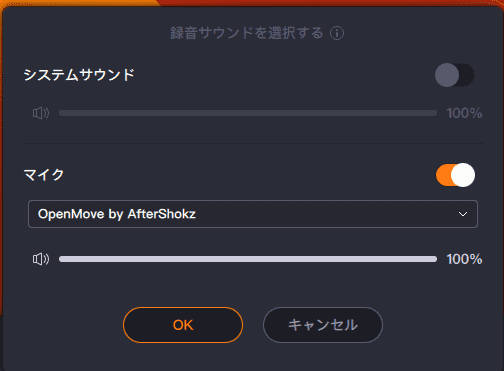
Microsoft Teamをピンポイントで指定できないこと以外は完全にQuickTimeの上位互換です。


特にマイク音源とシステムサウンドを同時に録音できると、何か音楽をMacで流しながらラジオ的な配信用音源を録音するなどが簡単にできるので便利ですね。
まとめ
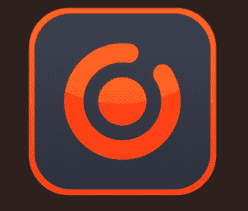
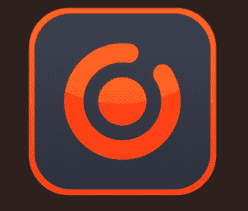
- Macの画面上の動画、WEB会議の様子などを簡単に録画できる
- 標準機能ではできないシステム音源も保存できる
- 操作も非常にわかりやすく、初心者でも迷わない
- 永続ライセンス9,590円の価値は十分あると思うがもう少し安いと嬉しい。
- エリア指定録画の操作性がイマイチ
〜Mac向けの画面録画ソフト〜
基本的には非常に満足度の高いアプリです。Mac単体や今手持ちのイヤホンマイクやiPhoneを最大限に活用して配信用の動画コンテンツを作れることも魅力ですね。
- ゲーム配信を手軽に始めてみたい。
- 上司にミーティングの記録を残す様指示があった。
- パソコンが苦手な人にパソコンの操作を動画で送ってあげたい。
このような用途を求める人にとてもおすすめのアプリと言えますので、当てはまる人はぜひ検討してみてください。
それでは、良いMacライフを!


コメント