自宅でMacを利用をしている人で「デュアルモニタ」や「トリプルモニタ」環境で運用している人もいるのではないでしょうか。
私も「デュアルモニタ」環境で自宅では作業をしているのですが、1つ面倒なことが判明しました。

外部モニタの輝度や音量をキーボードからコントロールすることができない。
しかし、それを実現できるソフトがあります。
その名の通り「MonitorControl 」です。
この記事では
- ソフトの導入方法
- ソフトの簡単な使い方
を解説していきます。
このソフトを導入すればモニタのコントローラーを触らず輝度や音量調節ができ、利便性爆上がりです。
- 複数のモニタをMacに接続して利用している人
- 外部モニタの輝度や音量を手元で手早く操作したい人
外部モニタの輝度・音量調節はキーボードからできない
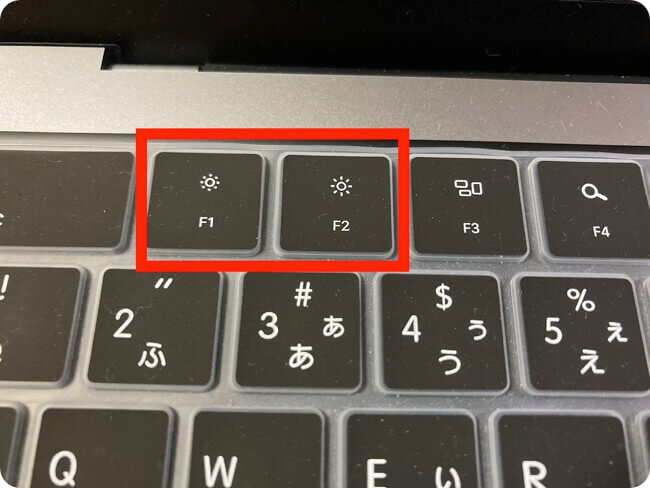
MacはF1やF2を用いることでキーボードから画面の明るさを調節できます。
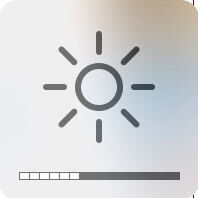
調整している画面には上のようなアイコンが表示されます。
しかし、標準のままではMacの内蔵ディスプレイなどメインディスプレイのみしかキーボードで調節できません。
ソフト「MonitorControl 」で手元で外部モニタの輝度・音量調節ができる
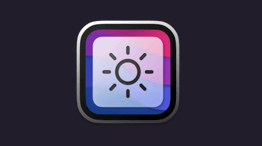
「MonitorControl 」を導入すると
- 自分で指定したモニタをキーボードコントロールできるようになる。
- キーボードで指定したモニタの明るさや音量調整ができるようになる。
- メニューバーから接続しているモニタのすべての輝度コントロールができる。
ソフト「MonitorControl 」のインストール方法
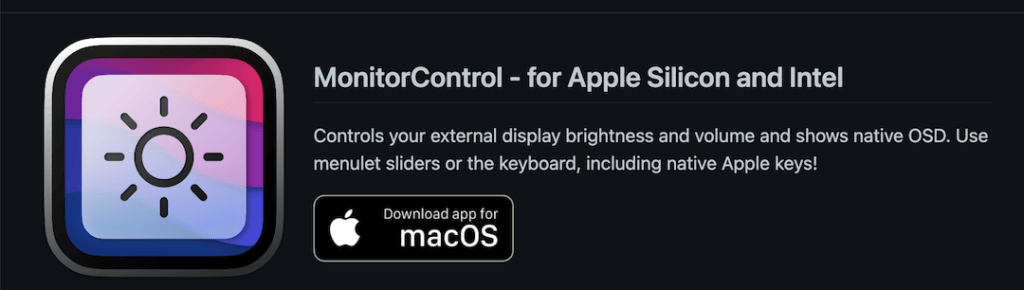
実際のインストール方法と導入方法を解説します。
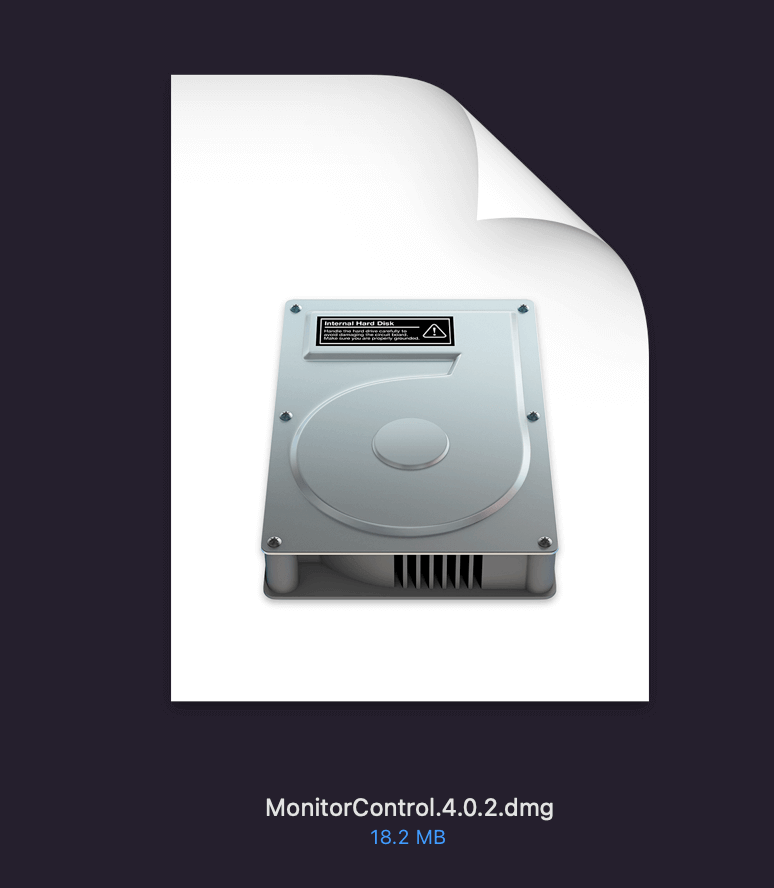
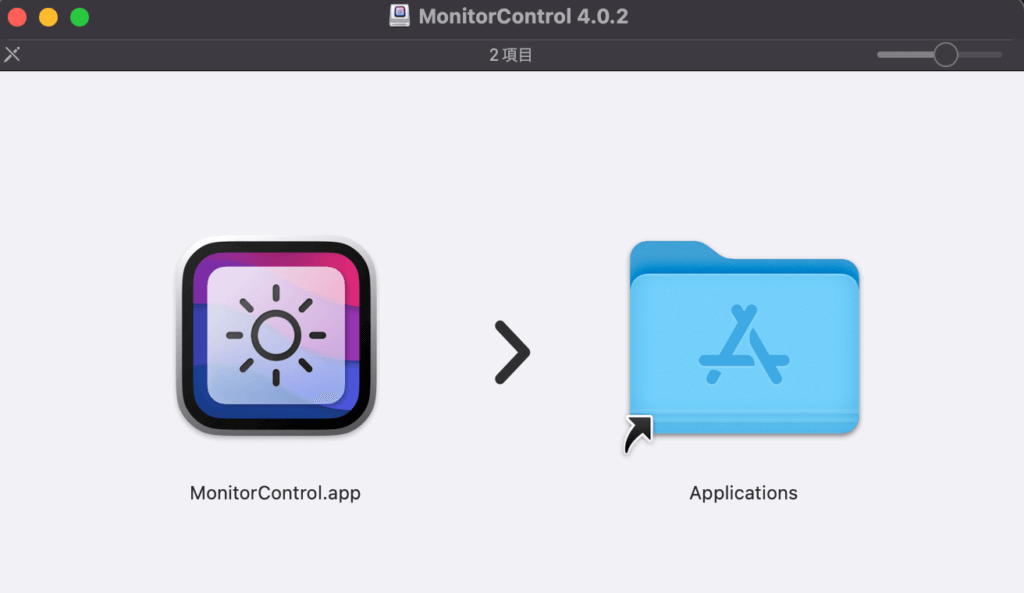
ダウンロードした「dmg」ファイルをダブルクリックします。
するとソフト本体をアプリケーションフォルダに移動するよう指示するウインドウが出てくるので、ソフトのアイコンを「Application」へドラッグ&ドロップします。
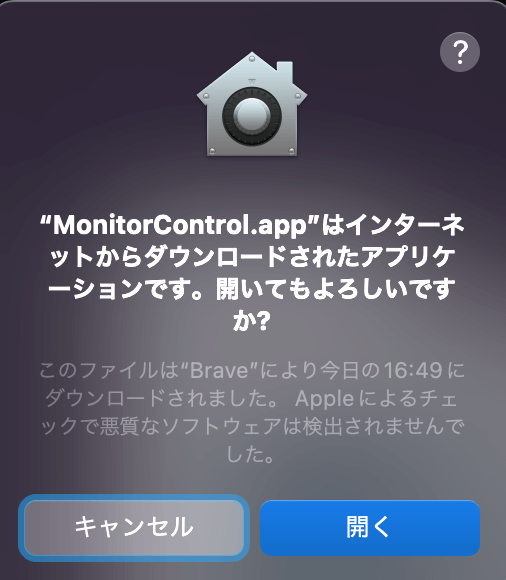
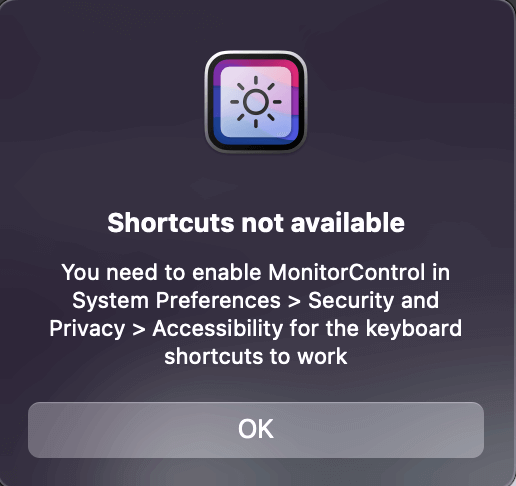
AppStore以外のサイトからダウンロードしたソフトは開いていいかどうか確認が入るので、「開く」を選びます。
次にショートカットを作成してもいいかどうか確認されるので「OK」を押してください。
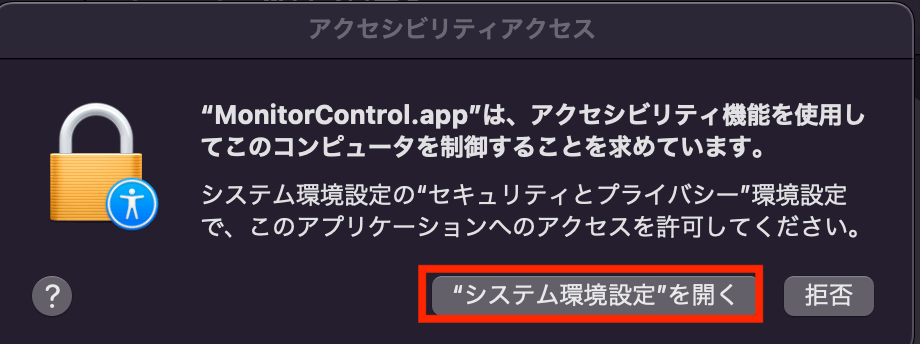
アクセシビリティを許可します。
「システム環境設定を開く」を選びます。
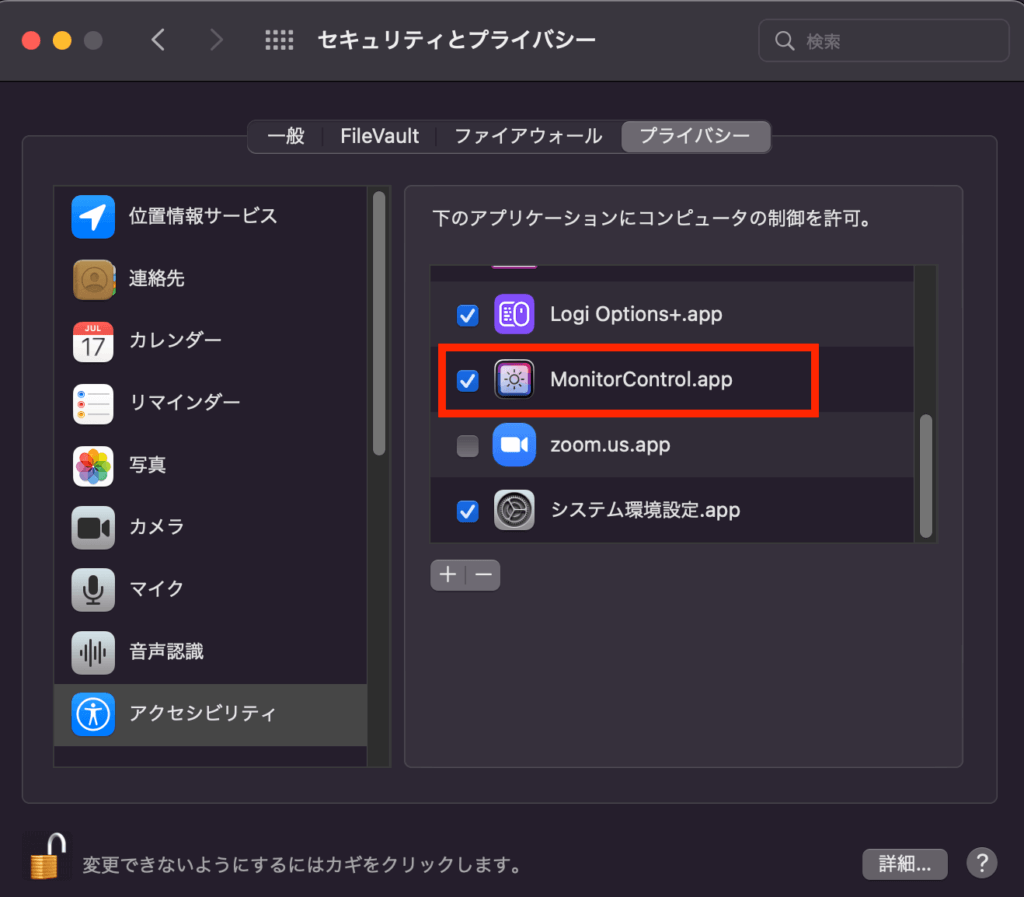
左下の鍵付きマークを開けて、アクセシビリティの「MonitorControl.app」にチェックを入れます。
これにてインストール完了です。
ソフト「MonitorControl 」の使用方法
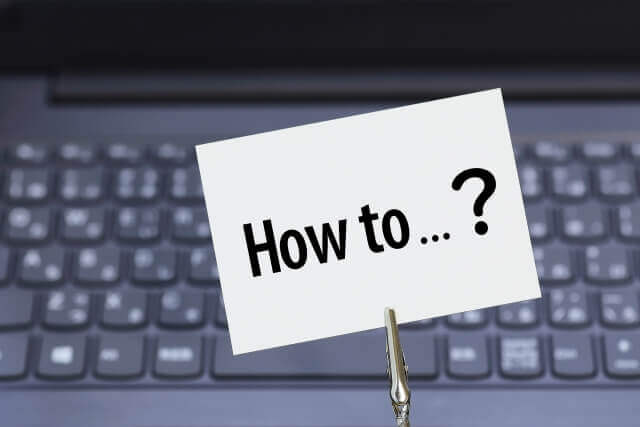
使い方は特に難しいことはないです。
インストール後、メニューバーに明るさコントロールのアイコンができます。
アイコンをクリックすると、すべてのモニタの「輝度」と外部モニタにスピーカーがあればボリュームコントロールが表示されます。
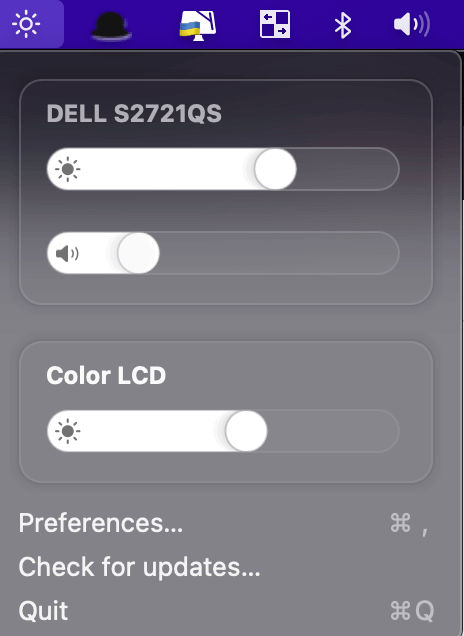
このバーを調節することで輝度と音量を調節できます。
 ケチケチトリ
ケチケチトリMacの設定でメインディスプレイにしている方のディスプレイがメインコントロールになるみたいです。
メリット・デメリット
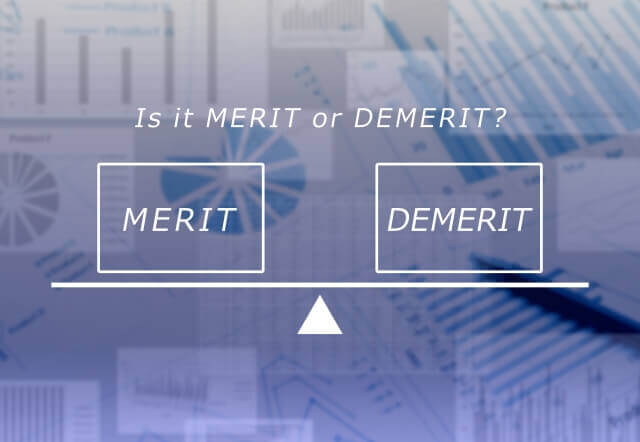
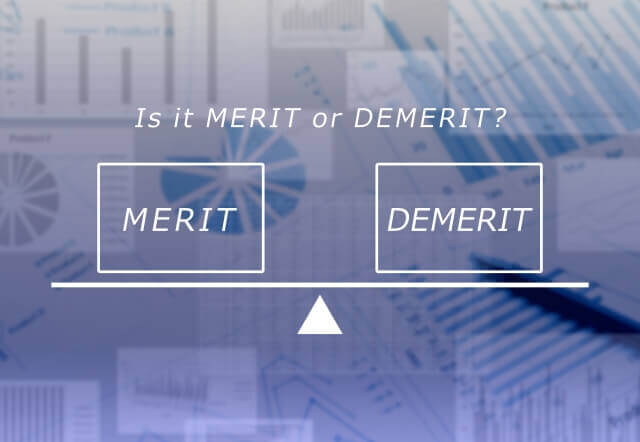
実際に使ってみて感じたメリット・デメリットを挙げていきます。



音量コントロールのバーは出てきますが、実際は利用できませんでした。USB-Cなどで接続したら使用できるかもしれませんが、環境が無いので検証できませんでした。
追記
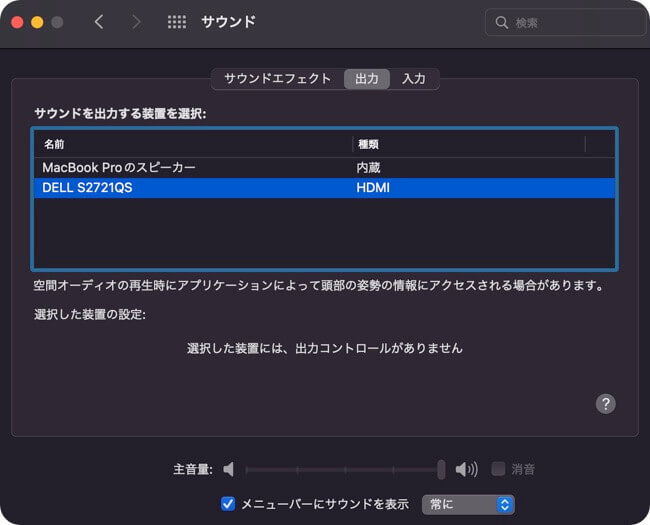
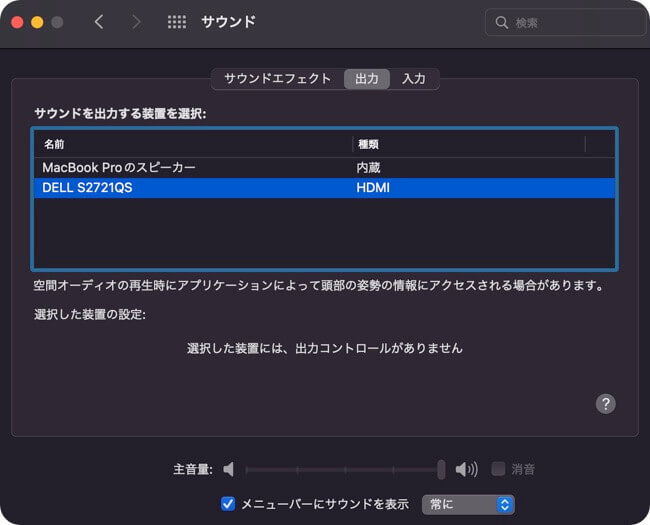
もしかしたら、システム環境設定の「サウンド」で見た際に上の画像のように「出力コントロールがありません」と表示される場合にはコントロール不可なのかもしれませんね。
まとめ
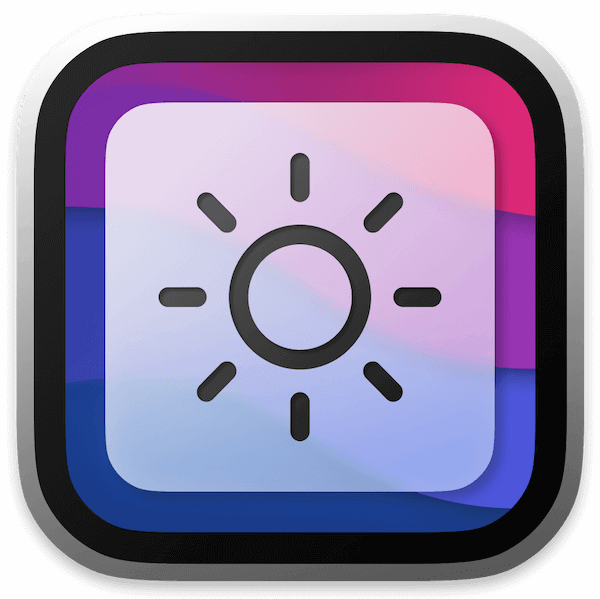
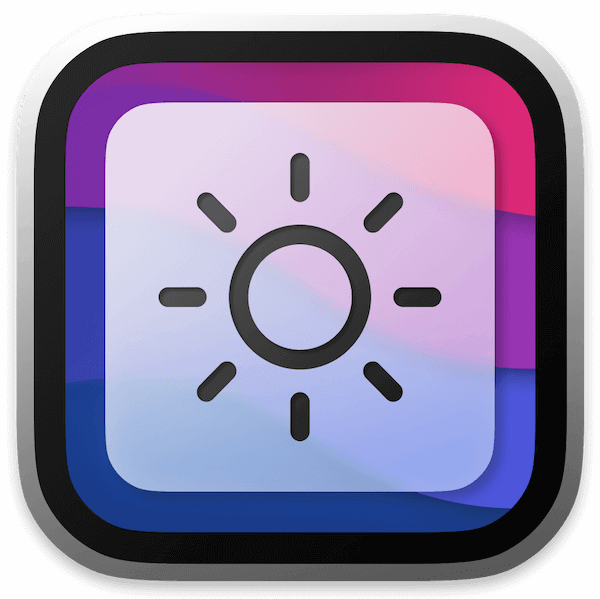
今回は外部モニタの輝度や音量をコントロールできるソフト「MonitorControl 」をご紹介しました。
とても便利だなと思う面もありますが、環境にもかなり依存するソフトでもありますので、試しに入れてみてダメそうなら消してしまっても良いかもしれません。



気軽に試せるのがフリーソフトのいいところですね。
それでは、楽しいMacライフを!
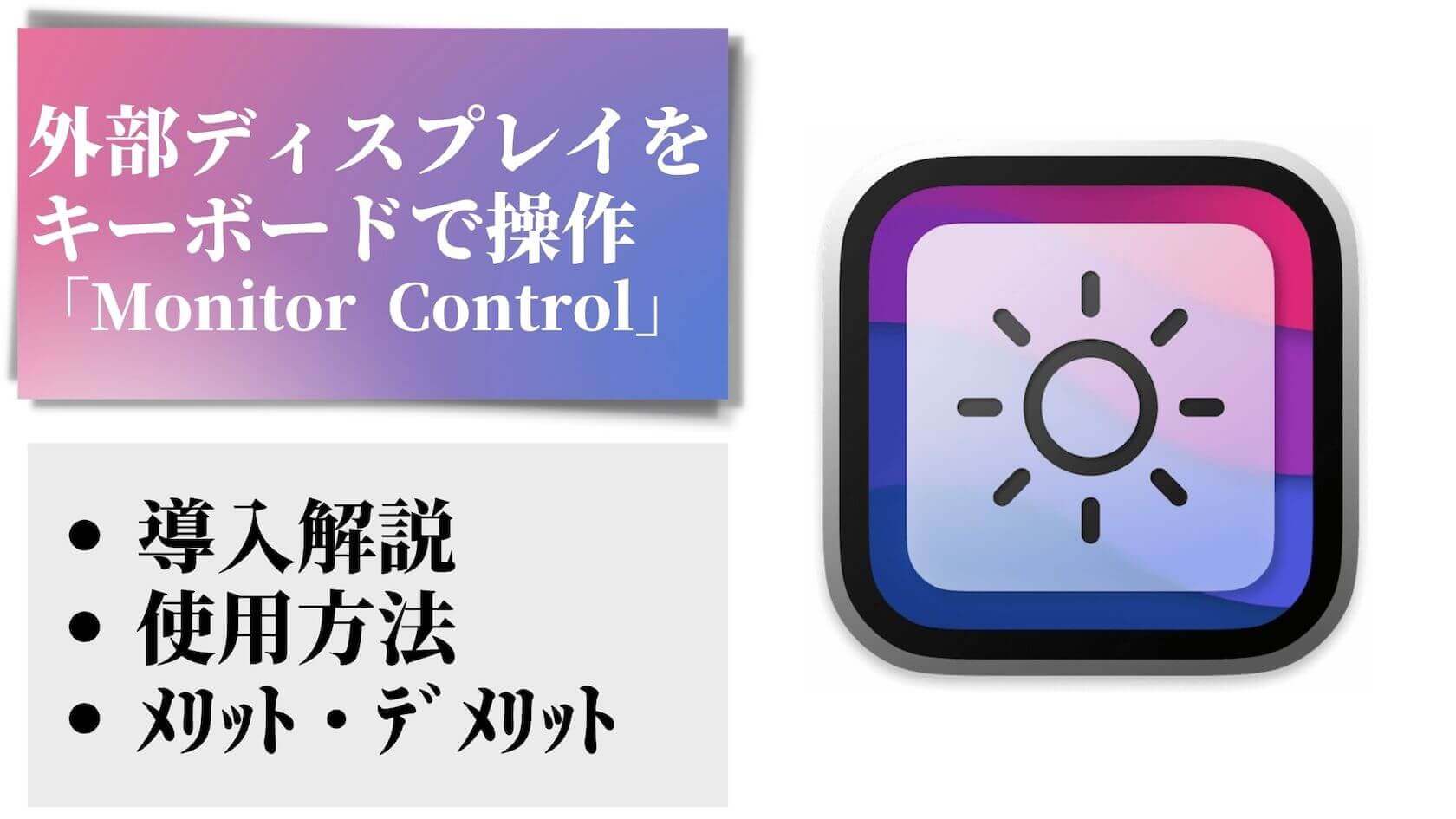

コメント