 散財くん
散財くんある日、急にパソコンのスピーカーの音が出なくなった!
なかなか遭遇するケースは少ないと思いますが
- パソコンの電源がつかなくなった。
- インターネットが繋がらなくなった。
の、次くらいのよく相談を受ける内容になります。そうなると
- 音楽が聞けない!
- You Tubeも音が聞こえない!
という困った状況になりますよね。
結論からいうと残念ながら4割近くは「修理」を選択せざる得ません。
しかし!逆に言えば6割位はこれからご紹介する打開策で何とか解決するかもしれないということです。
急に音が出なくなったパソコンやスマホの打開策や対処法が分かるかも。
対処法①:音量がミュートになっている
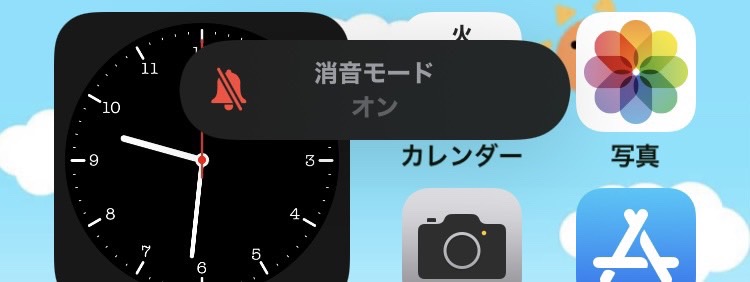
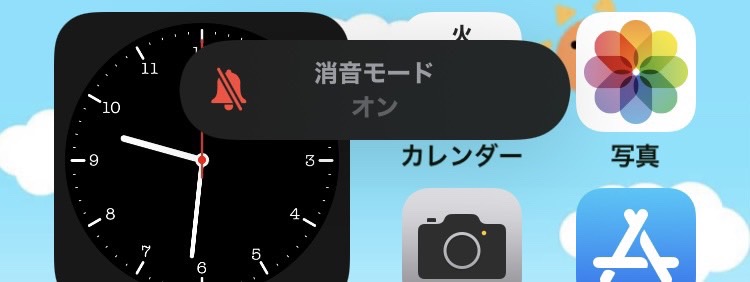
スマホの場合
- 本体の横の音量ボタンをカバンやポケットの中で押していて、音量が「0」になっていませんか?
- 本体横のマナースイッチをカバンやポケットの中で切り替えていて「マナーモード」になっていませんか?
- 機内モードになっていませんか?
※機内モードとは一切の通信を意図的に経つモードです。iPhoneの場合には「設定」(歯車のマーク)を選ぶと一番上の方に項目のON-OFFが出てきます。
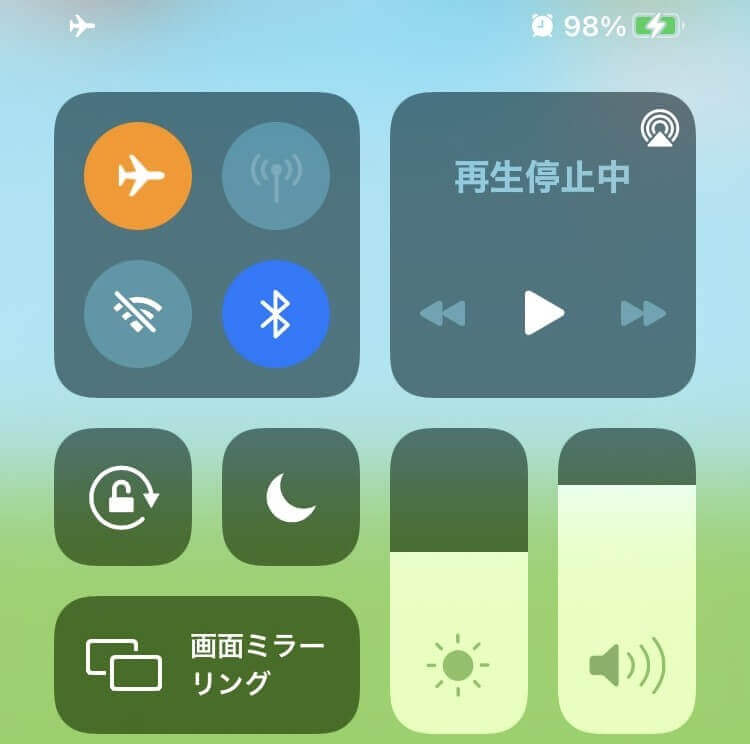
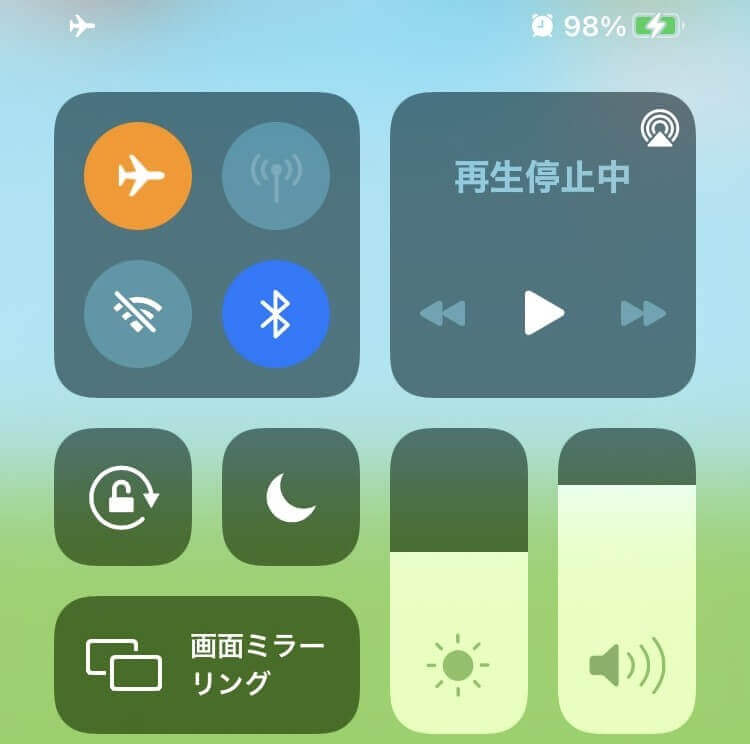
パソコンの場合
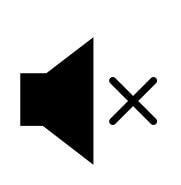
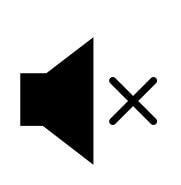
- 本体の音量が「0」になっていないませんか?パソコン本体自体に物理的な音量をコントロールできるボタンがあったりしませんか?
- イヤホンなどが差しっぱなしになっていませんか?
対処法②:イヤホンジャックの不良


イヤホンを何度も抜き差しすることで、イヤホンを抜いているのにイヤホンが差さっている状態のようになることがあります。



そんなバカな!と思うかもしれませんが私、私の友人、会社の同僚がなったことがあります。
対処法
機器で音楽でもなんでも良いので音を鳴らして(鳴っているはずの状態で)イヤホンをゆっくり抜き差ししてみて下さい。
何度か優しく抜き差しすると音が出るようになることがあります。
対処法③システムの復元 or PRAMクリア


これはパソコンのみに出来る方法です。
Windowsの場合
「設定」→「更新とセキュリティ」→「回復」
- 緑枠の項目を選ぶと「システムの復元」(ある一定段階までパソコンのシステムを戻してくれる。)
- 赤枠を選ぶと「パソコンの初期化」(パソコンを購入時の状態まで戻します。)
この作業をすると、もとに戻せないので、この2つどちらをする場合にもバックアップは取っておきましょう。
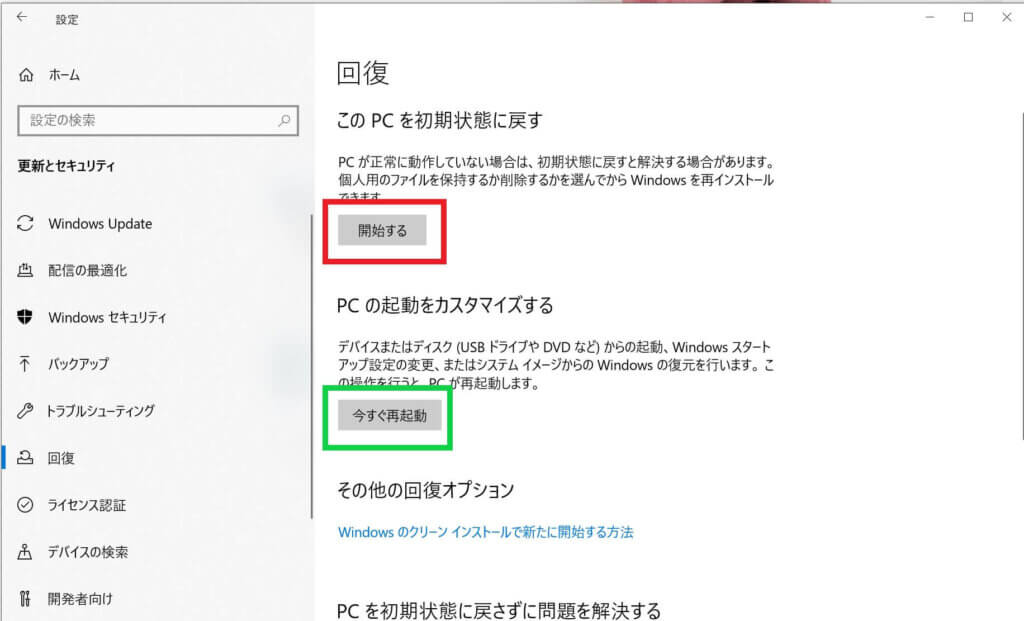
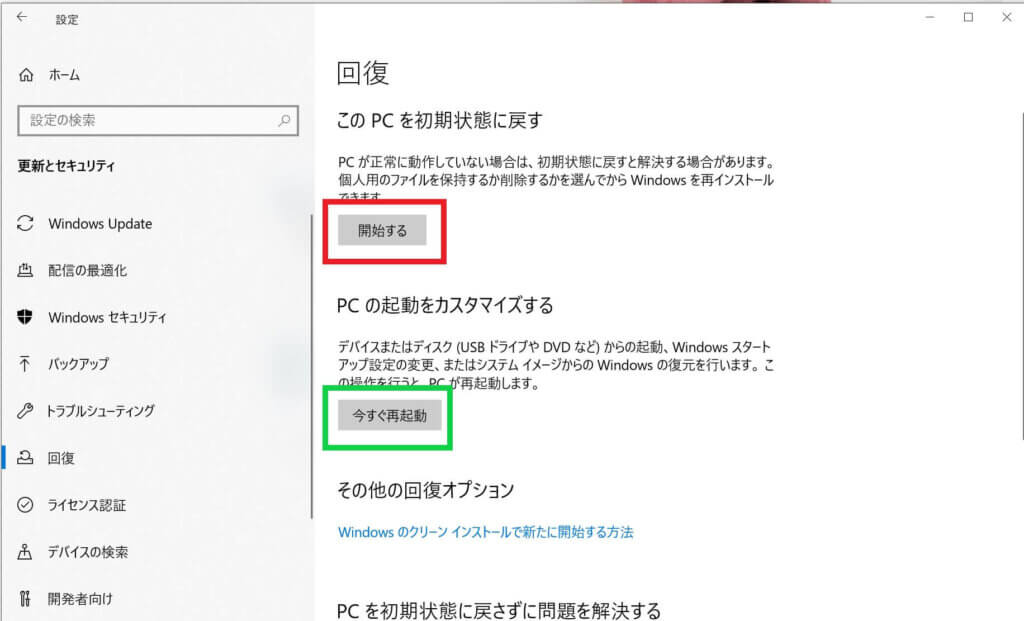
Macの場合
以下の方法でPRAMクリアを行うと不具合が直ることがあります。
- Macの電源を切る
- キーボードの「P」+「R」+「Option」+「Command」を押したまま電源を入れる。(押し続けたまま)
- 起動音が鳴るが上の4つのキーを押したままだと、起動画面が繰り返すようになる。
- その状態で2回以上、起動画面がループしたら押しているキーから手を話して通常通り起動をさせて様子を見る。
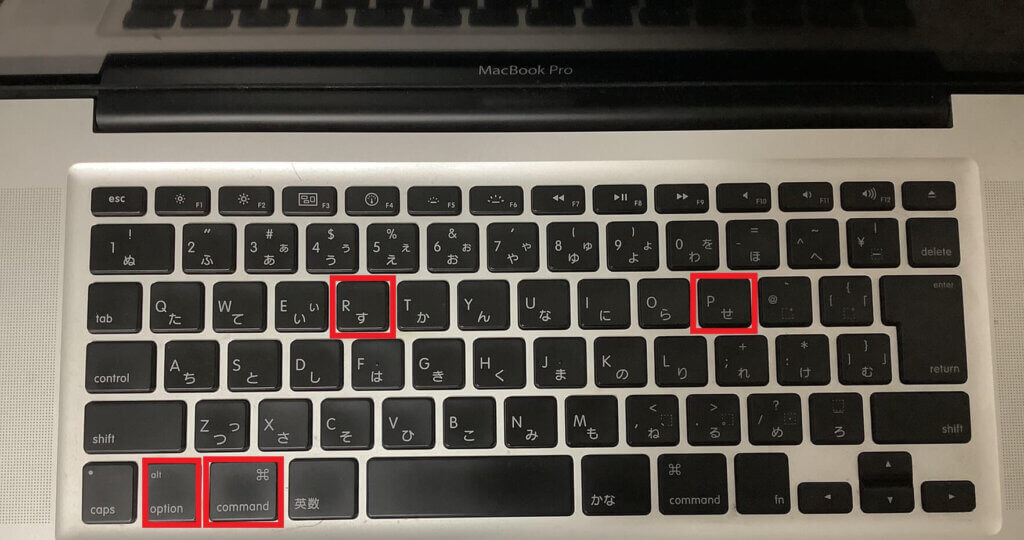
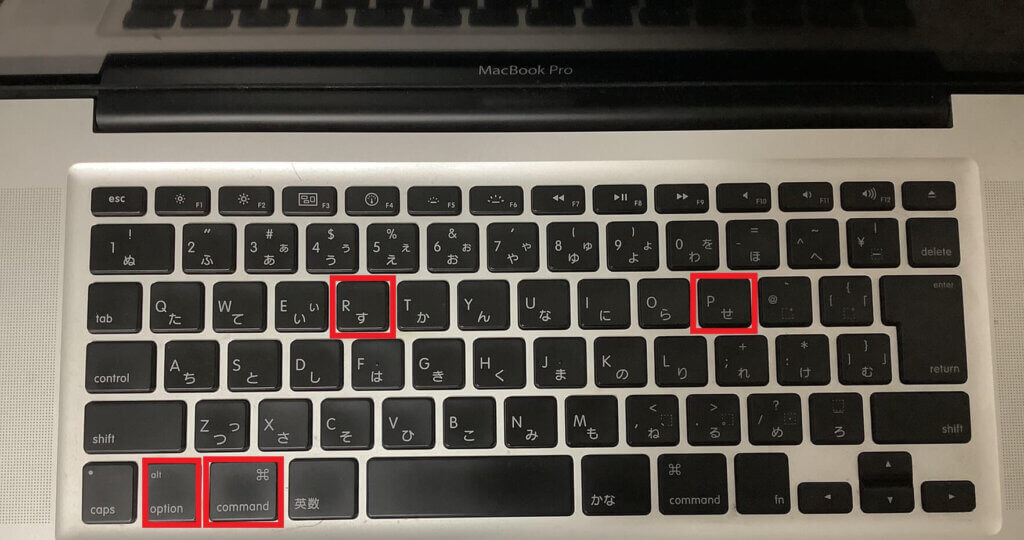
対処法④:諦めて外付けのスピーカーを付ける。
ここまででご紹介した全ての方法を試してダメな場合は修理に出したほうが良いでしょう。
しかし、パソコンも古いし、保証も切れている。
そういった場合には修理に出すのは勿体ない!
そんな時は「USBスピーカー」を接続すればイヤホン端子やスピーカーがおかしくなっていてもいい音が聞けます。
オススメUSBスピーカー
①Creative Pebble ブラック USB電源採用アクティブ スピーカー 4.4W
- USBタイプの中では出力が強く、非常に良い音が聞こえる。
- 音質の割に値段が2,000円前後とリーズナブル。
- 同じフォルムでBluetooth対応モデルやサブウーファー対応モデルなど、欲が出た時の選択肢もある。
②サンワダイレクト USBスピーカー サウンドバー 自立&クリップ取付け可能
- パソコンのモニタ上に着けることが出来て、スペースを取らない。
- サウンドバーとしてモニタ下に置くことも出来る。
- 値段も3,000円前後と性能の割には悪くない。
- 私も実は使っています(笑)


まとめ


普段、音楽や映像をパソコンでそんなに利用していなくても、いざ音が出ないと何かと不便ですよね。
しかし、スマホの場合は音が出ないとなるとパソコンより困る方も多いのではないでしょうか。
今回ご紹介した「音量の確認」や「イヤホンの抜き差し」で治らない場合には修理に出されたほうが良いと思います。
トラブル時、無駄な出費を減らすためにも、今後の対処法を知るためにも
「出来る範囲のことは自分でやってみる。」
ということはぜひ心がけてみて下さい。


コメント