せっかく最新の保存容量も大きいパソコンに買い替えたのに
 散財くん
散財くんなんだか、このパソコン容量少ないなぁ
このように感じたことないでしょうか?
実際に確認してみると
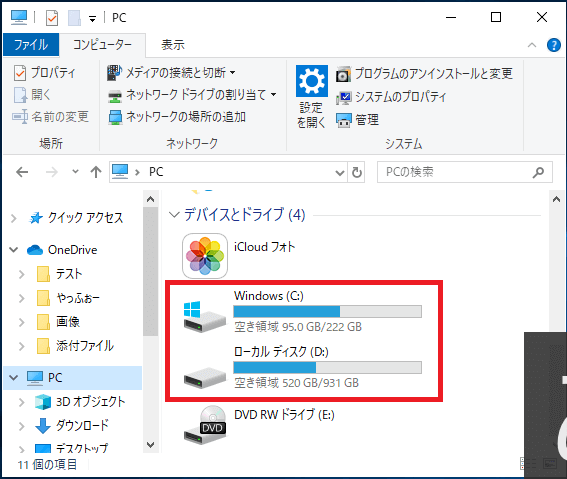
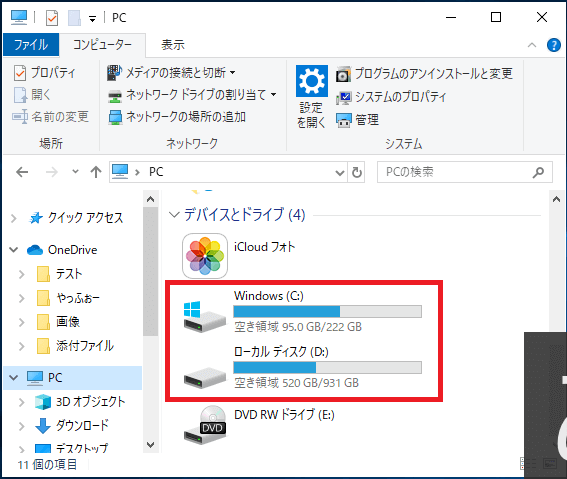



なんか「D」って方に容量をめっちゃ割かれている!
Windowsパソコンを購入するとこういうことがしばしばあります。
今回はWindowsで陥りがちなこの問題は「パーティション」を操作することで解決できます!
- パーティションとは
- コンピュータのストレージ(ドライブ)の内部を複数の独立した区画に分割すること、および分割された区画のことをパーティションといいます
今回はWindowsとMacでパーティションの操作法とその活用方法をご紹介します!
<PROFILE>
- 元家電量販店スタッフ
- Mac・通信コーナー責任者
- Mac使用歴12年
- Apple Sales Professional
- 月間1,000万の売上げをキープ
- WindowsでCドライブの容量不足で悩んでいる人
- 新しいOSや複数のOSを1つのパソコンに入れて検証をしてみたい人
- Macでパーティションを調整する方法を知りたい人
そもそもなんでドライブが分かれているの?
一般的なノートパソコンは実際には保存媒体(ハードディスクやSSD)は1つしか入っていません。
なのになんで分かれているかというと、システム上分けているだけです。



なんでこんなことするの?容量が分散するだけじゃん!
ディスクを切り分けることによるメリットが当然あるわけなんですがデメリットもあります。



職場などで特定のソフトだけは古いOSじゃないと動かない!といった場合には別々のOSを入れたりできます。
Windows10ならば同じCドライブでも個人データを残したままシステムだけ初期化できます
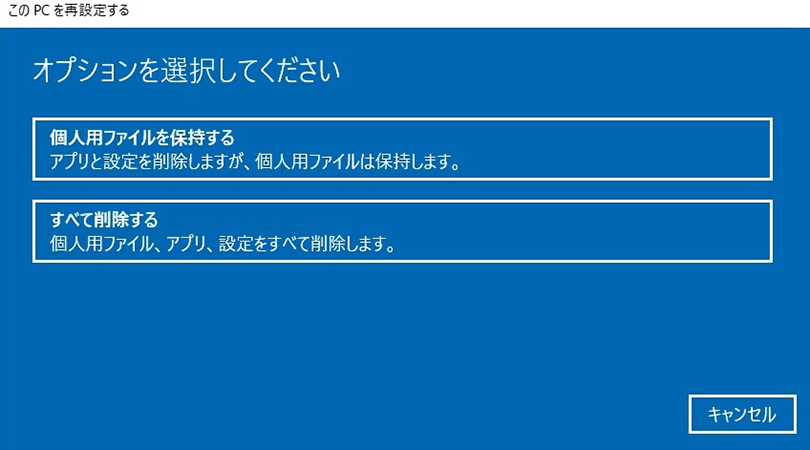
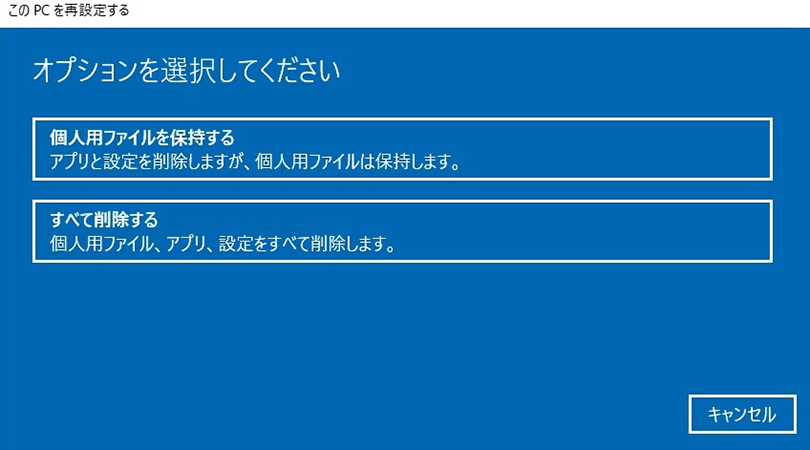
無料でドライブを分けたり・結合したりできるフリーソフト
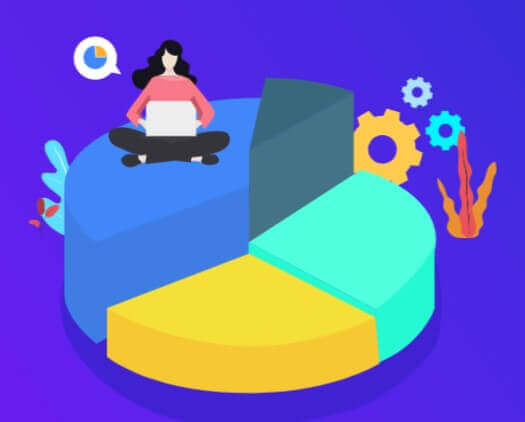
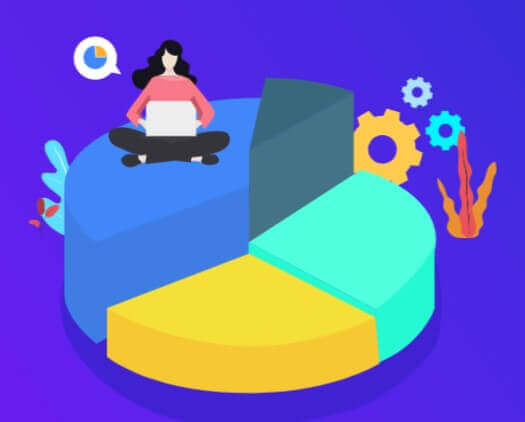
まず、Windowsの場合ですがデータを保持したままドライブを分けたり・くっつけたりすることは出来ません。
初期化をすればディスクを分けなおすことは出来ます。



もう、いろいろソフトを入れたり設定しているからデータを消したくない!
そういう人に便利なのがデータを保持したままパーティションを操作できるディスク管理ソフト「MiniTool Partition Wizard」の利用がおススメです。



無料版でも最低限以上の機能が搭載されています!
- パーティション新規作成/削除/フォーマット
- パーティション移動/サイズ変更/拡張
- ファイルシステムエラー検出と修復
- FATをNTFSに変換
このようなことが無料でできます。
とりあえず試してみたい
実際の使い方も少しご紹介します。
ディスクの結合
分割されているディスクを1つにしてまとめたい(容量を増やしたい)というケースは少なくないと思います。
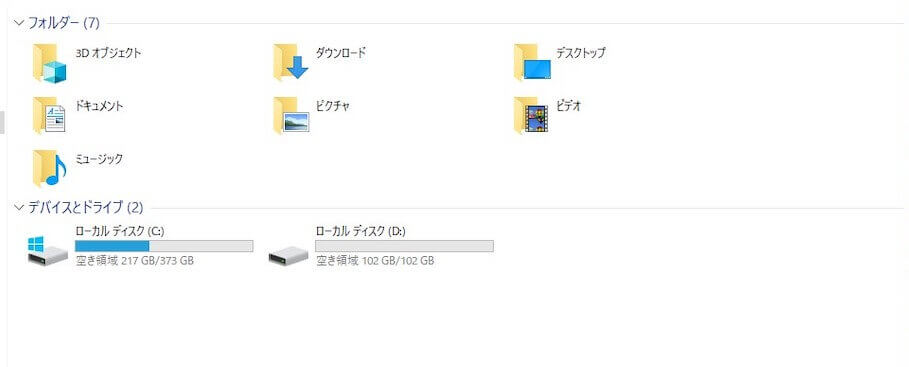
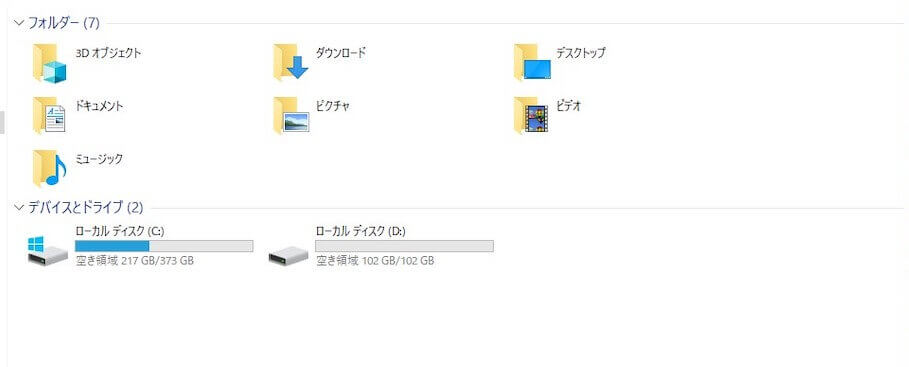



こんな風にCとDが分かれているけど1つにしたいってパターンですね。
そんな人に最適なのが「パーティションの結合」
左側のメニューから「パーティション結合」を選択します。
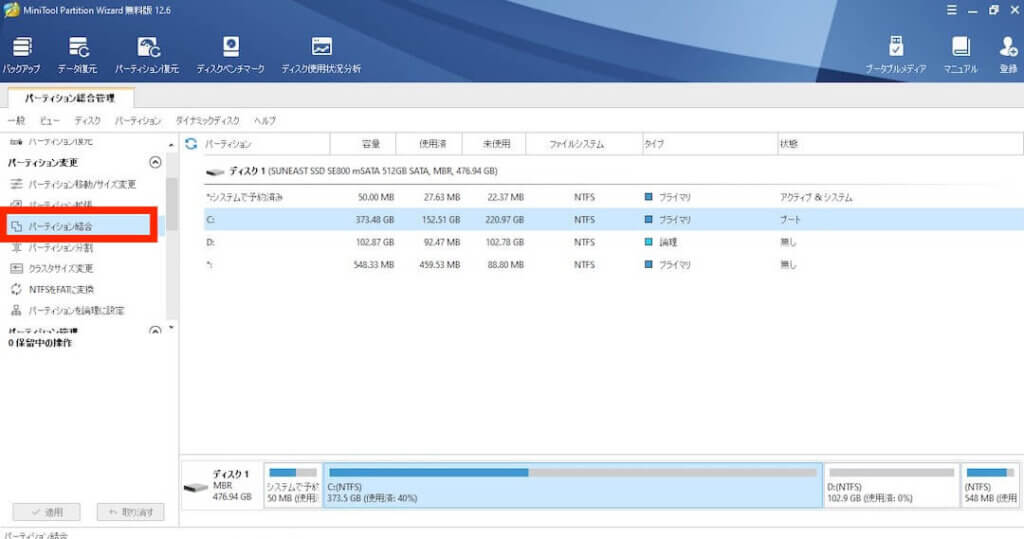
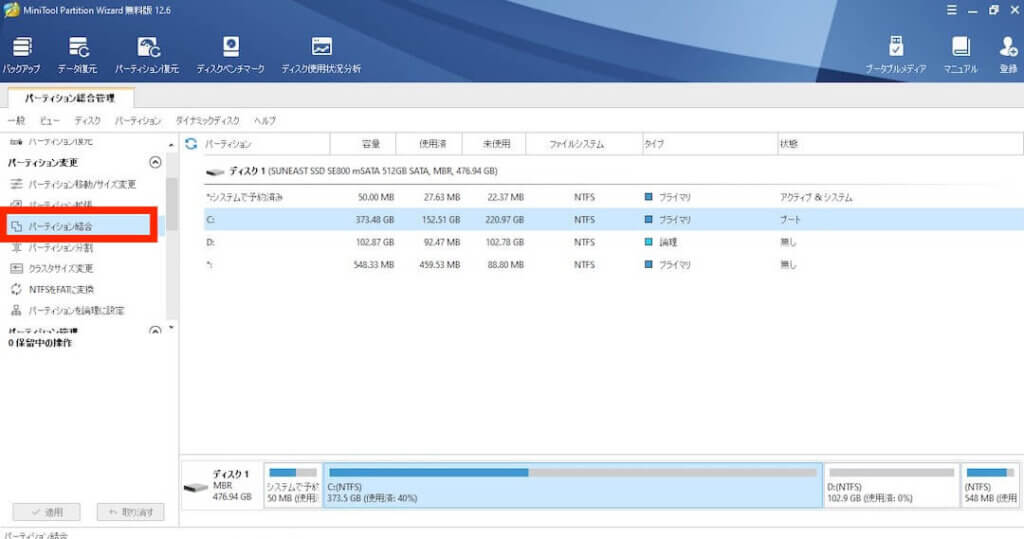
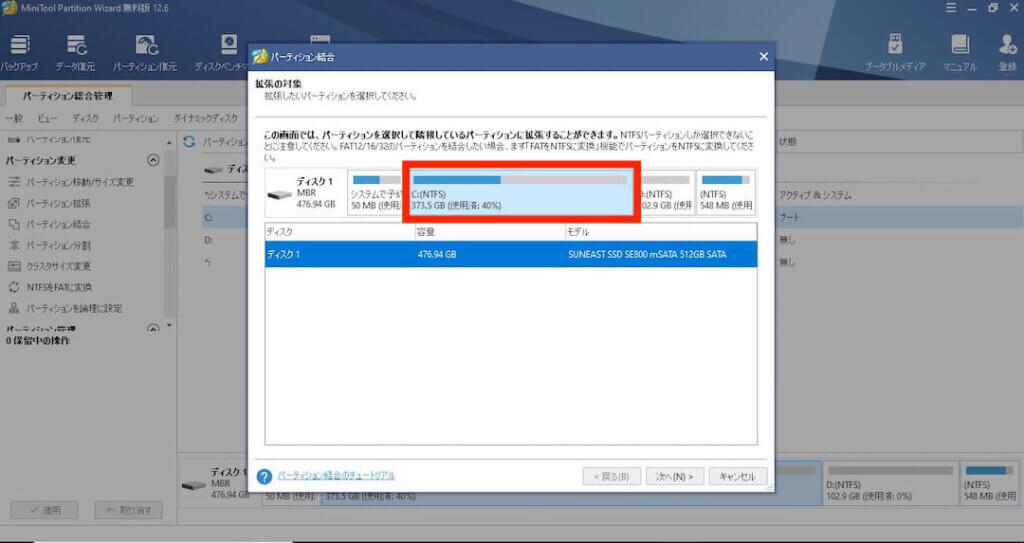
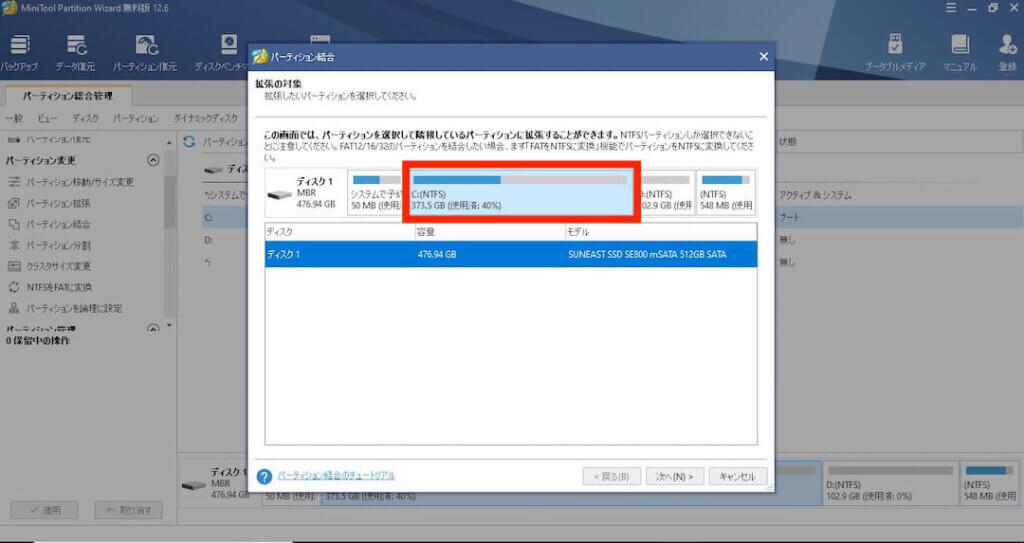
まずは結合「元」になるディスクを選択します。



今回はCにDをくっつけたいので、Cを選択
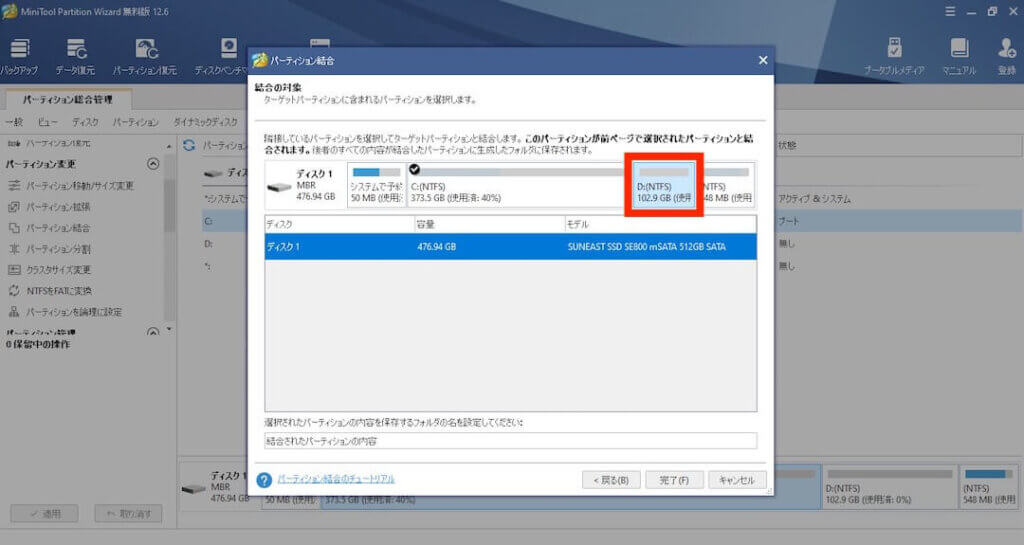
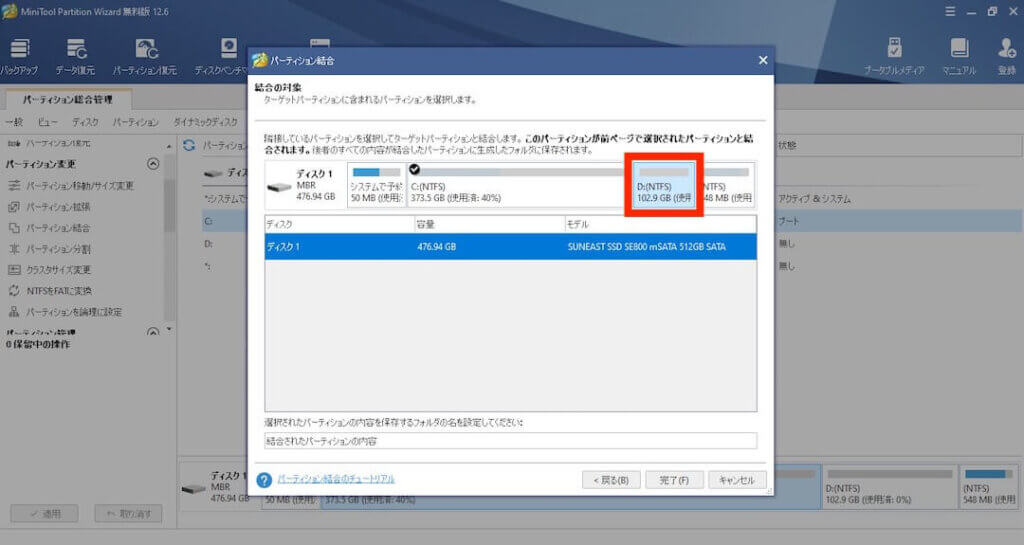
次に結合される方を選び「完了」を押します。
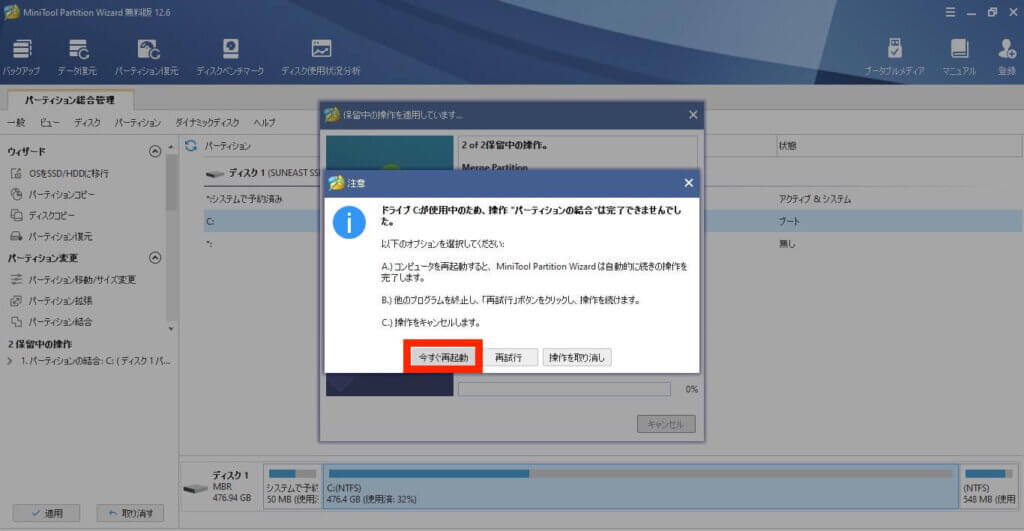
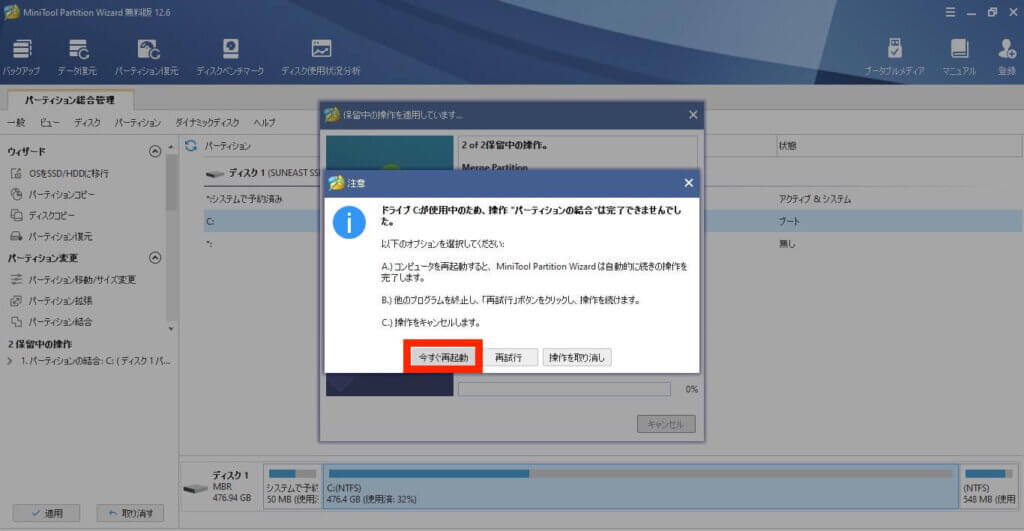
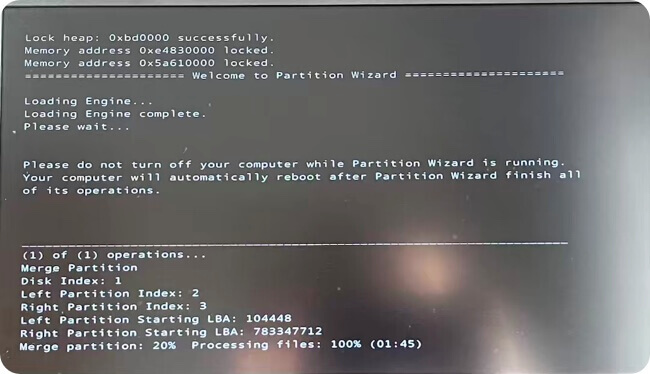
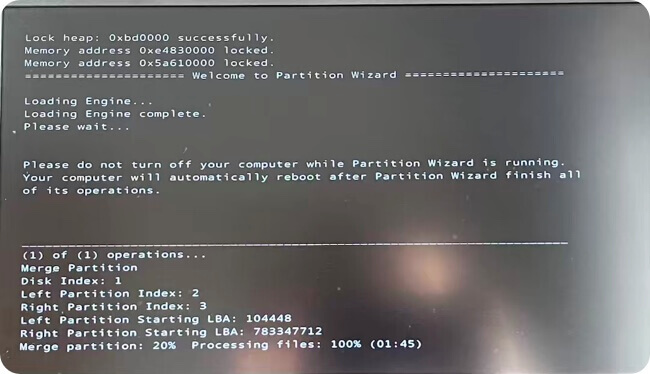
システムが入っているパーティションが結合に含まれている場合は再起動が必要になります。
左下の「適用」を押すと再起動を求められますので、再起動してください。



再起動時に真っ黒い画面にたくさんの文字が出ますが、慌てず放置で大丈夫です。
これで再起動が完了したら、ディスクは結合されています。



やってみると意外と簡単でした!
ディスクの分割
逆にディスクを分割したいというケースもあると思いますので、そのパターンでの使い方も解説します。



基本的な使い方は先ほどの結合と同じです。
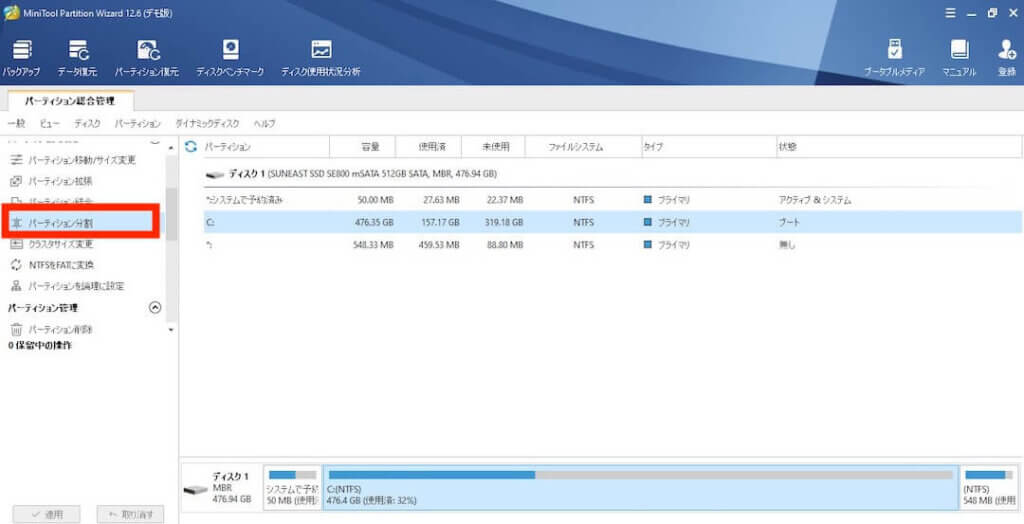
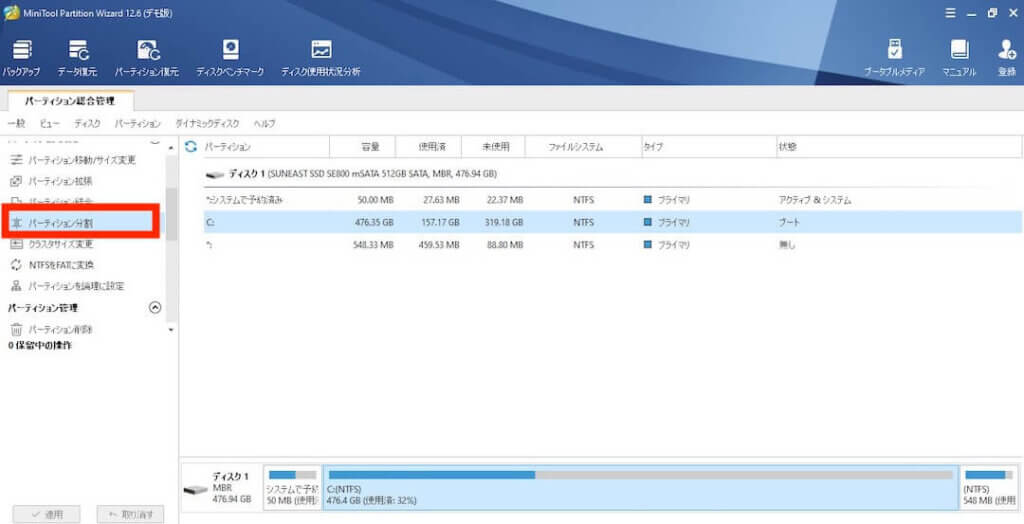
分割したいディスクを中央のディスク一覧から選びます。



ここではCドライブを選んでいますね。
そして左の「パーティション分割」を選択します。
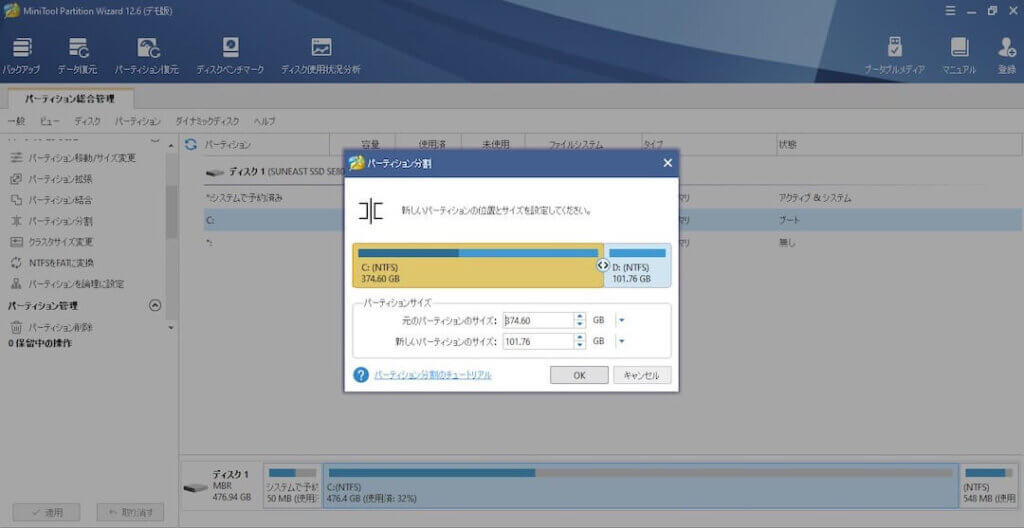
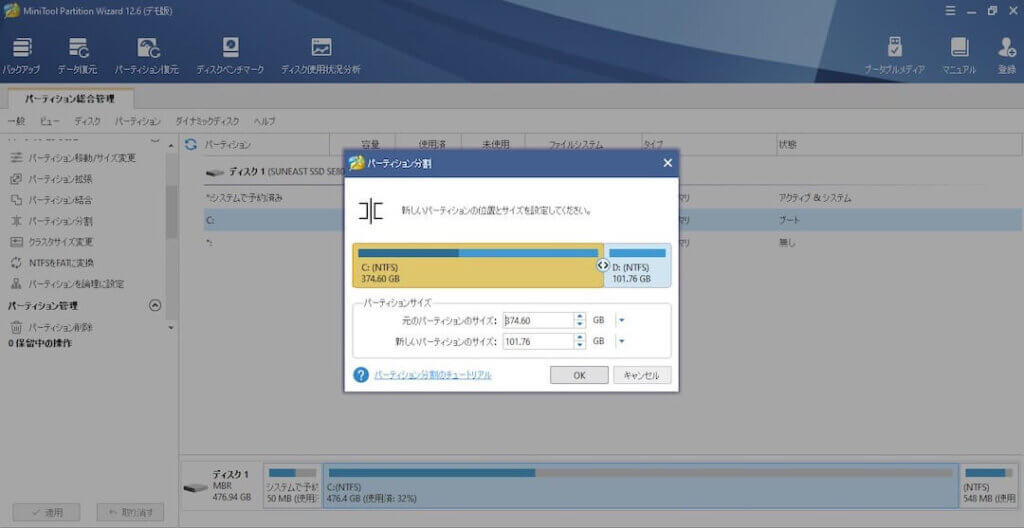
サイズを調整して自分の好みの分割サイズにします。



Cドライブをあまり小さくしすぎるとあとあとソフトのインストールなどで容量不足になるので、あまり小さくしすぎないように。
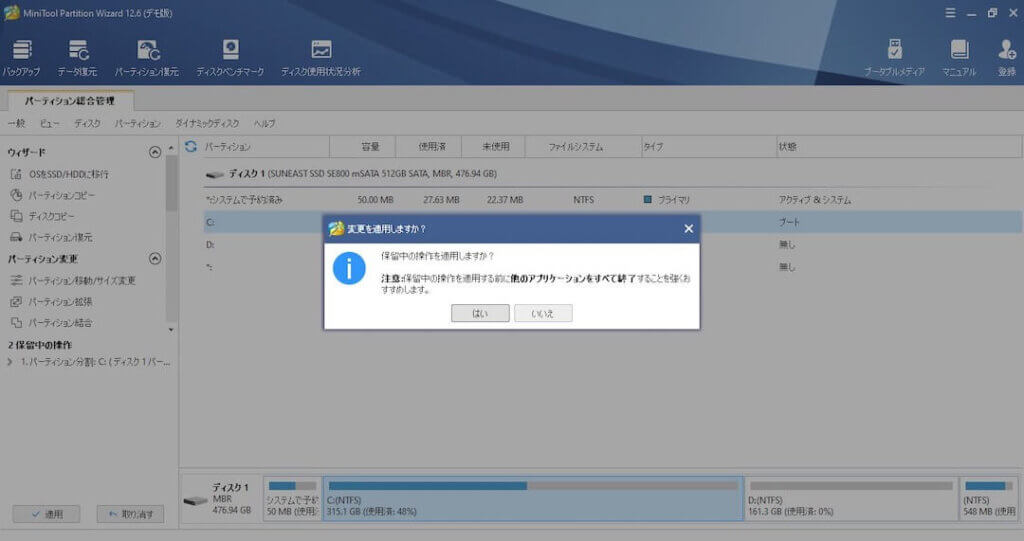
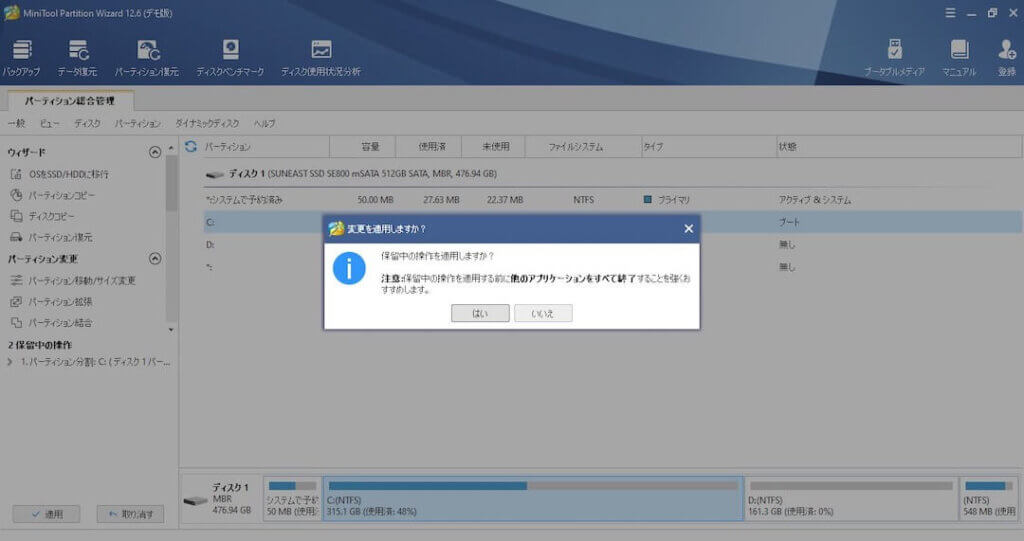
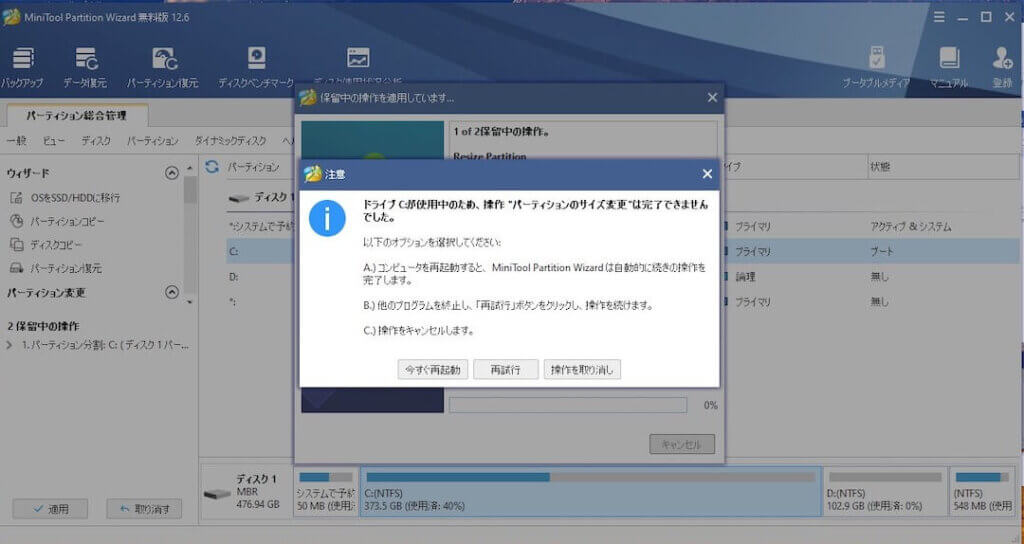
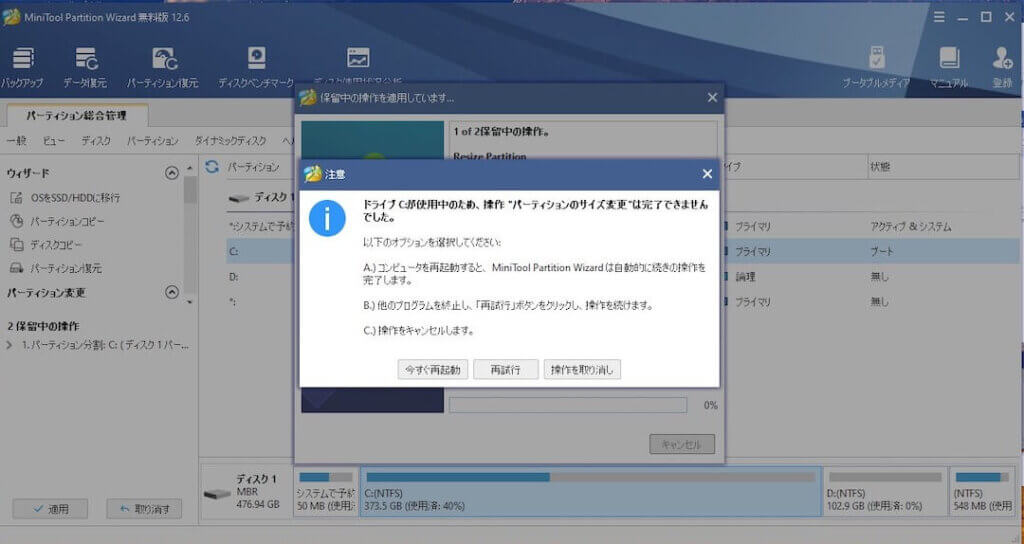
ここからは「結合」と同じです。
「適用」を押して「再起動」をします。
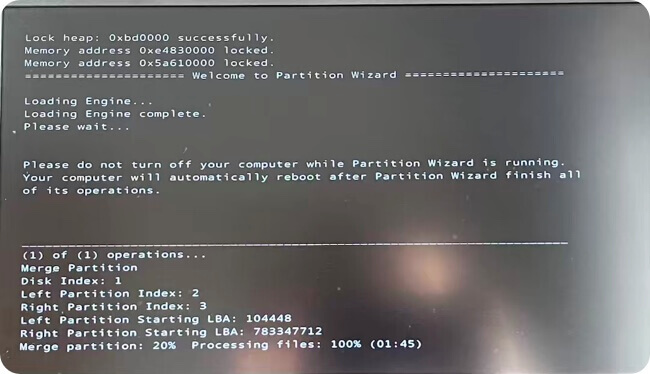
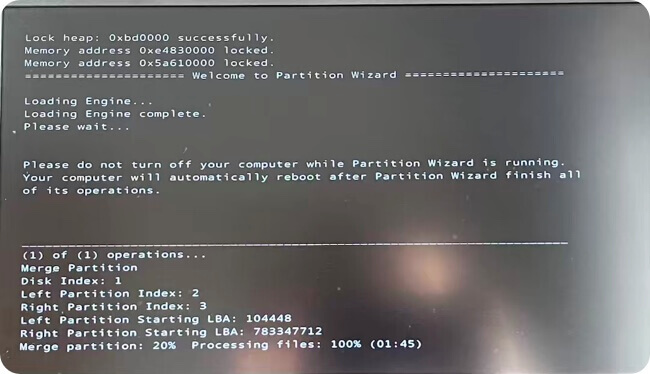
再起動後は真っ黒な画面に同じくなるのですが、慌てず待ちましょう。
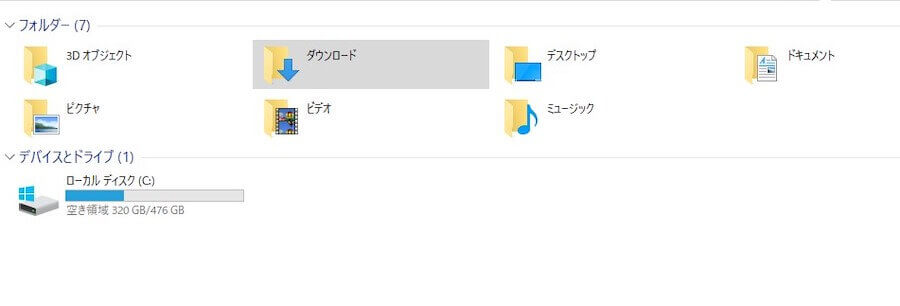
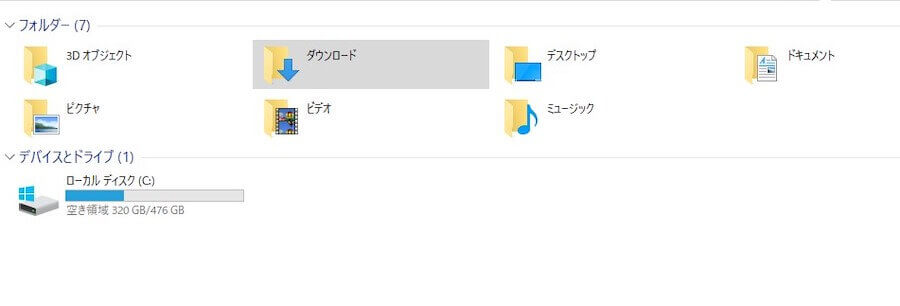



きちんと結合されているか確認してみましょう!
機能がさらに強化された有料版も


無料版でも十分ですがさらに「バックアップ機能」などを充実させたい場合には有料版もありますので、専門的な機能を求める人は検討してみても良いかもしれません。



それではプロ版の機能をざっとご紹介します。
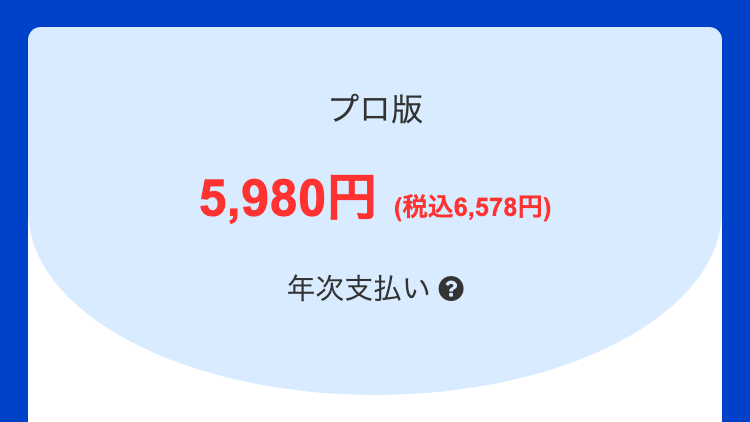
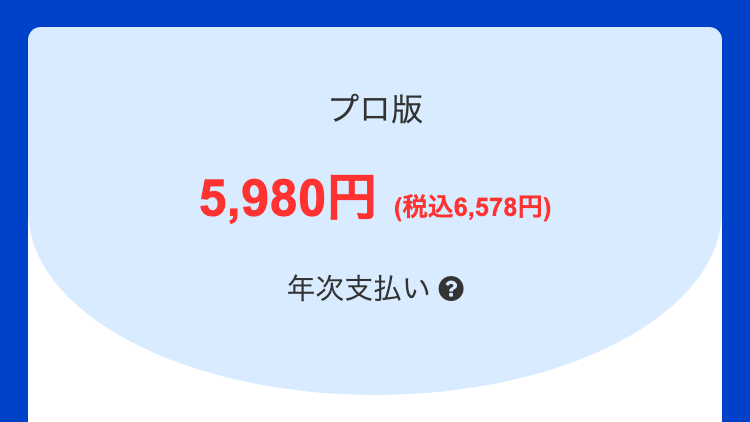
赤文字の部分がプロ版で追加されている機能
- パーティション新規作成/削除/フォーマット
- パーティション移動/サイズ変更/拡張
- ファイルシステムエラー検出と修復
- FATを(に)NTFSに(を)変換
- ダイナミックディスクをベーシックに変換
- OSをSSD/HDDに移行
- OSディスク コピー
- OSディスクをMBRからGPTに変換
- ブータブルメディアの焼く機能
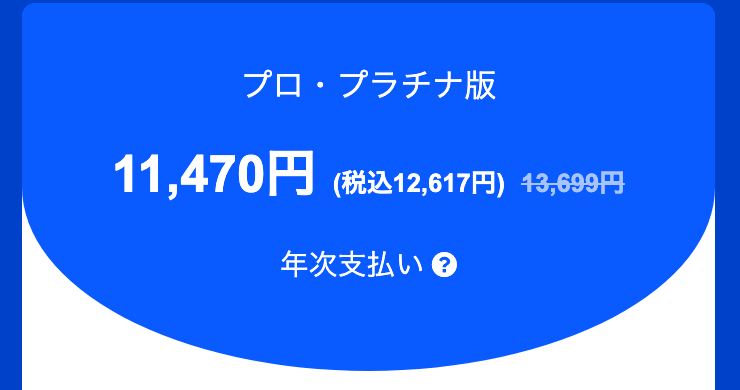
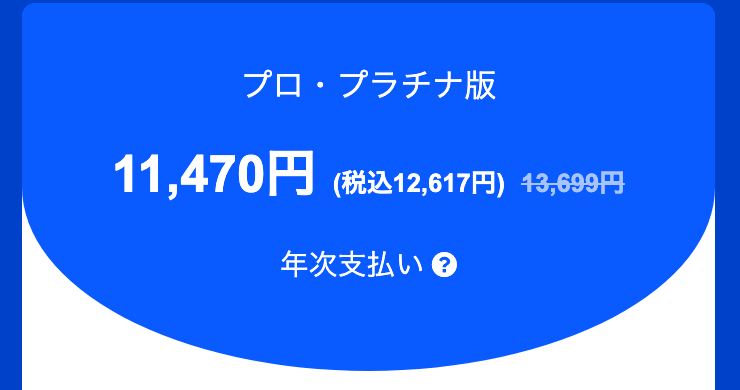
青文字の部分がプロ・プラチナ版だけの機能
- パーティション新規作成/削除/フォーマット
- パーティション移動/サイズ変更/拡張
- ファイルシステムエラー検出と修復
- FATを(に)NTFSに(を)変換
- ダイナミックディスクをベーシックに変換
- OSをSSD/HDDに移行
- OSディスク コピー
- OSディスクをMBRからGPTに変換
- パーティション復元
- データ復元
- ブータブルメディアの焼く機能
Macでドライブを分割するメリットとその方法


Macの場合にはディスクはどのモデルを選んでも初期状態ではパーティションは複数には分かれていません。



Macは特別なソフトを利用しなくても標準機能でパーティション調節できるんです!
では、どんな時に必要なんでしょうか?
必要なケースとパーティションの分割の仕方を解説します。
パーティション分割が必要な場合
そもそも特別なことをあえてしようとしなければ不要です。



逆にどんな時にディスクを分けることがあるの?



例えば複数のOSを入れたり、バージョン違いのOSを入れる場合だね。
古いバージョンでしか使えないソフトなどがある場合に便利ですね。
- Macが不具合が起きて初期化したいけどデータをバックアップする手段が他にない。
- 新しいOSのバージョンが出たけど、今使っているソフトが非対応なので、前の環境も残したい。
- Windows環境を入れたい(インテル製CPUのMacのみ)



Macが原因不明の不具合が起きている時にデータだけ逃すようにパーティション利用するのは便利!
インテル製のCPUのMacの時にはよくWindowsを入れて利用していた人もいますが今は少ないかもしれませんね。
Macでパーティションを分割する方法


「ディスクユーティリティ」という標準ソフトを利用すると簡単に設定することができます。



「アプリケーション」フォルダ→「ユーティリティ」フォルダの中にあります。
それでは具体的な手順を解説します
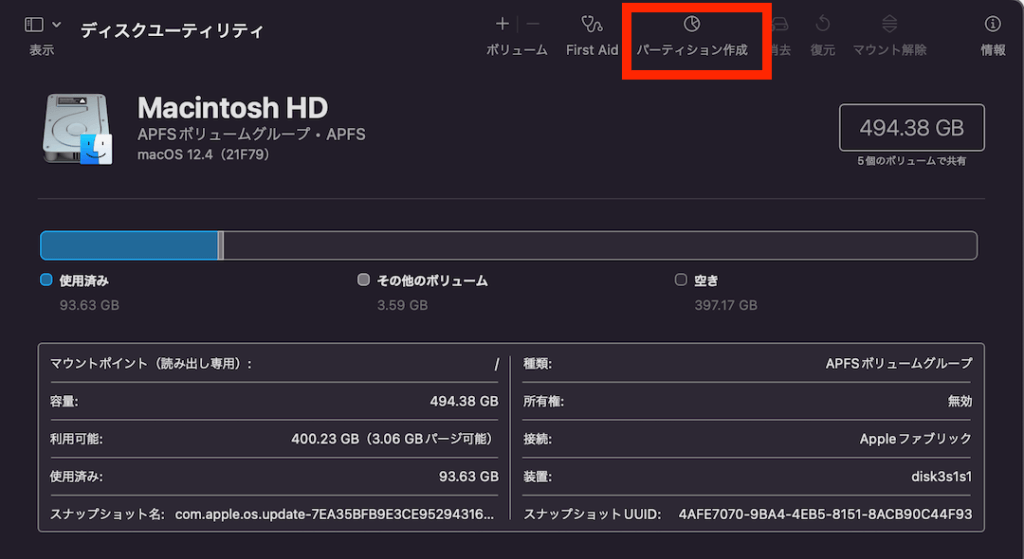
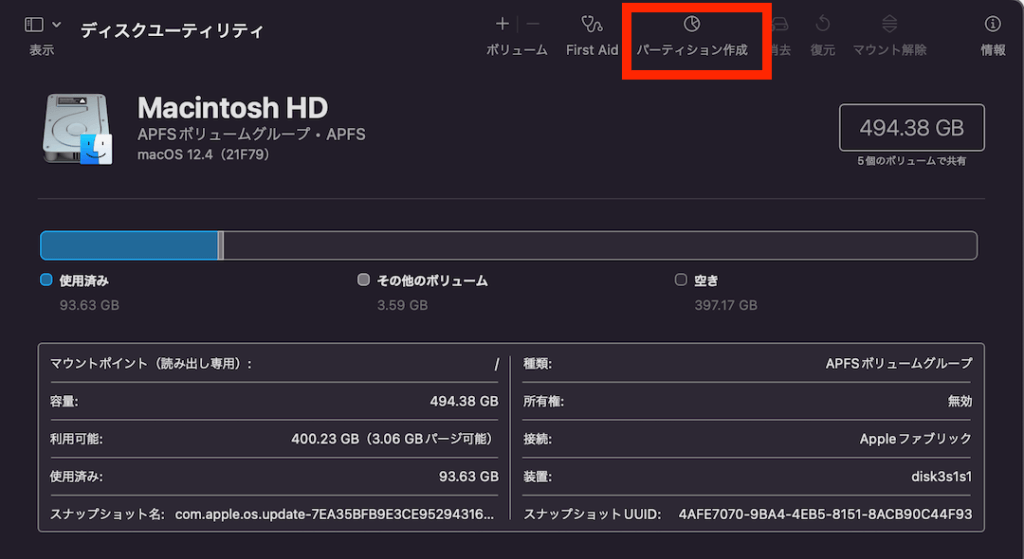
上のメニューの中の「パーティション作成」を選びます。
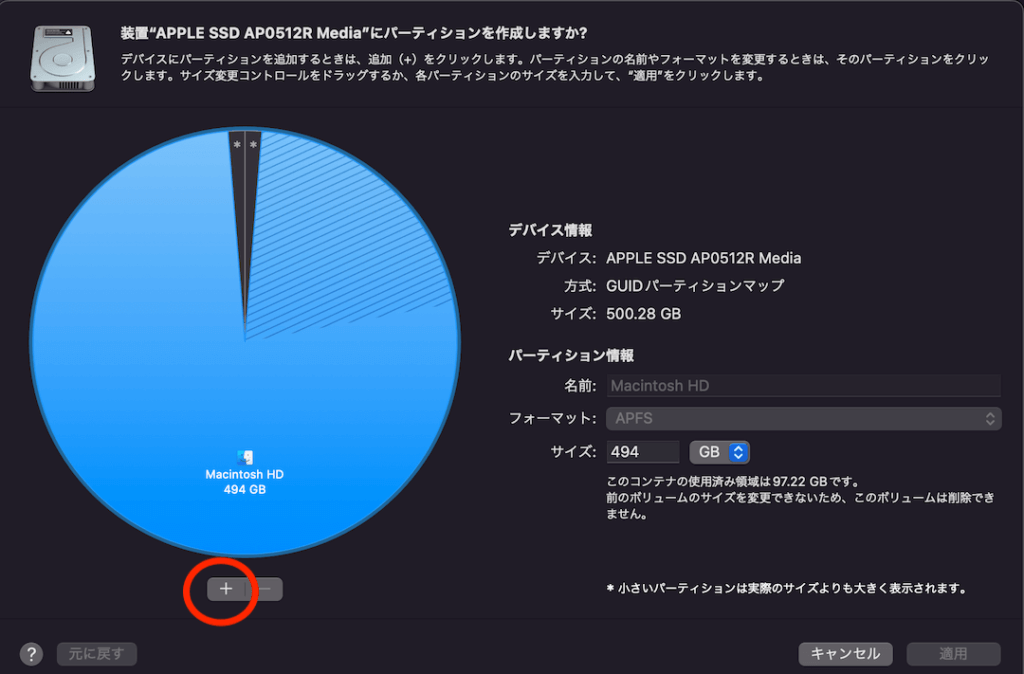
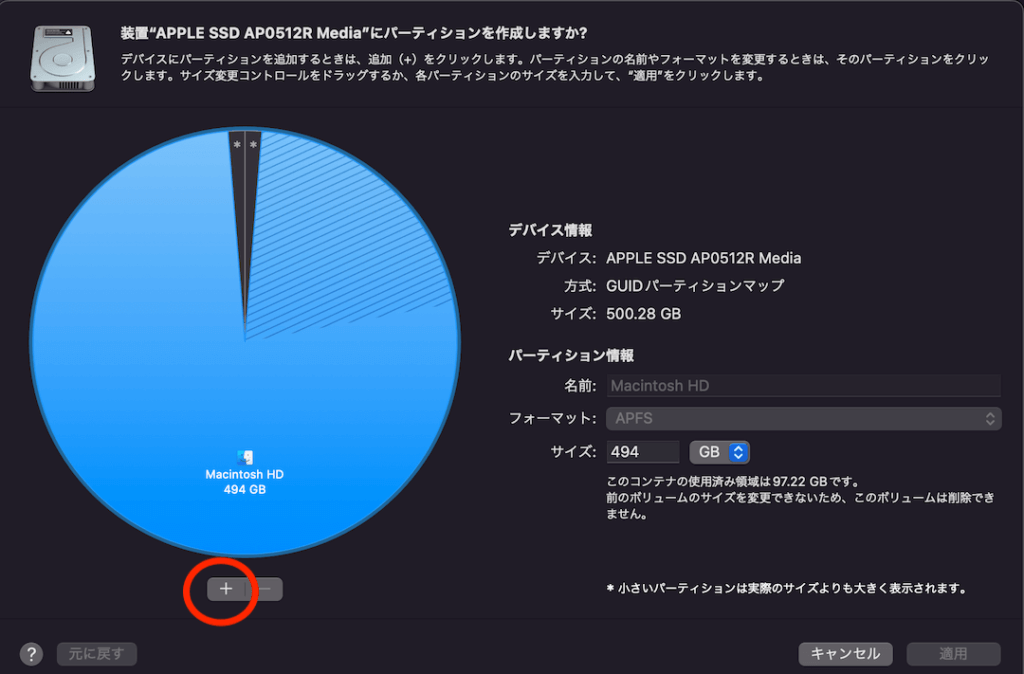
円グラフの下の「+」を押します。
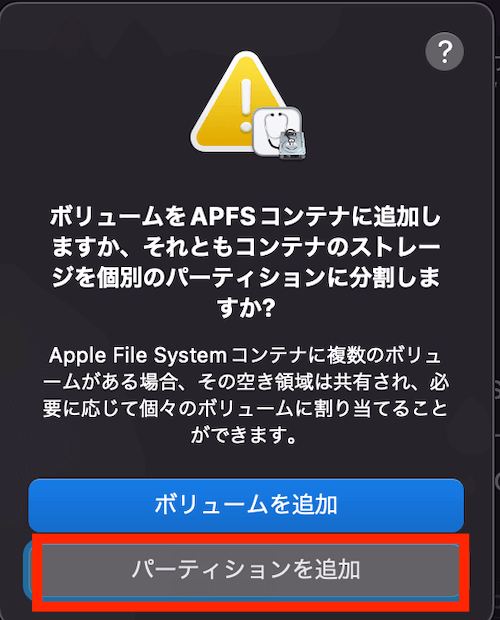
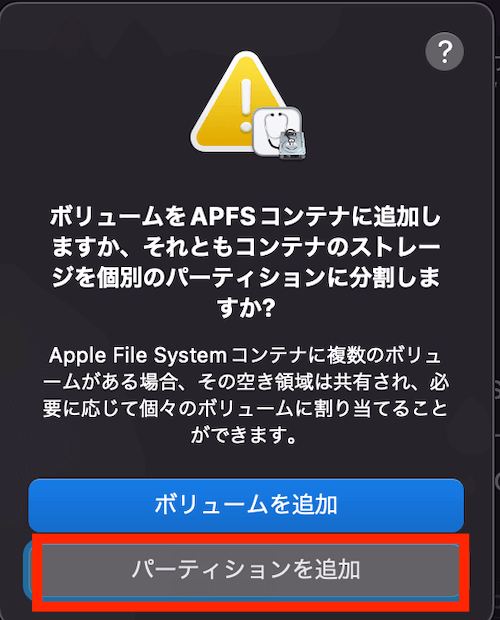
このような警告メッセージが出てくるので下側の「パーティションを追加」を押します。
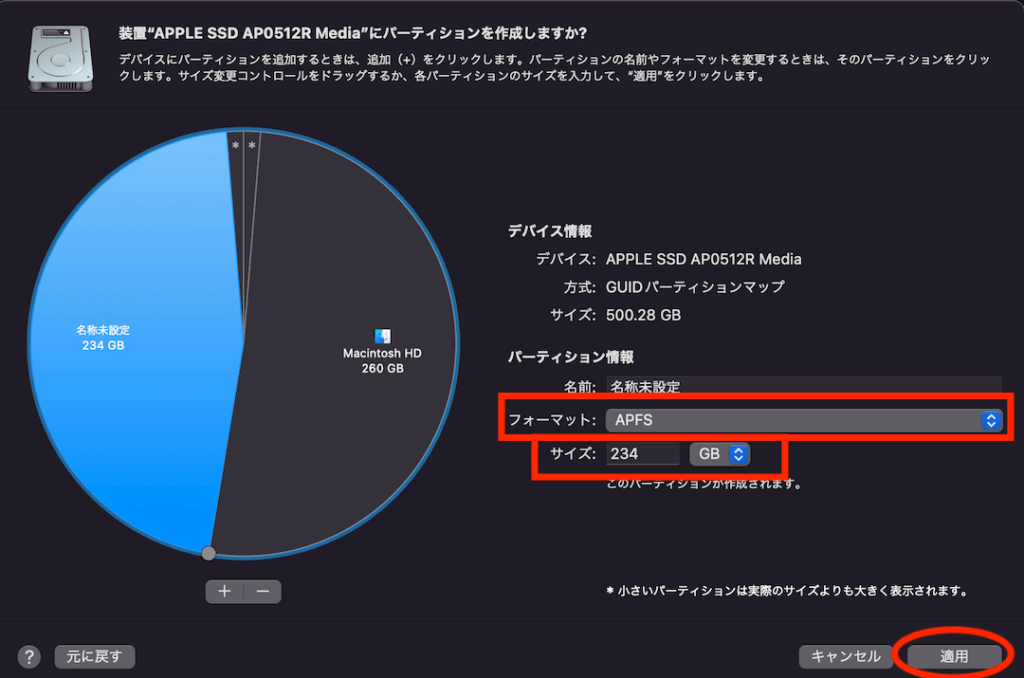
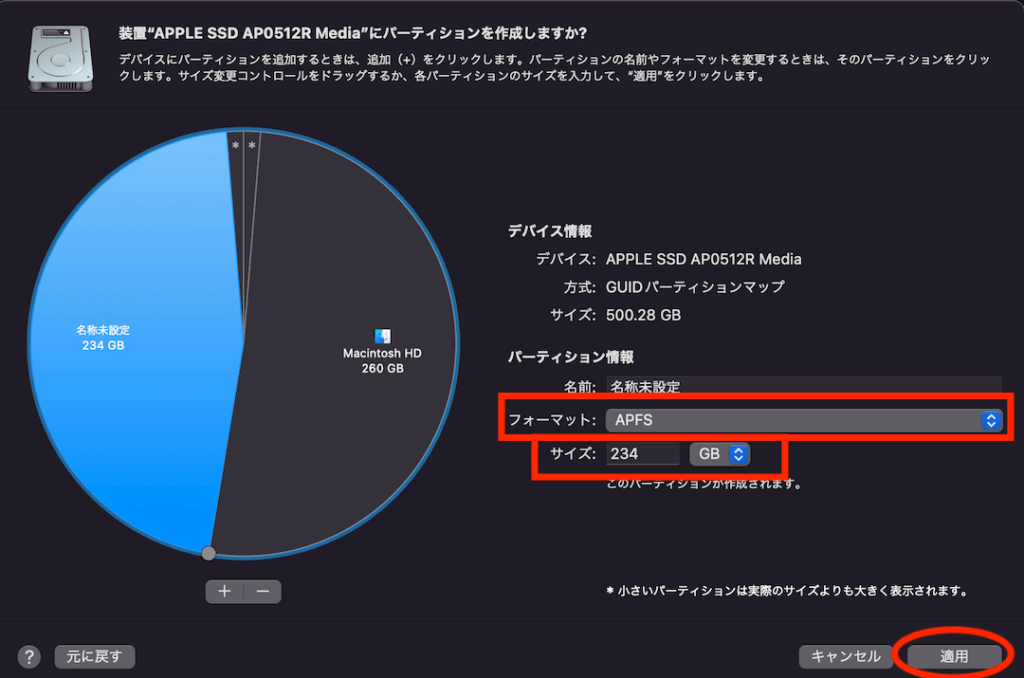
フォーマットと追加したいサイズを決定して「適用」を押せば終了です。



フォーマットって何??



使う用途に合わせた規格みたいなものなんですが、単純にデータのバックアップ領域として使うならデフォルトの「APFS」のままでOK
詳しい違いや用途を知りたい人はこちらのページを参考に
ディスクの操作は危険なので細心の注意を!


今回ご紹介したディスクの分割や結合ですがWindowsでもMacでも可能な範囲で大切なデータは必ずバックアップを取っておいてから作業することをオススメします。
便利ではありますが、システムをいじるので重大なシステムのエラーを起こす可能性があります。
そうなると、最悪の場合はパソコンを全て初期化しなければならなくなるケースがありますので、そこは理解した上で活用してください。
それでは快適なパソコンライフを!


コメント