せっかく購入したMacは長く使いたいですよね?
私(ケチケチトリ)も神経質なくらいパソコン(Mac)を長持ちさせることを意識しています。
実際に少し前までメインで使用していたMacは12年も使いました。
さすがにそこまで使うと至る箇所に不具合も出てきますが、日常的に使っていても消耗していく箇所があります。
- SSD
- バッテリー
この2つは消耗品です。
しかし、使い方次第で寿命を伸ばすことが可能な部分でもあります。
しかし、そればかりにとらわれて「利便性を大きく損なうのはせっかくのMacの意味がない!」とも思っています。
バッテリーについては以前の記事でまとめています。
今回はSSDを長持ちさせる方法を、いくつかのサイトを参考にさせていただきました。
その中でも、実際に現在のMacOS Montereyでも有効な方法を私自身が試してみて実用度が高いものを抜粋してこの記事ではご紹介していきます。
少し面倒な設定もありますが、必ずMacの負担を減らして長く利用できるようになります!
- 購入したパソコンを少しでも長く利用したいと思っている人
- システム的な寿命のあるSSDを少しでも長く利用したい人
SSDには寿命がある

これまではパソコンのメインの保存媒体として使われていたのはハードディスク(HDD)ですが、近年のパソコンにはSSDと呼ばれるフラッシュメモリの一種が利用されています。
SSDには大きなメリットがいくつかあり
- 読み書きの速度が速い。
- 衝撃に強い。
このような特徴があります。
持ち運びの多いノートパソコンは当然ながら、デスクトップパソコンでも近年は利用されることが増えてきました。
現在のMacもノートからデスクトップまでもれなく記憶媒体はこのSSDです。
しかし、唯一とも言えるデメリットがあり
書き込み回数が決まっている
という点です。
つまり、どんなに丁寧に扱っていても、ある日使えなくなる時が訪れるのです。
 ケチケチトリ
ケチケチトリ一般的にSSDの寿命は5年程度と言われています。
SSDの寿命を短くしてしまう原因


では、SSDの寿命を短くしてしまう原因は何かというと
- SSDへの書き込み回数増加
- SSDの容量不足での運用
- メモリの容量不足での運用
- SSDのデフラグやメンテナンスツールの多様
この4つが大きいです。
この4つについて詳しく解説していきます。
1:SSDへの書き込み回数の増加
SSDの書き込みはある程度、仕方のない要素にはなります。
しかし、必要以上に書き込み回数が増えるのは減らしたいですよね。
ソフトの設定を見直したり、書き込み回数が少ない同じ機能のソフトを優先的に使うようにするなどすれば緩和できます。
2:SSDの容量不足
SSDは容量に余裕があるほど長持ちします。
容量が少ない状態での読み書きは負担が大きくSSDの寿命を縮めます。
3:メモリの容量不足
作業量に対して、メモリが少ないとSSD側の領域をパソコンが使用するようになります。(スワップ)
つまり、何度もそのような状況が起きると、本体SSDに無駄に書き込みが何度もされることになります。
4:SSDのデフラグやメンテナンスツールの多様
まず、SSDにデフラグは不要なので、デフラグをすると無駄に書き込みが増えるだけです。
また、便利なメンテナンスソフトですが必要以上に稼働させると、SSDの読み書きが増える結果になるので、多用は禁物です。
MacのSSDを長持ちさせる2つの対策


今回、私が調べた限りいくつかの対策を発見しました。
しかしながら、情報が古いものが多く今での通用するのか、明確でない情報も多かったです。
今回は実際に私がそれらの対策を実施してみてMacOS Montereyでそれなりに効果が得られそうなものをご紹介します。
今回の記事作成にあたってこちらのサイトがかなり参考になりました。
1:内蔵ストレージにバックアップさせない
Macの標準バックアップ機能にTime Machineという機能がありますが、「Mac自身の内蔵ストレージに一時的にバックアップデータを書き込んでおく機能。」が組み込まれています。



この機能を「ローカルスナップショット」と言います。
こまめに必要なデータはバックアップしている人ならばこの機能は不要になりますのでオフにすればSSDへの書き込みを抑えることができます。
手順
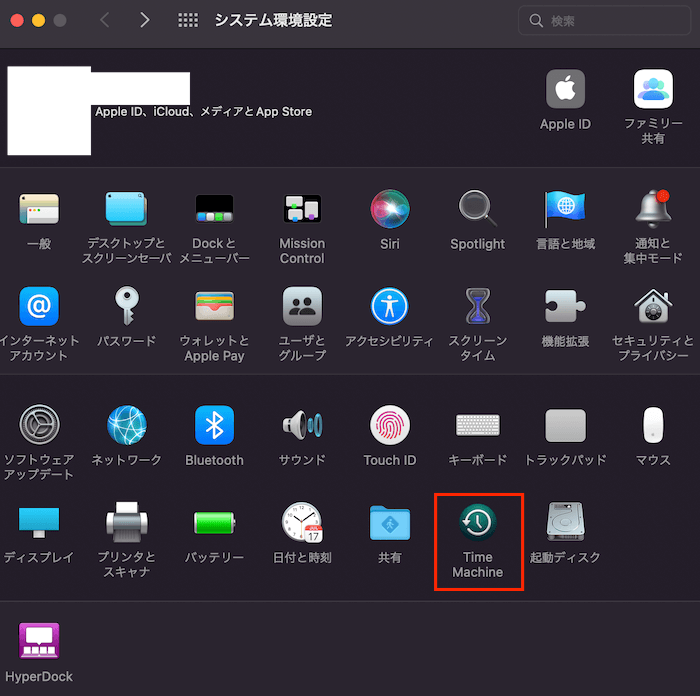
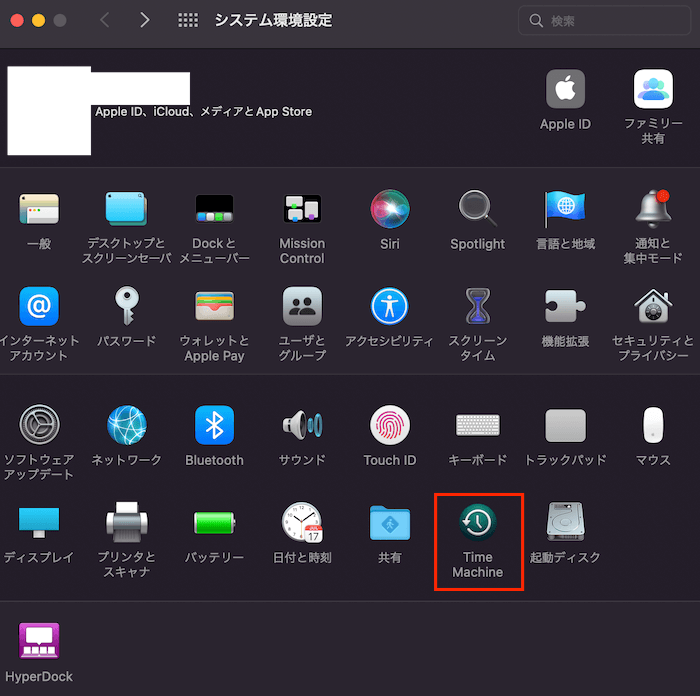
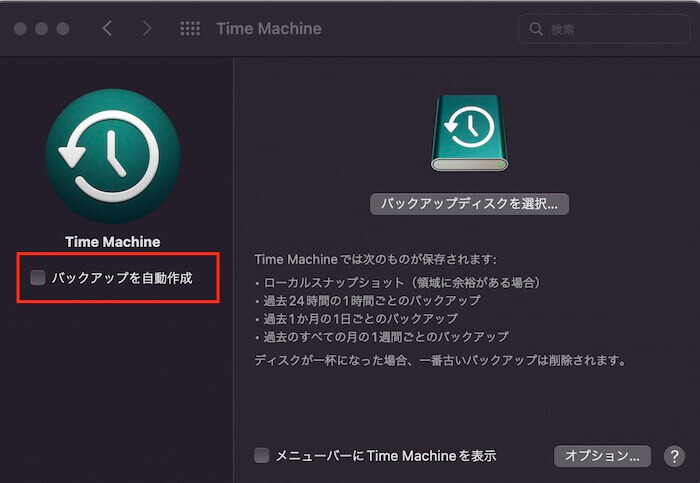
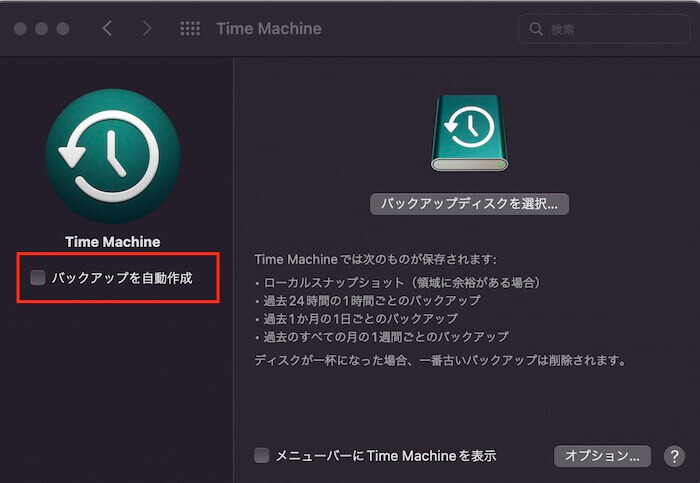
自分がバックアップしたい時だけ手動でバックアップを取るようにします。
すでにこの項目をオンにしたことがある人はオフにすれば、ローカルスナップショットは削除されます。
参考にしたページ
2:セーフスリープをさせない
セーフスリープとはスリープ時画面がオフになるとすぐにメモリの内容をSSDへ書き込みがされます。
これによって不意に電源が落ちた際にも作業中のデータを復旧できますが、メモリの分だけSSDへも書き込みがされることになります。
こまめに手動で保存をする人ならば問題ないですが、作業中は保存をせずに一気に作業を進めるという人は、この機能をオフにしてしまうと作業途中のデータが復旧できなくなるので注意です。
手順
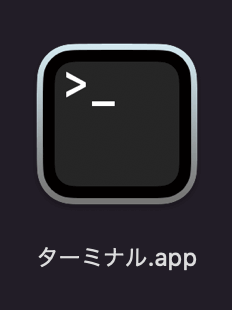
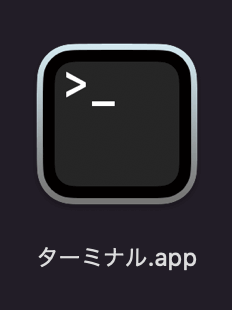
ターミナルに
pmset -g
と入力します。
これで現在の自分のマシンのスリープの設定が確認できます。
私のMacの場合
standby 1
Sleep On Power Button 1
hibernatefile /var/vm/sleepimage
powernap 1
networkoversleep 0
disksleep 10
sleep 1 (sleep prevented by sharingd, bluetoothd, powerd)
hibernatemode 0
ttyskeepawake 1
displaysleep 60
tcpkeepalive 1
lowpowermode 0
womp 0
赤字にしている、hibernatemode がその指標となります。
- 「3」だと「セーフスリープ」がオン
- 「0」だと普通の「スリープ」のみ
普通のスリープのみにさせたい場合はターミナルに以下のコマンドを打ちます。
sudo pmset -a hibernatemode 0
元のセーフスリープオンにしたい場合には
sudo pmset -a hibernatemode 3
ターミナルに以下のコマンドを打ちます。
sudo rm /private/var/vm/sleepimage
※コマンド実行後にターミナルに該当のファイルがないというメッセージが出ることhがありますが、メッセージは無視して次の行程に進んでOKです。



トリのMacBook Proでも対象のファイルがない旨のメッセージが出てきました。
これもターミナルで
sudo touch /private/var/vm/sleepimage
と打ちます。
ターミナルで
sudo chflags uchg /private/var/vm/sleepimage
と打ちます。
その後に、再起動をすれば設定完了です。
SSD長持ち対策:ブラウザのキャッシュを作成させない
「キャッシュ」ってご存知ですか?
ユーザーがネットサーフィンをする際にページの情報を記憶しておく機能で、これがあることで同じページを読み込んだ際に早く表示できます。
しかし、このデータが溜まってくると逆にブラウザソフト自体が重くなったり、最新の情報が表示されにくくなったりします。
しかし、パソコンの性能も十分で回線速度もある程度出るなら不要とも言えます。
今回はMacで使用されることの多い「Safari」「GoogleChrom」「Firefox」の3つについてキャッシュの負担を少なくおさえる設定方法などをご紹介します。
SSDへの負担が小さいブラウザは「Safari」
この記事のきっかけとなったとも言える動画がこちらです。
こちらの動画内の検証で、GoogleChromがSafariの4倍も書き込みを行なっていることがわかります。
動画内でも普段使いならSafariをおすすめされています。



やはり、Mac純正だけあって効率良く動くように作られているんですね。
キャッシュの生成を停止する方法
「⌘Command」+「option」+「i」
を押してディベロッパツールを表示させます。(※ほとんどのブラウザで同じです。)
Safariの場合なら
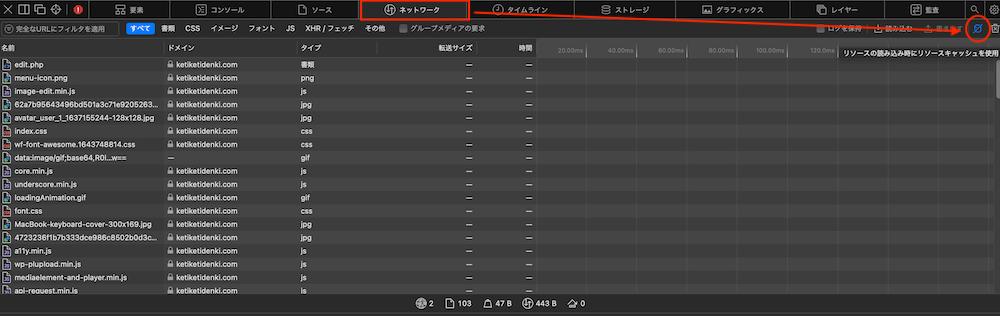
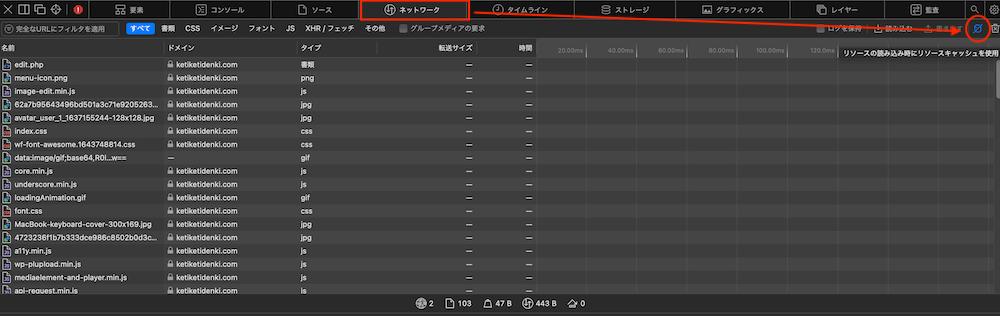
「ネットワーク」→「リソースの読み込み時にリソースキャッシュを使用」を青色にする。
ただし、このディベロッパツールのキャッシュ無効はこのウインドウを開いている時だけにしか作用しません。普段か使いでキャッシュ生成を抑えたい人は下で紹介する内容を参考にしてください。
その他のブラウザでもディベロッパツールを併用してキャッシュを無効にする方法
GoogleChromでキャッシュの生成をおさえる方法
GoogleChromのでキャッシュを抑える方法は2つです。
1:プラグイン「Cash Kller」を入れる
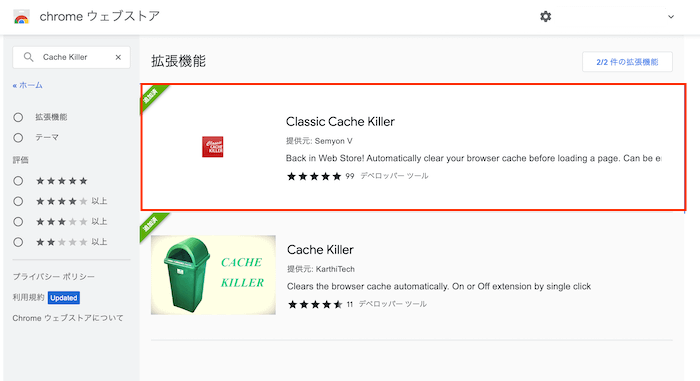
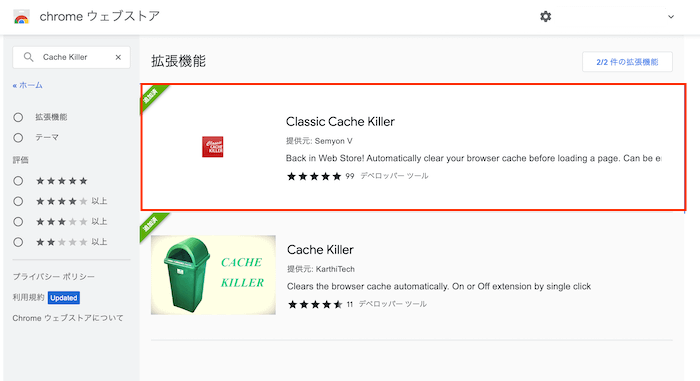
Chromウェブストアで検索すると2つ出てくるのですが説明文の内容を読む限り、Classicタイプの方が「ページを読み込み時にすぐにキャッシュを削除」するようなのでこちらを選択しましよう。
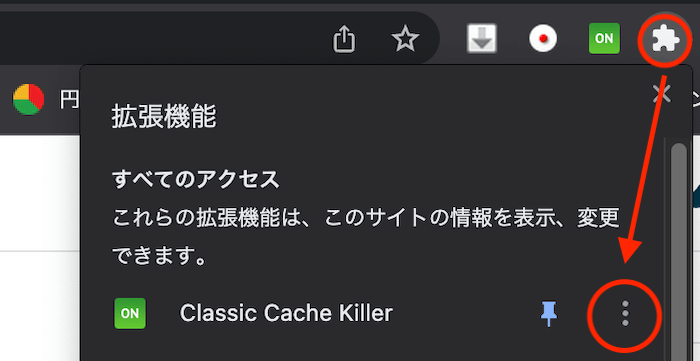
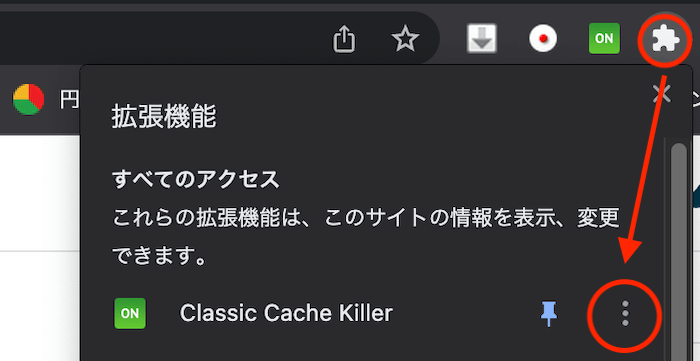
こちらのプラグインをChromへ追加したらChromのウインドウの右上のパズルマークを選ぶとインストールしているプラグイン一覧が出ます。
次に「Classic Cash Killer」の横の点3つを選びます。
最後に「Enable on start」を選んで「Save」を押せば、Chrom起動時に常に働いてくれます。
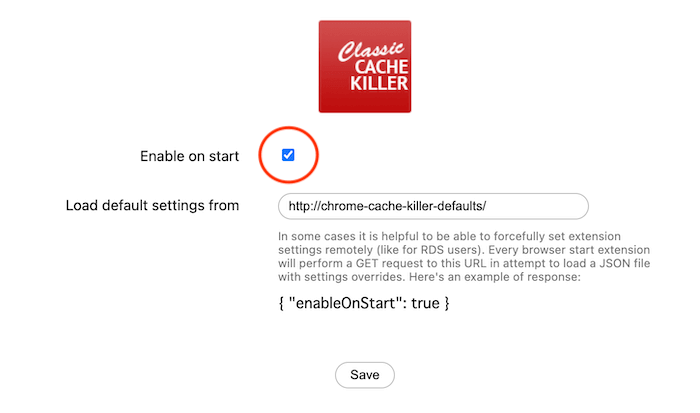
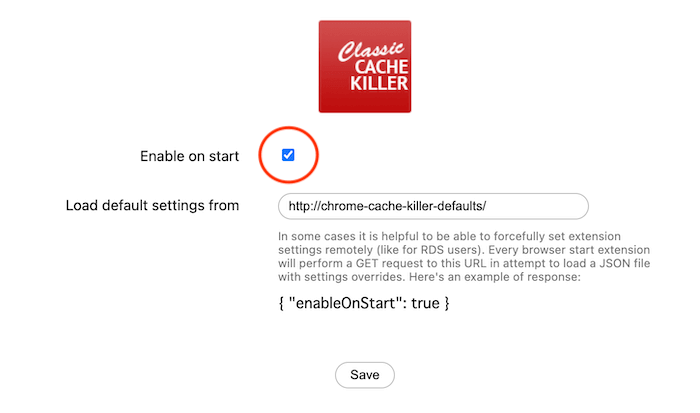
2:動画の読み込み時はキャッシュを生成させない
まず検索バーに以下のアドレスを打ち込む
chrome://flags/#turn-off-streaming-media-caching-always
そうすると下のような画面が出てくるはずです。
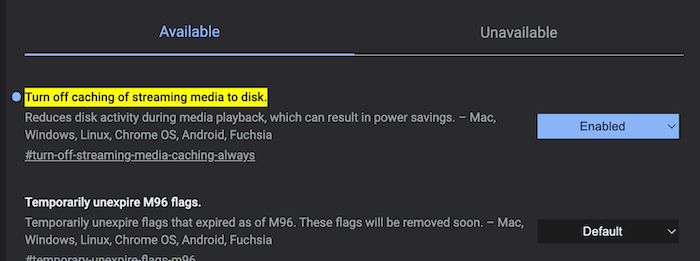
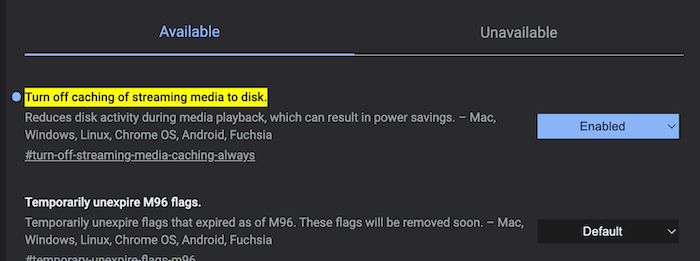
1番上の項目「Turn off caching of streaming media to disk.」の右側の項目を「Enable」に変更。
これで、動画再生時にキャッシュを作成しなくなります。
Firefoxでキャッシュの生成をおさえる方法
Firefoxは設定だけでキャッシュをSSDではなく、メモリのみに書き込ませる設定ができます。
この点ではFirefoxは非常に有用なので、早速設定方法を解説します。
Firefoxのアドレスバーへ
about:config
と入力してEnterを押す。
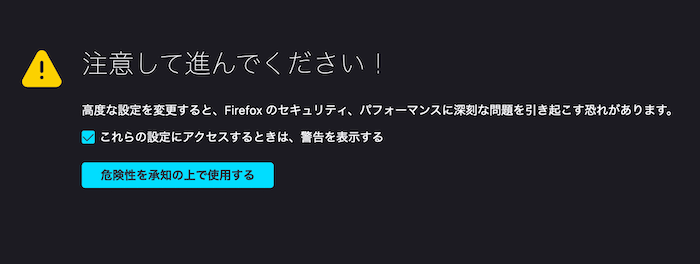
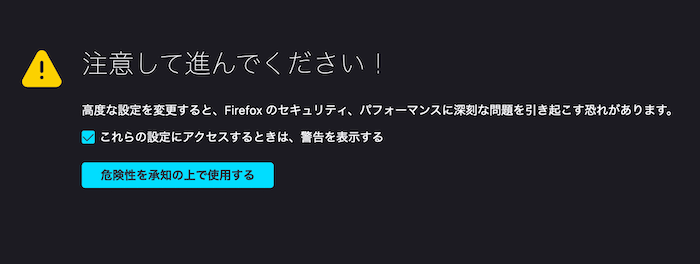
「危険を承知の上で使用する。」を選択
設定の画面内のアドレスバーに以下の文字を入力
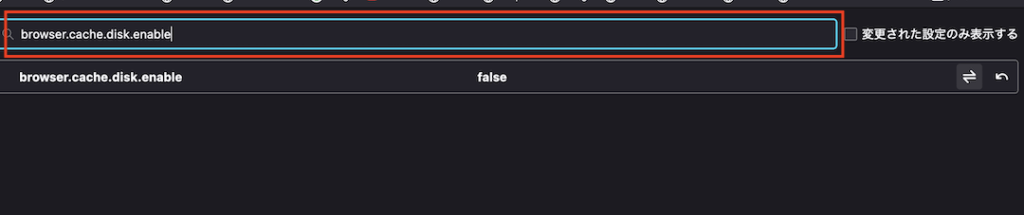
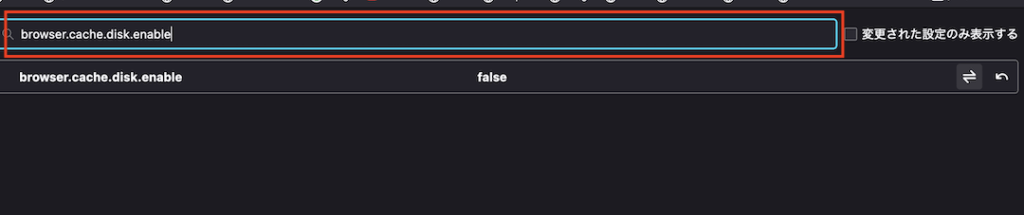
入力する文字
browser.cache.disk.enable
にゅ力するとすぐに下に設定項目が表示されます。
右側の「⇄」を押すと「true」「false」が切り替わります。
「false」にしてください。


同じ設定内のアドレスバーに以下の文字を入力
browser.cache.memory.enable
これも同じ要領で今度は「true」にします。


今度も設定画面を出すまでは同じ要領です。


右側のペンのマークをクリックすると真ん中の数値を変えることができるので「-1」に設定してください。


Firefoxを一度完全に終了させて再度立ち上げ直すとこの設定が反映されます。
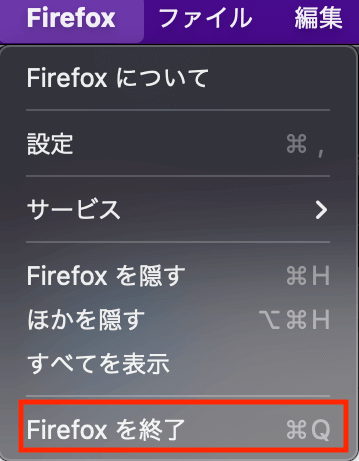
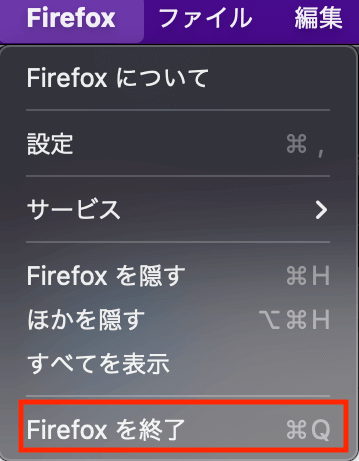
まとめ


今回はSSDの寿命を長持ちさせるということで
- 本体の設定
- ブラウザの選定や設定
について詳しく解説しました。
正直ここまで、細かく設定する必要は無いと思いますが、SSDの消耗が気になるという人はぜひ今回の設定を参考にしてみてください。
それでは、良いMac Lifeを!


コメント