Mac利用歴15年のケチケチトリです。
以前にMonterey対応の初期設定をご紹介したことがありましたが、今回は2024年現在の最新OSであるSonomaに対応した初期設定をご紹介します。
 ケチケチトリ
ケチケチトリMonterey以降のOSではシステム設置の表示が大きく変化しましたね。



うん!今はiPhoneなどのiOSに近い表示になったね。
なので、設定内容は以前の記事とかぶる部分は多いですが、設定項目や場所が変化しているものもあるので、その点をきっちり触れていきますね。
Monterey以前のOSを使っている人はコチラ
今回ご紹介する設定は私のように会社ではWindows、プライベートではMacを利用していて、2つのOSの使い勝手を近づけることができる部分は極力近づける設定になっています。
なので、この記事を参考にして設定を行えば、特にWindowsから乗り換えた人や初めてMacを使うようになった人にとっては、Macの使いやすさが何倍にも跳ね上がること間違いなしです。
- 初めてMacを購入した人
- WindowsからMacに乗り換えた人
- WindowsからMacに乗り換えを検討しているけど、使い勝手の部分で不安を感じている人
- Macの使い勝手を向上させたい人
<PROFILE>
- 元家電量販店スタッフ
- Mac・通信コーナー責任者
- Mac使用歴12年
- Apple Sales Professional
- miniデバイス信者
Macの初期カスタマイズは必須!?



そもそも、そのままの設定で使えばいいんじゃないの?
普通そう思いますよね?
私もそう思っていました。だってWindowsは特に設定を触らなくてもそれなりに使えますし、そもそも設定を変更したところで使い勝手が大幅に変わることはないです。
もちろん、Macも初期設定のままでも快適に利用することはできますが、この後にご紹介する設定を変更することで、使い勝手を大幅に上げることが可能です!



好みもあるので、全ての設定を同じにする必要はないですが、一部でも取り入れてもらえると快適さは増すと思います!
「システム設定」とは
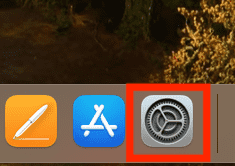
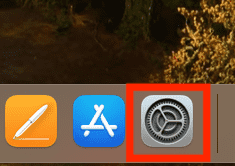
システム設定とは初期設定では画面下にあるdockにあるこの歯車のマークのアプリのことです。



iPhoneでもお馴染みの設定ところですね!
この後にご紹介する項目の大半はこの「システム設定」から設定する項目が大半となります。
万が一、dockから消していたり消えていた場合でも、画面上部のメニューバーのリンゴマークから選択することもできます。
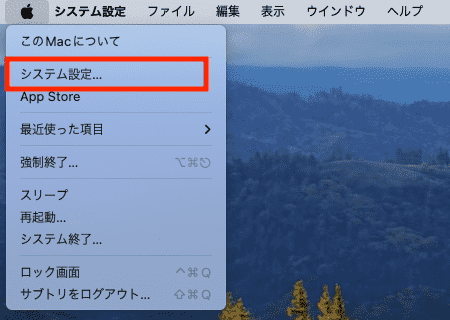
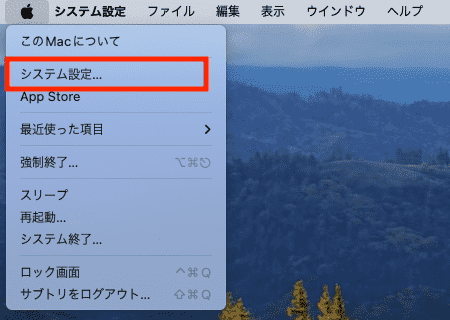
マウス・トラックパッドの設定
マウスの軌跡の速さ・スクロールの向き
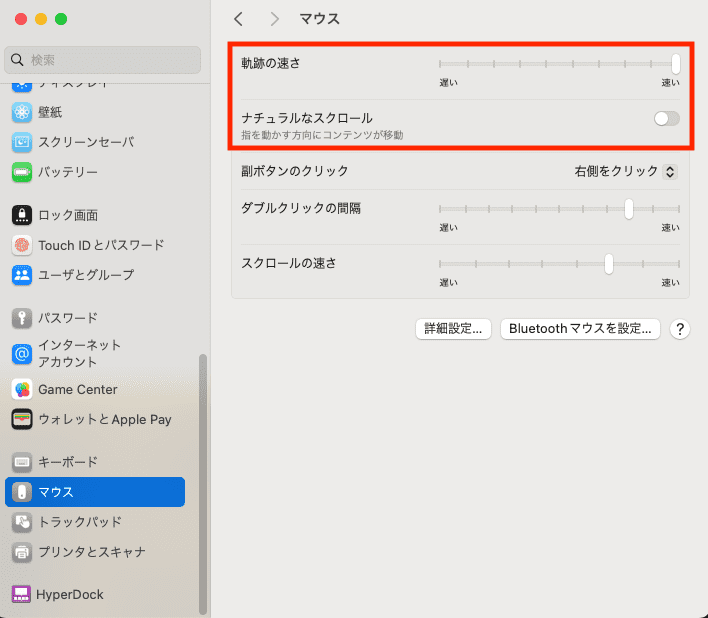
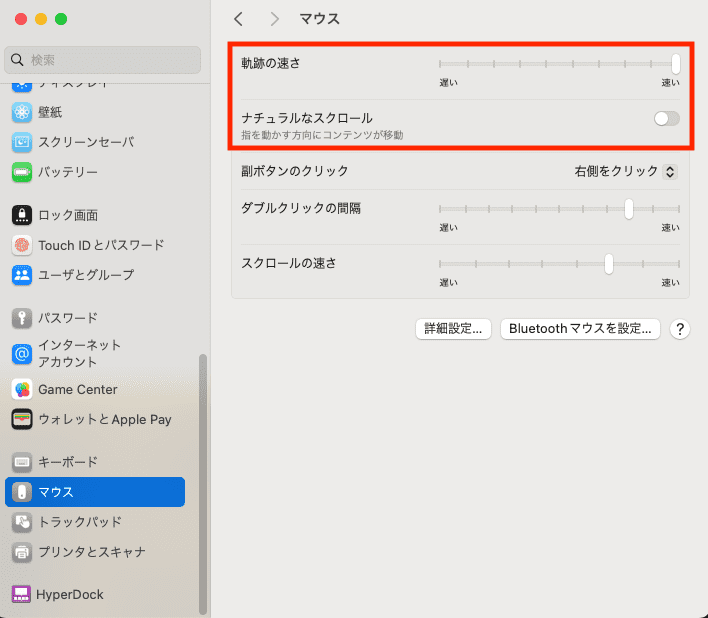
この設定はマウスの移動速度になります。デフォルトだとかなり遅いので最速にした方が効率が上がると思います。
今までWindowsパソコンを長く使ってきたユーザーや少し古いMacから乗り換えた人はデフォルトのナチュラルなスクロールは逆向きなので違和感があると思います。



デフォルトだとiPadやiPhoneなどタッチスクロールをする場合と同じ動きになっています。
私は昔ながらのスクロールに慣れているので、ここはOFFにしています。
トラックパッドの軌跡の速さ・タップの設定
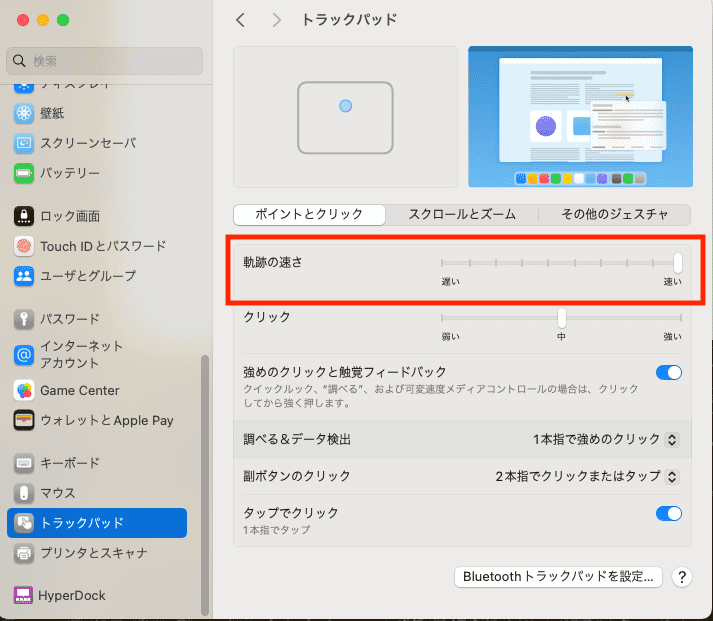
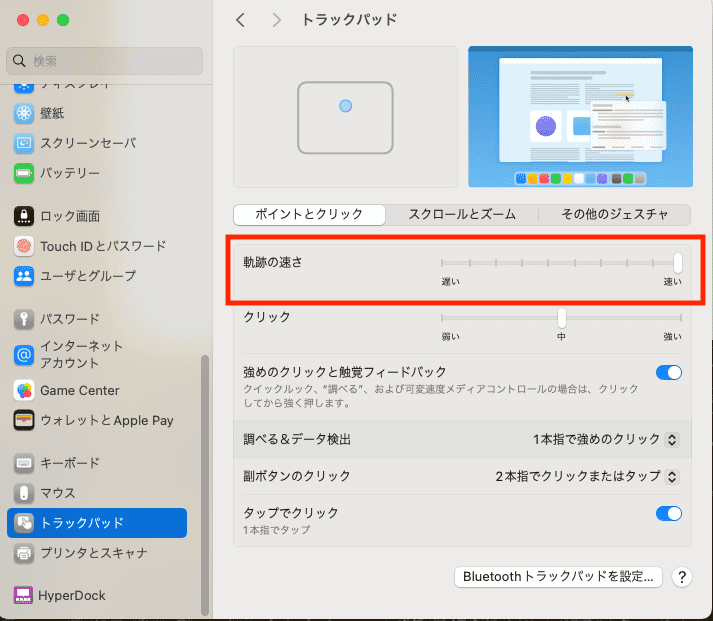
マウスと同様に最速にしたほうが、効率的に作業ができると思います。
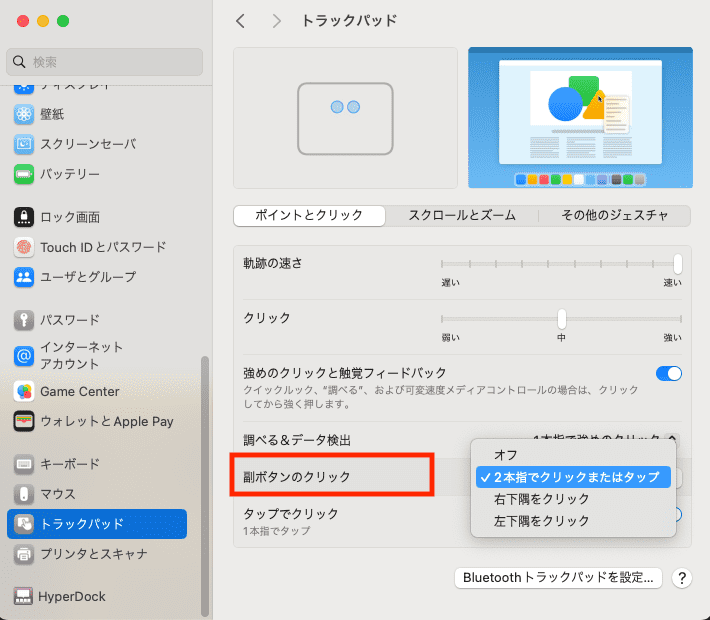
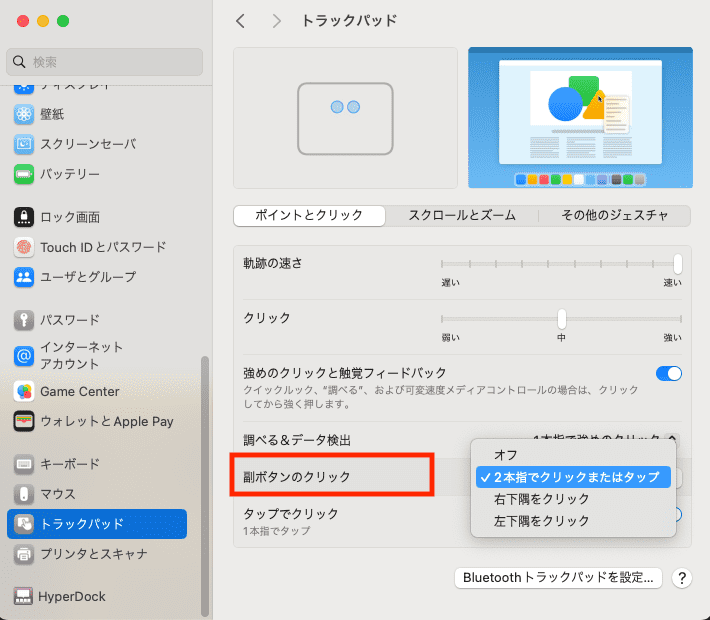
副ボタンとはいわゆる右クリックのことです。
ここは私は2本指を使った操作が慣れているのでそのように設定していますが、Windowsに慣れている人は右下隅でもいいと思います。



BetterTouchToolという有料アプリを使用すると、2本指タップも右下角のクリックもどちらも使えるようにすることは可能です。
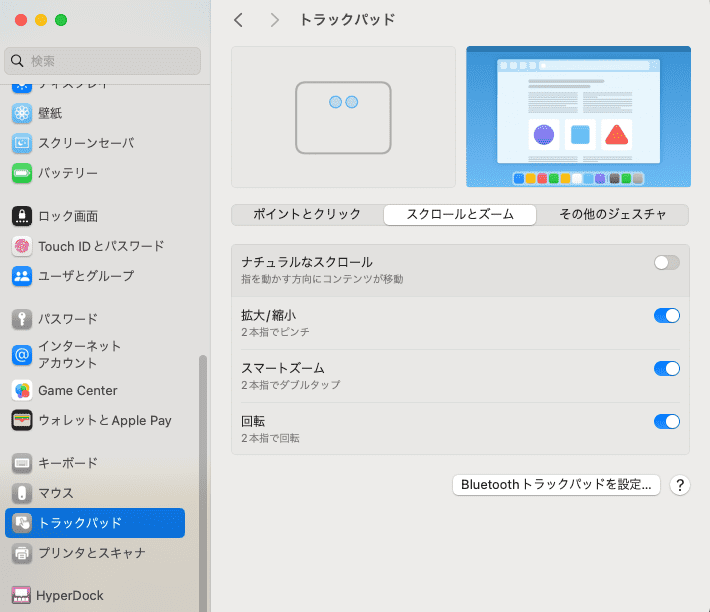
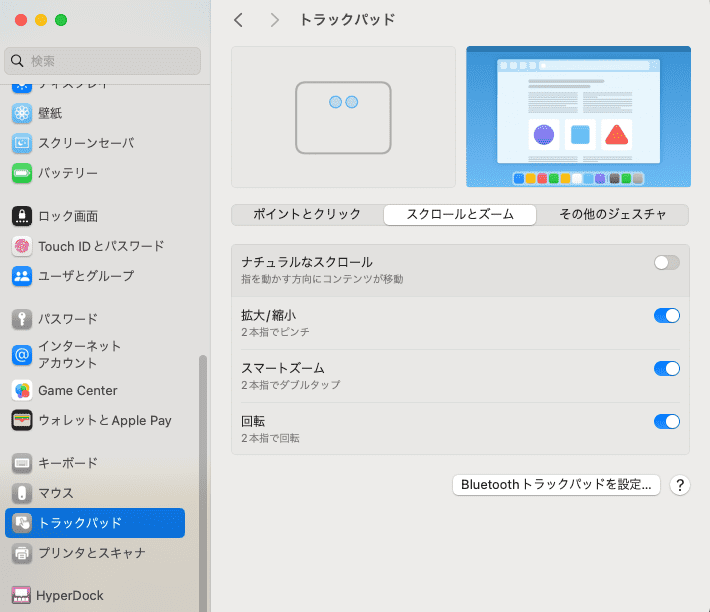
これもマウスと同様に私はOFFにして昔ながらの方向に合わせます。
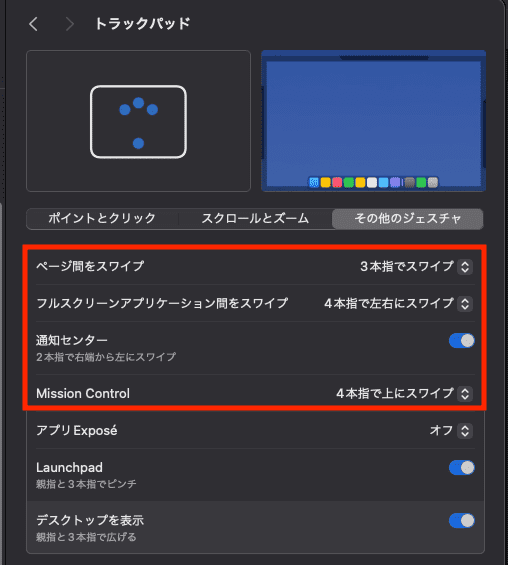
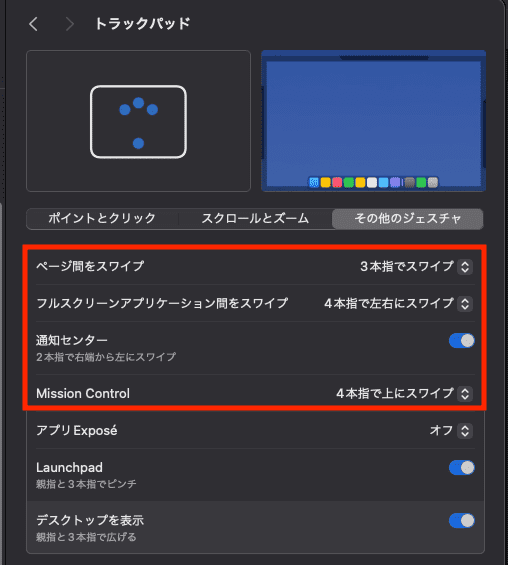



この項目は好みが分かれるところなので自分のが使いやすい設定を試してみた方がいいと思います。
ページの「戻る」や「進む」をジェスチャーでするときに何本の指を使うか?という設定です。
2本指だと私の場合は副ボタンの設定や上下のページスクロールと干渉するのが怖いのでこの設定にしています。
私は画面上にたくさんのウインドウを表示させて作業をするので、ほとんどフルスクリーンは使わないので、あまり使わない4本指を左右にスワイプに割り当てています。
Mission Controlは簡単に言えば現在画面上に出しているウインドウや仮想デスクトップ画面を一覧にして切り替えることを簡単にできる機能です。
自分はなんとなく4本指にしていますがここは3本指でもいいと思います。



Mission Controlはよく使う機能なので、サッと無意識にできる割り当てをすることをお勧めします!
その他、マウス関連の設定
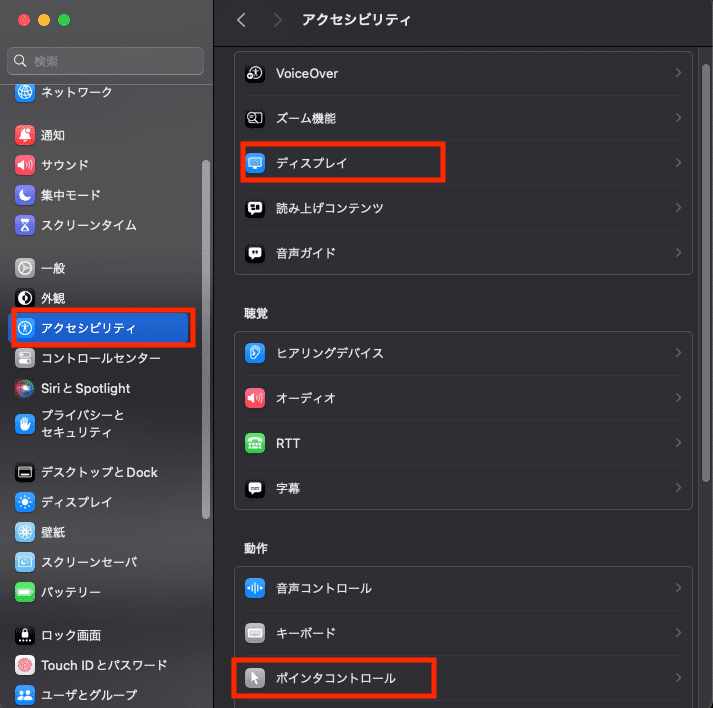
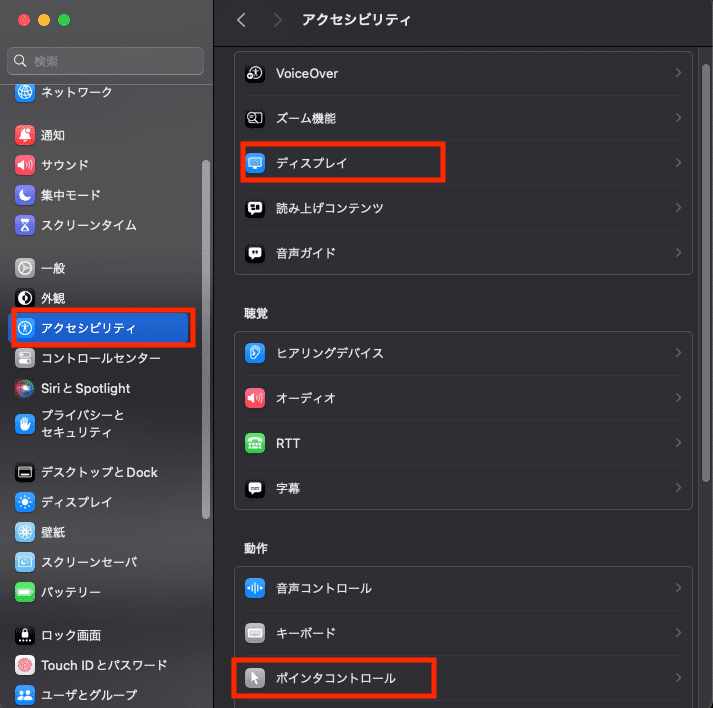
ここまでの設定は「マウス」「トラックパッド」の項目で設定してきましたが、ここからは「アクセシビリティ」で設定を行います。
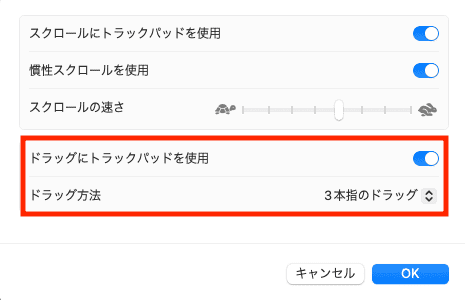
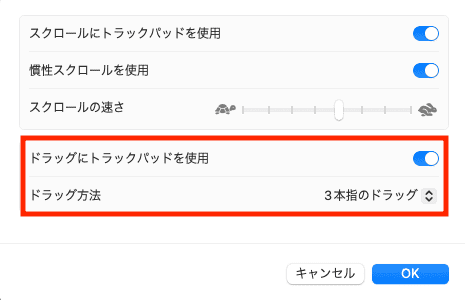
初期設定ではウインドウを移動させるときにトラックパッドを押し込んでウインドウの上部を選択したまま移動させます。
しかし、この設定をすることで、ウインドウを3本指のドラッグで移動させることができるようになりますので、力を入れたり無理な状態でドラッグしなくて良くなります。
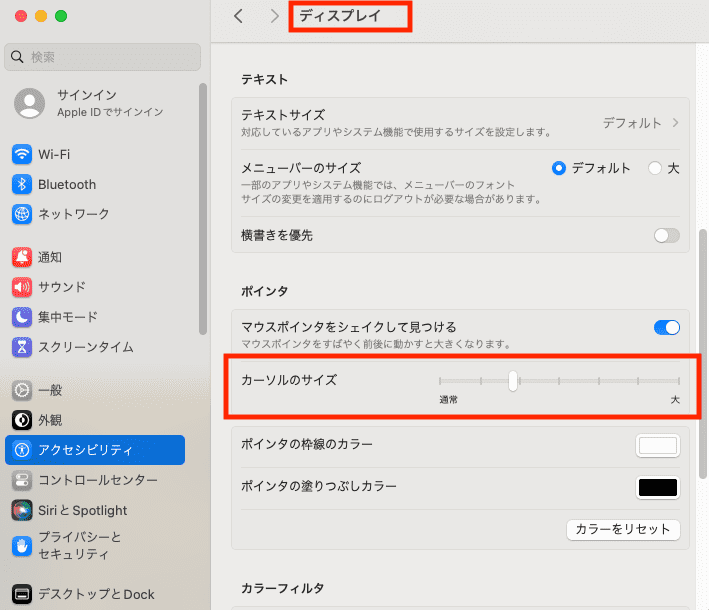
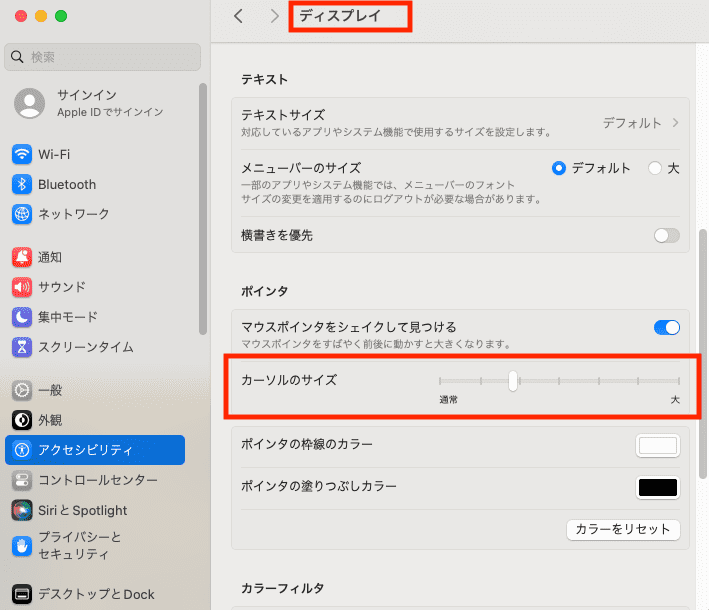
ここではマウスカーソルのサイズを変更することができます。
好みの問題や作業環境によりますが、私は大きめのモニタに映して作業をしているのでマウスカーソルはほんの少し大きくしていますね。
キーボードの設定
ここでキーボードの設定を行います。
ファンクションキーを優先させる
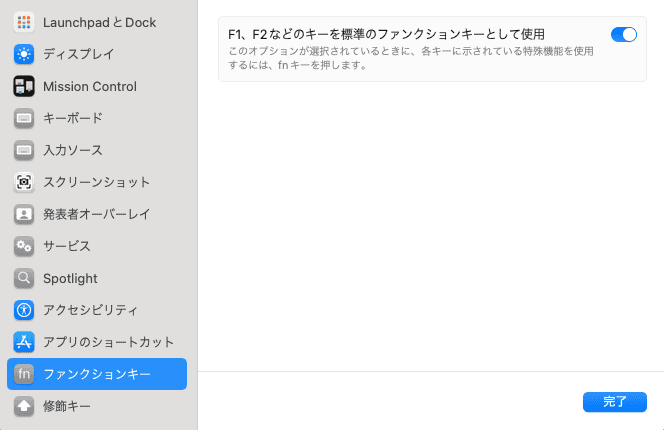
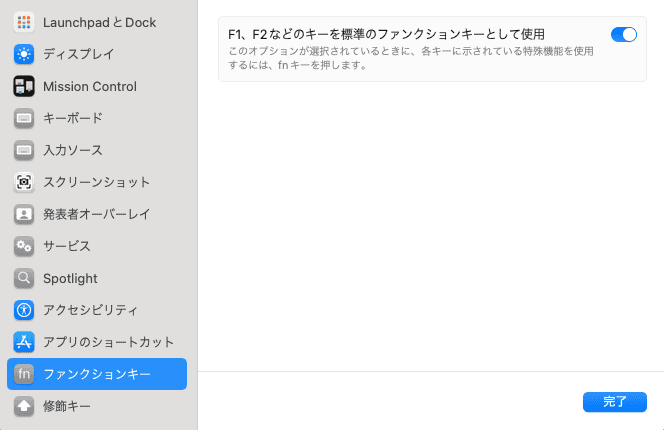
この設定をするとF1〜12などのキーはデフォルトではメディアコントロールが優先になっていますが、この設定をONにするといわゆるFキーが優先されるようになります。
詳しい設定としては「キーボード」の設定の「キーボードショートカット」→「ファンクションキー」と進んでいくと辿り着きます。



F6でひらがな変換、F7でカタカナ変換、F8で半角変換とかを頻繁に使う人はこの設定をした方がいいです。
ライブ変換をOFF
この設定は入力した時に勝手に変換されて、エンターキーを2回押さないと決定にならない状態から、自分の任意のタイミングでスペースキーを押して変換をする設定となります。



Windowsの文字変換と同じ動きにします。
まずは以下の設定に入ります。
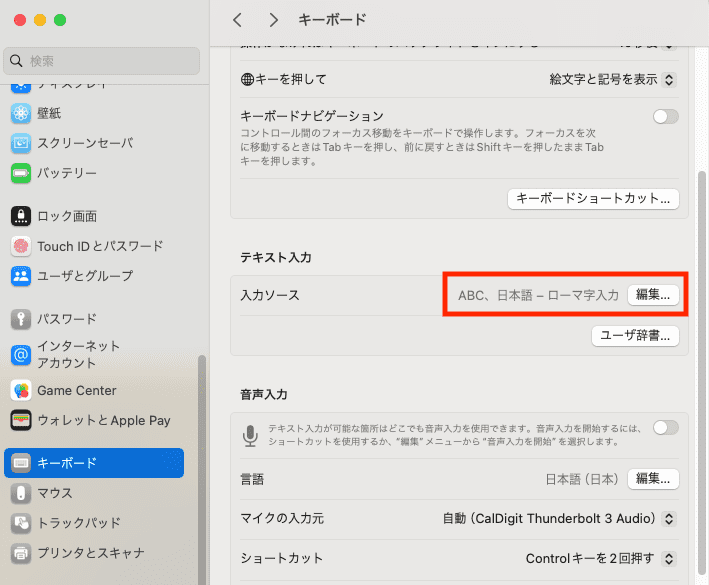
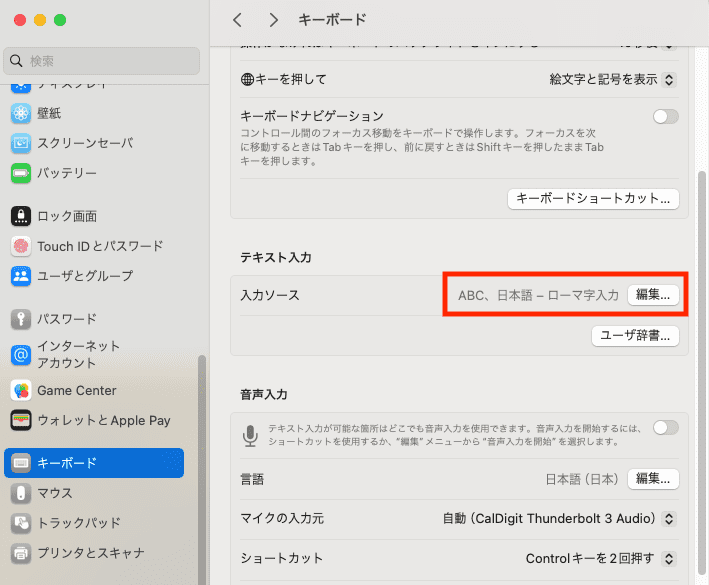
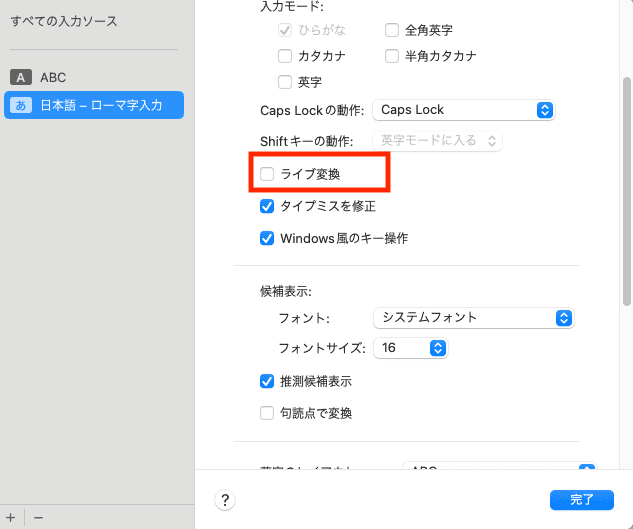
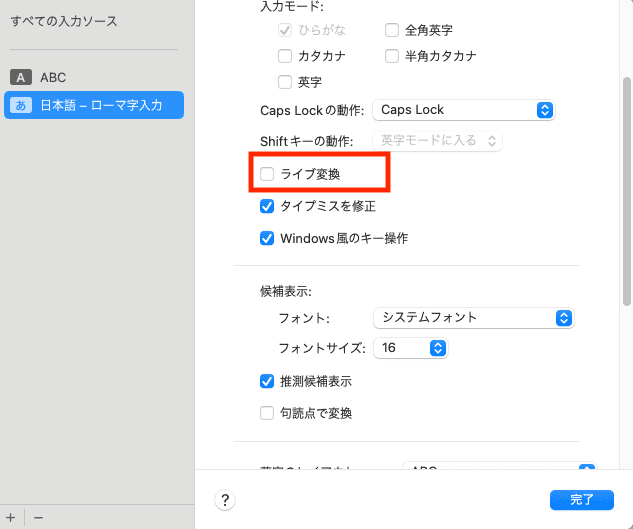
これで、自分の任意のタイミングで変換を行うことができます。
Windows風のキー操作(入力)にする
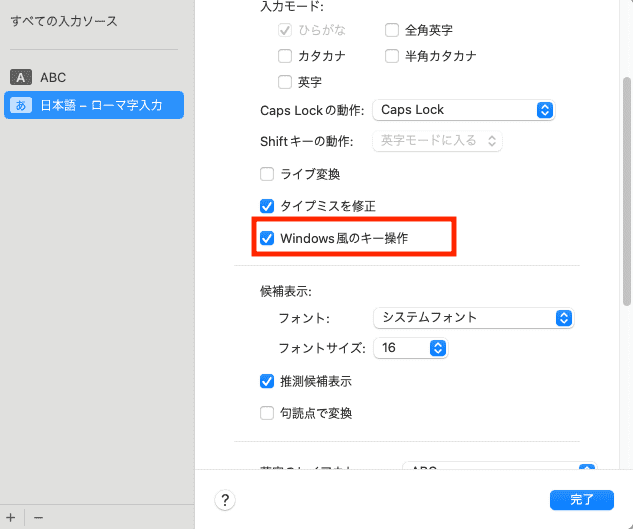
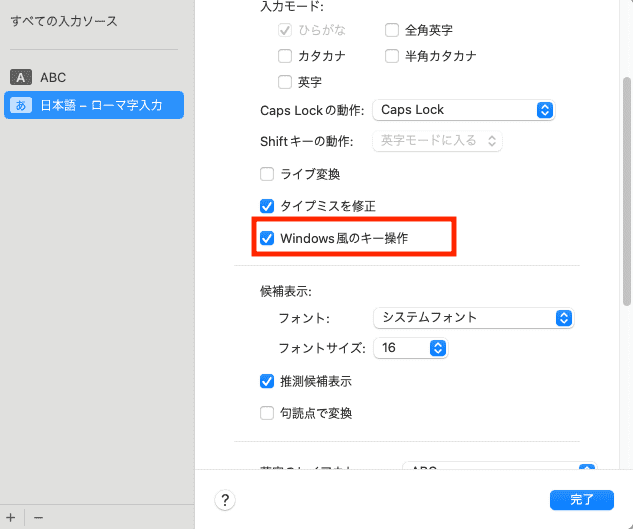
上で紹介した「ライブ変換」の場所のすぐ下にあります。
この設定をすることによって「lu」→「ぅ」などの入力が可能



アルファベットのエルと母音の組み合わせで、小さい文字を打つことに慣れている自分にとっては必須の設定ですね!
この設定の変換について詳しく知りたい人は以下のサイトを参考に
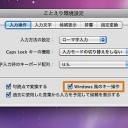
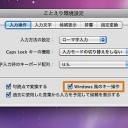
数字入力のデフォルトを半角にする
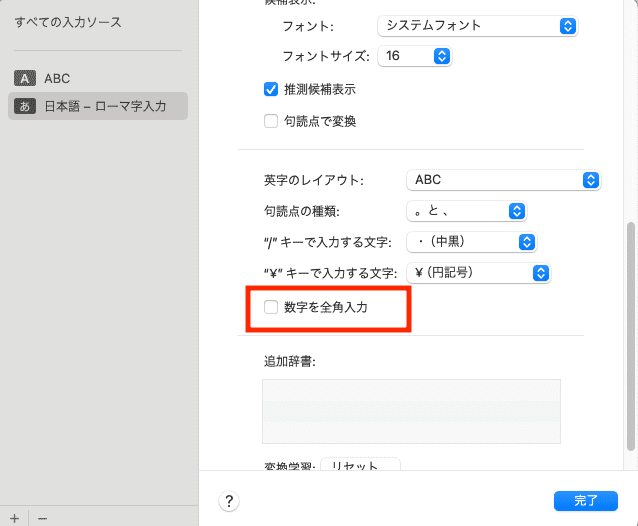
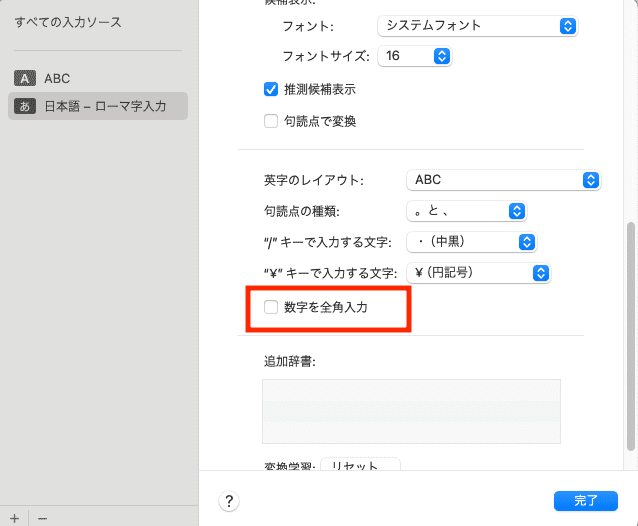
上で紹介した「ライブ変換」の場所を下へ辿っていくとあります。
数字の入力はデフォルトでは全角入力なのですが、このチェックを外すと半角がデフォルトになります。
自分は書類作成などで半角数字を多用するので、この設定をしています。
Dockの設定
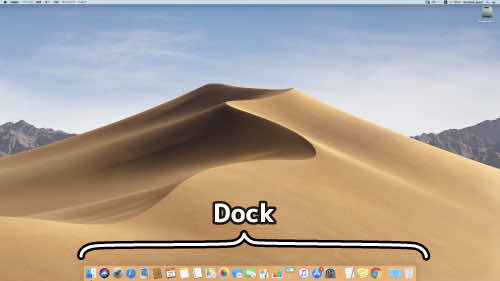
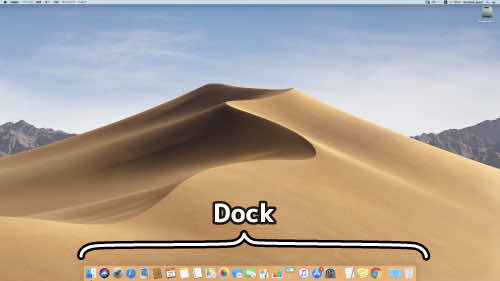
Dockとは画面下のアプリをすぐに起動できるランチャーのようなものです。
しかし、そのままでは使いにくいので、少し変更します。
Dockのアイコンを選択した時に拡大させる
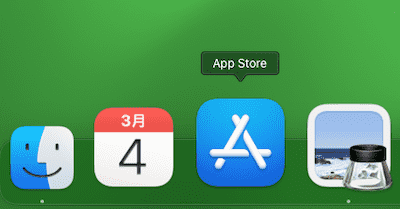
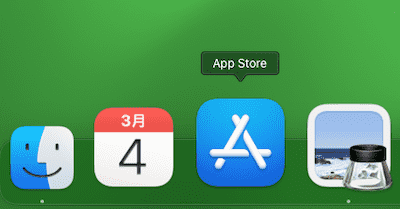
この設定をするとDockにマウスポインタを置くとアイコンが拡大して、どのアイコンを選ぼうとしているのか分かりやすくなります。
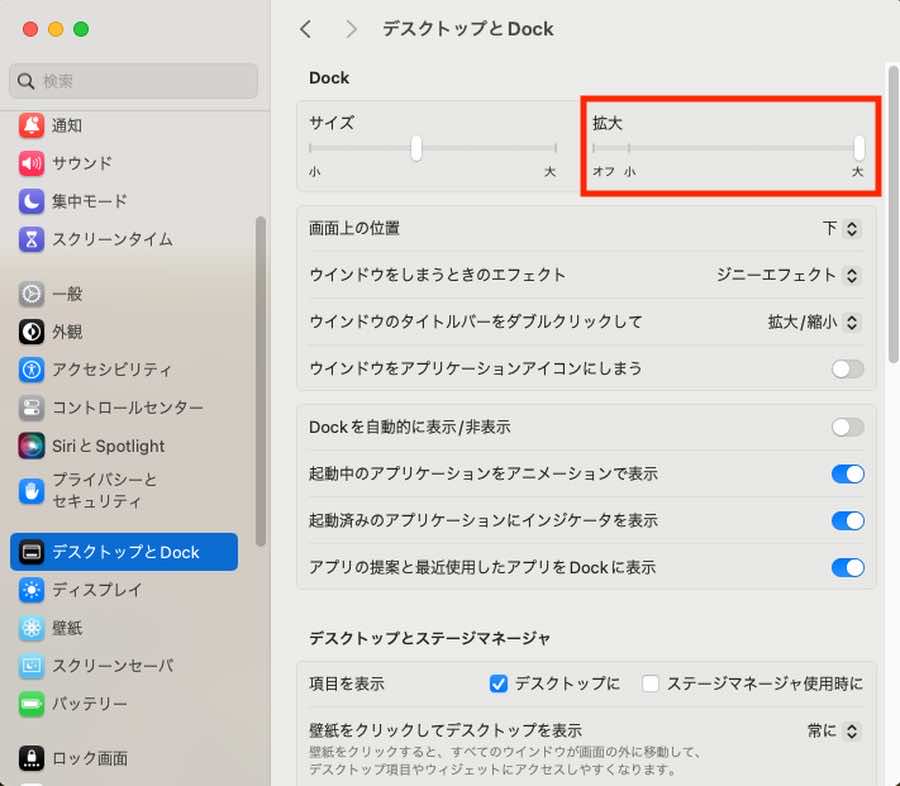
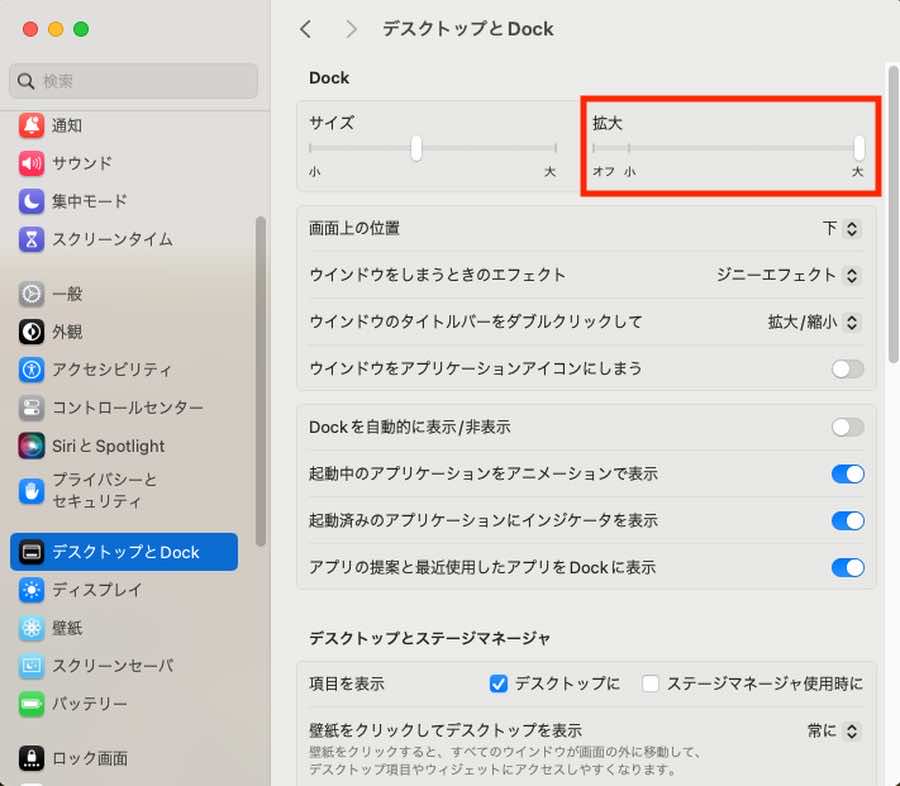
Dockのフォルダ表示を変える
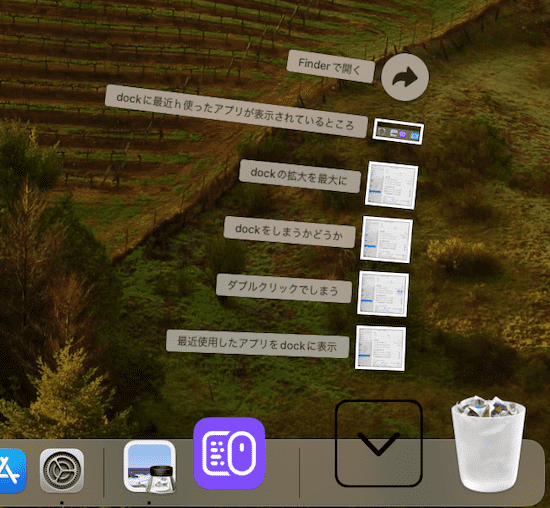
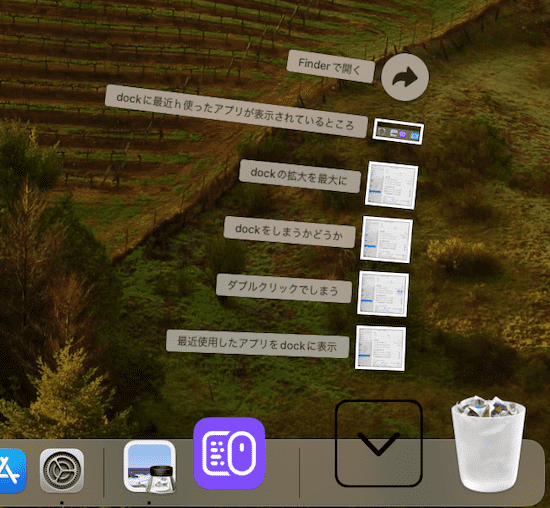
デフォルトではDockに登録しているあるフォルダは中のファイルの数によって表示が変化します。
このフォルダを右クリックすることで自分好みの表示に固定することができます。
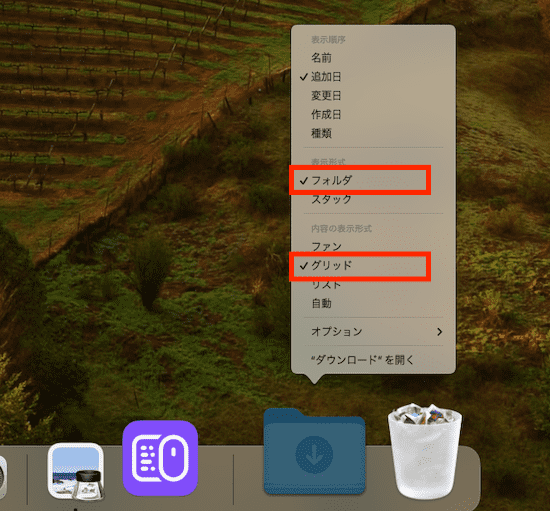
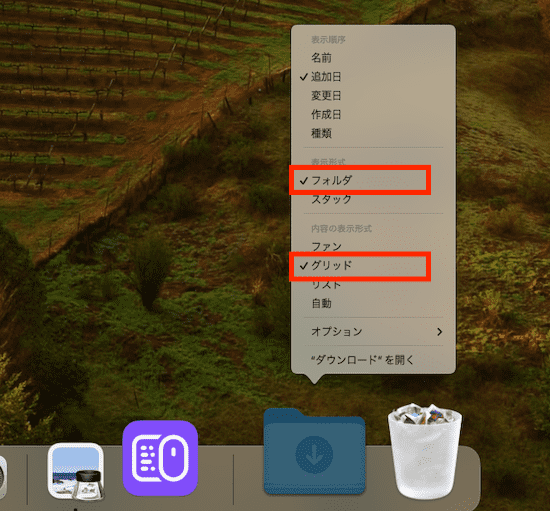
こちらは私のおすすめの設定です。



「フォルダ」「グリッド」の表示に固定しています。
このような表示になります
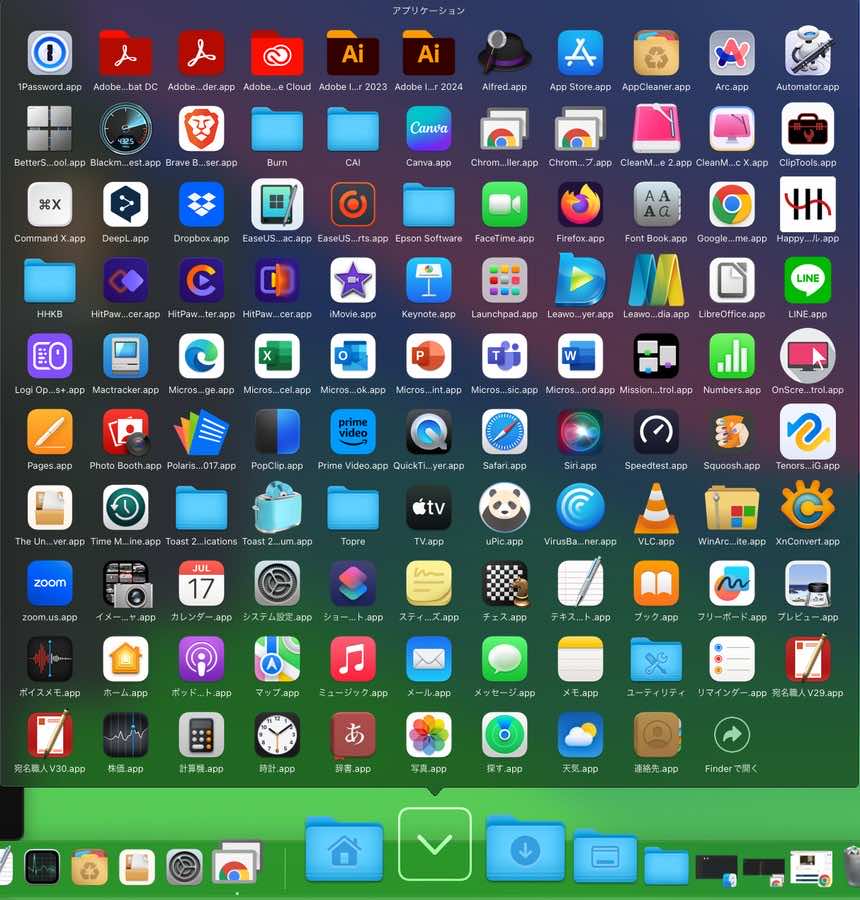
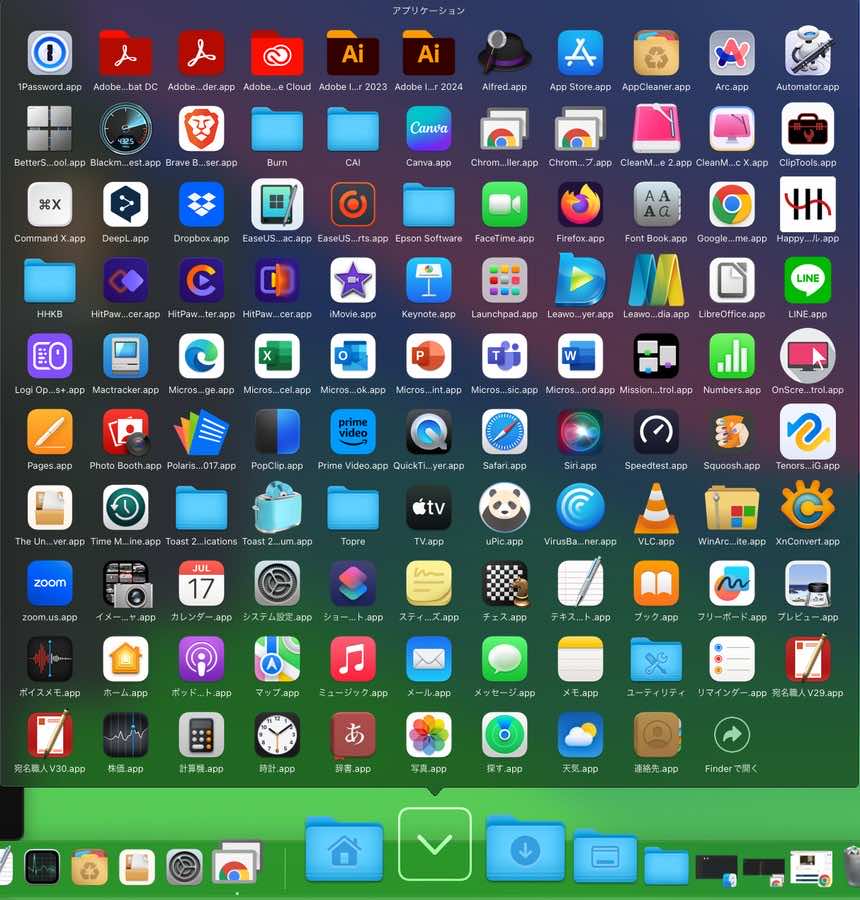
最近使用したアプリをDockに表示
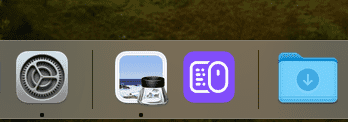
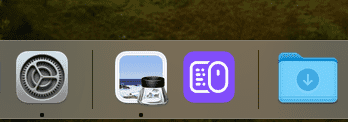
デフォルトではDockに登録アプリとフォルダの間に「最近使ったアプリ」が表示されます。



個人的にはよく使うアプリは普通にDockに登録をしてしまえばいいと思ってます。
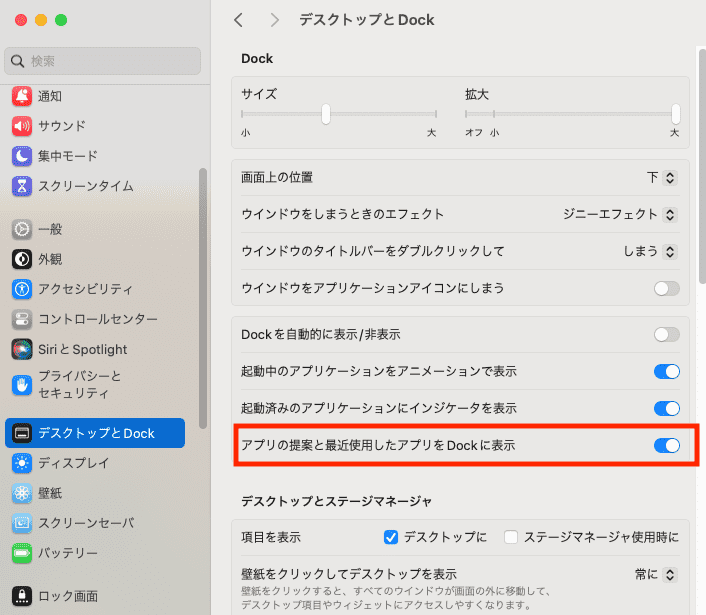
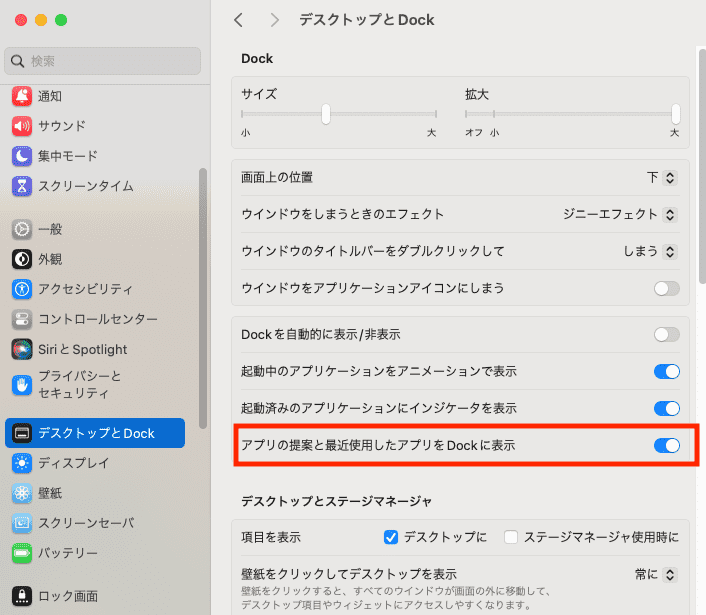
私はこの設定をOFFにしています。
Dockに表示される項目が無駄に増えたり、同じアプリアイコンが複数表示されるのは個人的に気持ち悪いのでそうしています。
Dockを自動的に隠す
デフォルトではDockは表示されたままですが、ウインドウを画面いっぱいに開きたい時などには邪魔になるという人はこの設定をOFFにすると良いでしょう。
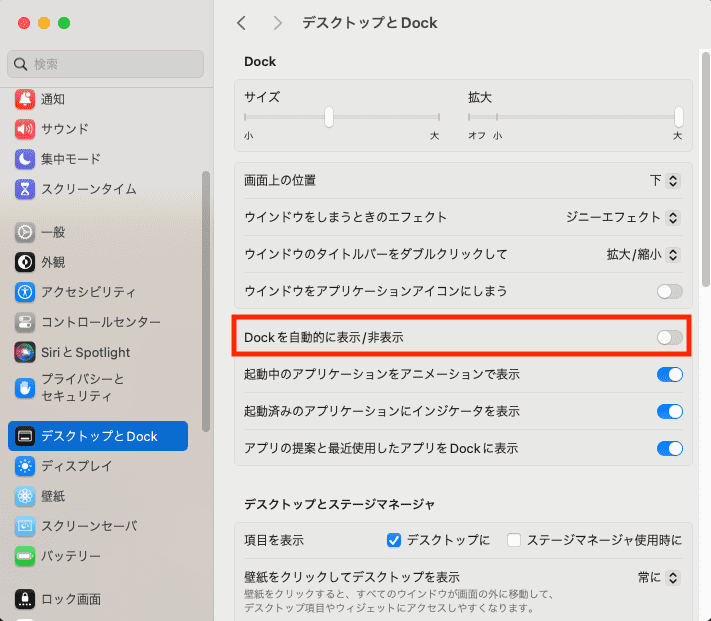
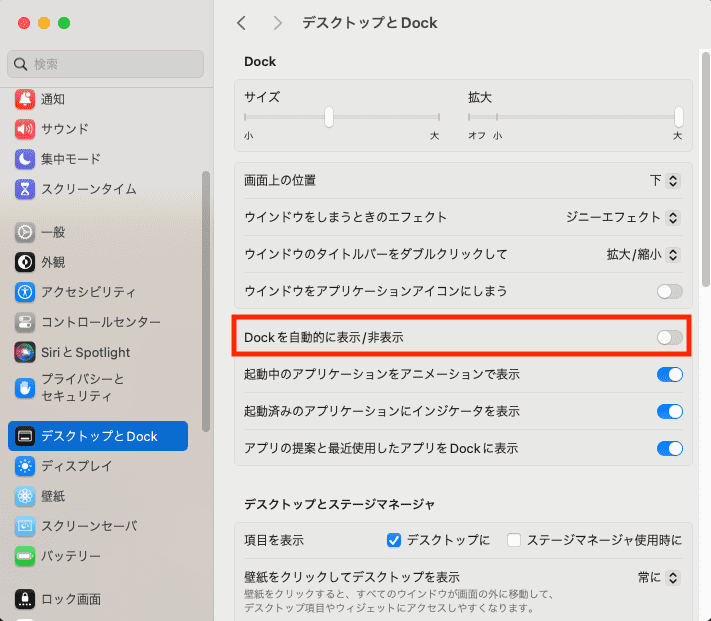
メニューバーの設定
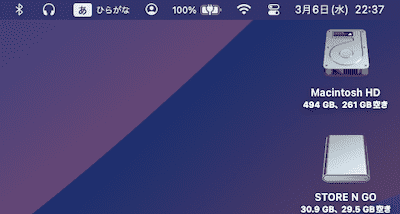
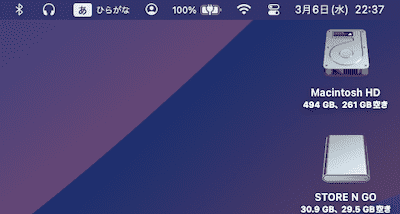
メニューバーとは画面上部の時計や日付が表示されている部分で、他にも常駐アプリのアイコンなどもここに表示されます。
ここも私はかなり設定を変えます。



私はいろんな情報が見えている方が好きなので、そういう人はこれから紹介する設定がしっくりくるかもしれませんね!
今回の設定は基本的に以下のルートで進みます。
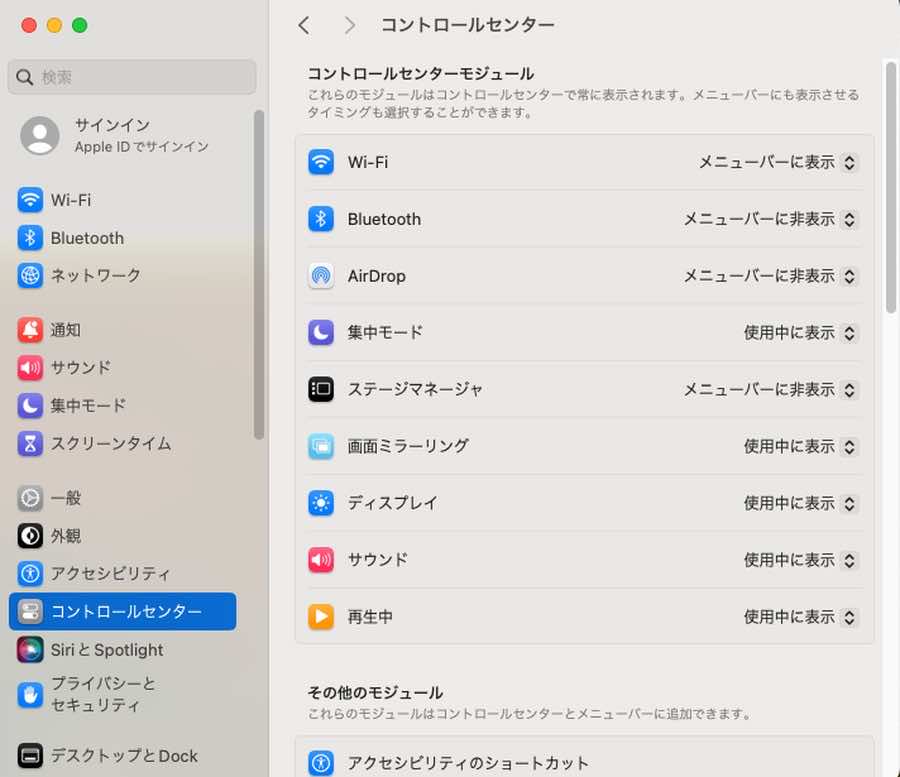
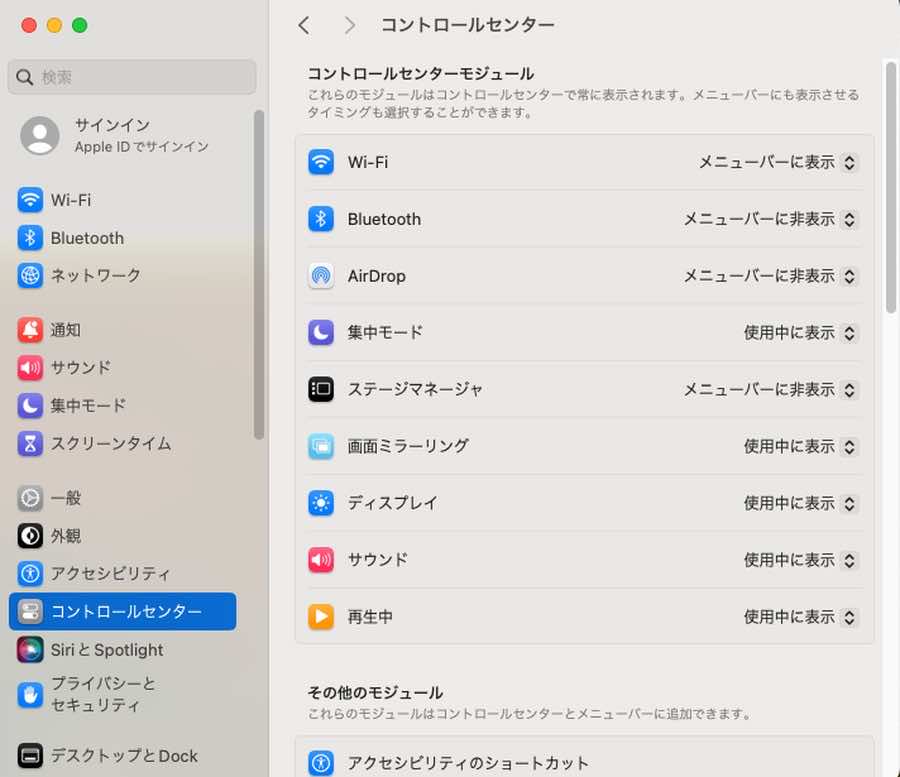
日付を常に表示
1番右上の日付や時間の表示を変更します。
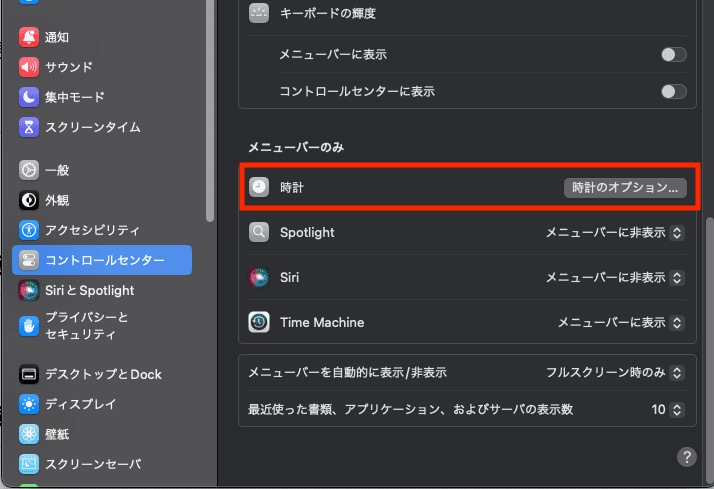
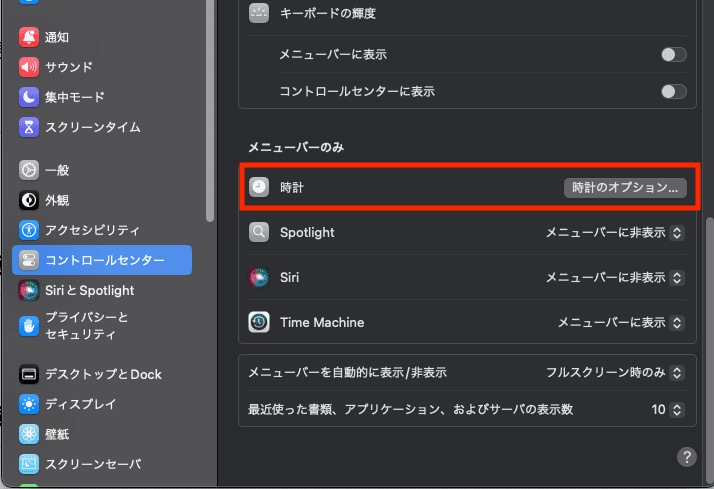
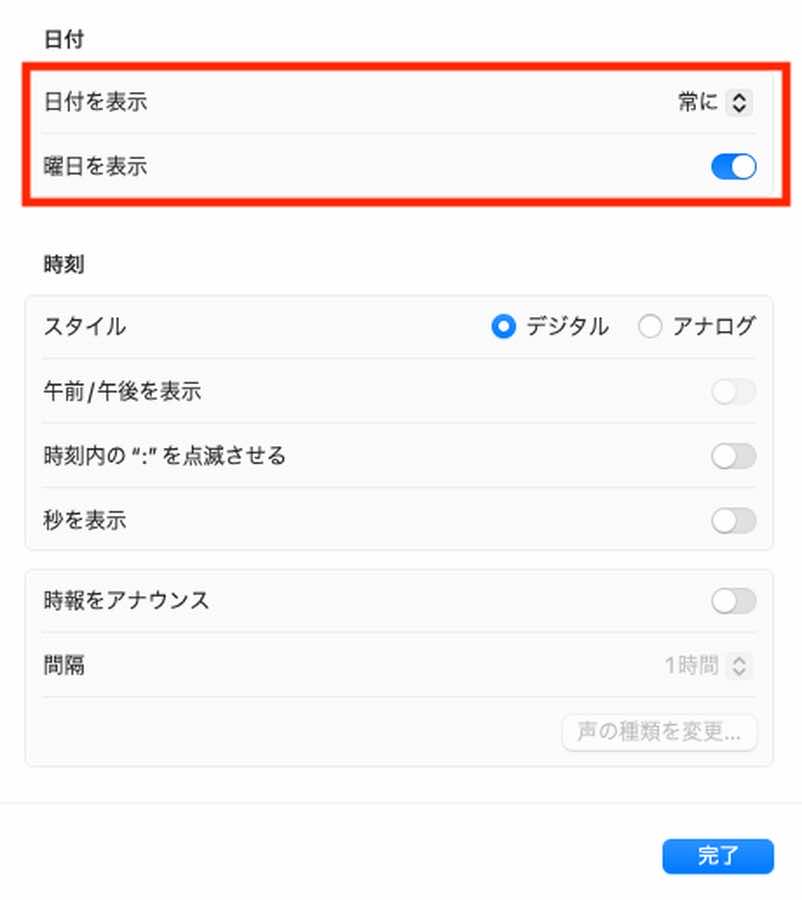
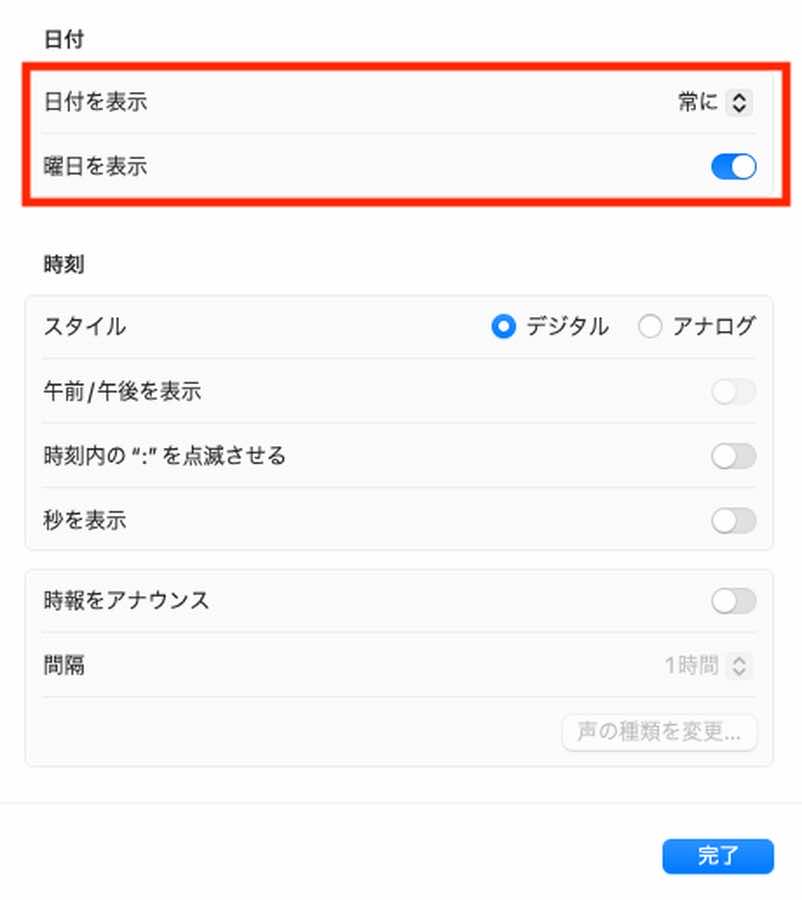
- 日付を表示→常に
- 曜日を表示→ON
この設定にすることで常に時計と曜日が表示されるようになります。
バッテリーのパーセントを表示
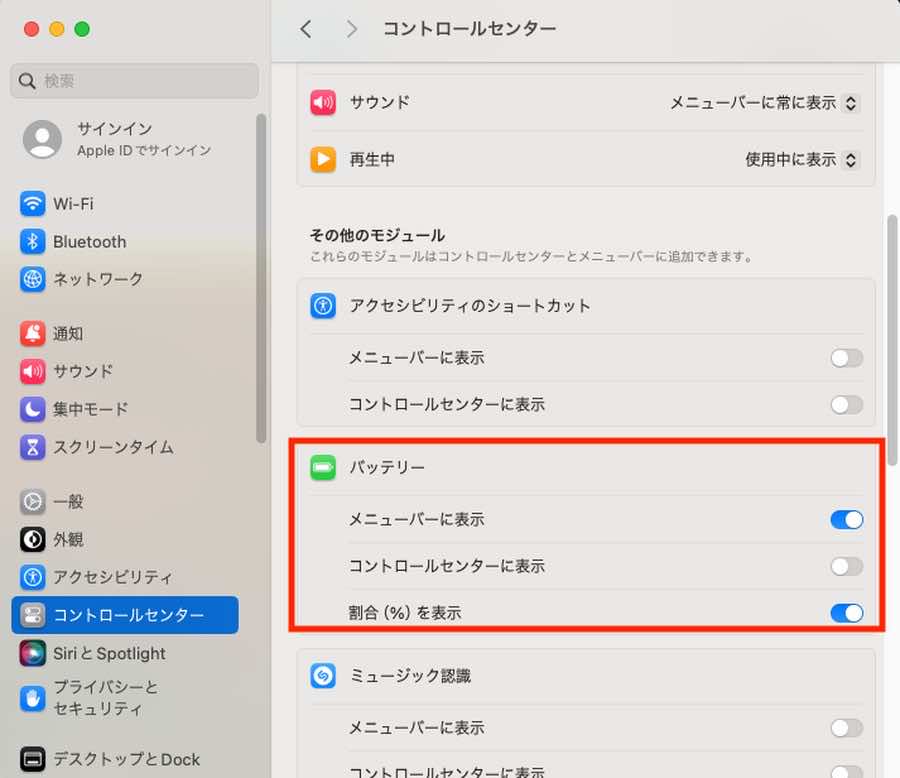
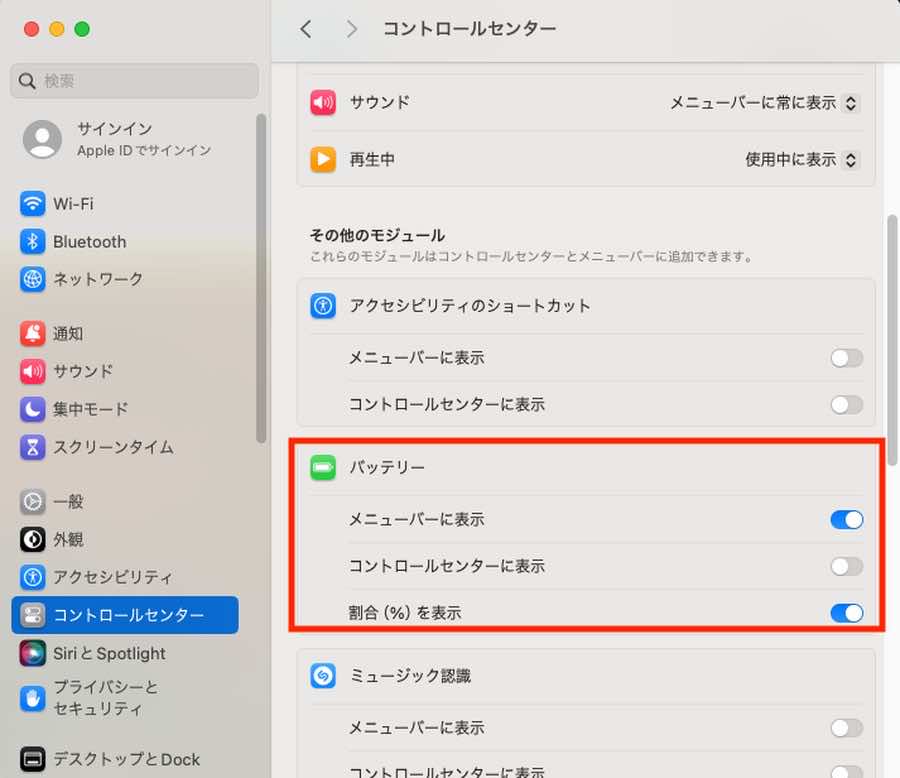
この設定はあくまでノートタイプだけの設定になります。
デフォルトだとアイコンだけですごく分かりにくいのでパーセンテージを常に表示しています。
サウンドアイコンを常に表示
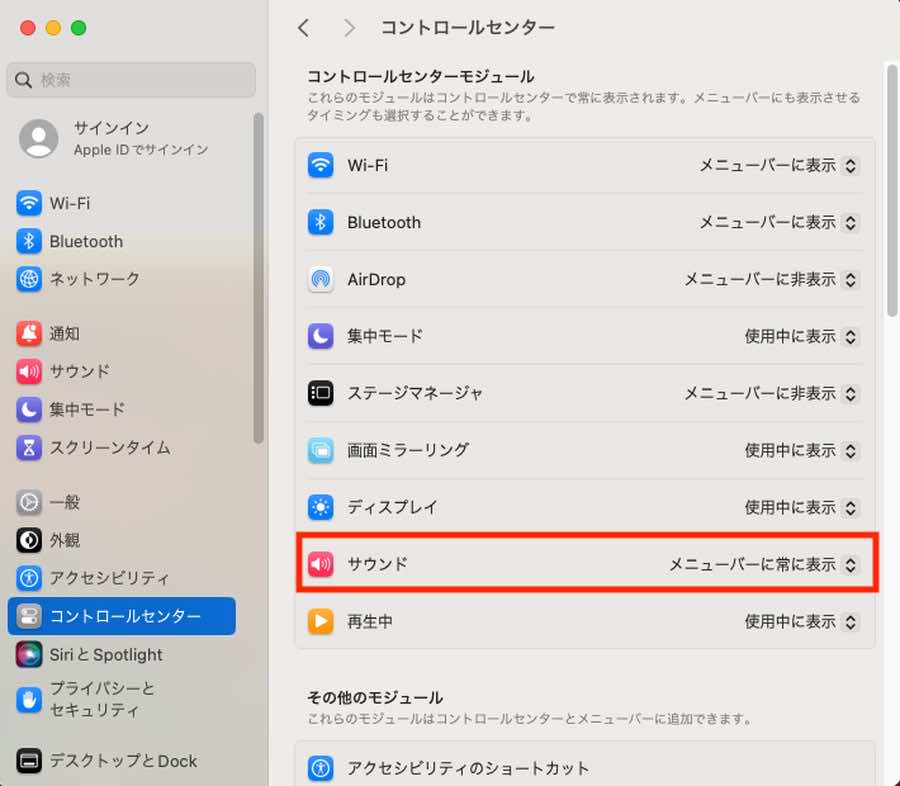
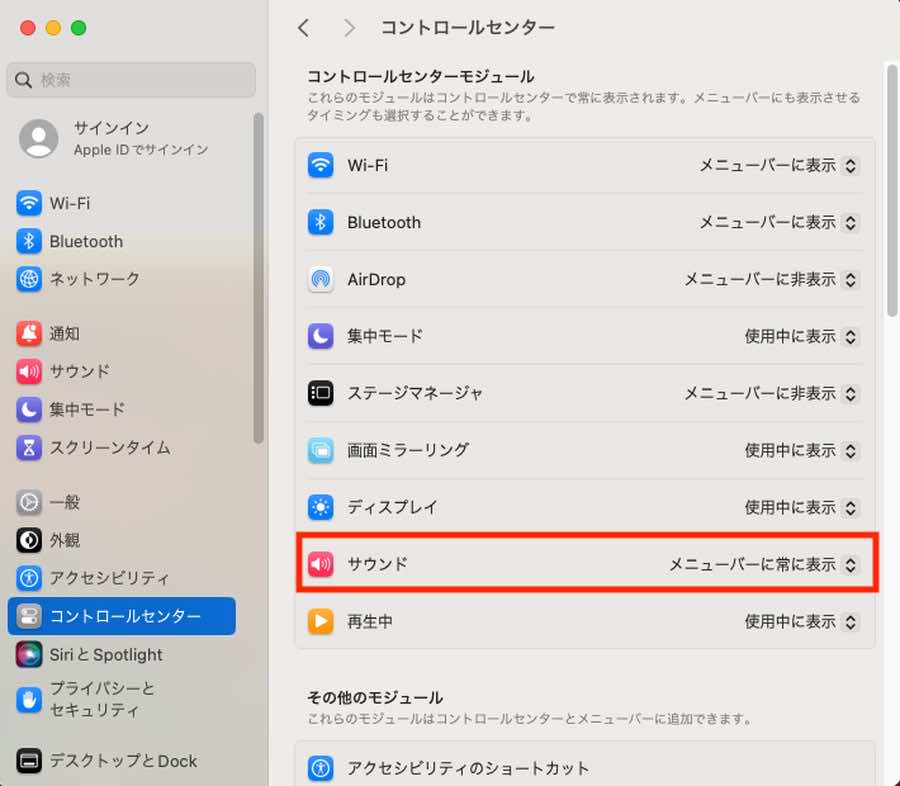
音量を何かと調節することが多いのと、接続しているイヤホンやスピーカーを切り替えるのにも重宝するので常に表示しています。
Bluetoothアイコンを常に表示
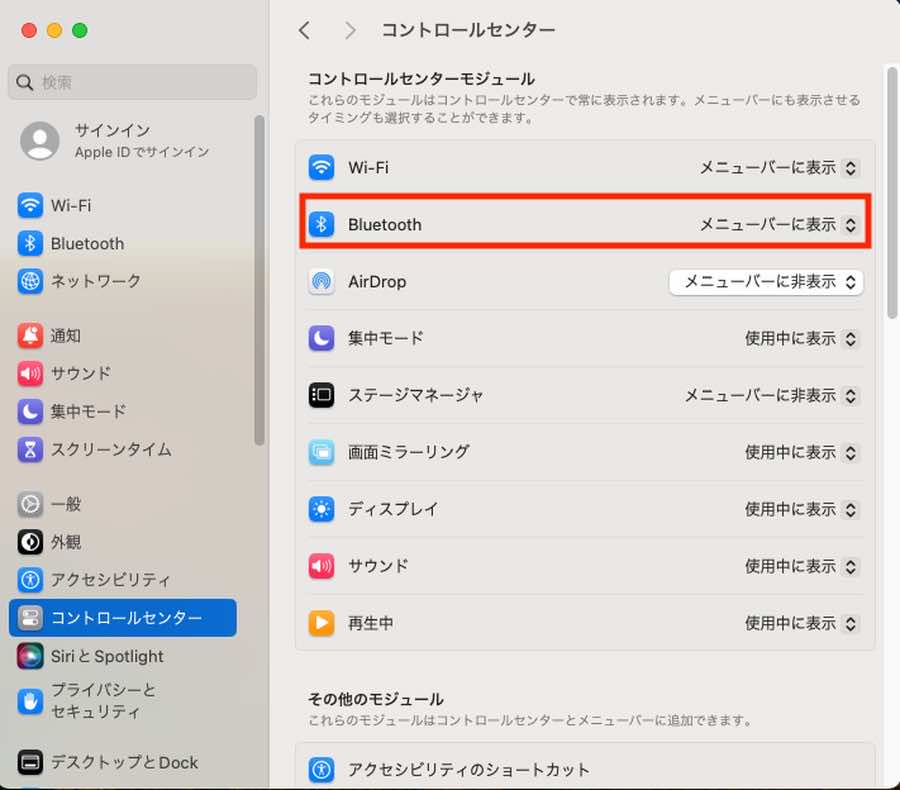
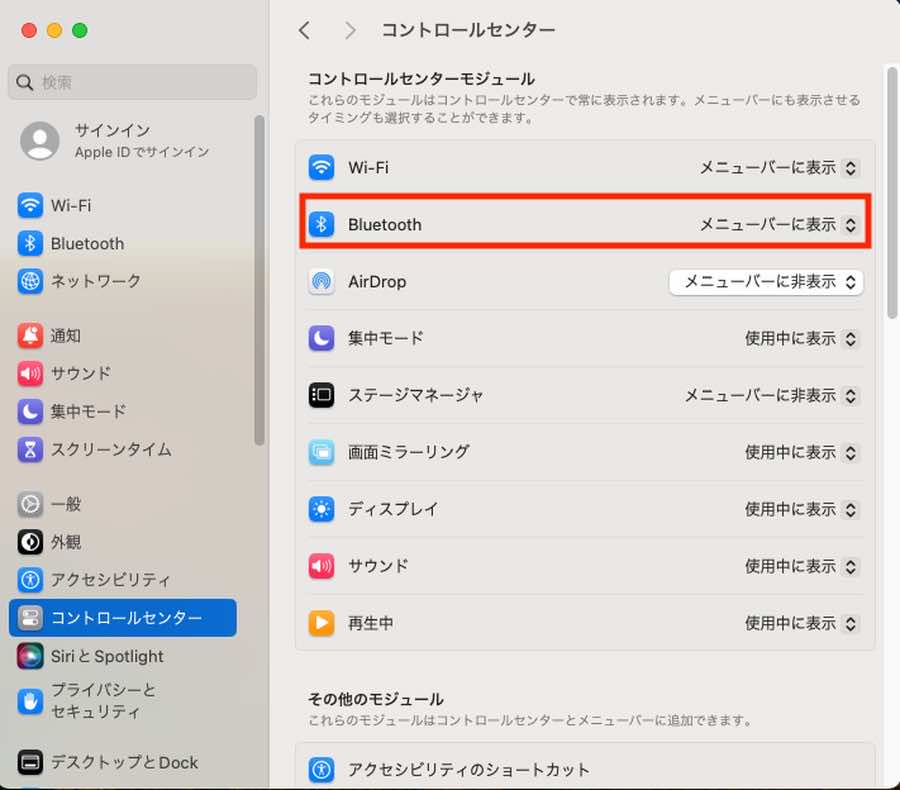
これもサウンド同様にBluetoothで接続している機器の一覧が出るので、切り替えたりする際に重宝するので常時表示させています。
タイムマシンを使うならアイコン表示
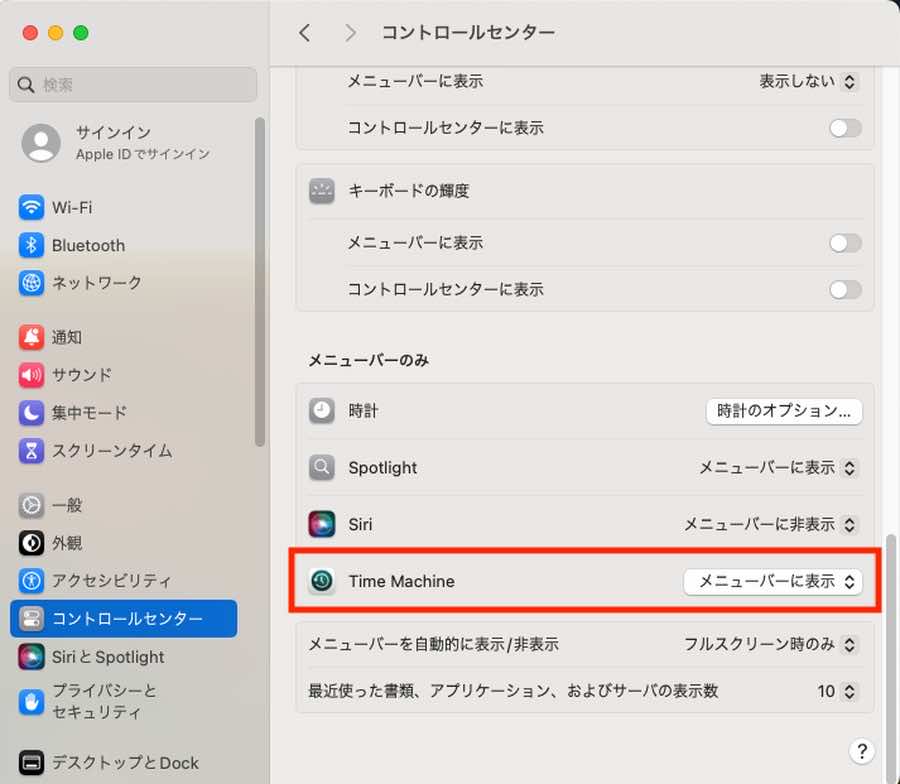
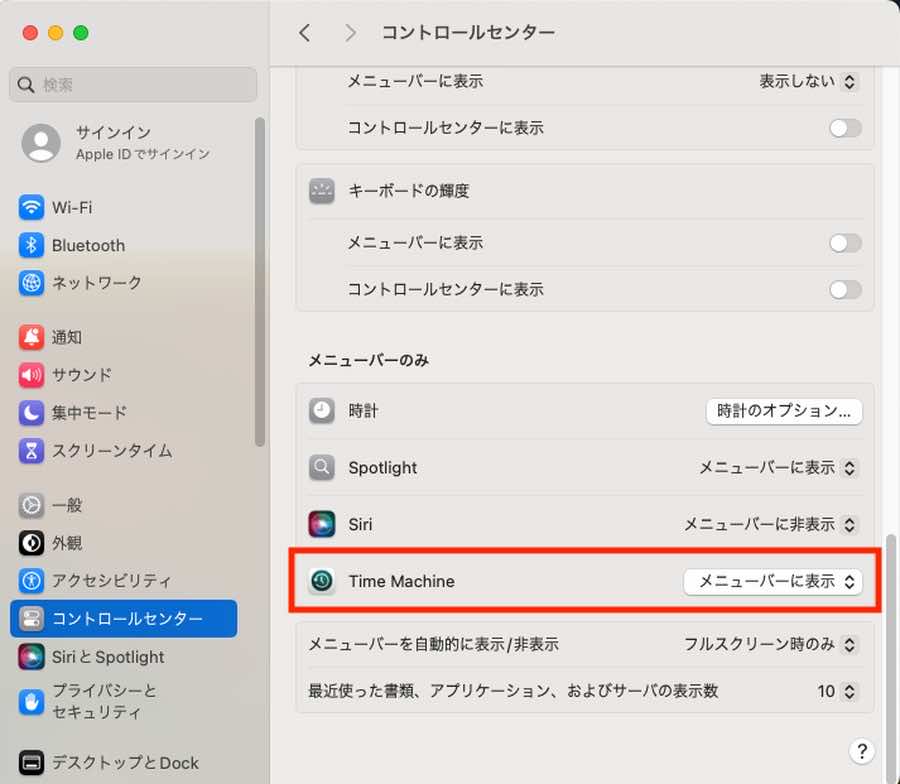
Macのバックアップ機能のTime Machineを使っている人は表示させておくと素早くバックアップを開始できるので表示させておくと便利です。
Time Machineの設定は「システム設定→一般→Time Machine」と結構アクセスするのが面倒ですしね。
逆にバックアップにTime Machineを使用しない人はむしろ表示させない方が無駄なアイコンを尿時させるだけになるので表示をOFFにすることをお勧めします。
Finderの設定
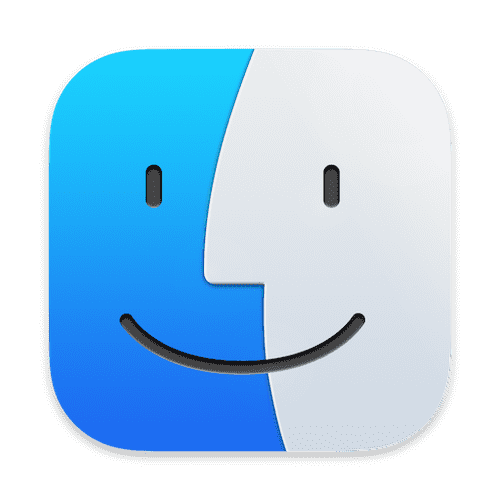
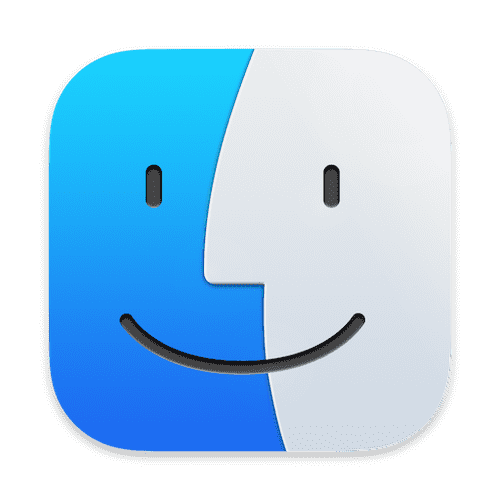
Finderとはフォルダを管理しているアプリです。
普段意識することはないですが、フォルダ内のファイルの表示などに関わるアプリです。
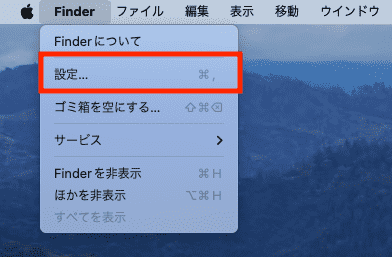
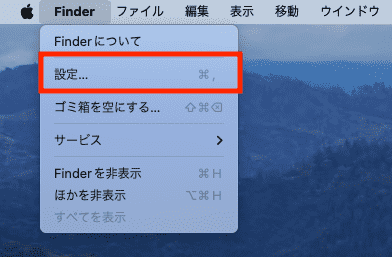
Finderはメニューバーの左隅に項目があり、「設定」から以下の設定を行うことがメインとなります。
デスクトップに表示する項目
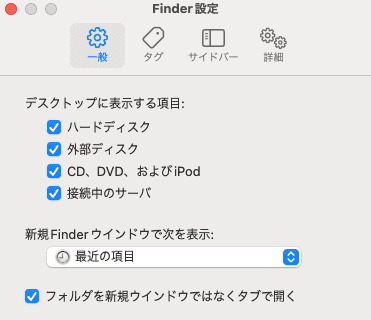
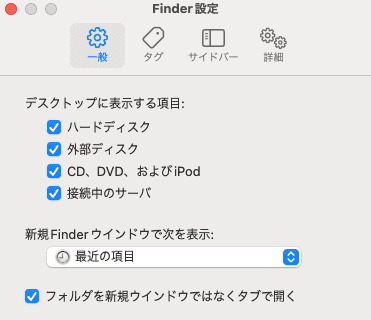
デスクトップに表示するアイコンを選択できます。
この後の設定オプションなどと併用することで、現在の状況をパッと判断できるので私は表示しています。



個人的には外部ディスクやCD、DVDの表示はONにしておいた方が良いと思います。
というのも、ディスク取り出しはエラーが起きることが多いので、デスクトップから取り出しもできた方が良いからです。
サイドバーの表示項目を整理する
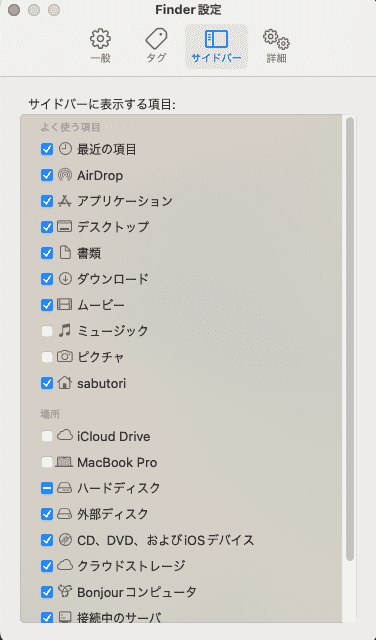
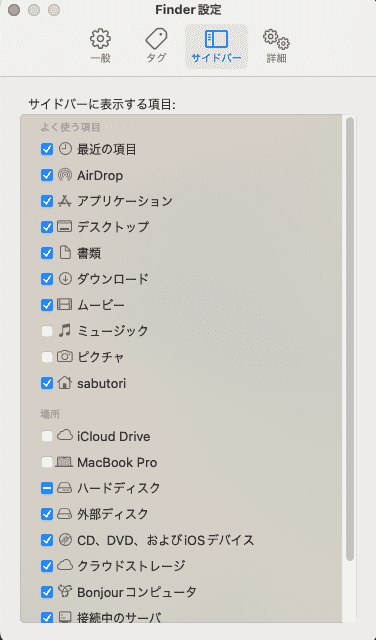
ここは不要な項目のチェックを外します。自分はクラウドストレージやミュージックフォルダなどは外しています。
拡張子を表示と自動でゴミ箱から削除
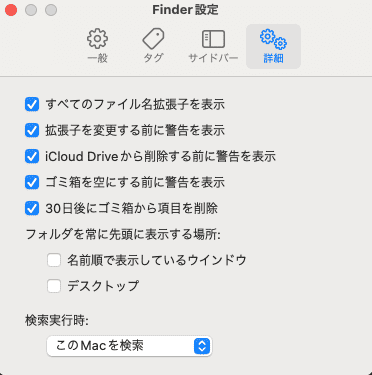
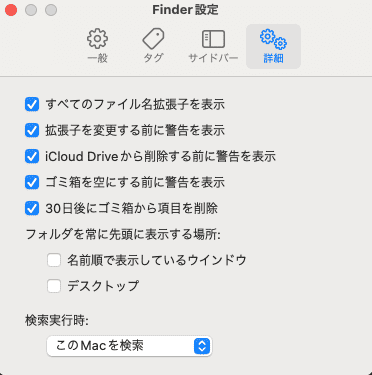
まず、1番上の「すべてのファイル名拡張子を表示」をオンにします。これによりファイルが音楽ファイルなのか、写真ファイルなのかがファイルを見るだけでわかるようになります。
次に上から5つ目の「30日後にゴミ箱から項目を削除」もオンにしています。30日も復元しなかったファイルは消した方がパソコンの容量も占拠しなくてすみますからね。
ステータスバーの表示
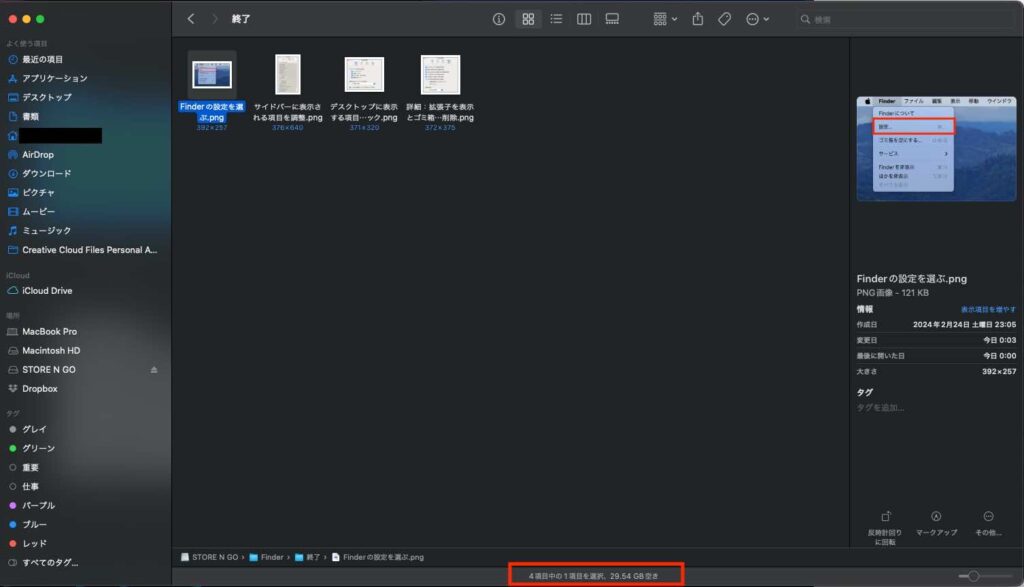
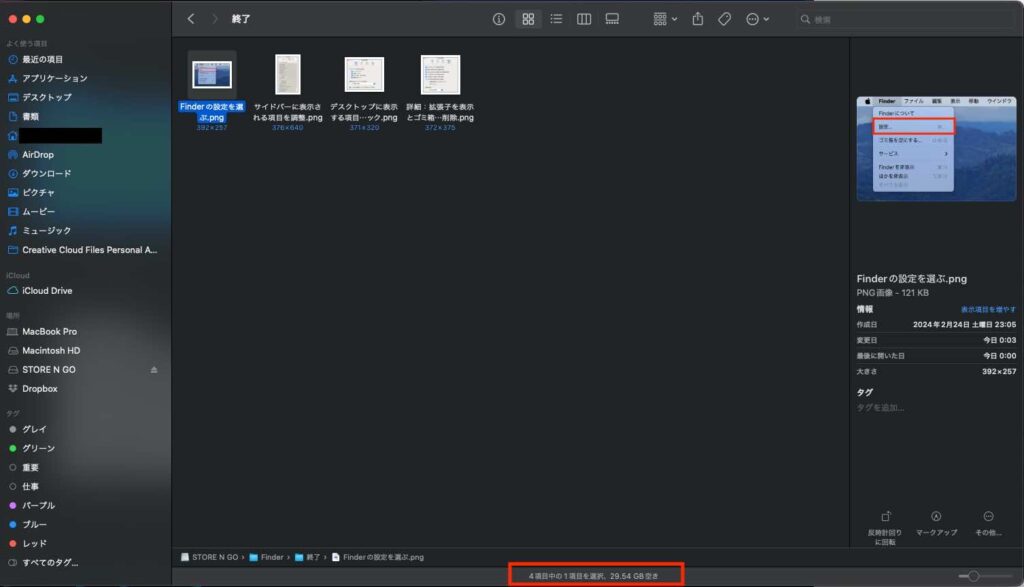
ステータスバーはフォルダの1番下の情報バーです。
ファルダ内があるディスク全体の空き容量やフォルダ内のファイルの数などを表示してくれます。
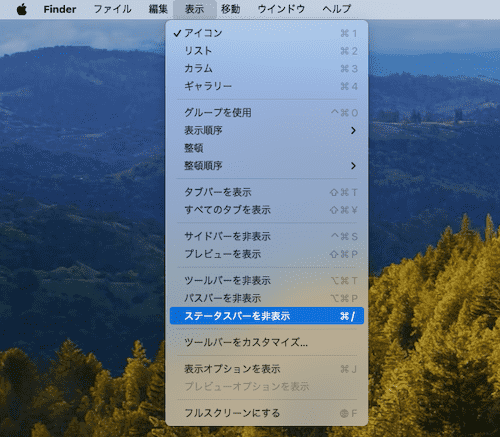
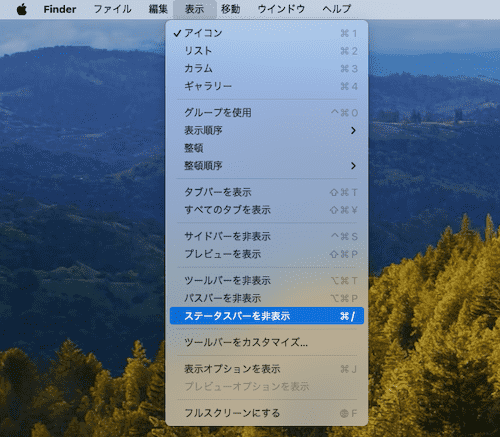
この設定をオンにしてください。
パスバーの表示
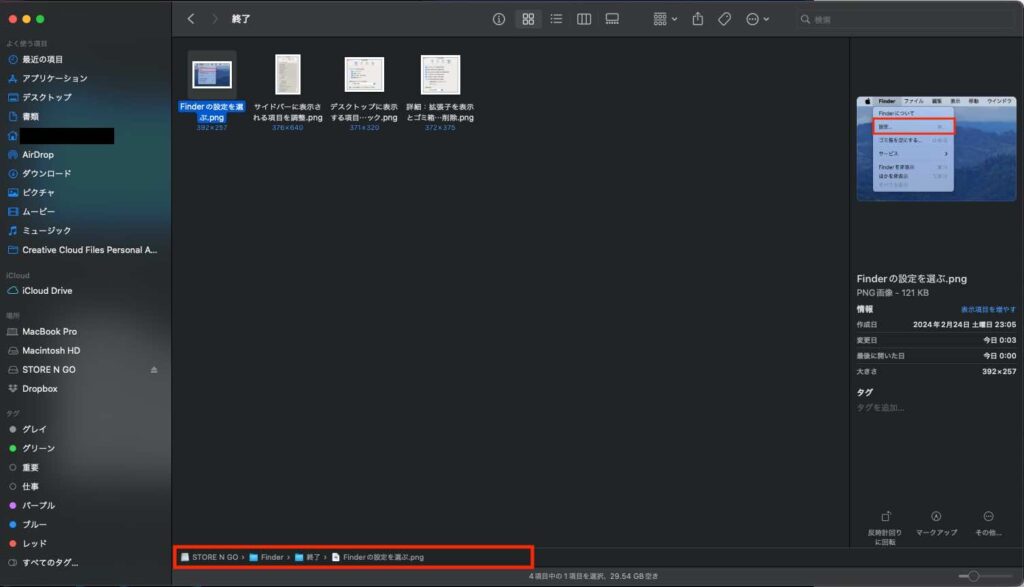
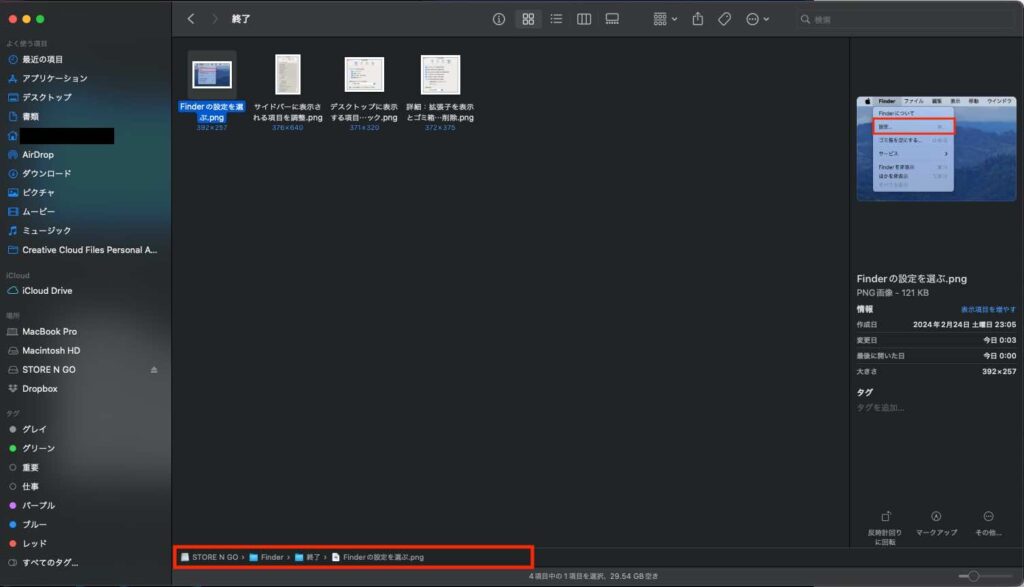
各フォルダの階層を表示してくれます。
この表示は情報を確認するだけでなく、該当のフォルダをクリックすると一気に飛ぶことができます。
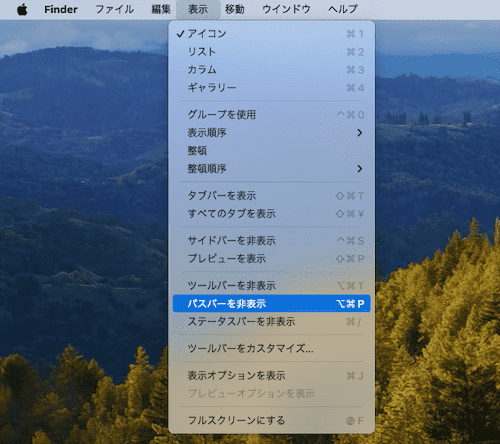
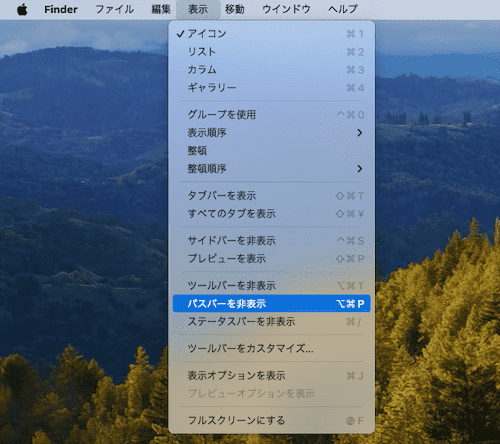
この設定をオンにしてください。
プレビューを表示
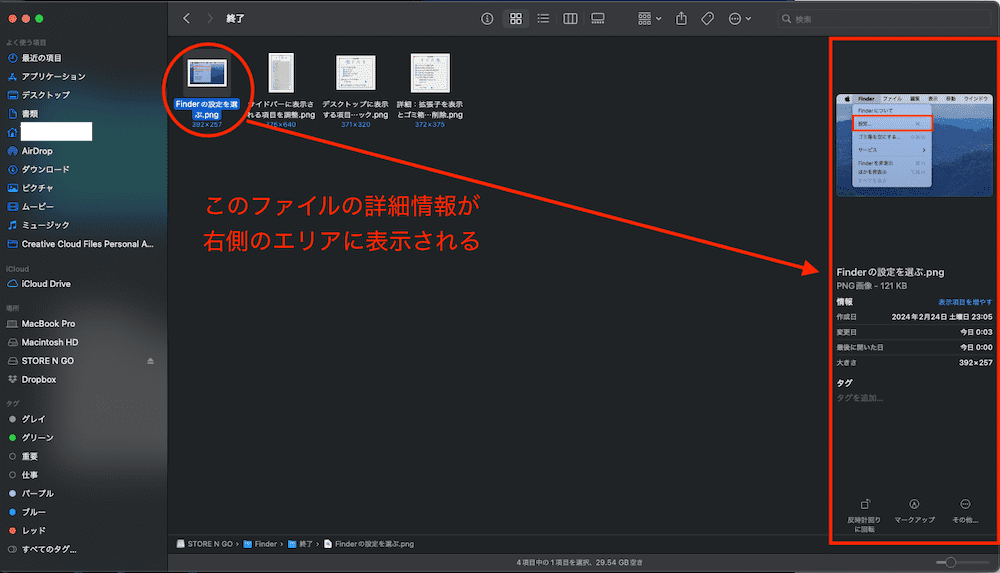
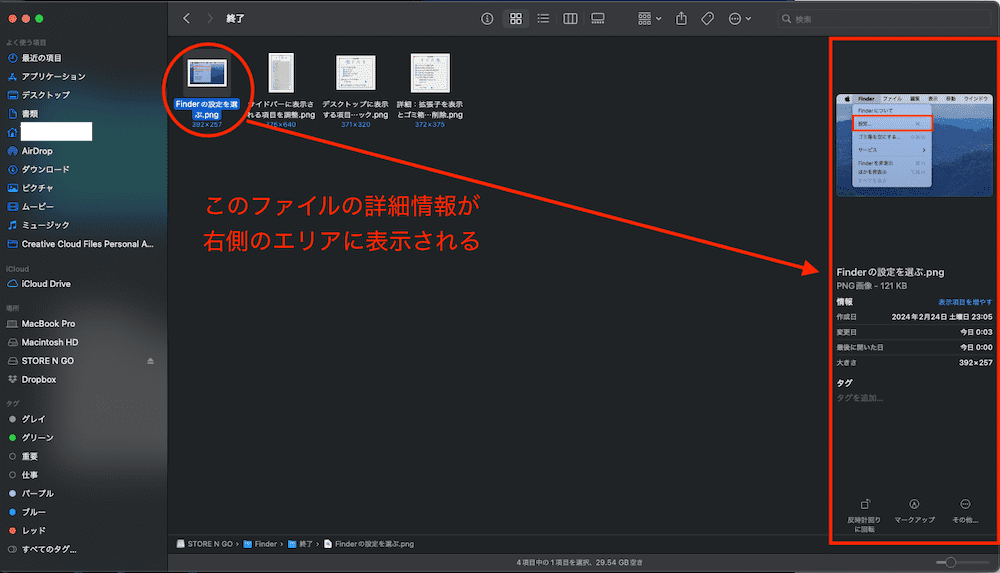
ファイルを選んだ際に右のスペースにそのファイルの詳細な情報が表示される設定です。
ファイルのサイズや解像度がファイルを選択するだけで一発でわかるので、お勧めしています。
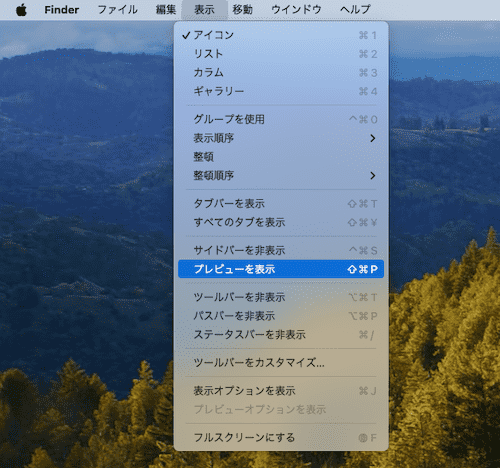
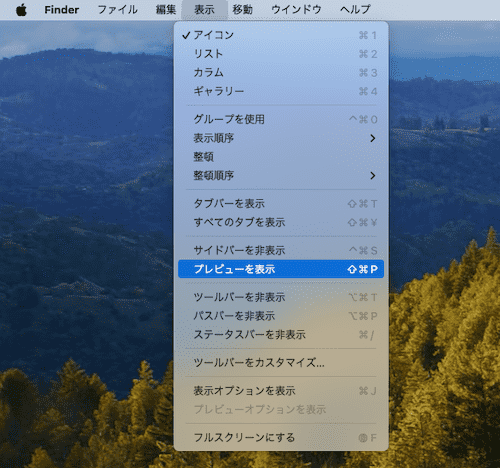
ここで設定することができます。
表示オプションを変更
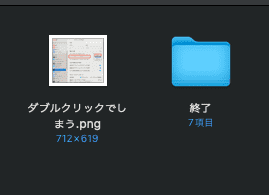
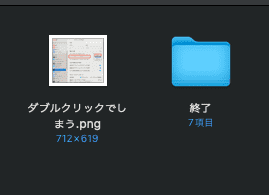
フォルダの表示の見え方や、画像なら解像度やフォルダならファイル数を表示してくれる設定です。
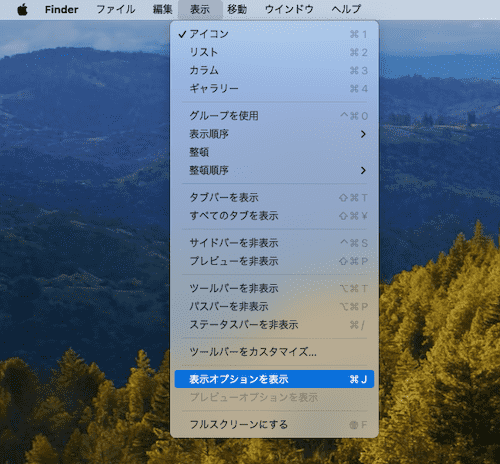
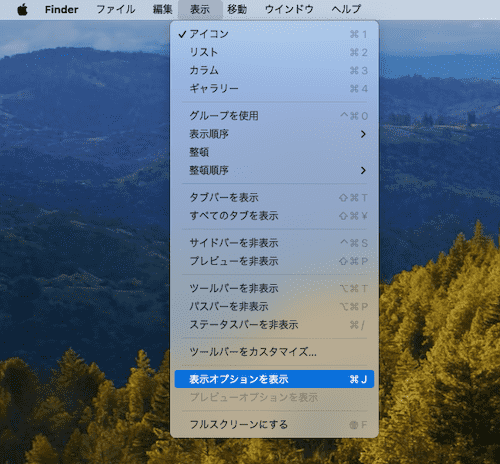
ここから設定します。
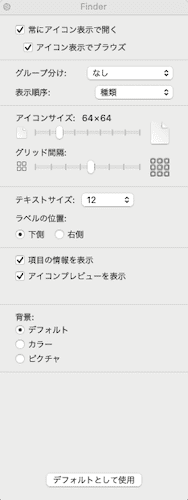
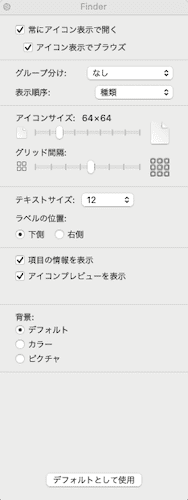
私は上の画像のように設定しています。
- 常にアイコン表示で開く
- アイコン表示でブラウズ
- 表示順次「種類」
- 項目の情報を表示
- アイコンプレビューを表示
これを1番下にあるボタンを押してデフォルト設定にしています。
スタックを使用(デスクトップを自動整理)
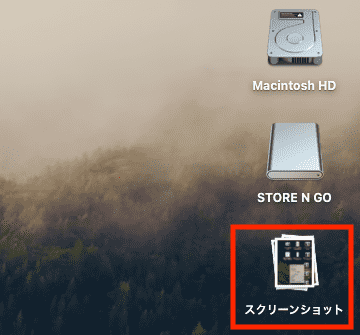
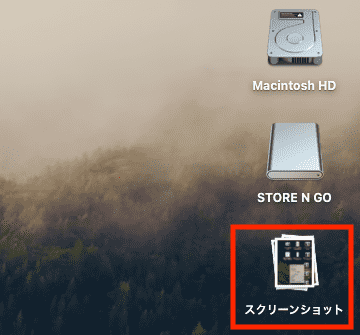
デスクトップの項目を項目ごとに自動でまとめてくれる機能をオンにします。



デスクトップって何かとファイルを一時置きしたりするので散らかるとすごく邪魔なので整理しときたいですね。
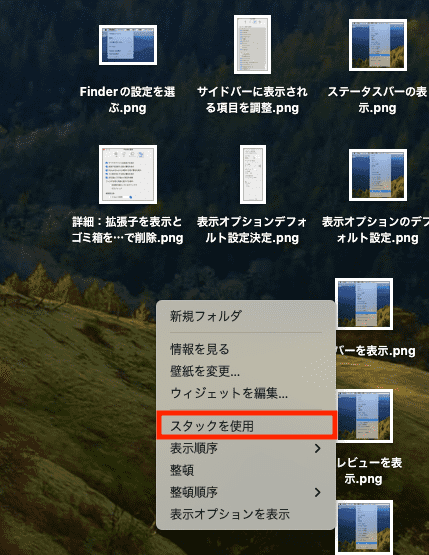
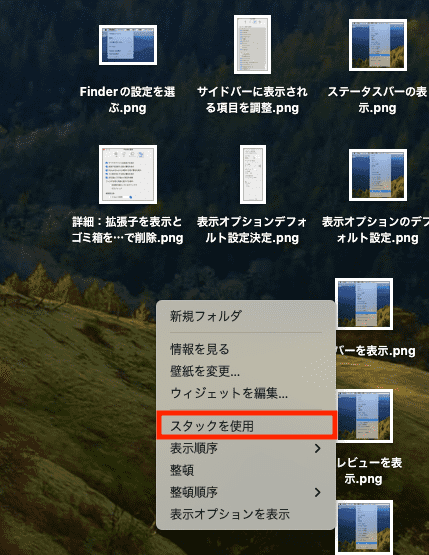
ここをオンにすれば一気にファイルをまとめることができます。
ウインドウをダブルクリックで最小化する
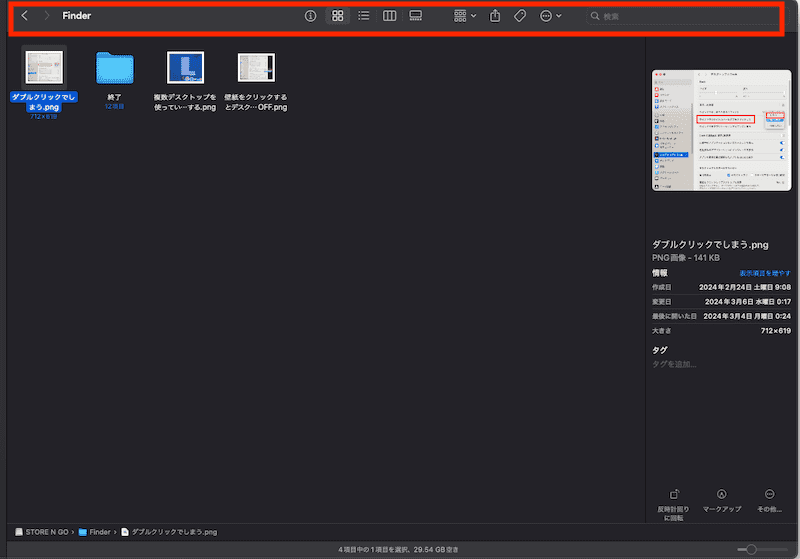
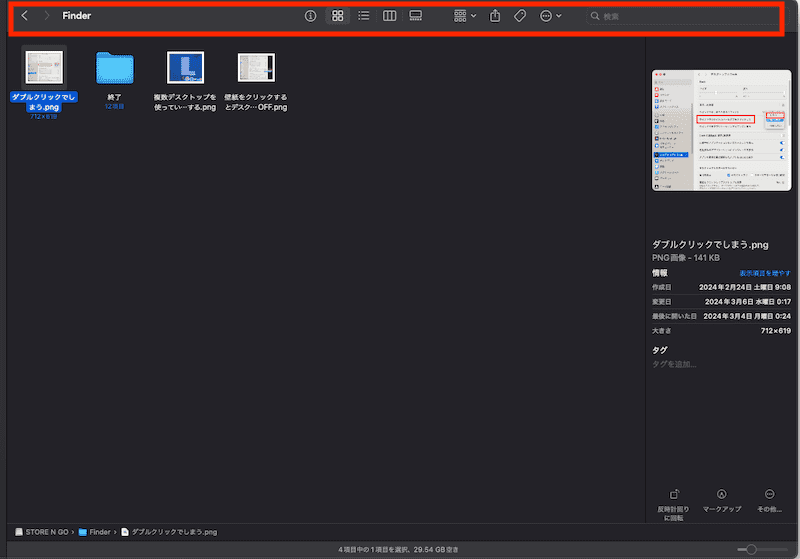
フォルダのタイトルバーをダブルクリックするとウインドウが最小化されます。



この機能は物凄くオススメです!
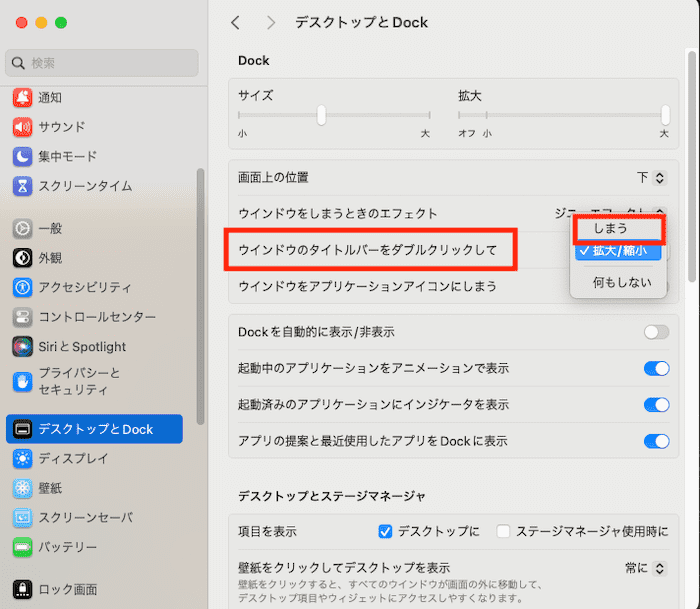
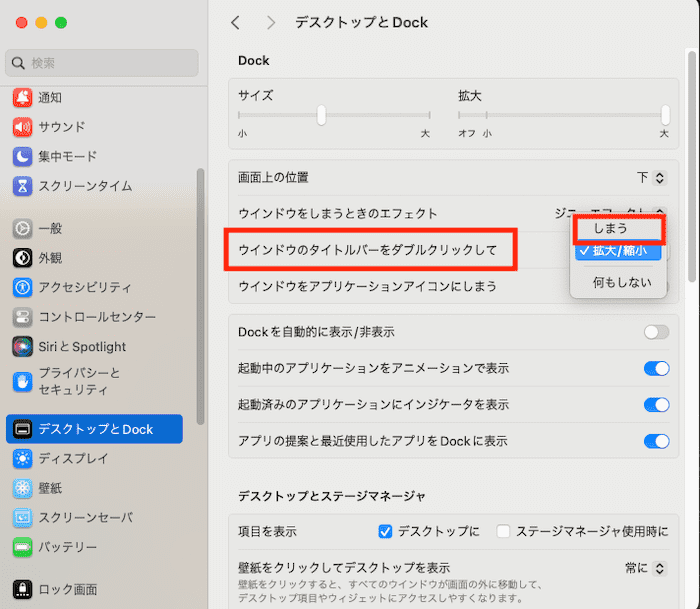
この設定をすることでウインドウを簡単に最小化することができます。
マルチデスクトップでFinderを共有する
マルチデスクトップを使っている人だと感じるのが新たなFinderを開くとデスクトップ1に強制的に戻される現象。
かなり鬱陶しくないですか?
それを解消してくれる設定は以下になります。
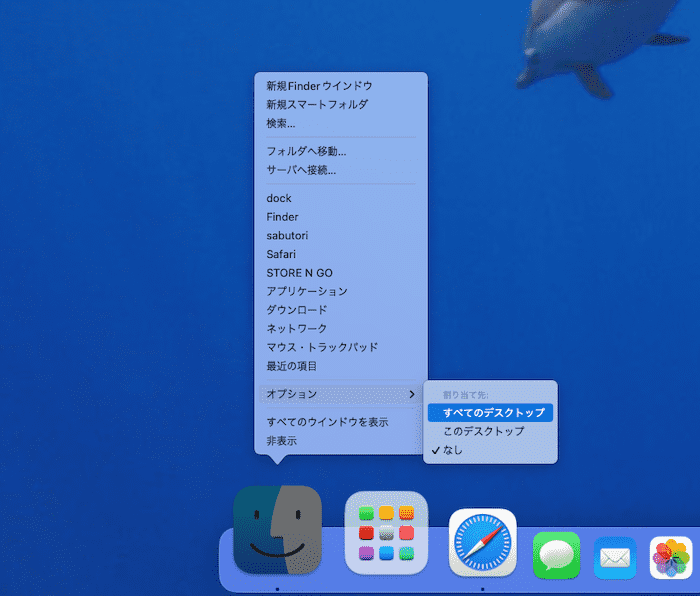
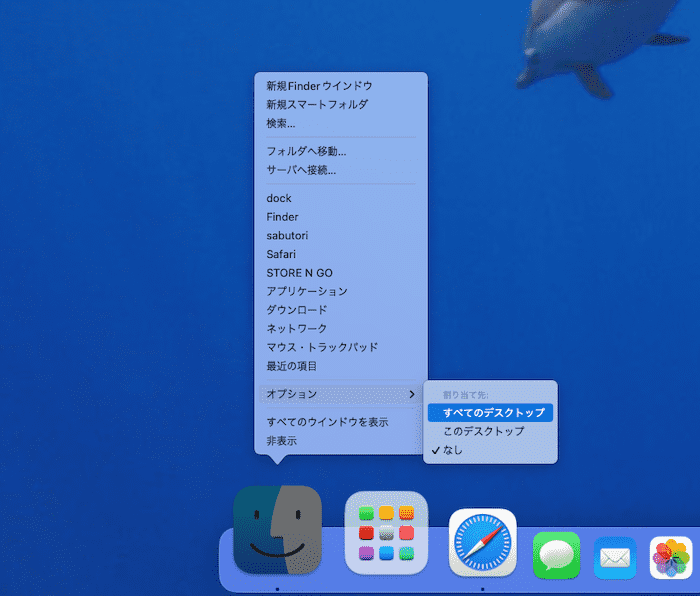
この設定でFinderを共有できます。
ただ、完全に独立しているわけではなくあくまで「共有」なのでデスクトップ1で開いていたウインドウをデスクトップ2にも表示する形になる点には注意すてください。
壁紙をクリックするとデスクトップを表示をOFF
現在のOSはデスクトップの何もないところをクリックすると全てのウインドウが画面外に移動してデスクトップが表示されます。
ただ、私の場合はデスクトップを確認するときはMission Controlでデスクトップのウインドウを用いて確認することが多く、ちょっとクリックするだけで画面が大きく動くのが嫌でOFFにしています。
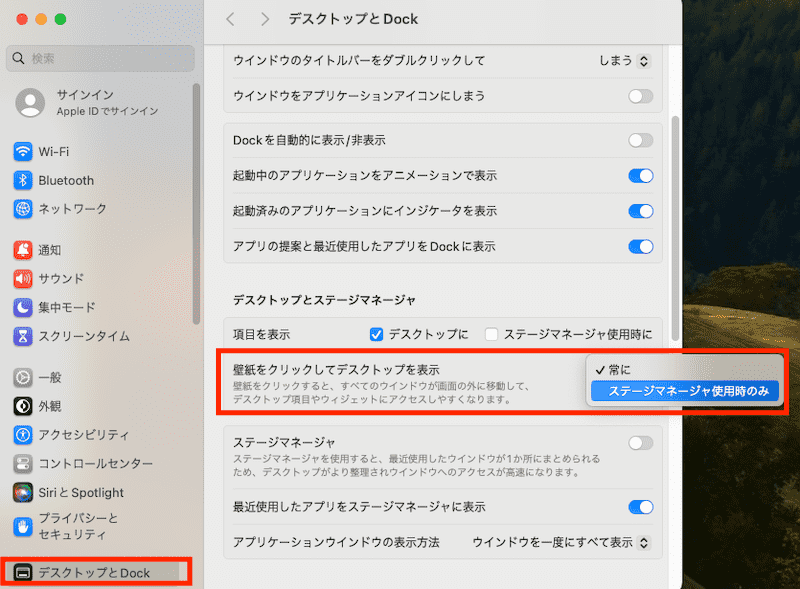
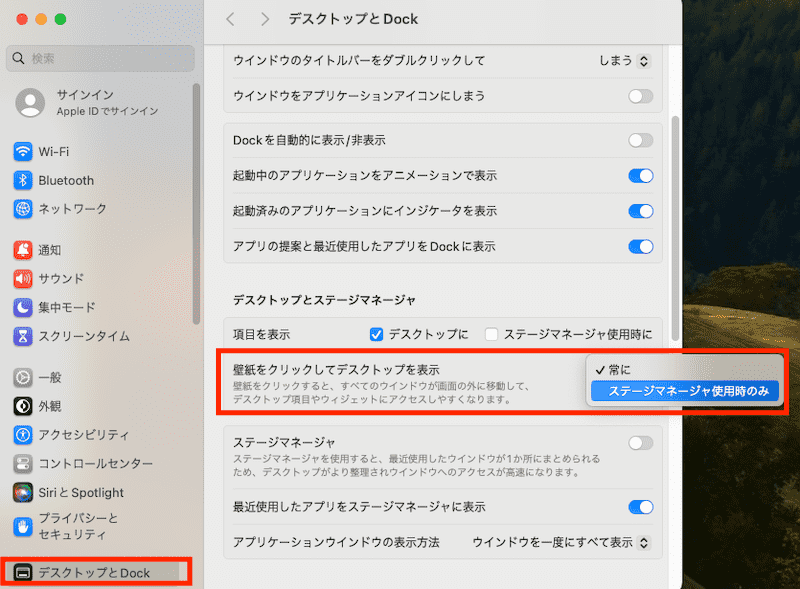
セキュリティの設定
最低限のセキュリティとしてファイアーウォールをオンにします。
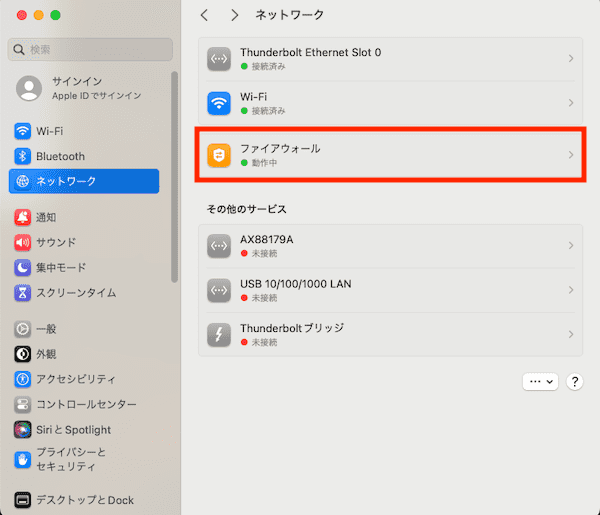
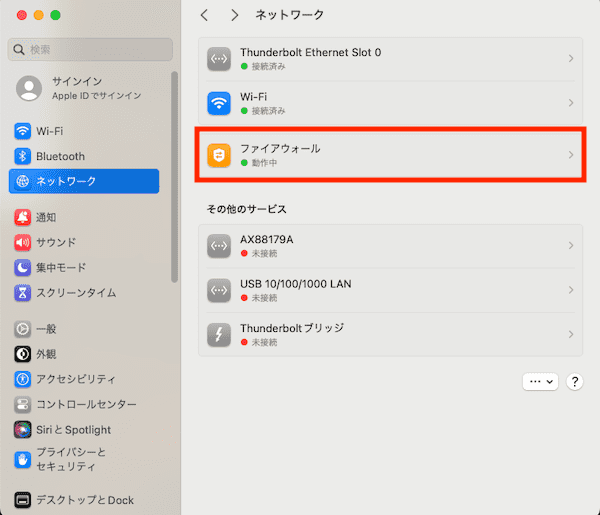
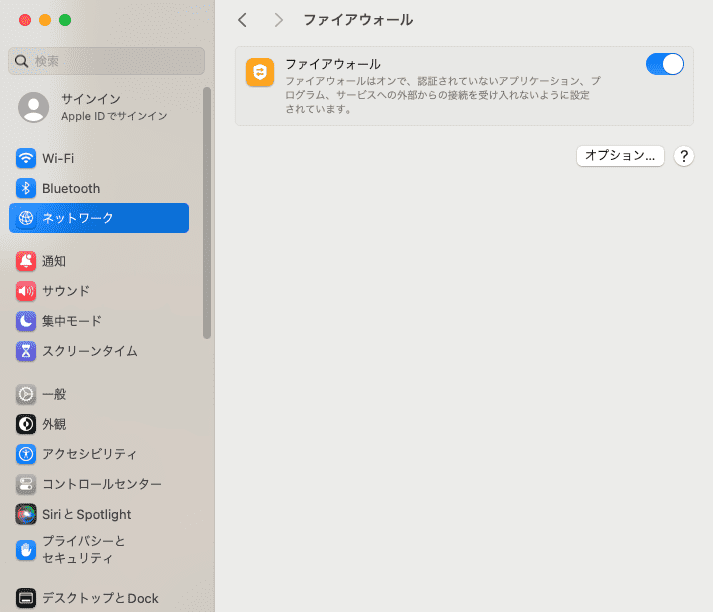
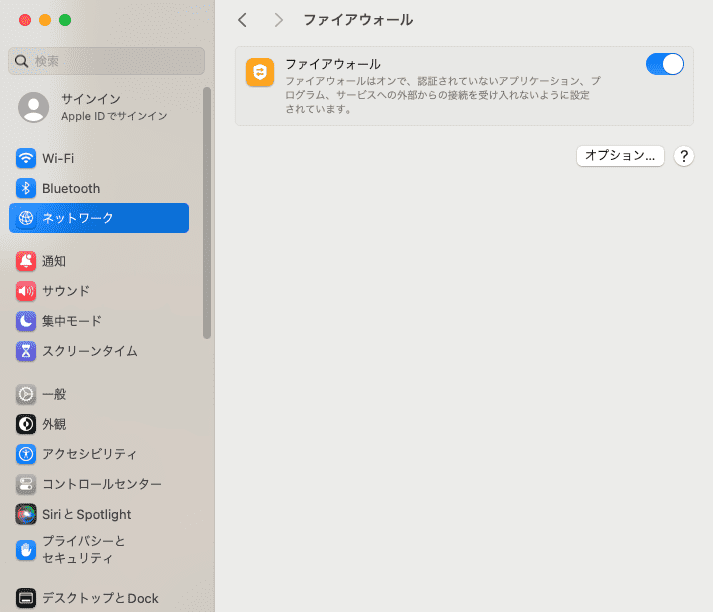
これで最低限のセキュリティだけは確保されます。
スクリーンショットの設定
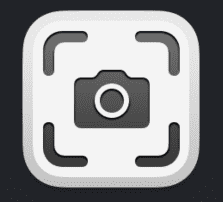
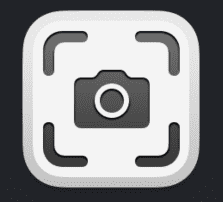
スクリーンショットってデフォルトではデスクトップにデフォルトだと保存されますよね。
それを自分が管理しやすい場所に変更します。
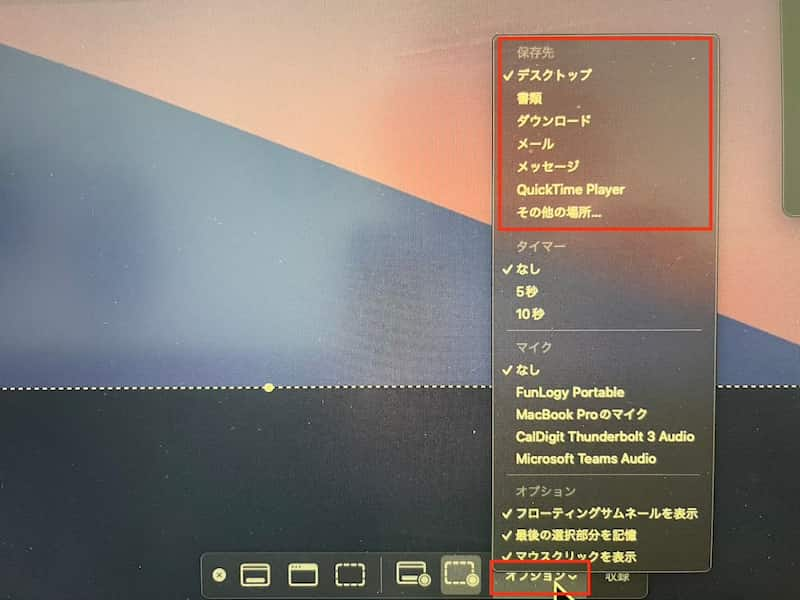
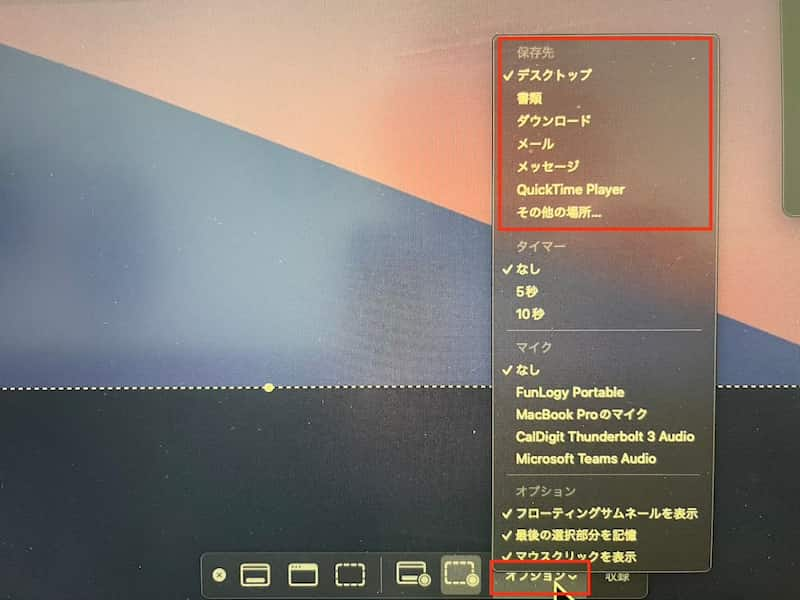
あくまでスクリーンショットツールで保存する際の保存先のを変えるのみにはなります。
Safariの設定
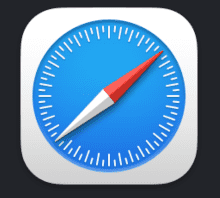
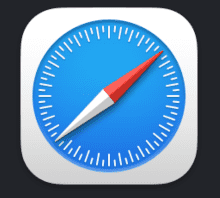
デフォルトのブラウザのSafariの使い勝手を少し上げる設定を行います。



GoogleChromなどを使う人も多いとは思いますが、iPhoneで開いているページを即時表示できたり、メモリの使用量が少なかったり、便利なブラウザではありますね!
Safariの設定はサファリを立ち上げてメニューバーの「Safari」の中になる「設定」を選択するかたちになります。
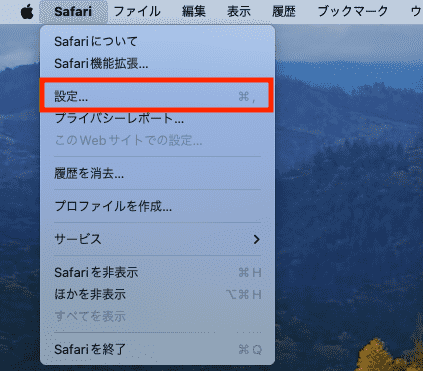
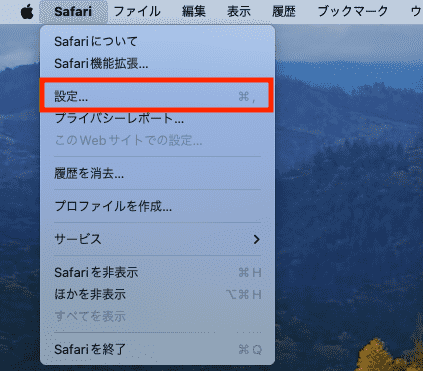
起動時に前回のセッションを復元する
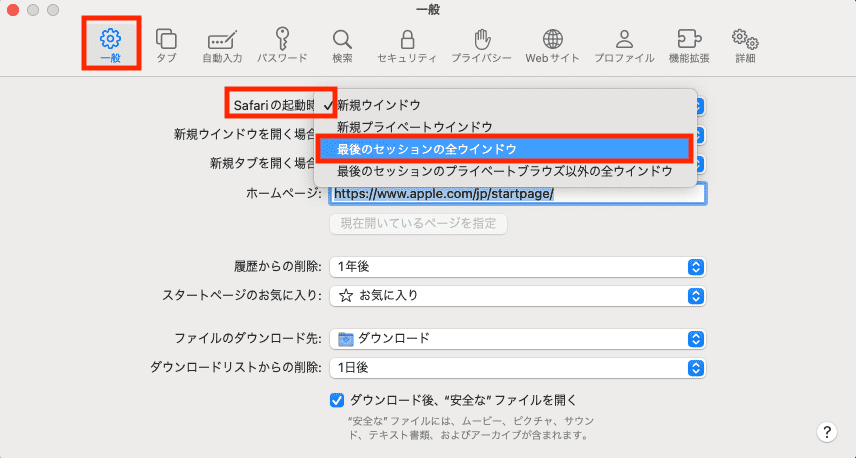
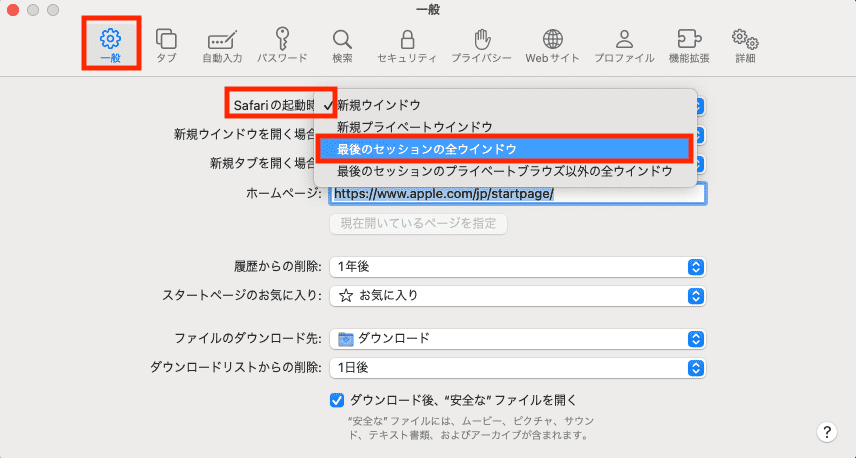
この設定をしておけば、次回Safariを立ち上げた時に前回のページが全て再現します。
タブにサイトのタイトルを常に表示
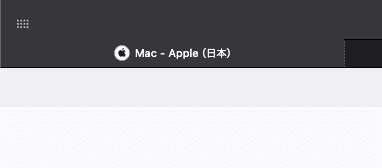
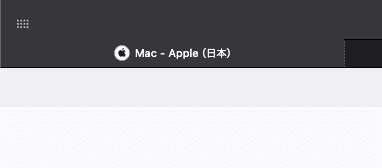
タブを開いた際に上の写真のように常にサイトの名前を表示する設定です。



この設定をオンにしていなくてもかなりのサイトでタブにサイト名は表示されますが、統一して設定しておくと確認がしやすいです。
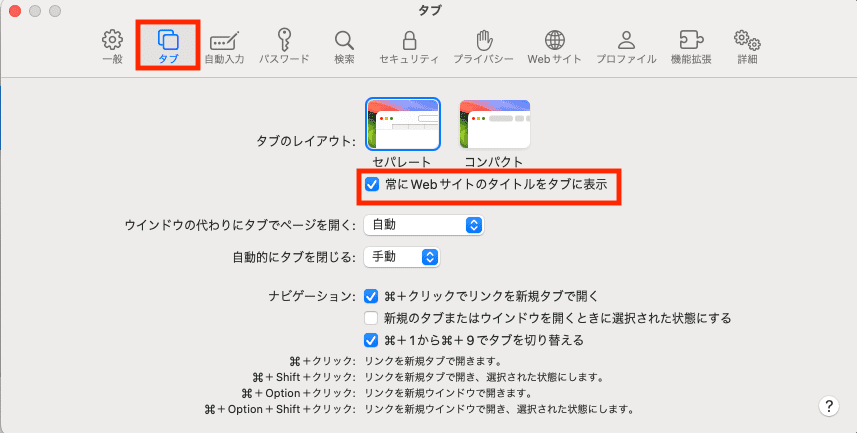
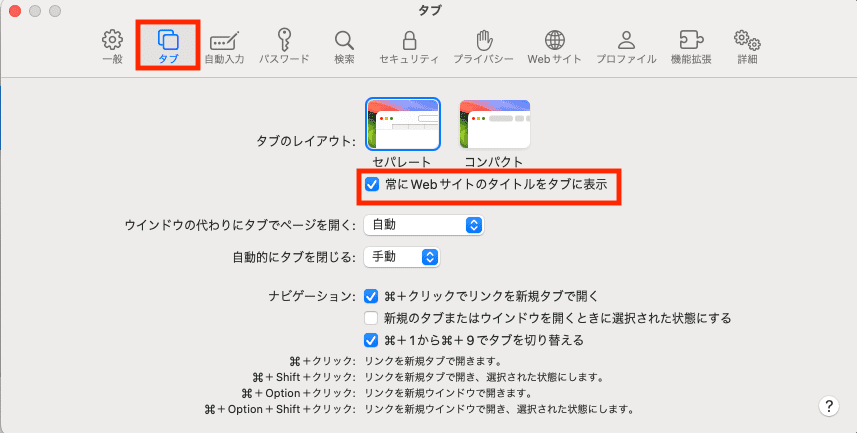
まとめ


- マウスとトラックパッドの設定
- キーボードの設定
- Dockとメニューバーの設定
- Finderの設定
- セキュリティの設定
- スクリーンショットの設定
- Safariの設定
今回は以上の項目についてオススメの設定を紹介しました。
初心者の人も、もっとマックを使いやすくしたいと思っている人にもオススメできる内容になっていますので、ぜひ自分に合うものがあれば試してみてください。
それでは、快適なMacライフを!


コメント