改めてMacユーザーに返り咲いたケチケチトリです。
今までずっとWindowsを使っていたけどMacに切り替えたという人は少なくないと思います。
私もその一人で会社ではWindows、プライベートではMacを利用しています。
そこでネックとなるのが使い方の差です。
- WindowsではこれができたのにMacだとこれができない。
- Windowsではこの設定ができたのにMacだとできない。
- Windowsではこの見た目だったのにMacだと変わってしまった。
このように感じていませんか?
私も最初の頃は凄くこの差に苦労しました。
しかし、ある程度は設定でこの差を解消できます。
この記事では
- WindowsからMacに乗り換えた人に最適な設定
- 初めてMacを購入した人におすすめの設定
この2つについてWindowsからMacに乗り換えて10年以上のトリが解説いたします。
この記事を参考にして設定を行えば、Macの使いやすさが何倍にも跳ね上がること間違いなしです。
- WindowsからMacに乗り換えた人
- WindowsからMacに乗り換えを検討しているけど、使い勝手の部分で不安を感じている人
- Macの使い勝手を向上させたい人
WindowsからMacへ乗り換えると使い勝手は変わる

大前提として
MacとWindowsは別物
つまり、今回紹介する設定をしても完全に同じにはなりません。
あくまで、使い勝手を近づける内容になります。
ただし、Mac本来の良さはあえて残すことも必要だと個人的には思っているので、その辺りを考慮して自分に必要な要素をぜひ組み込んでみてください。
Macの生産性を向上させる設定

設定項目ごとに設定内容を細かく解説していきます。
最初に押さえておいておきたいのが、設定の基本となる「システム環境設定」です。
開く方法は2種類あります。
初期設定であればDock内の歯車マーク、Dockから消してしまっている場合には左上のリンゴマークからアクセスできます。
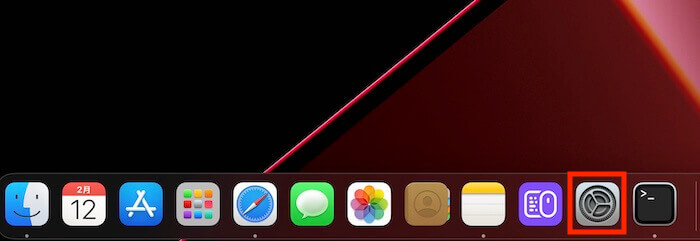
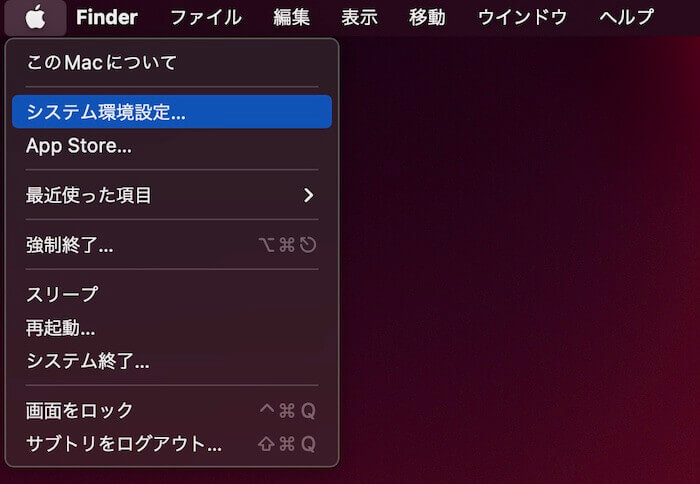
初めてMacを設定する人は上から順番に設定を、個別の操作性が気になる人は目次から気になる項目へジャンプして確認してください。
●トラックパッド・マウスの設定
「システム環境設定」→「トラックパッド」から行います。
ポイントとクリック
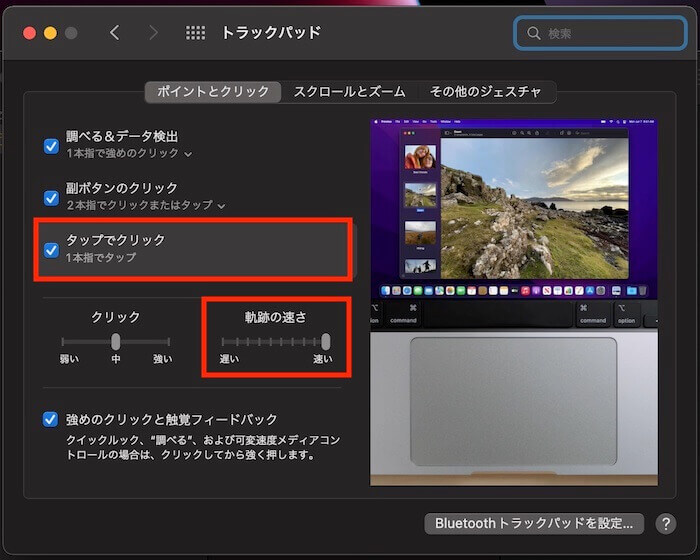
「タップでクリック」にチェックを入れます。これによってトラックパッド上を軽く指でタップ(ノック)するだけで左クリックとして反応します。
また、「軌跡の速さ」は最速の設定がおすすめです。
トラックパッドで画面上を移動するのは、マウスと比べても負担が大きいです。
最初は少し速く感じるかもしれませんが、すぐに慣れて最速じゃないと遅く感じるくらいになります。
マウスの場合でもシステム環境設定の「マウス」に同様の設定がありますので、軌跡の速さは早くすることをオススメします。
 ケチケチトリ
ケチケチトリWindowsだとタップでクリックって当たり前なので、意識することもないと思いますが、Macは設定する必要が有ります。
スクロールとズーム
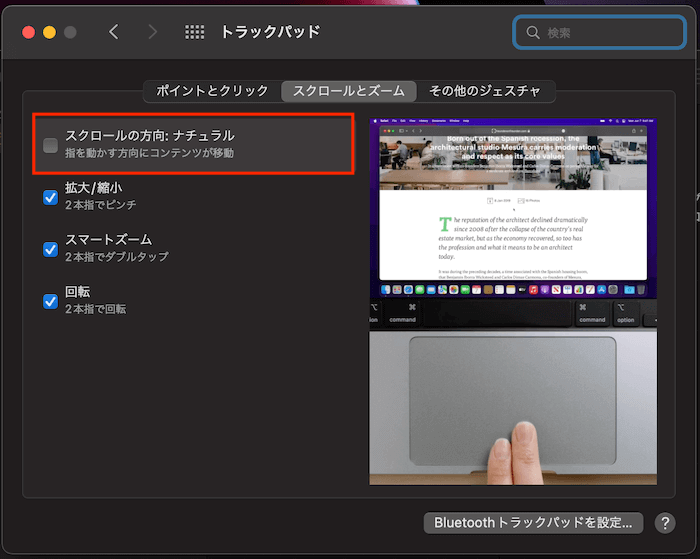
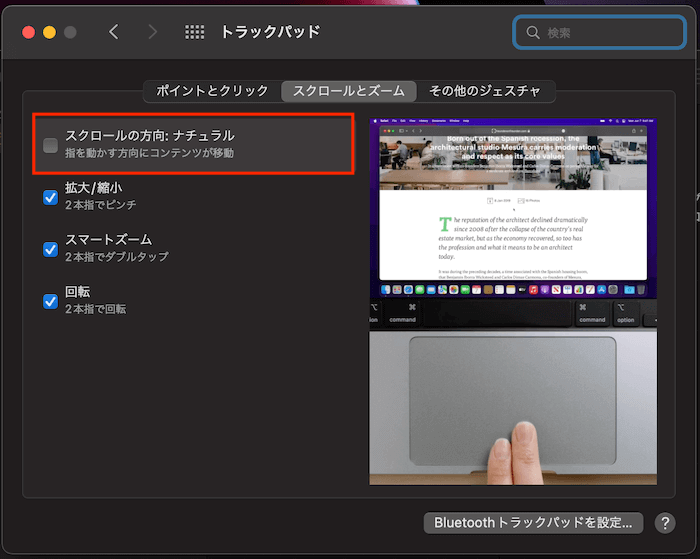
ここは多少好みの問題も出ますが、個人的には「スクロールの方向;ナチュラル」をオフにします。
このナチュラルがオンになっているとiPadやiPhonのようなスクロール方向になります。
しかし、私のように昔からトラックパッドを使っていると、その方向は逆に感じるので、オフにするようにしています。
ミッションコントロールのジェスチャを変更
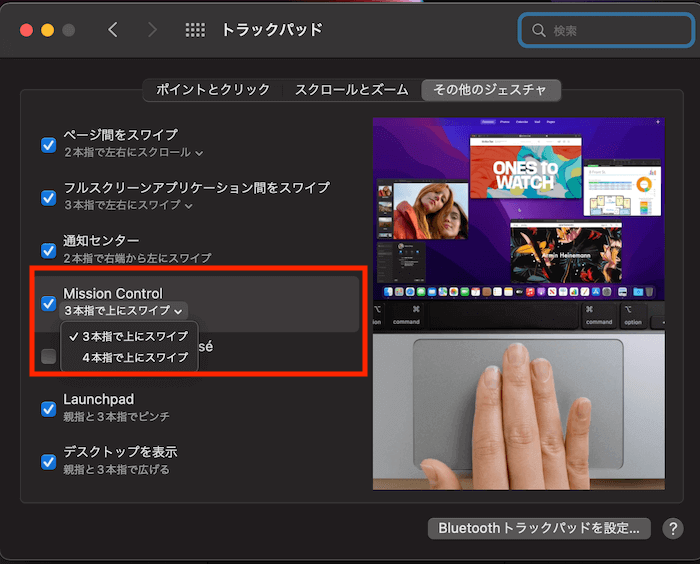
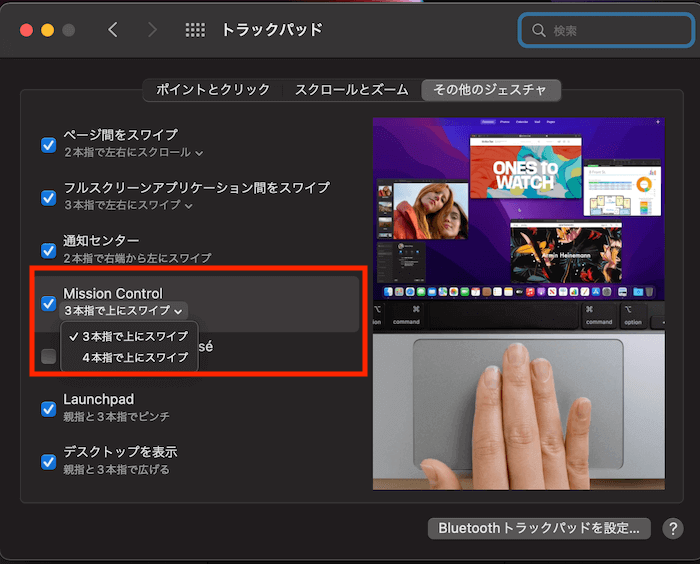
Mission Controlは今開いているウインドウを一覧で表示してくれるとても便利な機能です。
デフォルトでは「3本指で上にスワイプ」になっていますが、おすすめは4本指です。
というのも、3本指は他のソフトで当てがうこともありますし、他の3本指系の操作と干渉しないようにした方が個人的には操作性が上がると感じているからです。
マウスポインタのサイズ変更
標準のマウスポインタってちょっと小さいな。
と感じたことありませんか?
私はもう少し大きい方が好みなので少し大きくしています。
この設定項目は他の設定箇所と異なる場所になります。
バーを右にスライドさせればマウスポインタを大きくできます。
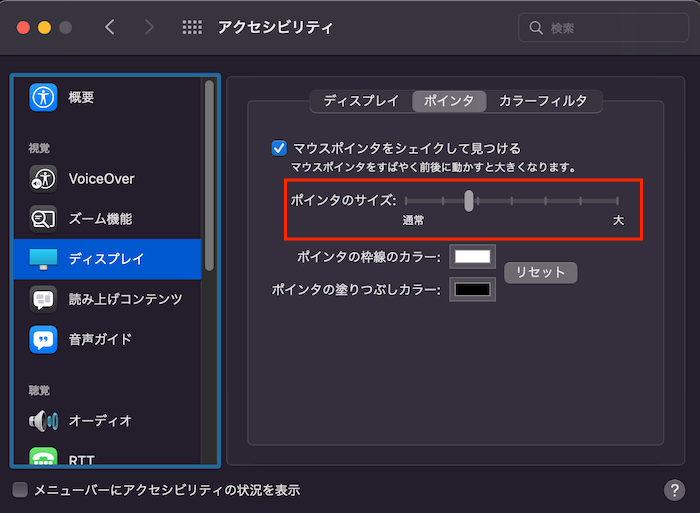
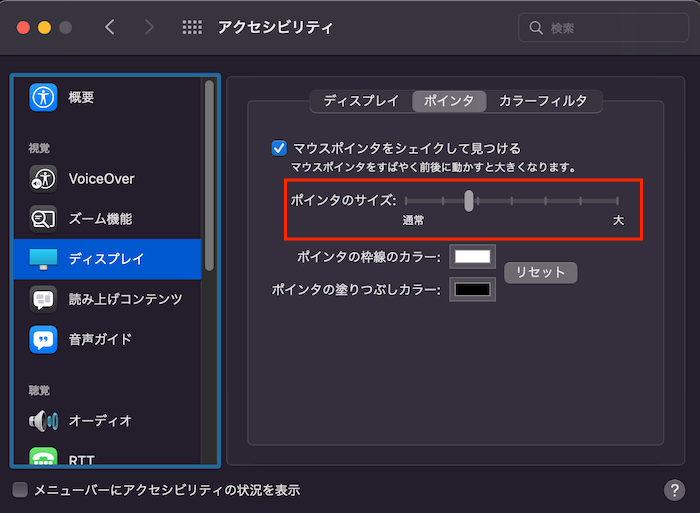



マウスポインタだけでなく手のひらツールやスクリーンショットの十字も同時に大きくなるのでありがたい!
●キーボードの設定
「システム環境設定」の「キーボード」から設定します。
F1、F2などのキーを標準のファンクションキーとして使用


ファンクションキーとはキーボードの上の方にあるF1とかF2といったキーのことです。
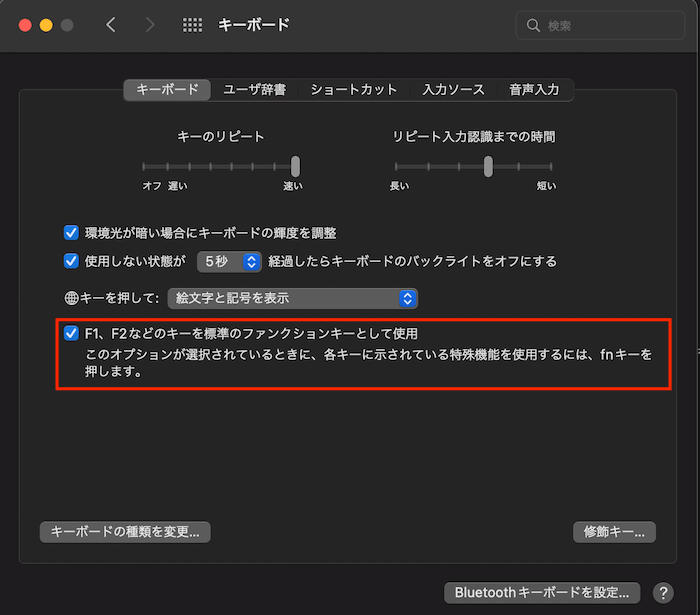
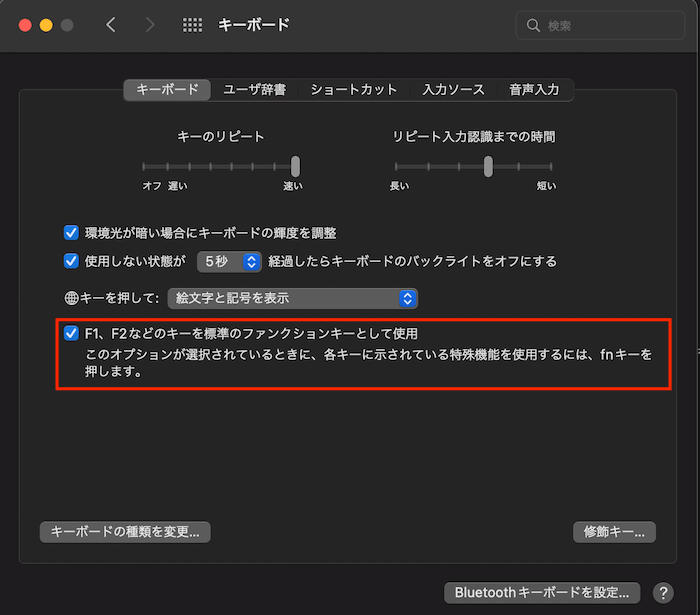
Macでは標準のままだとこのキーには「画面の明るさ調節」や「音量」などが設定されているのですが、個人的にはWindowsでも共通のF1やF2の使い方が使いやすいので、そちらを優先させるようにしています。



優先しなかった方の項目は「fn」キーを押しながらファンクションキーを押せば利用できます。
Windows風の入力ソースにする
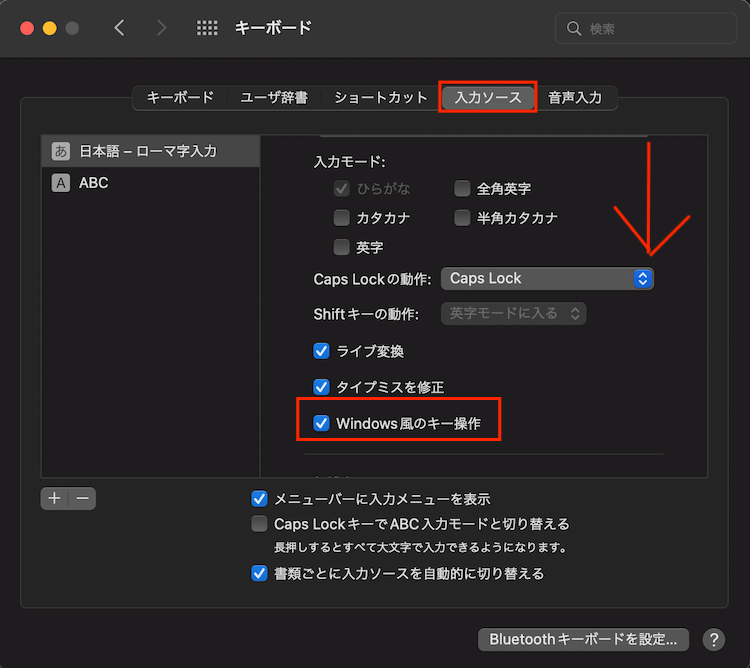
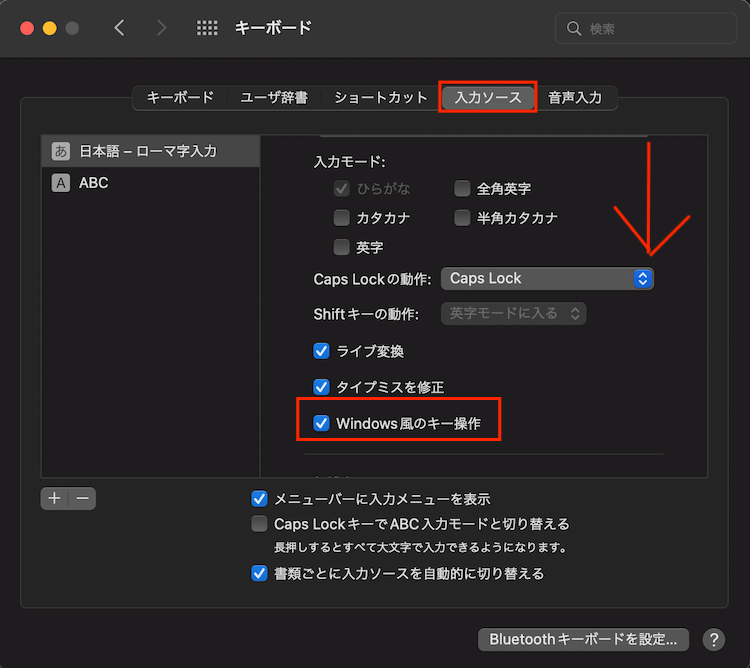
「入力ソース」のタブの「Windows風のキー操作」にチェックを入れます。



この設定項目は画面内を下へスクロールしないと出てこないのでわかりにくいですね。
これによって、Windowsなどで利用できる「lu」→「ぅ」など小文字が打てるようになります。
私が一番恩恵を感じるのはこの変換ですが、その他にも細かい変化があるので詳しく知りたい人は下の記事を参考にしてください。
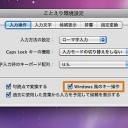
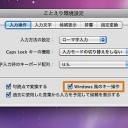
数字入力を常に半角にする
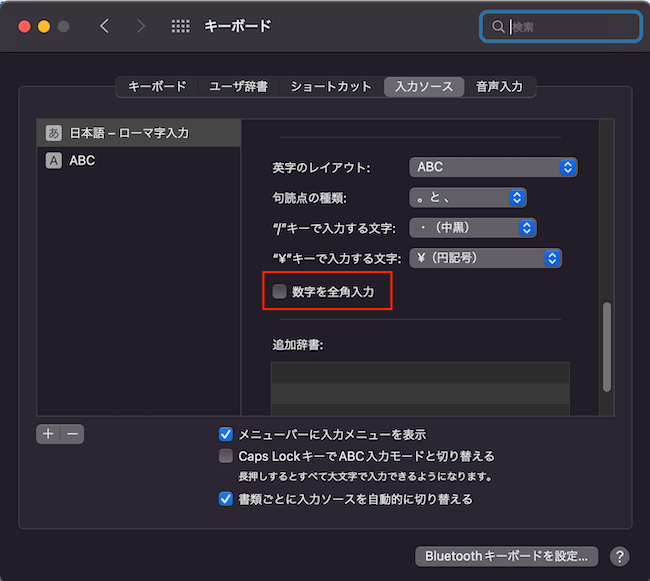
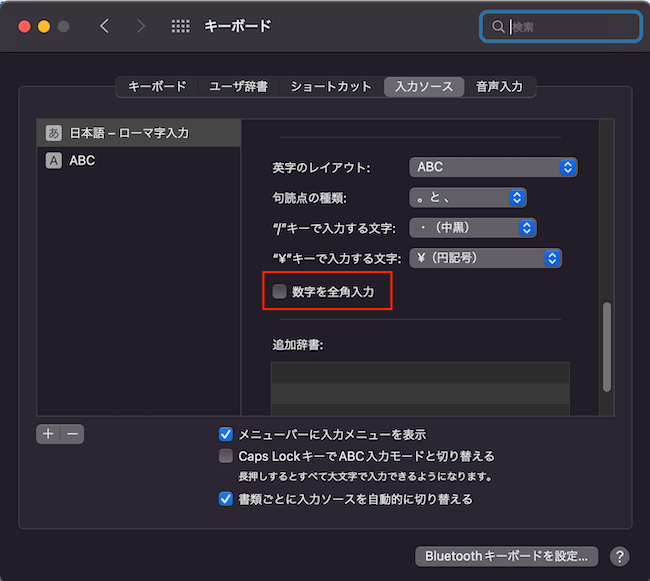
上の設定の「入力ソース」のタブの「Windows風のキー操作」からさらに下にスクロールすると設定項目があります。
私は数字の入力は半角をメインにしているので、基本を半角にしています。
半角にしてもアルファベットの上の数値の部分なら変換もできます。
書類ごとに入力ソースを入れ替える
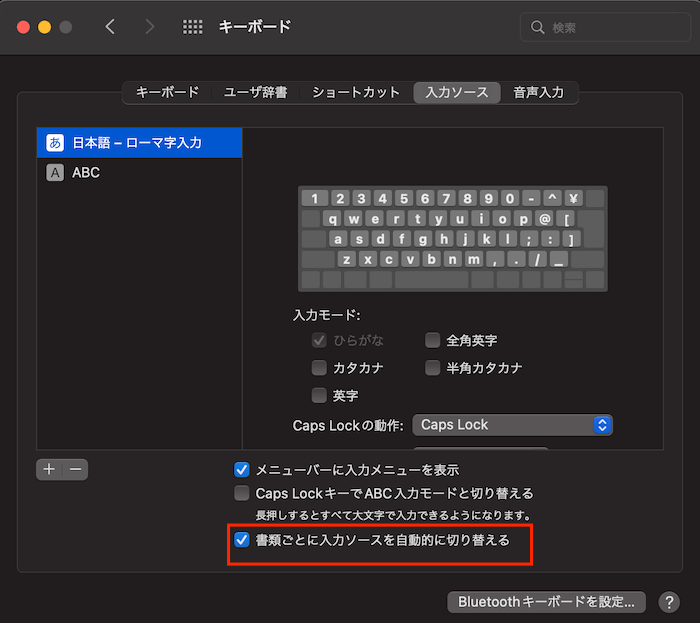
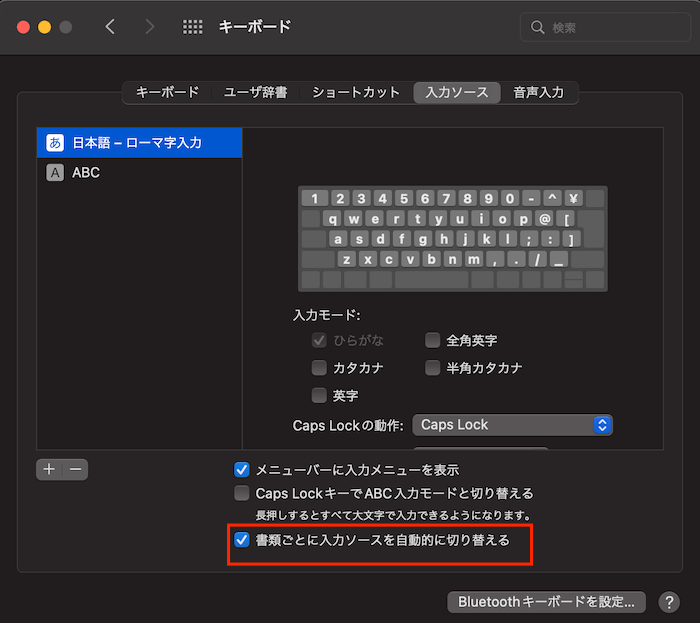
文章作成しているときは「かな入力」をしていて、同時に開いている表計算ソフトでは「半角英数」で数字を打っていて、ソフトを切り替えた際に前の入力が残っていて変な入力をしてしまったことはありませんか。
この項目をオンにしておくと、ソフトごとに直前まで入力していたモードを記憶してくれるようになります。



上の例で言えば文章作成ソフトは「かな入力」が記憶されていて、表計算で「半角英数」に切り替えても、文章作成ソフトに戻ればまた「かな入力」になります。
ちょっとした切り替えをなくすことができるので便利ですね。
エンターキーを2回押さず、1回で変換できるようにする
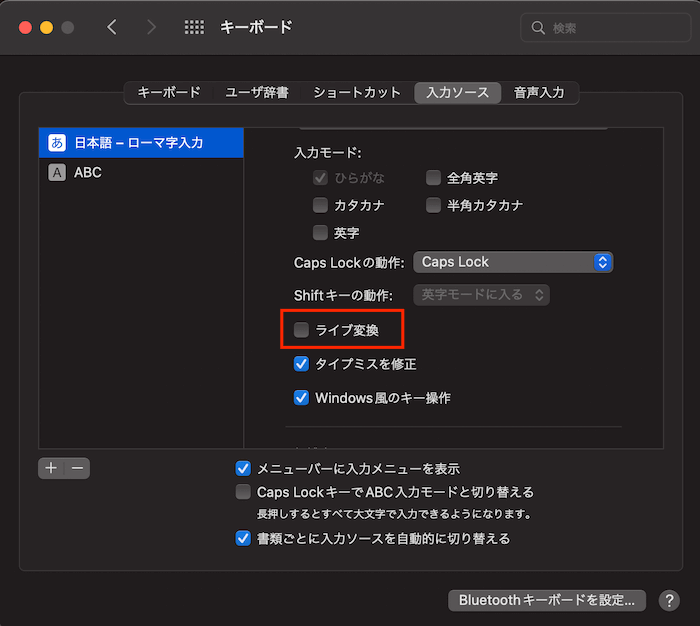
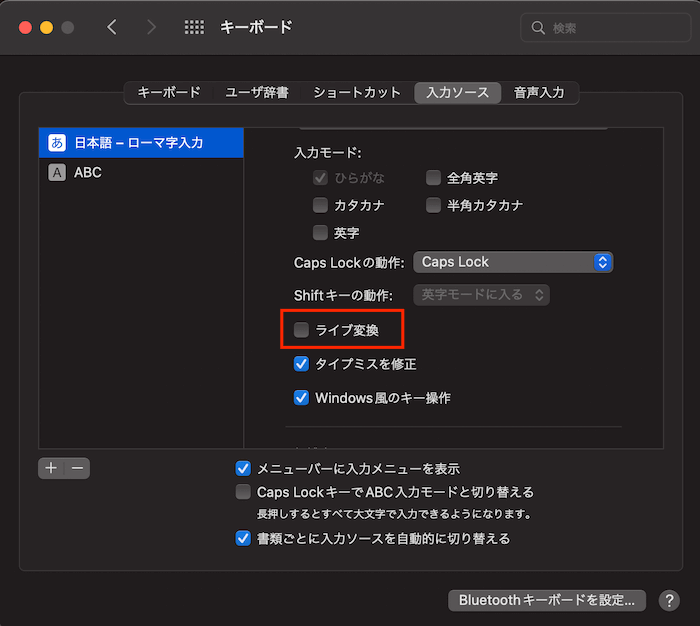
Macを最初に使って違和感を覚えるのがこの項目ではないでしょうか。
- 勝手に予測変換される。
- エンターキーを2回押さないと確定されない。
このように感じたことはないですか。
この「入力ソース」の「ライブ変換」のチェックを外すことで任意のタイミングで変換ができ、Enter1回で確定もできるようになります。
キーボードでフォーカスのカーソルを移動できるようにする
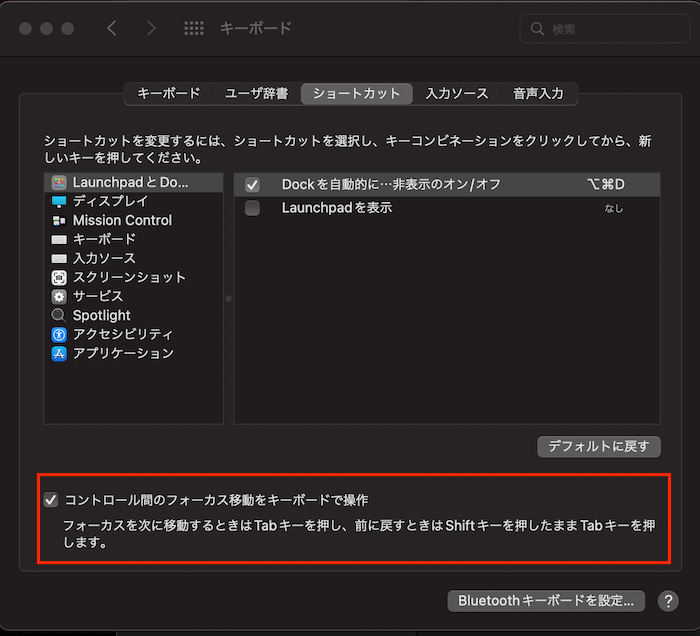
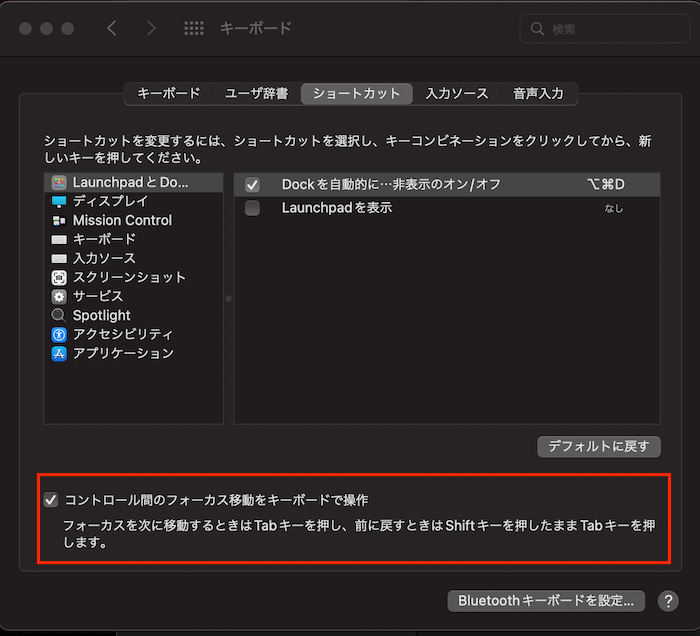
「ショートカット」のタブの下の方にこの項目があります。
このチェックをオンにしておくと、「tab」キーを押すことで選択ウインドウのカーソルを移動することができます。



決定は「スペース」キーで行えますよ。
Windowsは「Enter」キーですね。
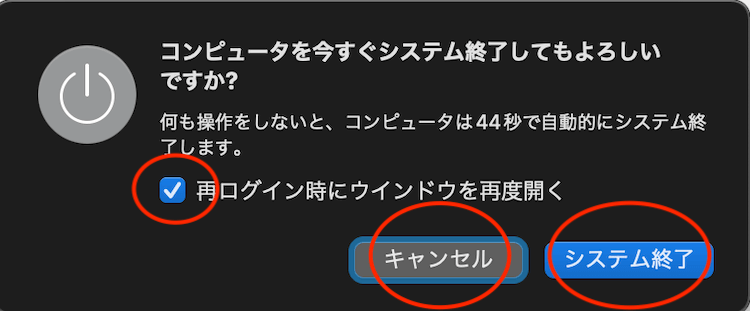
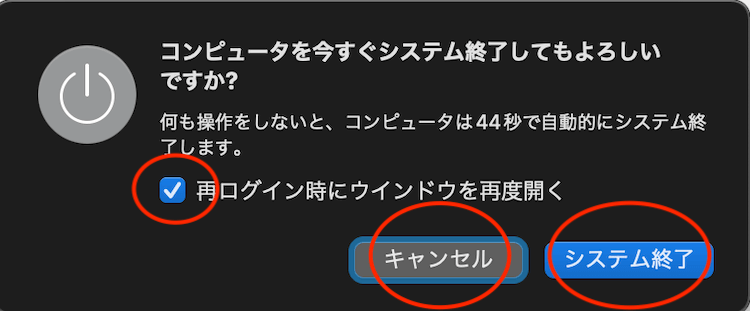
例えば「システム終了」の項目も「tab」キーを押すことで、赤丸の3点を移動します。
「スペース」キーを押すと「決定」です。
●Dockとメニューバーの設定
「システム環境設定」の「Dockとメニューバーの設定」から設定します。
Dockを拡大
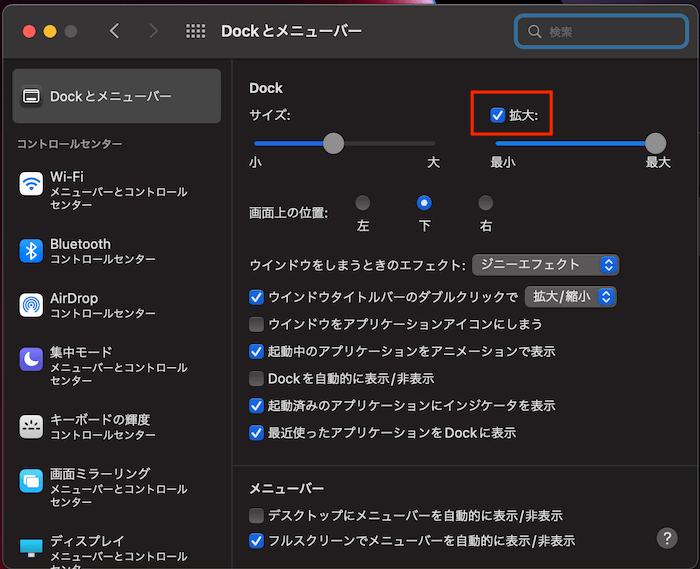
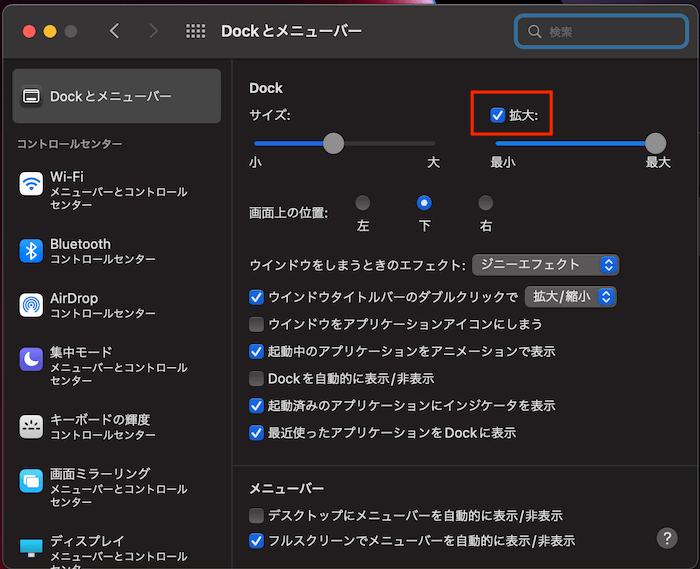
初期設定のままだとDock上のアイコンにマウスポインタをあわせると名前が表示されるだけですが、どのソフトを選択しようとしているのかが視覚的にパッとわかりにくいです。
この「拡大」にチェックを入れておくと、マウスポインタが合っているソフトのアイコンが拡大されるので、非常にわかりやすくなります。
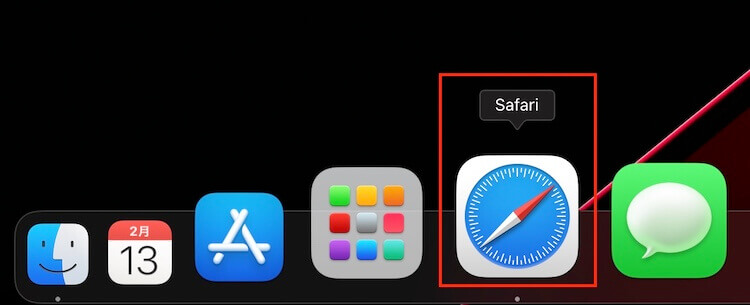
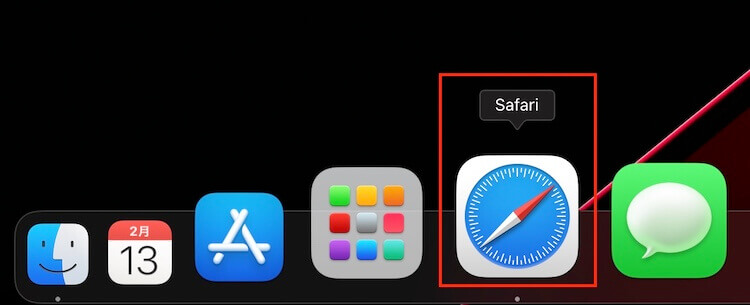
ウインドウをダブルクリックでDockにしまう(最小化)
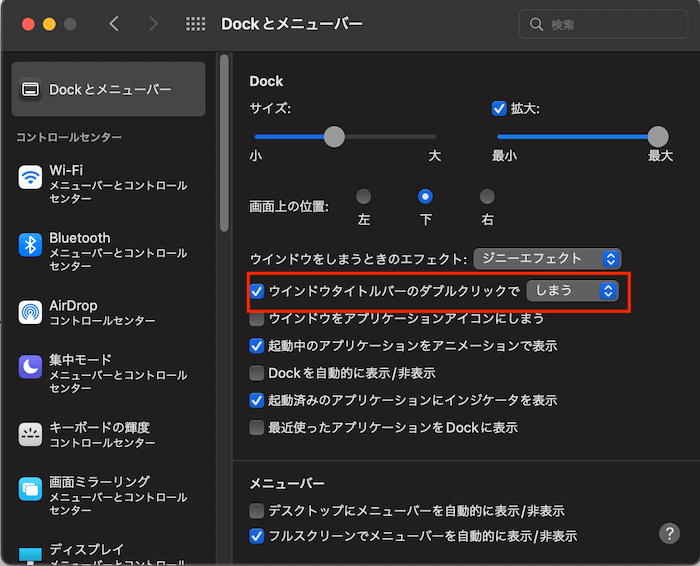
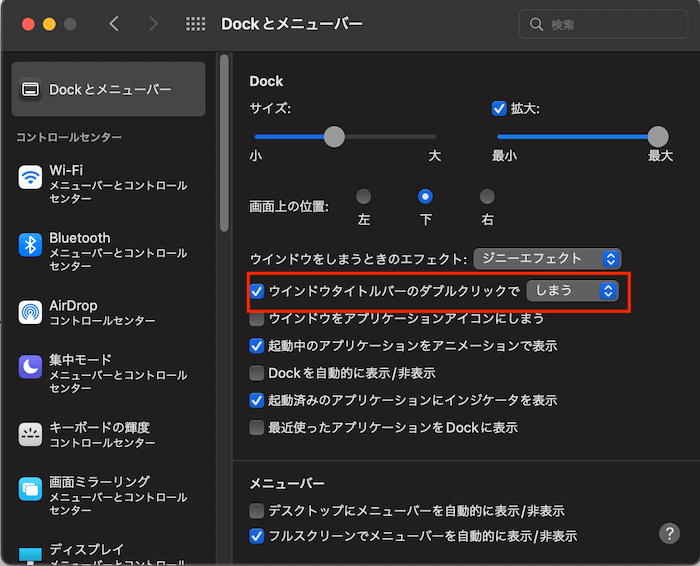
ここの項目は標準では「拡大・縮小」となっていてウインドウをダブルクリックするたびに少しサイズが変わる設定になっています。



標準の機能だと微妙なウインドウの変化しかしないので、あまり意味がない気がするんですよね。
しかし、この項目を「しまう」にしておくとウインドウの上部をダブルクリックするだけでウインドウが最小化されます。
複数のウインドウを開く人なら、かなり速く邪魔なウインドウを最小化できるのでおすすめです。
最近使ったアプリをDockに表示をオフ
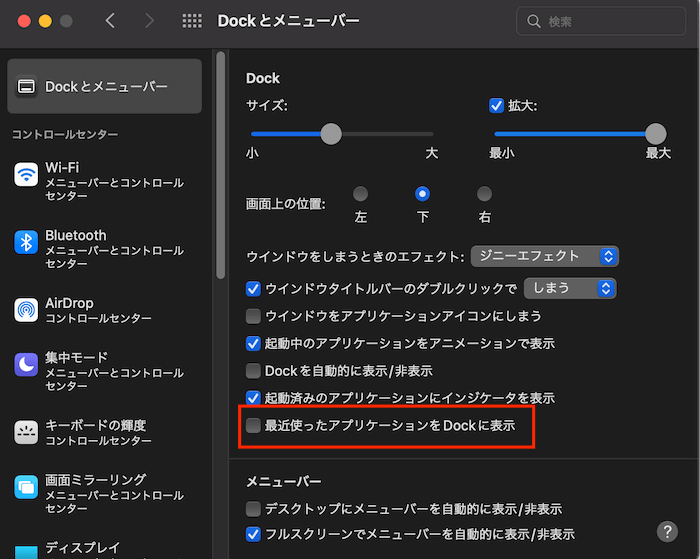
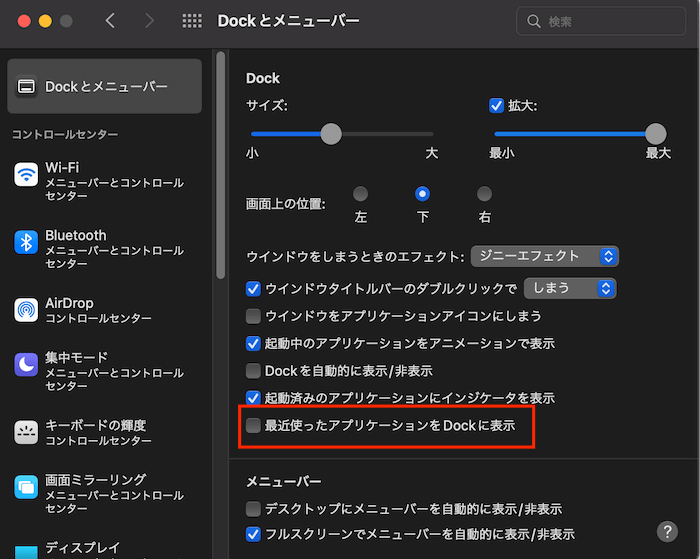
この項目は標準ではオンになっていて、最近使ったアプリの枠がDockのアプリとフォルダの間に別枠で作られます。
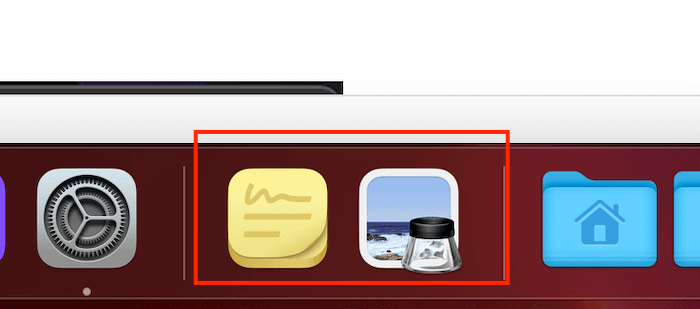
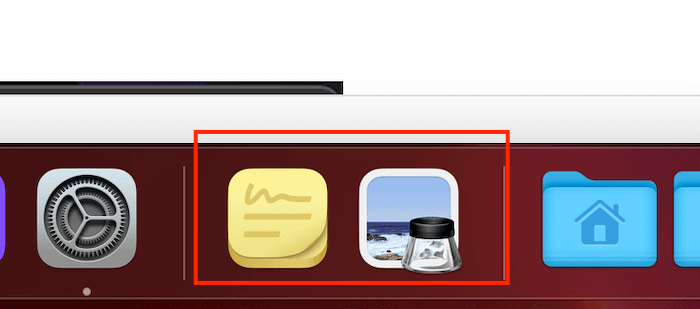
個人的には無駄にDockの項目が増えるし、最近使ったからといってまたすぐに使うとも限らないので、オフの方がスッキリするのでオフにしています。
バッテリーの情報をメニューバーに表示
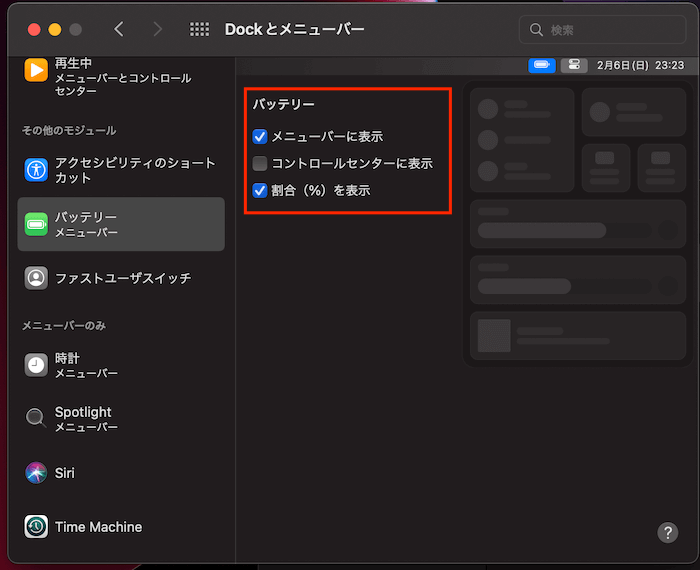
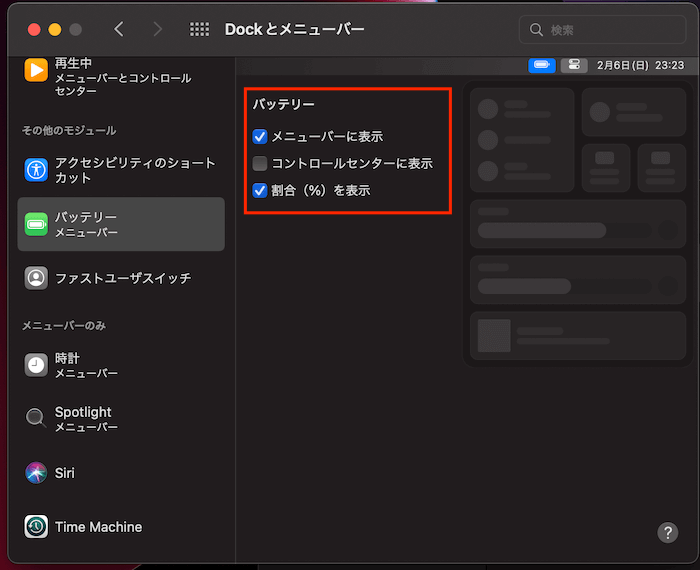
この項目はノートタイプのMacだけの項目になりますが、メニューバーに「バッテリー残量」を常に表示できるようにします。
充電中かどうかもこのアイコンを見ればわかるので、不意な充電切れを防ぐことができます。
曜日や日付を表示する
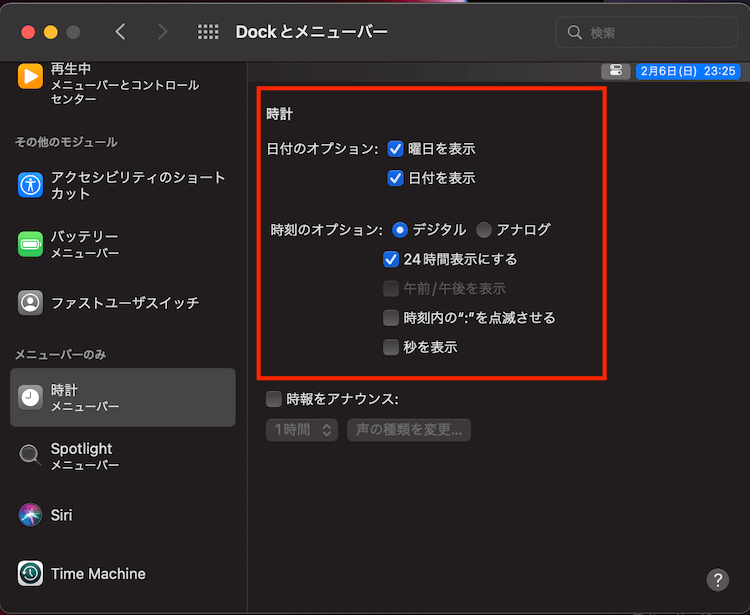
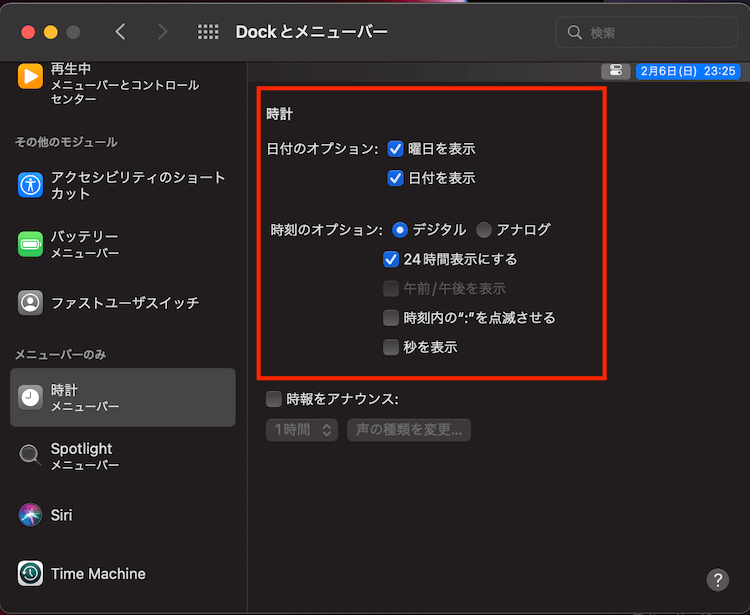
「曜日」「日付」「24時間表示」を私はオンにしています。
パッと右上の表示を見たときに色々情報がわかる方が個人的には好きなのでこの設定にしています。
Bluetoothの表示をメニューバーへ
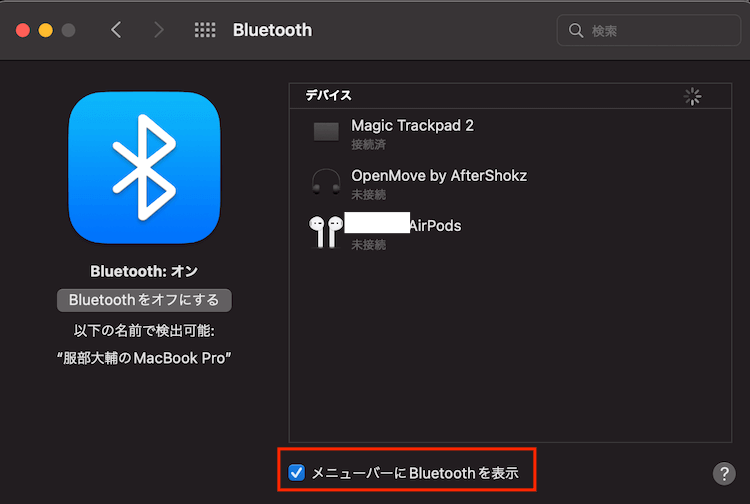
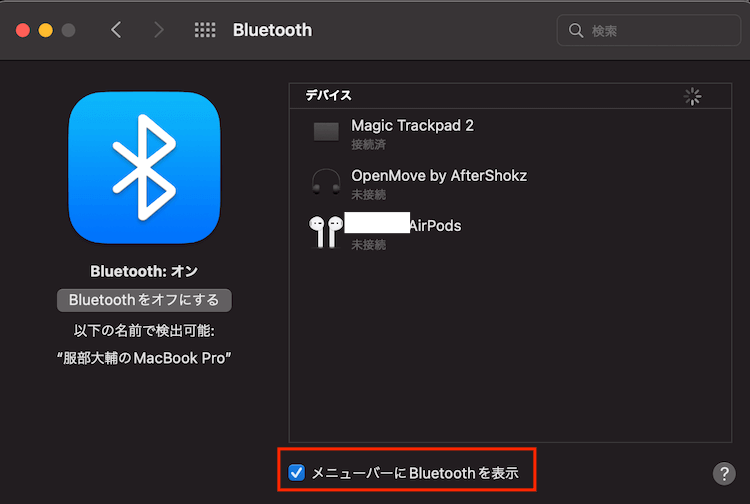
Bluetooth機器をいくつか繋ぐ人は、いちいちシステム環境設定へいかなくても、メニューバーから接続状況などを確認できるので、かなり利便性が上がります。


サウンドをメニューバーに常に表示
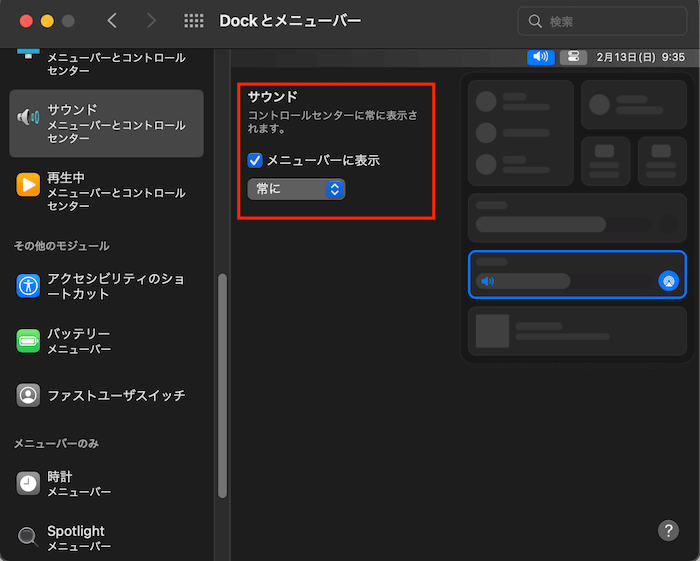
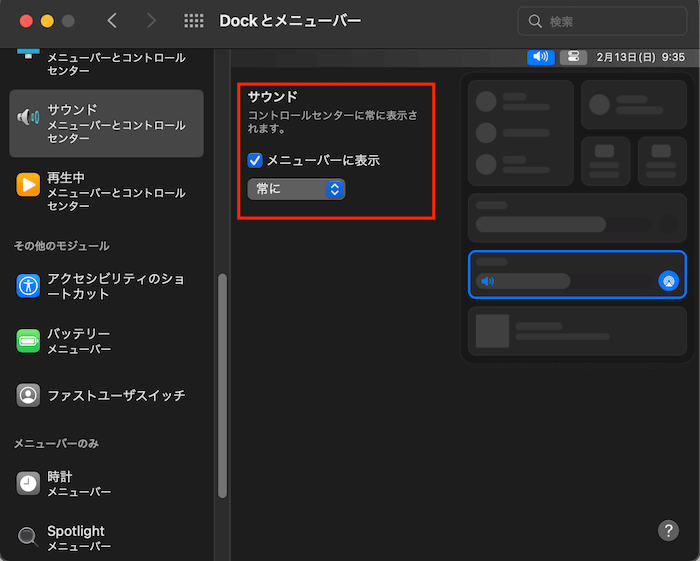
メニューバーへのサウンドの表示は標準だと「使用中のみ」になっていますが、「常に」がおすすめです。
音楽や動画を再生したときに急に大きな音が鳴って恥ずかしい思いをしたことはありませんか。
あらかじめ音量を確認・調整がしやすいメニューバーにあればそういったことも防ぎやすいです。
Dockのフォルダ表示を変える
この項目はシステム環境設定ではなくDock上のフォルダを右クリックして行います。
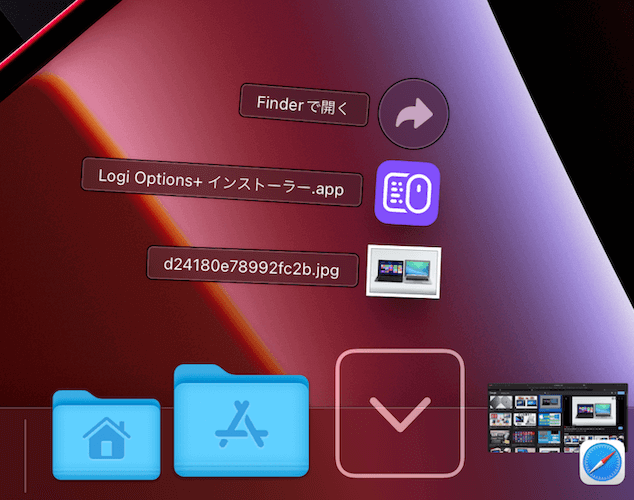
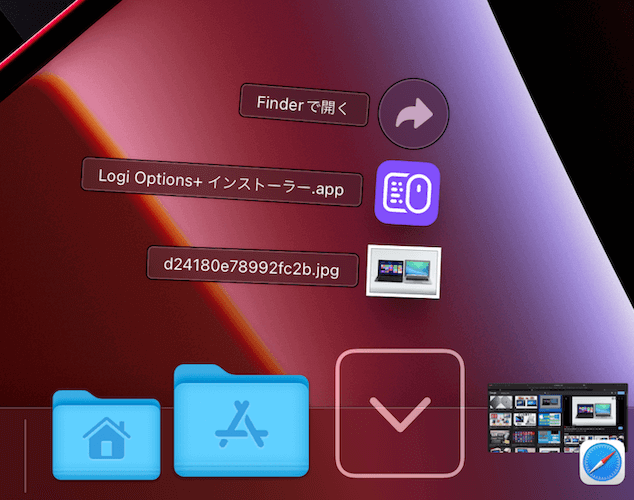
標準だと項目数に応じてフォルダをDockから開いた際の表示が切り替わるようになっています。
しかし、この表示方法だと全ての項目が表示されませんし、縦長になると確認しにくいです。
表示項目を一気に見るために、設定を変えることをお勧めします。
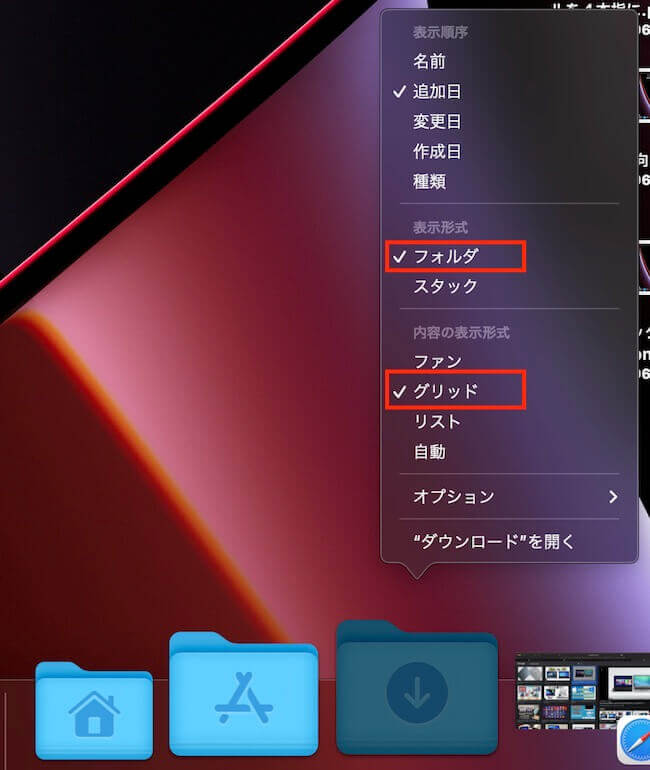
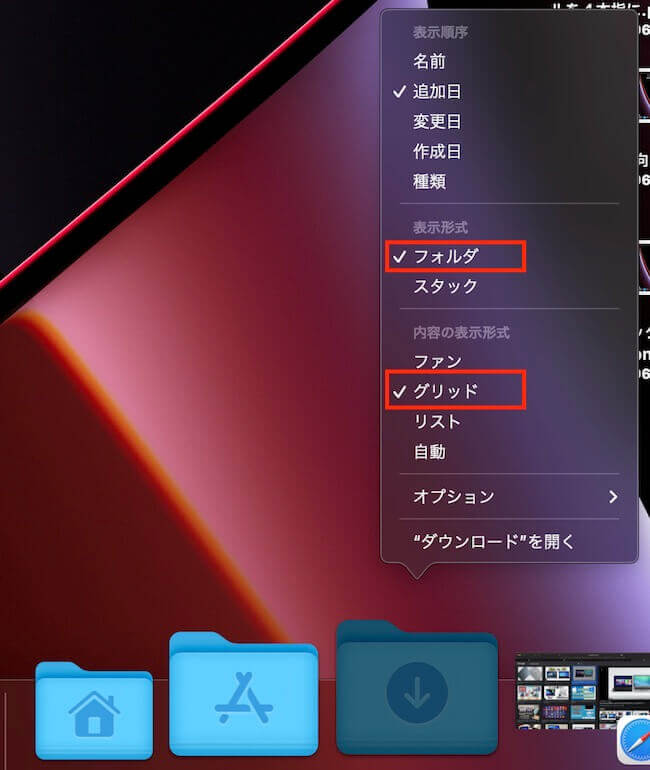
写真のように「フォルダ」「グリッド」の設定にすれば項目が多くても通常のフォルダを開いた時のように一気に見ることができます。
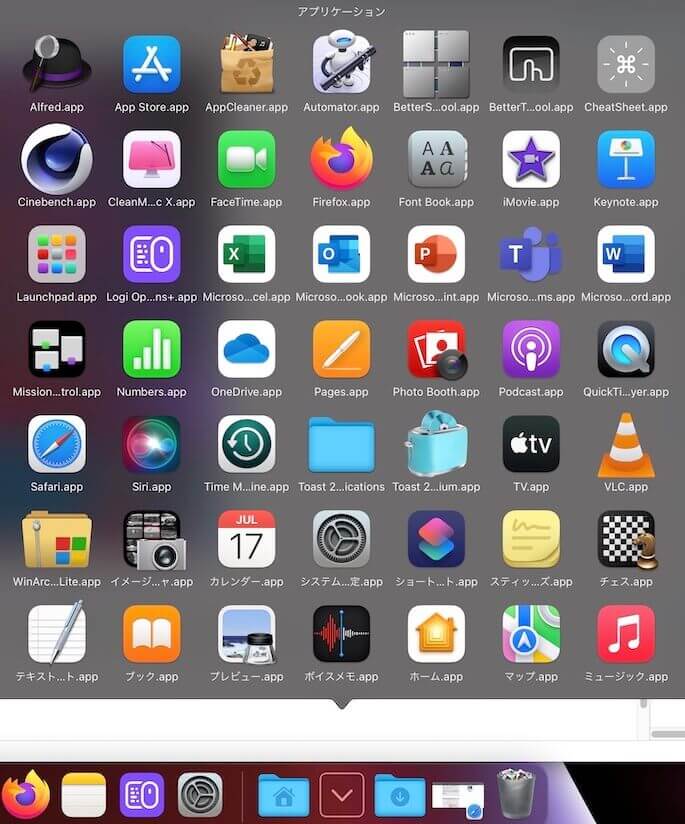
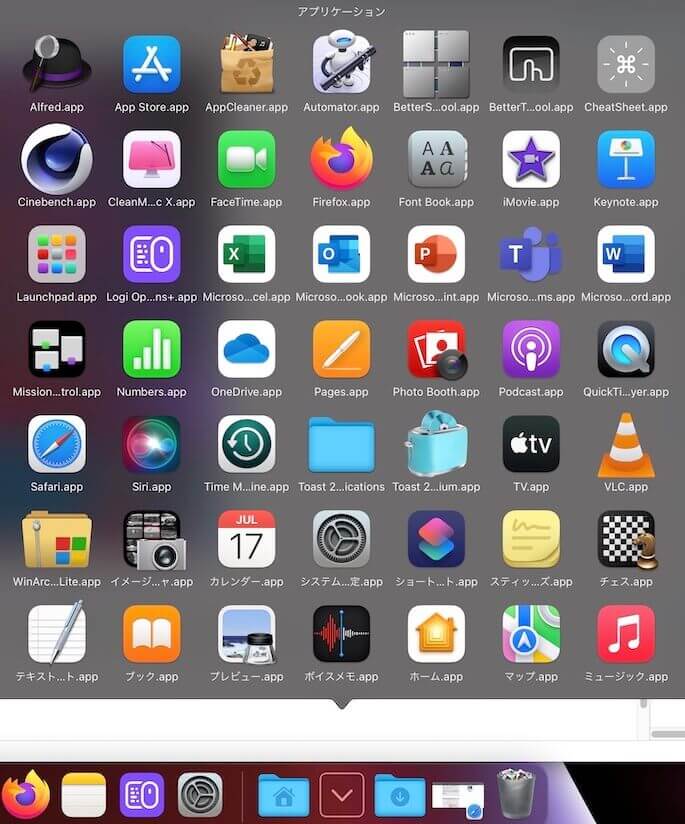



これなら完全にフォルダを開かなくても確認できますね。
●セキリュティとプライバシーの設定
こちらも「システム環境設定」の「セキュリティとプライバシー」から設定します。
ファイアウォールのオン
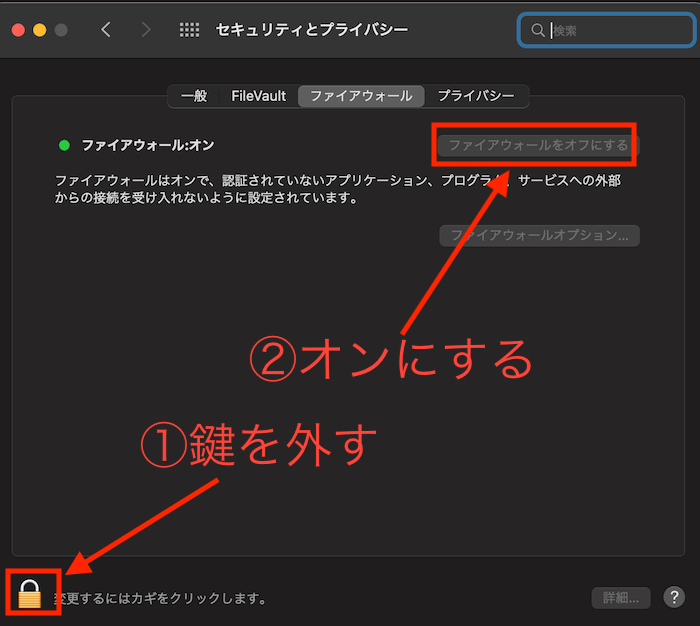
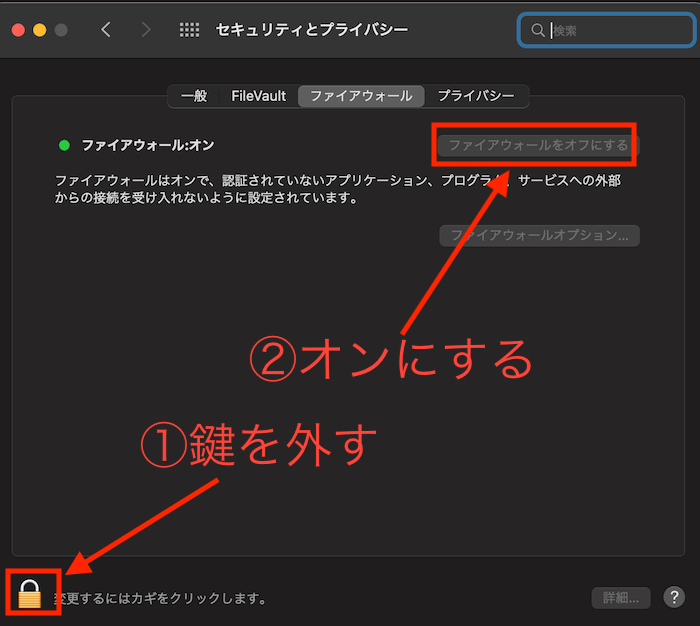
別にセキュリティソフトを導入している人は設定の必要はありませんが、ファイアウォールの機能がないセキリュティソフトや何も入れていない人はこの機能をオンにしておくと、不正アクセスを防止できます。



基本的にはファイアウォールの設定はこれだけでOK
さらに仕事などで外部から自宅のMacへアクセスすることもないなら「外部から接続をすべてブロック」をオンにすれば、よりセキュリティを高めることができます。
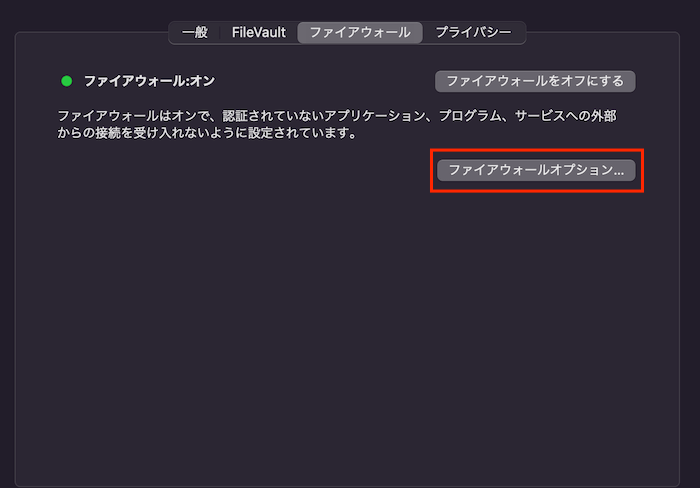
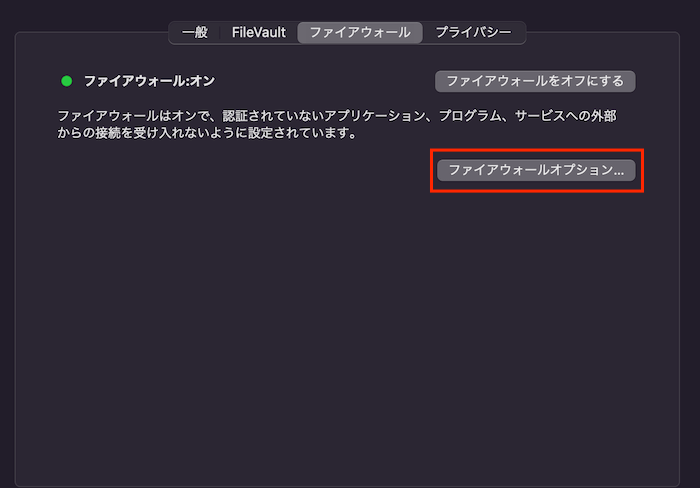
ファイアウォールをオンにした後に「ファイアウォールオプション」を選択する。
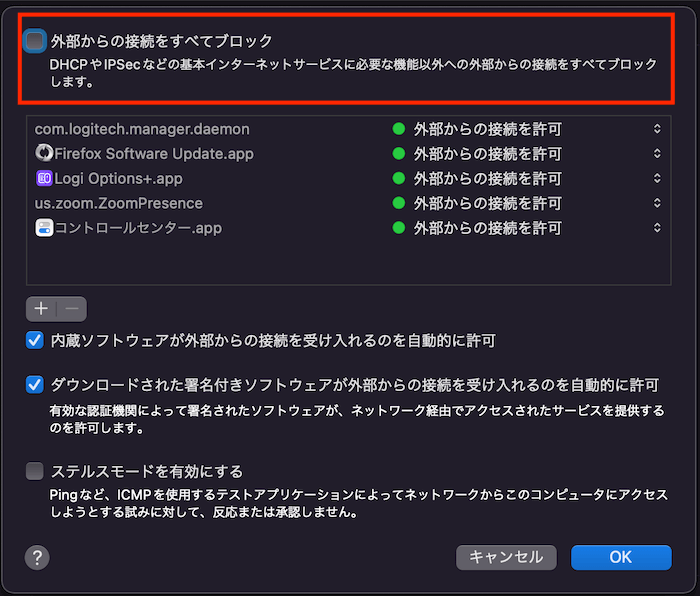
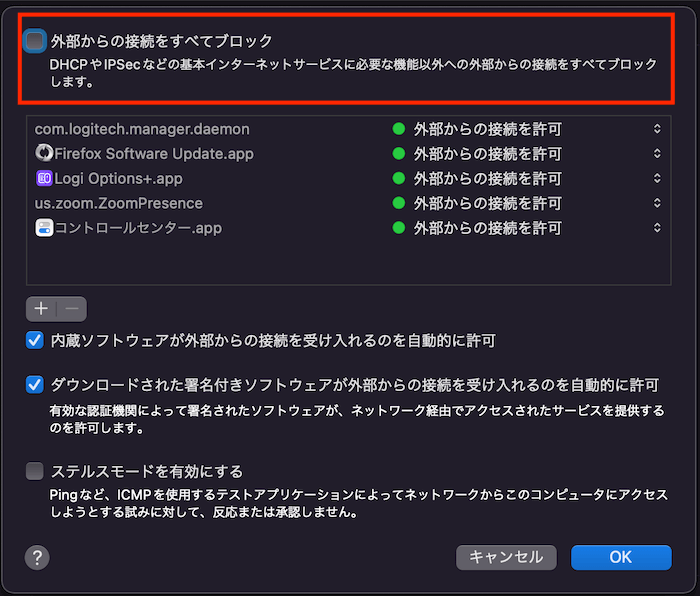
赤枠の項目にチェックを入れます。
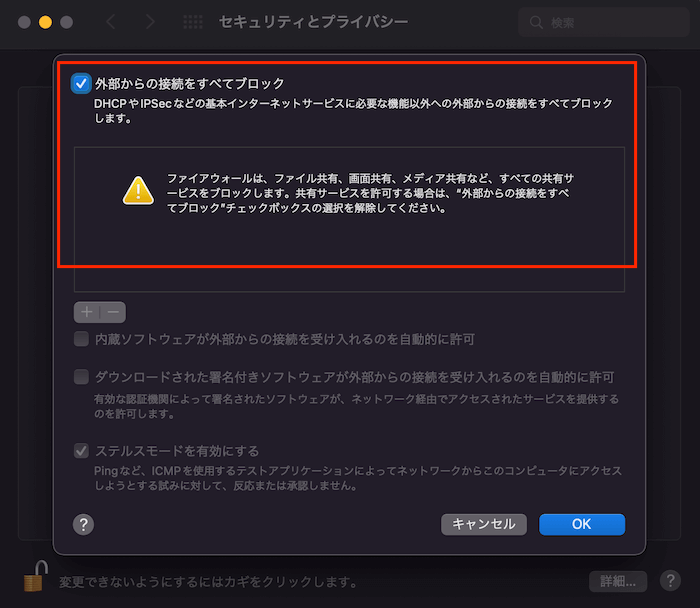
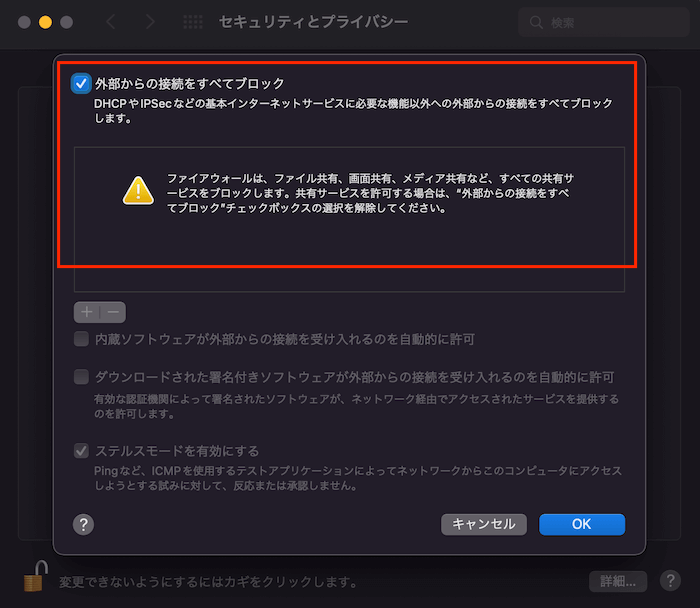
これで外部からの接続にかなり強固になります。



インターネットなどは今まで通り普通にできます。
●Finder(ファインダー)の環境設定
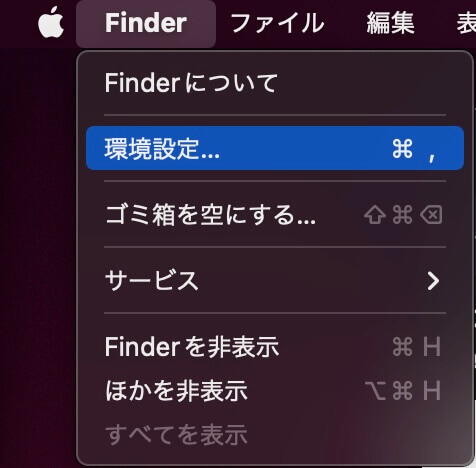
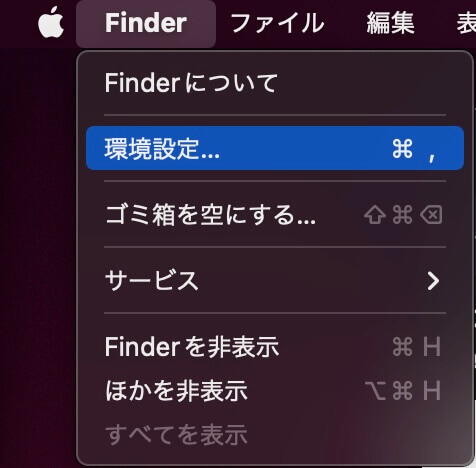
Finderの設定はデスクトップ上の何もないところをワンクリックするか、DockのFinderのアイコンをクリックするとメニューバーがFinderの項目になります。
Finderの環境設定はここからできます。
デスクトップにHDDなどのアイコンを表示
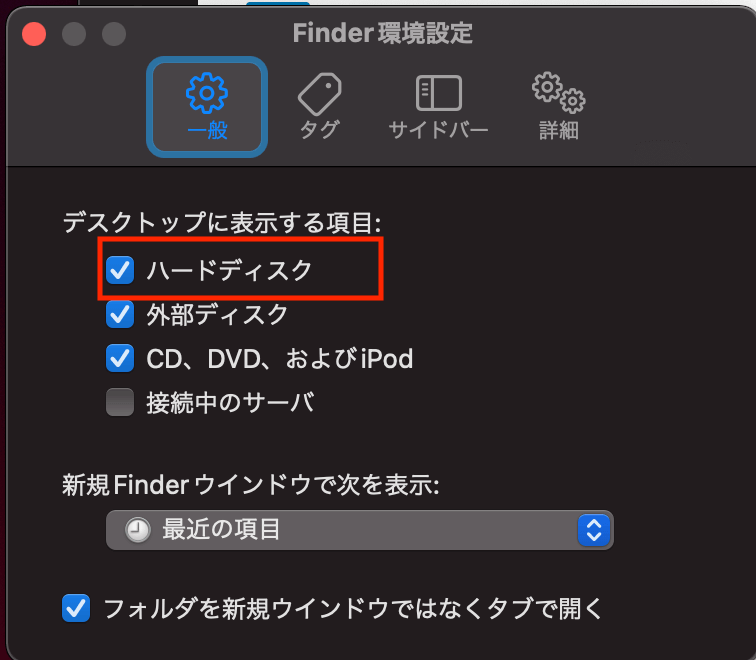
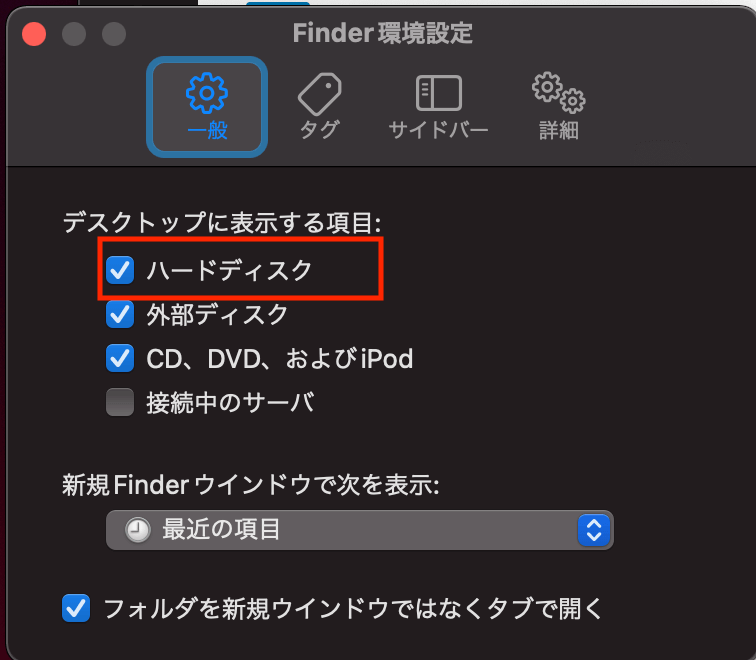
デスクトップ上にハードディスクを表示します。
Windowsで言うところのCドライブ的なものです。
全体の容量を確認したり、全ての原点となるアクセスポイントにもなるので表示しておくと便利です。
全てのファイルの拡張子を表示
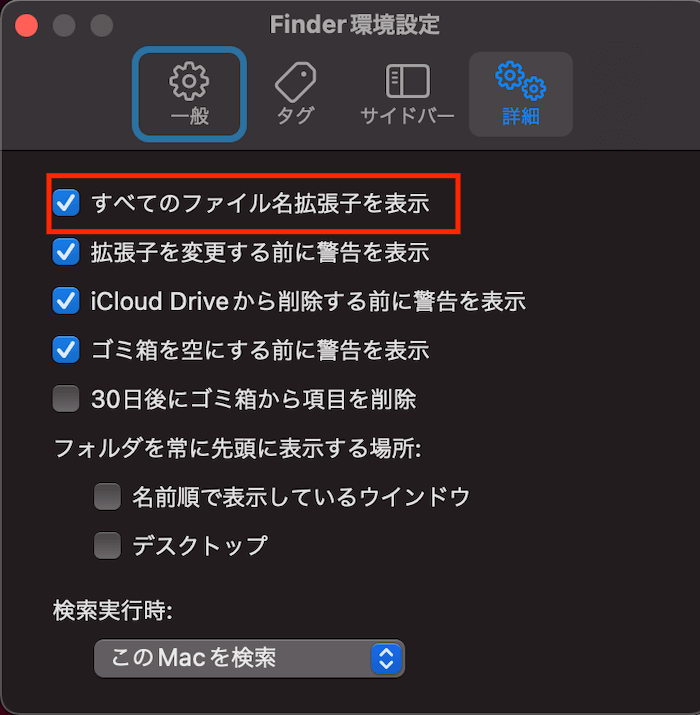
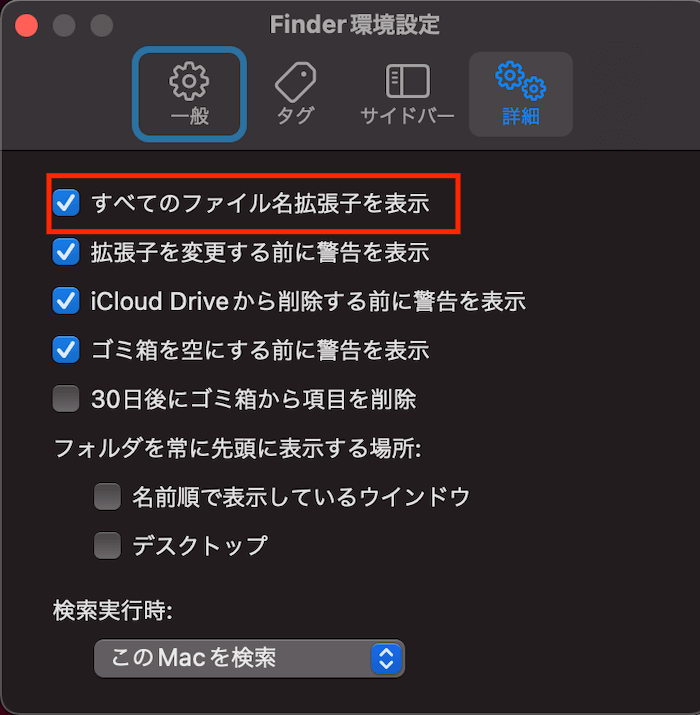
拡張子とは「jpg」「png」「mpg」など、ファイルが画像なのか動画なのか、そしてどんな形式で保存されたものなのかを示すものです。
これを表示させておけば、少し知識があればファイル名を見ただけで何のファイルかがすぐにわかるので、管理やしやすくなります。


パスバーを表示(フォルダの階層を表示)
パスバーとは今このフォルダはどこのフォルダかを階層表示してくれる機能です。
Windowsでは上のバーのところに出ていますよね。
コンピューター>プログラムファイル>マイクロソフト>Word
みたいな感じの表示を見たことがある人も多いと思います。
これをMacでも表示させることができます。
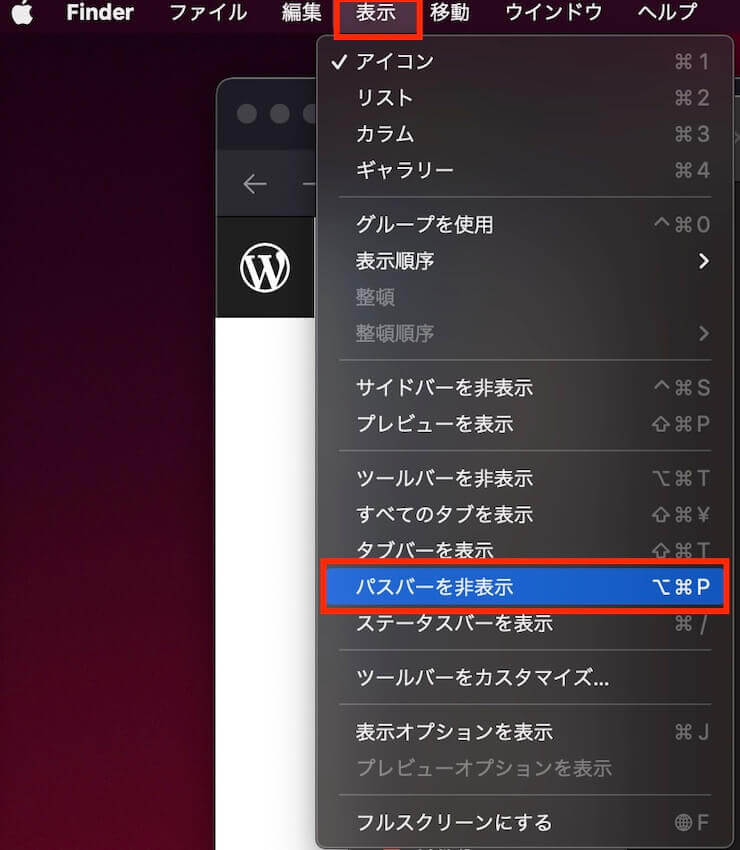
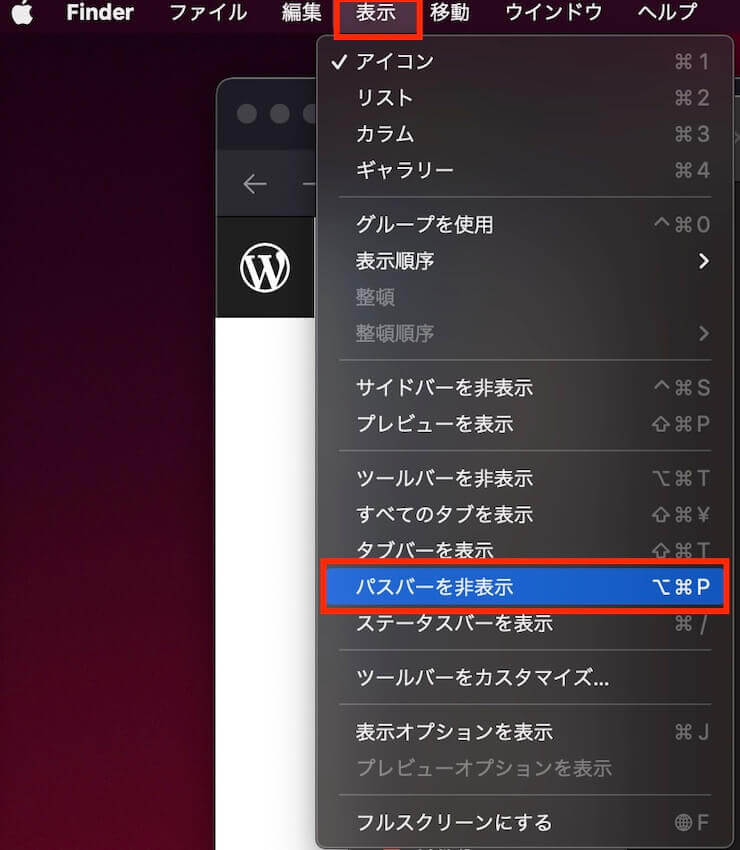
これで表示されるようになります。
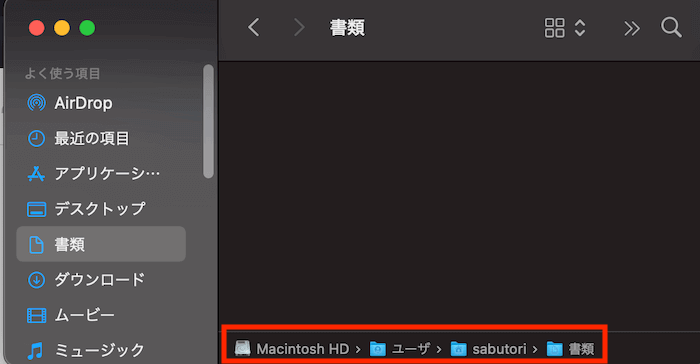
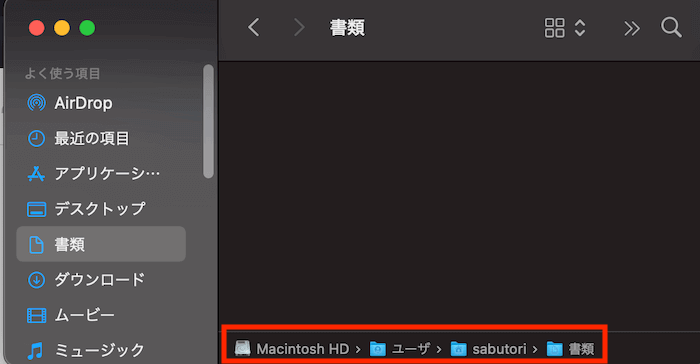
このようにウインドウの下部へ表示されて、戻りたい階層をクリックすれば、そのウインドウを開くこともできます。
ステータスバーの表示(選択項目数の表示)


これはフォルダのウインドウの1番下(パスバーの下)に
- このフォルダのファイルの数
- 今、選択しているファイル数
などを表示してくれる機能です。
で表示されるようになります。
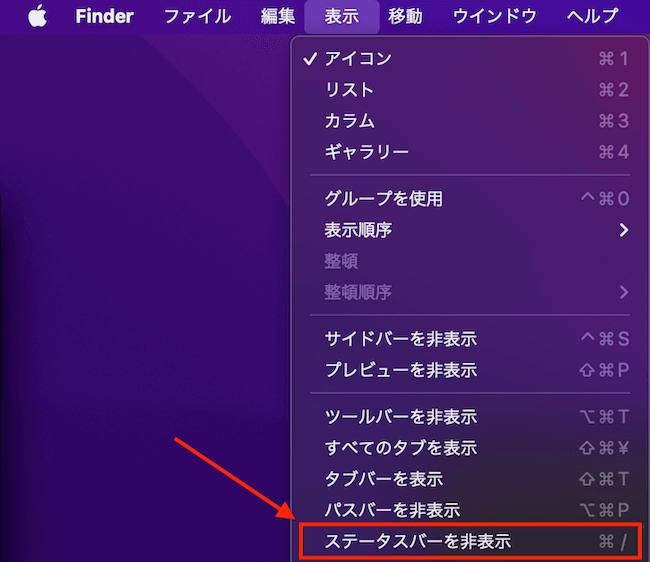
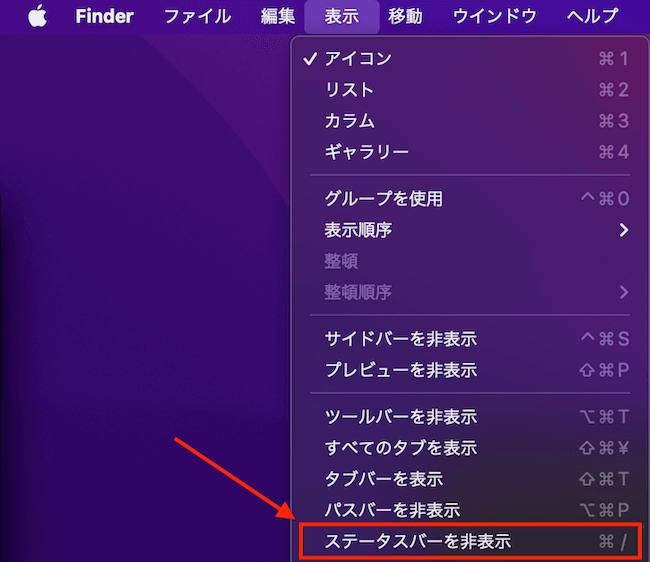
プレビューの表示(ファイル情報の表示)
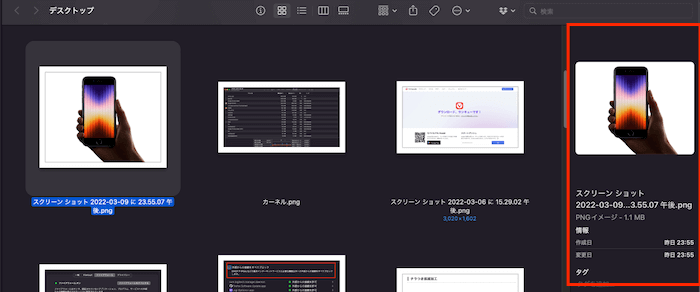
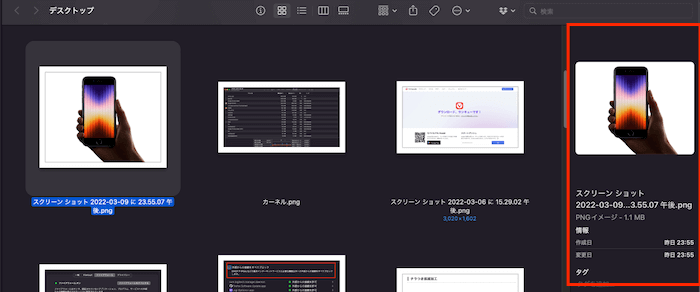
フォルダの右側に選択しているファイルのプレビューを表示する機能です。



「アイコン表示」にしていればサムネイルは見えるし、フォルダの表示を減らすだけじゃん!
そのように思う人もいると思いますが、この表示の大切なところは
というところです。設定は
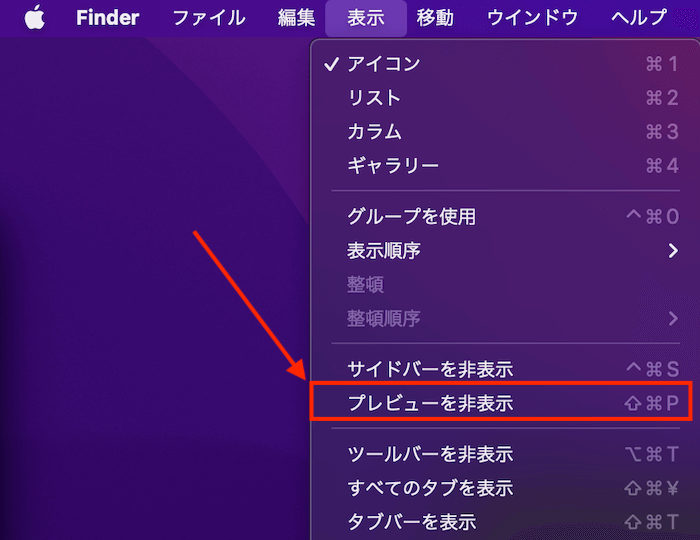
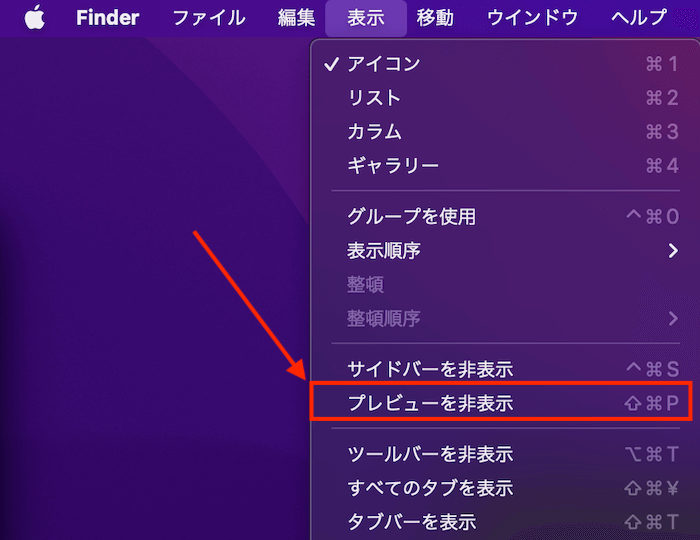
私は同じような見た目のファイルを量産したり、サイズだけ変更したファイルを作ることが多いので、とても役立つ表示です。
項目の情報を表示


画像ならサイズ、動画なら再生時間、音楽も再生時間などをアイコン下に表示させることができます。
特にデスクトップ上に表示させたストレージの容量はすぐ確認できるので重宝しています。
設定方法は
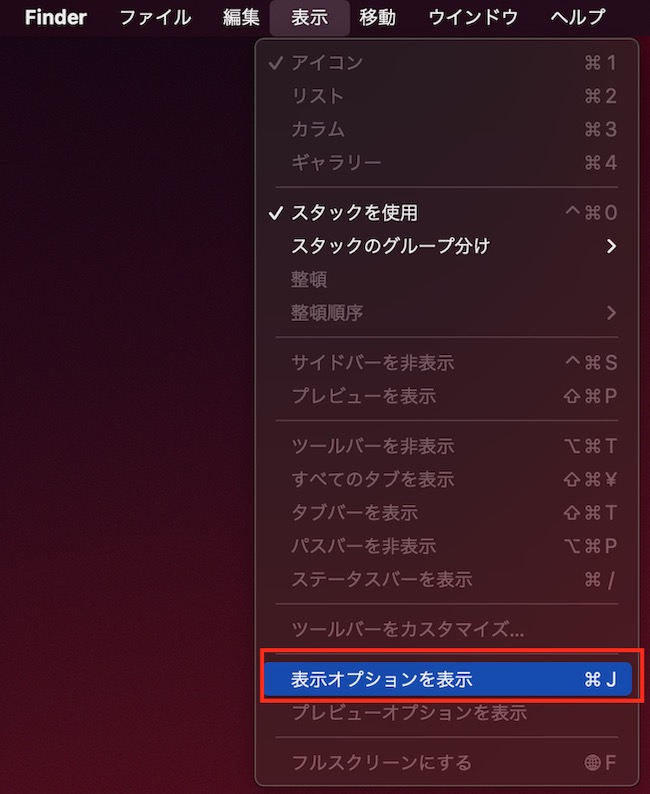
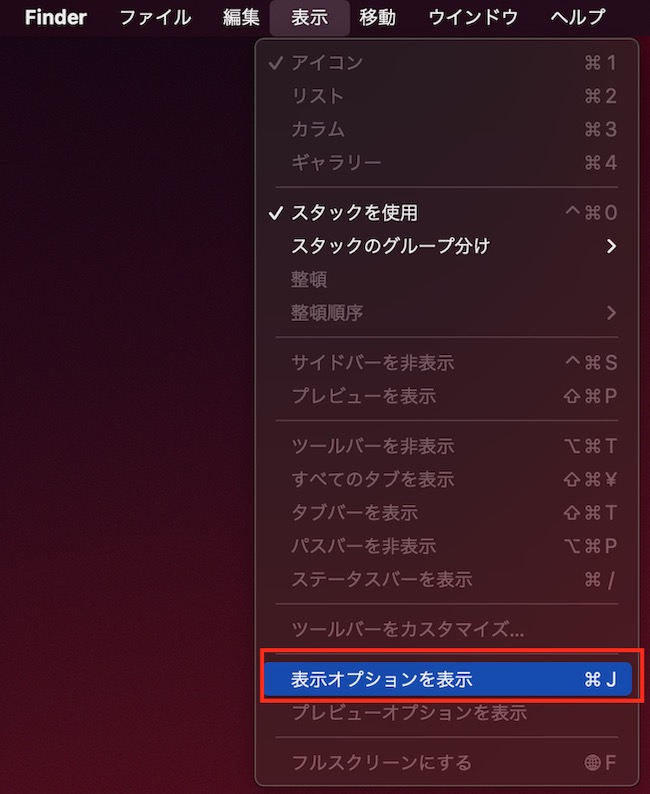
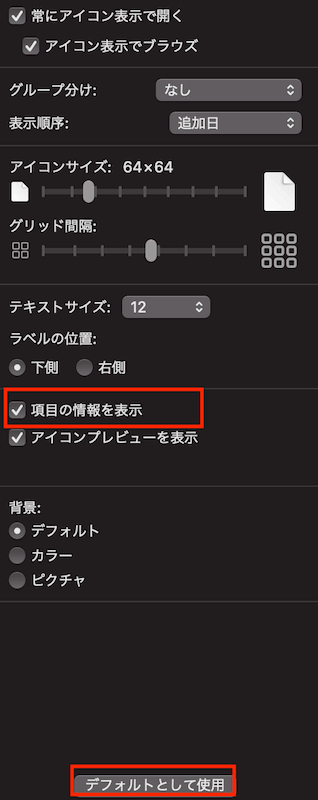
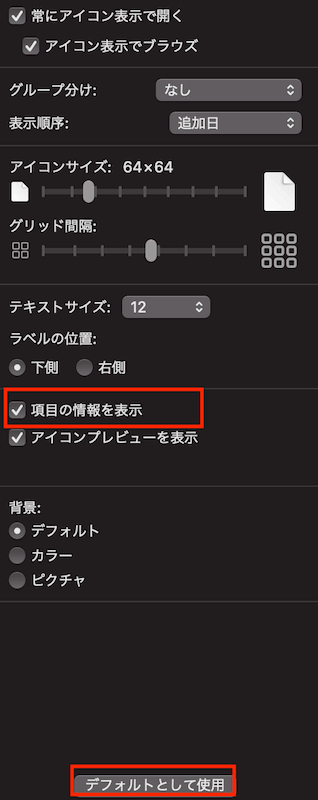
項目の情報を表示を選んだ後に他の表示内容もお好みのものに設定したうえで、「デフォルトとして使用」をクリックすれば全てのフォルダで同じように詳細も表示されます。
デスクトップをスッキリさせる(スタックを使用)
デスクトップのアイコンを自動でまとめる機能です。
デスクトップはスクショのデフォルトの保存先だったり何かと散らかりがちですが、この機能を使えばスッキリします。
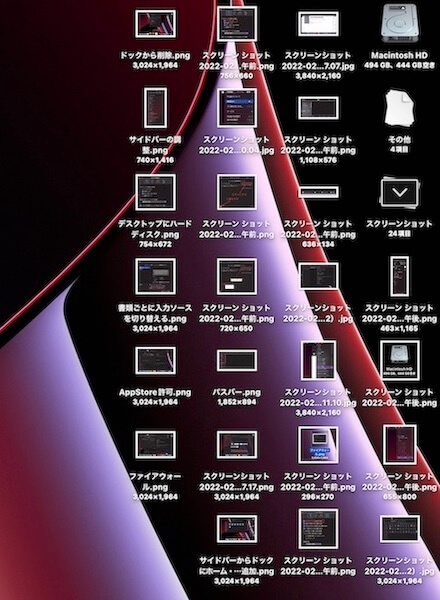
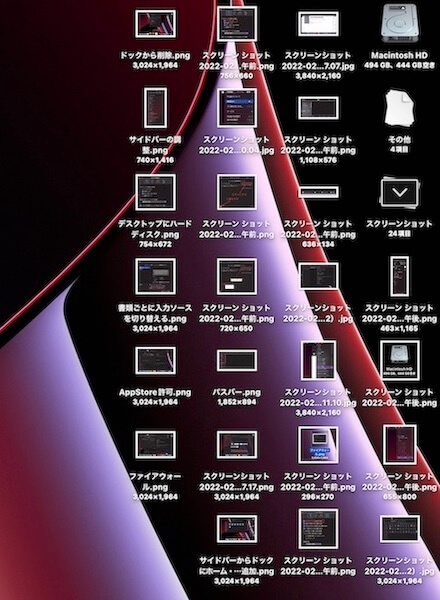
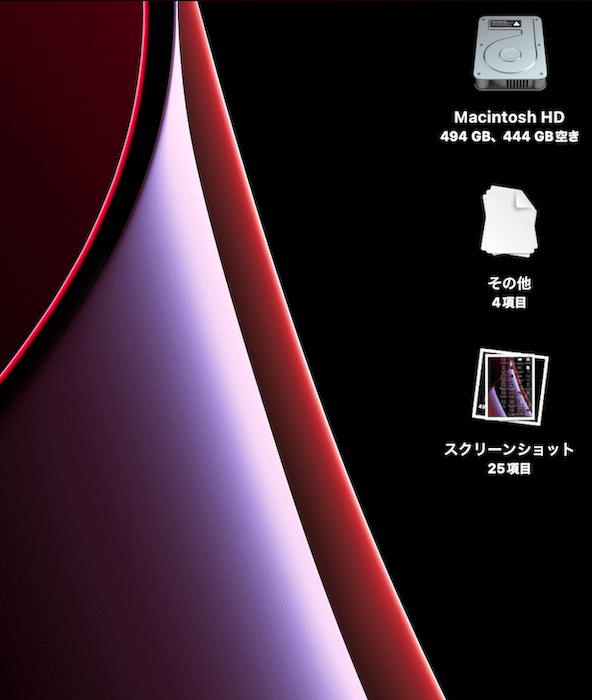
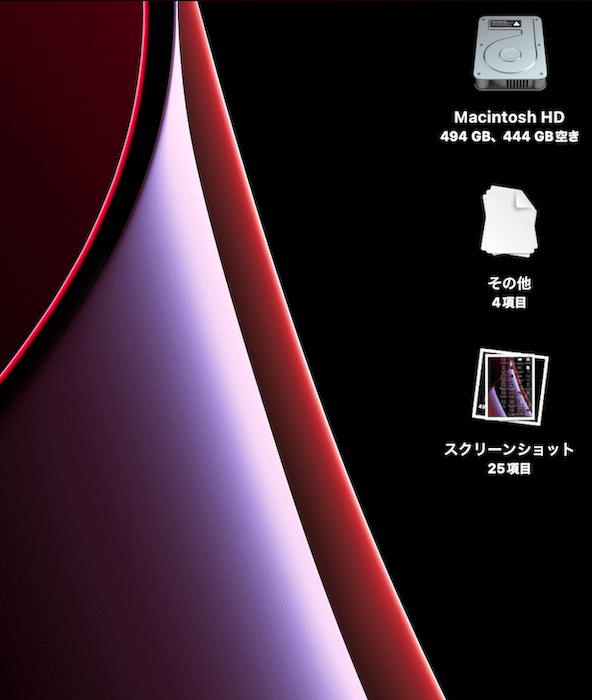



デスクトップの画像ファイル(スクリーンショット)が1つにまとまりますね。
●Safariの設定
Safariの設定は好みもあると思いますが、いつも決まった作業をするなら以下の設定がおすすめです。
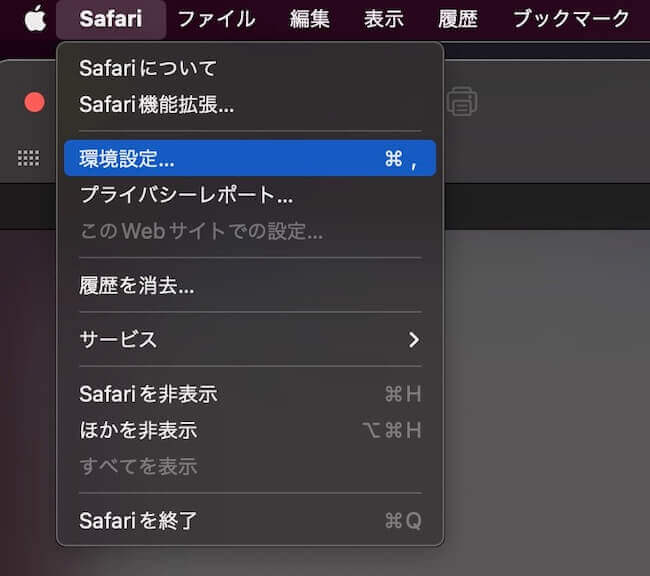
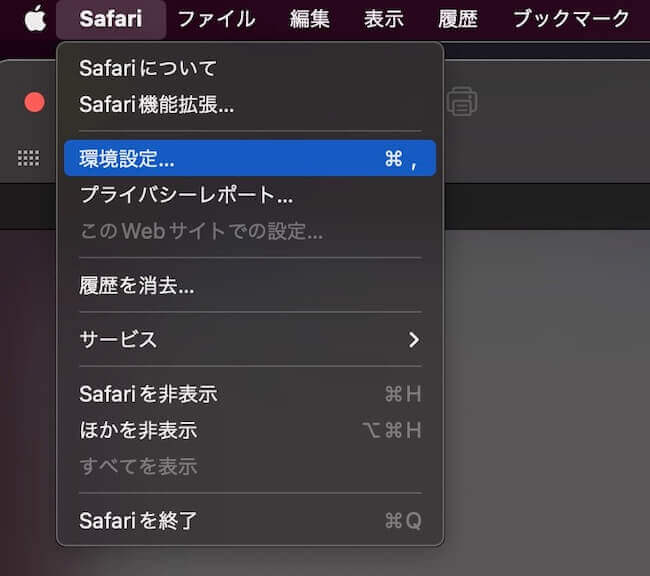
前回のセッションを復元
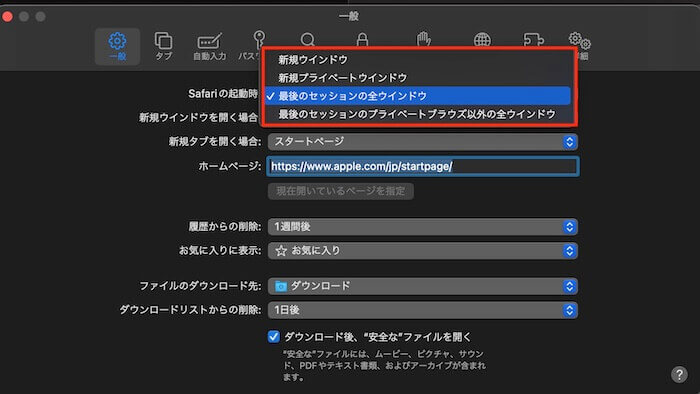
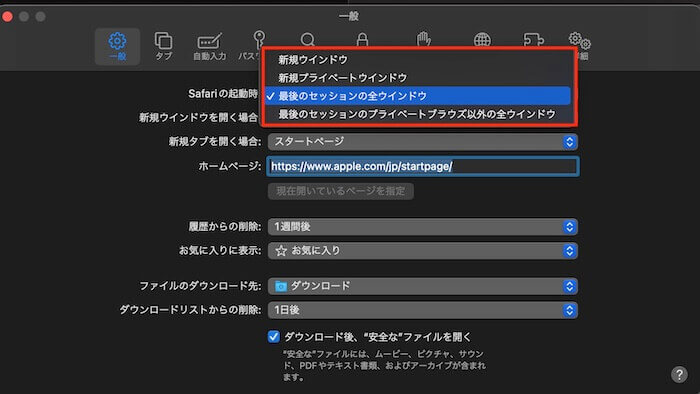
毎回、同じ作業をするのであれば仮に再起動などをしても、以前開いていたタブやウインドウをまた再現するのは面倒ですよね。
そこで、Safariの環境設定から「最後のセッションの全ウインドウ」を選んでおけば、次からの作業時も前回の内容が自動で開かれます。



この機能はSafari以外のブラウザでも、ほぼある設定なので確認してみてください。
まとめ


- Macを購入したら最初に設定したい内容
- Windowsユーザーが、 Macに乗り換えたときにやるべき設定
- 生産性を上げる設定
と題してまとめました。
ただし、それぞれの設定についてご自身の向き不向きもあるので、試しに設定だけ変えてみて試してみて合わなければ違う設定にするなどぜひ試行錯誤してみてください。
またご質問があれば、コメントを残していただければ返信します。
それでは、良いMac Lifeを!


コメント