自宅での作業効率をあげる方法を日々模索中のトリダイです。
- 作業効率を上げたい。
- ノートパソコンがメイン機だけど自宅では大きな画面で利用したい。
- キレイな4Kモニタが欲しいけど高そう。
その様なお悩みはありませんか?
私も同じ様に勝手に思っていて、なかなか良い外付けのモニタに手を出せずにいました。
今回、コスパの良いDELLの4Kモニタ「S2721QS」を購入しましたので、購入時に検討した内容や使用感のレビューをしたいと思います。
<PROFILE>
- 元家電量販店スタッフ
- Mac・通信コーナー責任者
- Mac使用歴12年
- Apple Sales Professional
- 手が小さい、皮膚が弱いことが弱点
「S2721QS」を選ぶまでに悩んだ要素
まず、なぜ「DELL」を選んだのか?部分については、前に書いた記事を見て頂ければと思います。↓

以前の記事では触れませんでしたが、台座の部分が↓この手の形状(V字やU字のもの)が個人的に好みではないので、その選択肢は外していました。

なぜなら、上記の写真のようなタイプだと確実に台座部分がデッドスペースになりますが、下の写真のような平台なら多少は物を置けるので。

次に、USB-C接続できるノートパソコンを購入予定なのでUSB-Cで直に接続できるのは非常に魅力だと思っていたのですが、選ばなかった理由が2つあります。
- 我が家はマンションタイプのインターネット回線でかなり遅く、Wi-Fi接続にするとネットがかなりもたつくので結局有線LANポートも何らかの形で付与しなければならない。
- LANポートありのUSB-C接続のモニタにすると、画質か価格を犠牲にしなければならない。
以上の理由から画質優先・コスパ優先でモニタを選ぶことにして、足らない機能はドッキングステーションやハブでまかなえばいいのでは?という結論に至りました。
 ケチケチトリ
ケチケチトリ費用を出せるならUSB-C接続で有線LAN[ポートを搭載したモデルが1番スマートですね!
有線LANだけでなくハブ機能がとても豊富な機種
対抗馬として悩んだ4Kモニタ
今回モニタを購入するにあたってかなり悩んだ候補を紹介します。
①Dell 4Kモニター 27インチ U2720QM
正直、ぎりぎりまで一番悩んだ対抗馬です。
「4K」「USB-Cの90W給電」が特徴のモデル。
S2721Qとの違いはスピーカの有無とUSB-C給電でしたが、ショボくてもスピーカーがあるほうがいいんじゃないかと思いました。



結果的にディスプレイ内蔵スピーカーはあまり使っていません。
また、LANポートも結局ドッキングステーションでまかなうなら、USB給電もドッキングステーションでするし、無視しても良いかもしれないと考えるようになったため。
②Dell U2722DE 27インチ
LANポートも備え「USB-Cの90W給電」まで出来るモデル。
しかし、解像度がQHD…別に構わない気もしましたが、4Kをどうしても体感してみたかったので却下しました。
あと価格面がかなり高め。
③HP 27f 4K ディスプレイ
非常にコスパの良いモデル。
私が結果的に購入した「S2721QS」とりも5,000円ほど安い。
しかし、いくつか不満点がありました。
- スピーカー無し(これはまだ許せる)
- VESAマウント非対応
- 端子の刺さる向きが下や横から差すのではなく、面に対して直角に差す
このあたりが非常に気になり却下しました。



特にモニタアームに付けることができないのは、選択肢として選びにくかったです。
商品概要・開封
| 商品外観 |   |
| カラー | フレーム(ブラック)、背面(ホワイト)、台座(シルバー) |
| 画面サイズ | 27インチ(16:9) |
| 解像度 | 3840×2160、4K |
| パネルタイプ | 非光沢、IPS |
| 応答速度 | 4ms |
| リフレッシュレート | 60Hz |
| スピーカー | 有り(3W×2) |
| 重量 | 4.7 kg |
| 接続端子 | HDMIx2,、DPx1、 オーディオラインアウトx1 |
| モニターアーム対応 | 可能(VESA対応(100mm) ) |
| 付属品 | 電源ケーブル, HDMIケーブル |


正面から見てもわかると思いますが、箱の下の方、潰れていますよね…
この箱に直接、伝票が貼りつけてあって、箱も2か所程凹んでいました。
箱が大きいだけにぶつけられやすいので、箱も大切にしたい人は着荷時によくご確認ください。
S2721QSの同梱物


- 本体
- 支柱
- 台座
- 電源ケーブル
- HDMIケーブル
- マニュアル
※いい意味での想定外な要素として、電源アダプタがモニタ内蔵で外に出てない点は高評価です。


組み立て


組立ては簡単でしたが、台座とポールを固定するネジが固かったです。
(色んなYouTuberさんは簡単に手で回せますと言っていたので、私の個体が不良品なのかもしれません。)
結局、マイナスドライバーで回しました。
モニタ本体とアームを接続する場合


緩衝材が付いたまま床でやるか、ベッドや布団の上にモニタ面を置いて作業をすればやりやすいです。(※ベッドで作業をする際にはベッドからずり落とさないように!)
他にもモニタのスタンドを立てた状態にモニタをひっかけるような形でも出来ますが、失敗すると床にも似た本体をたたきつけることになるので、注意が必要です。
白やシルバーのカラバリがあるモニタアーム おすすめ2選
①エルゴトロン LX デスクマウント モニターアーム ホワイト 34インチ(3.2~11.3kg)まで対応
②Sunon パソコン モニターアーム 多関節 VESA 32インチ対応 耐荷重13KGまで シングルアーム デスクマウント


外観・物理的な機能
モニタの回転について




このモニタは回転させることができ、縦向きにもできるとのことだったので早速やってみたのですが、高さを一番上にしても、そのままでは回らず、少しアゴを前に出す様にして回さないと縦向きにはなりませんでした。
背面の端子について


背面は、写真の一番左から順に
- 電源
- HDMIが2ポート
- DPポート
- 音声出力端子
となっています。



D-sub(VGA)端子などが必要な人は少し注意ですね!
背面の白い面が高級感を感じるという意見もあるようですが、個人的にはプラスチックで結構チープな材質と質感のように感じました。
本体の設定ボタンについて
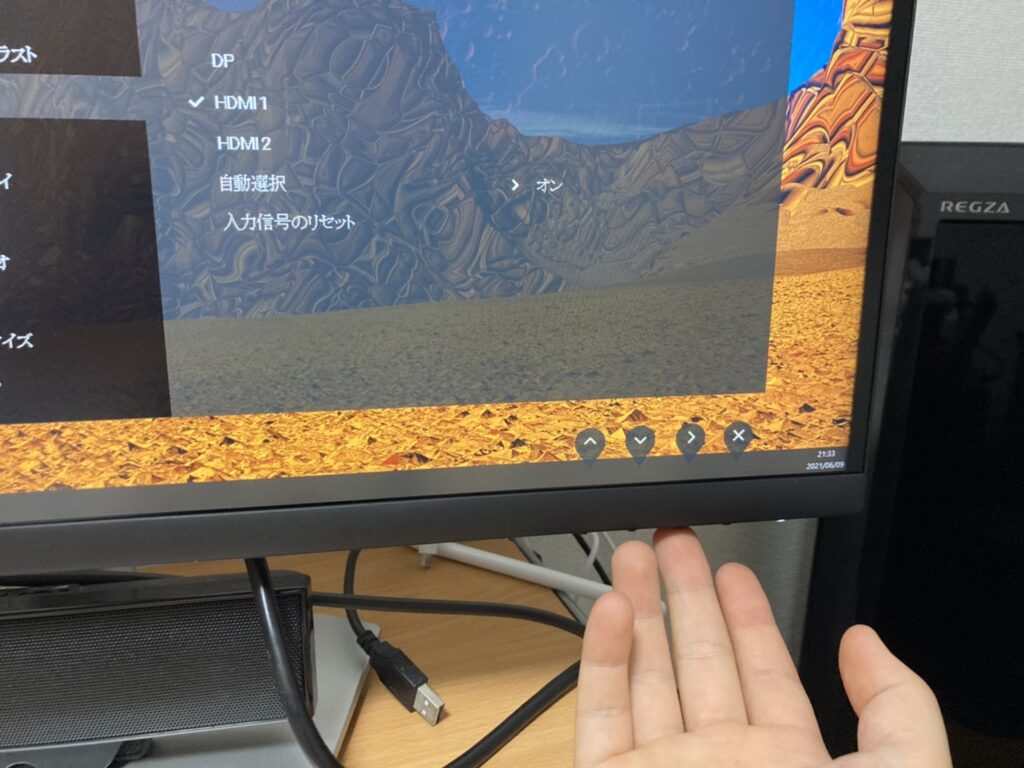
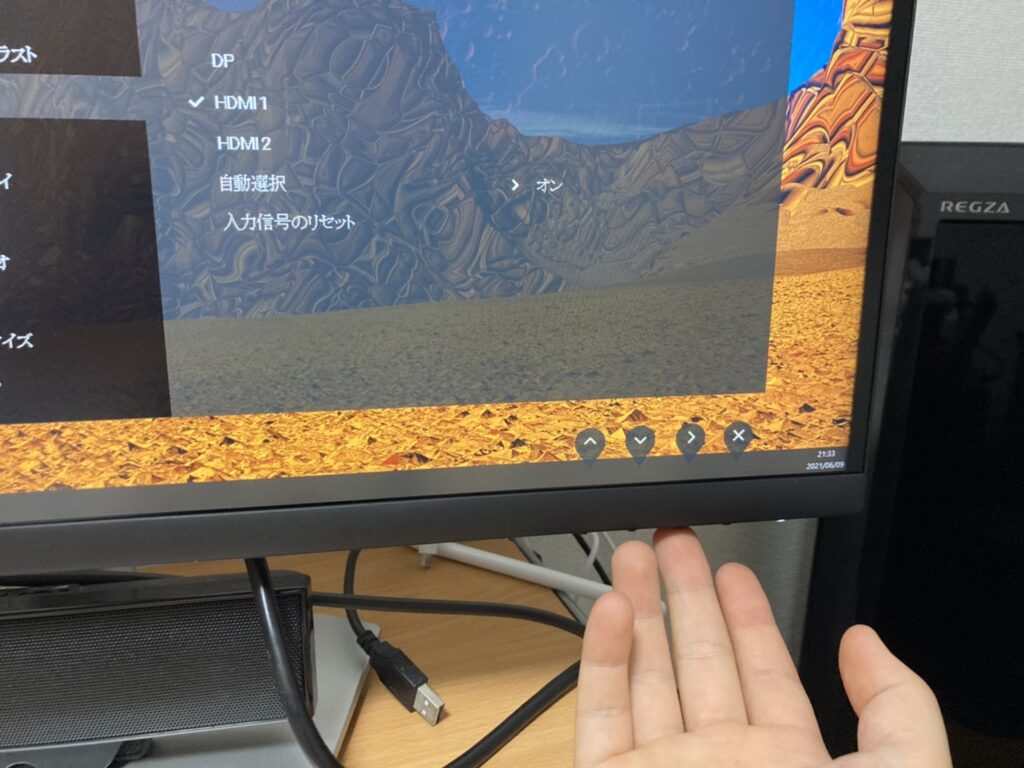
各操作ボタンは本体の右下の位置、好みは分かれると思いますが個人的には一番いい配置だと思います。「正面から見て見えないけど、操作も普通にできる。」といった感じ。
モニタの角度調整について




前後の角度は上の写真の感じです。
- アゴを引くと5度ほどお辞儀。
- アゴを出すと30度ほど画面が斜め上を向きます。


首振りは、写真の通り左右45~60度くらい振れます。
これ以上振れる意味ないと思うくらいには動きます。
モニタの画質


画質は「さすが、4K!!」と思えるくらいきれいですし、IPS液晶なので細かいことを言わなければ普段使いでは困らないくらいの視野角はあります。
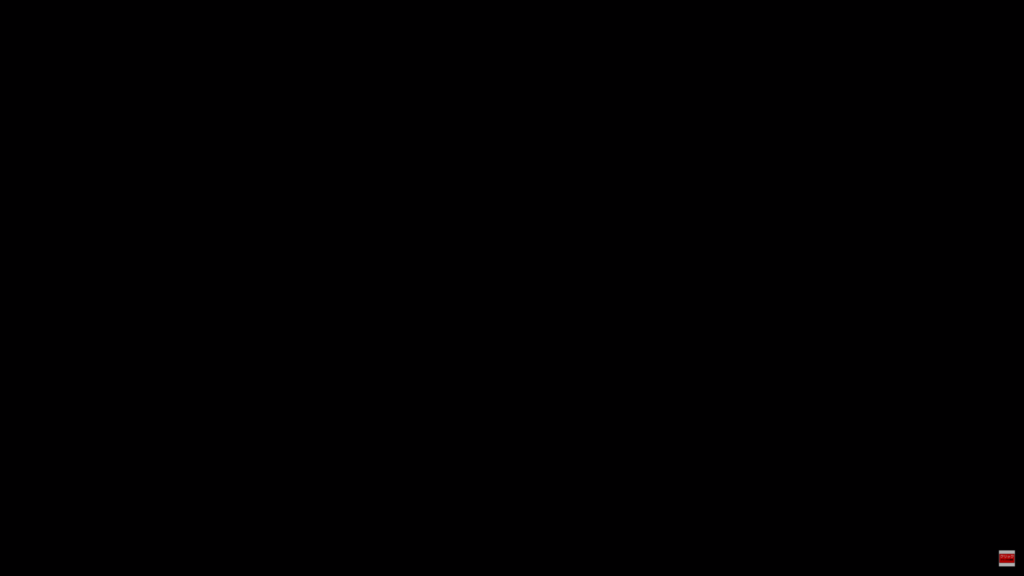
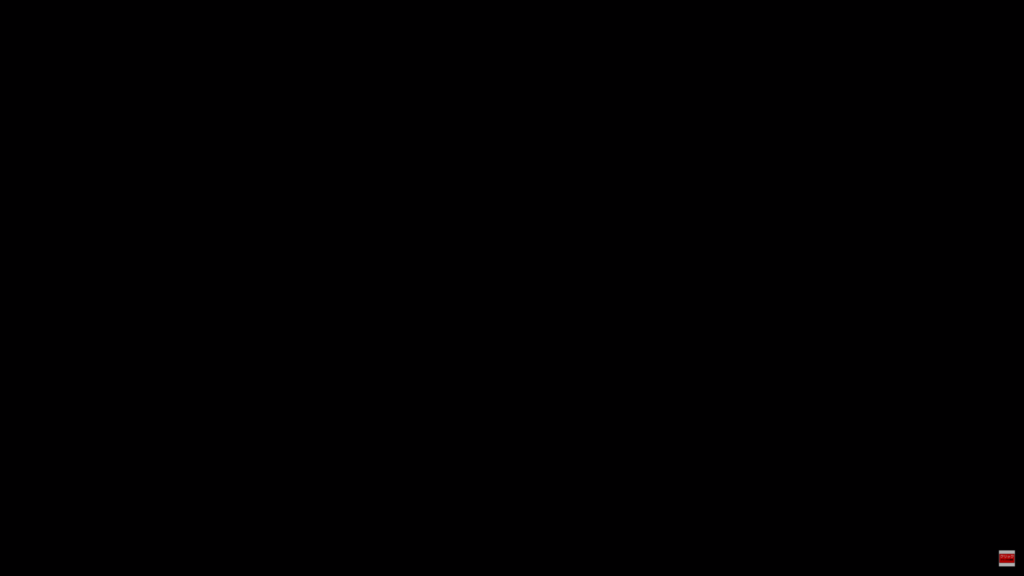
念の為にYouTubeなどに挙がっている「ドット抜けチェッカー」で確認した限りは大丈夫そうでした。
S2721QSのデメリット(注意点)
①入力切替が面倒
2台以上の機器を接続していて入力切替をするときにメニューの階層を辿るのが少し面倒。
またこの操作ボタン、1回だけ押したつもりがすぐ2回分動いたりするのもプチストレス。
※基本的に後発で起動した機器が優先され画面は勝手に切り替わるのだが、またそれを戻したりするときに面倒。
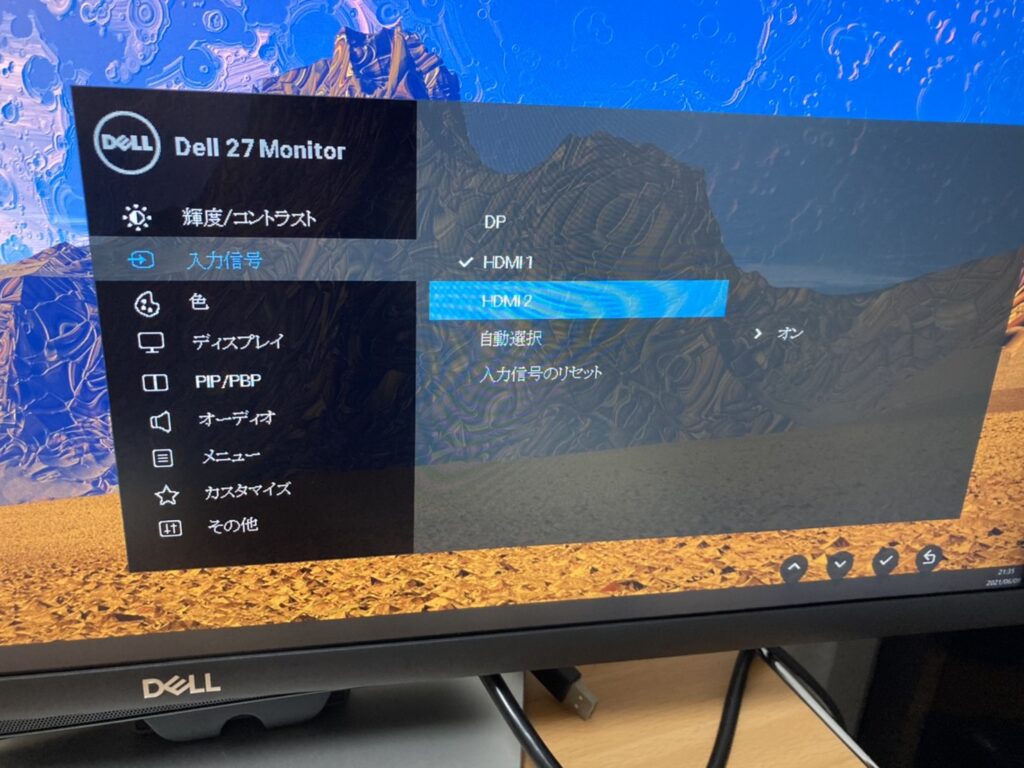
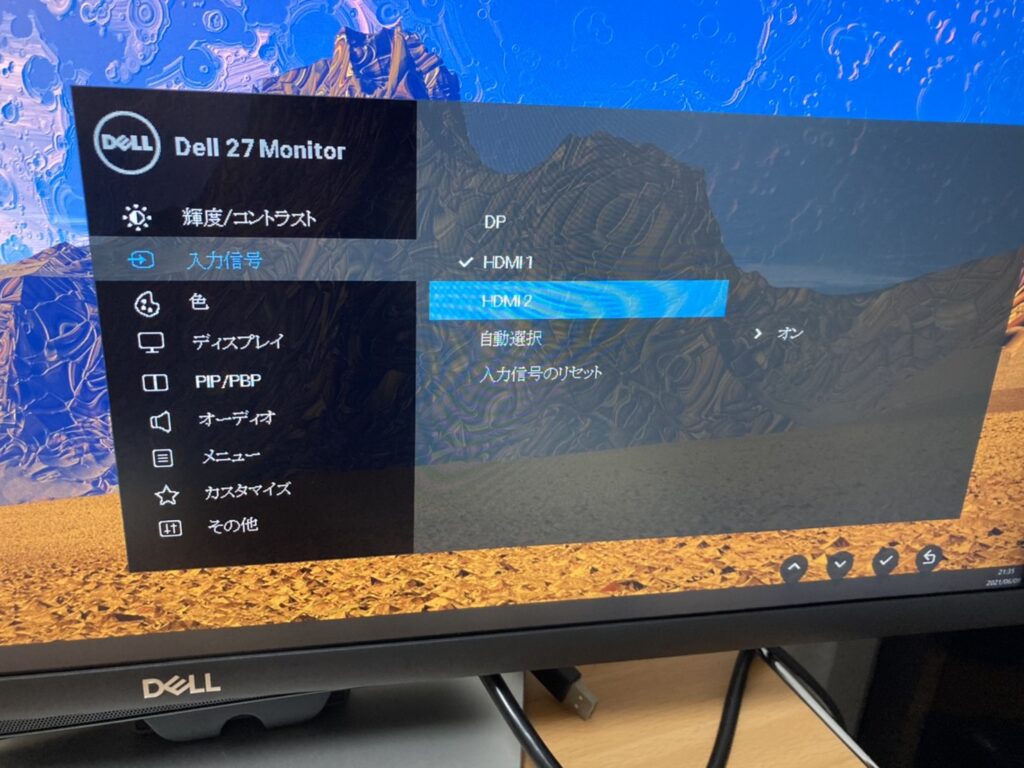
②ブルーライトカットモードは個人的には使いものにならない。
下の写真では非常に分かりにくいのですが、左が「標準」、右が「ブルーライトカット」のモードです。あまりに黄色がかかるので、ちょっと使えるレベルではないと感じました。
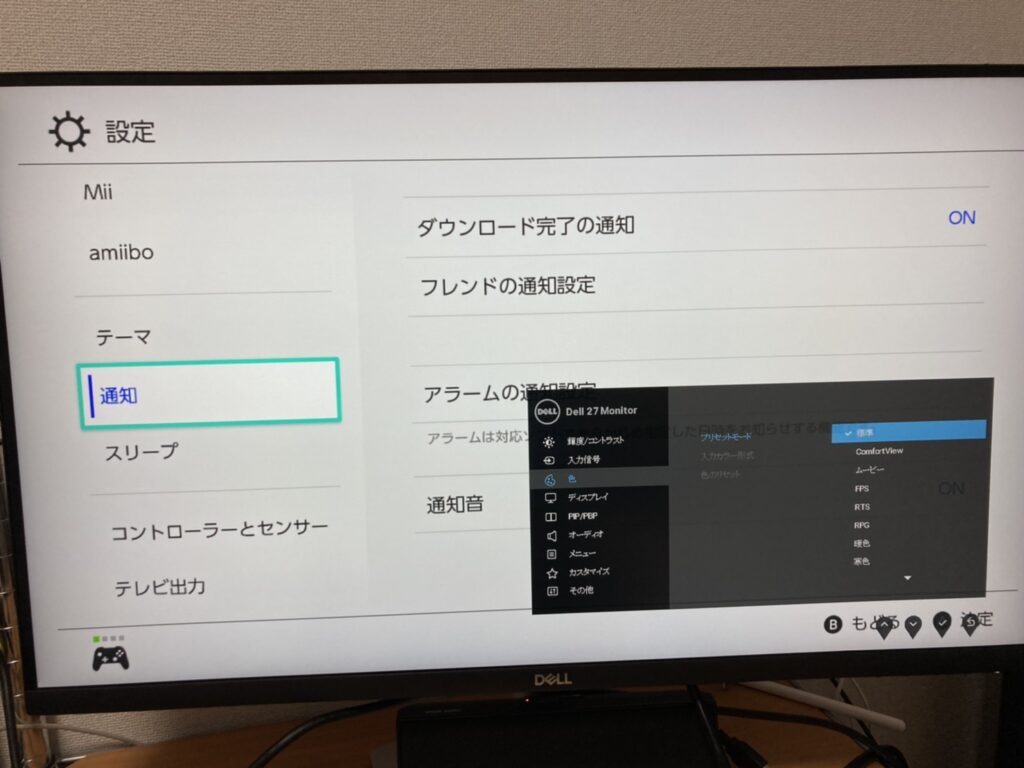
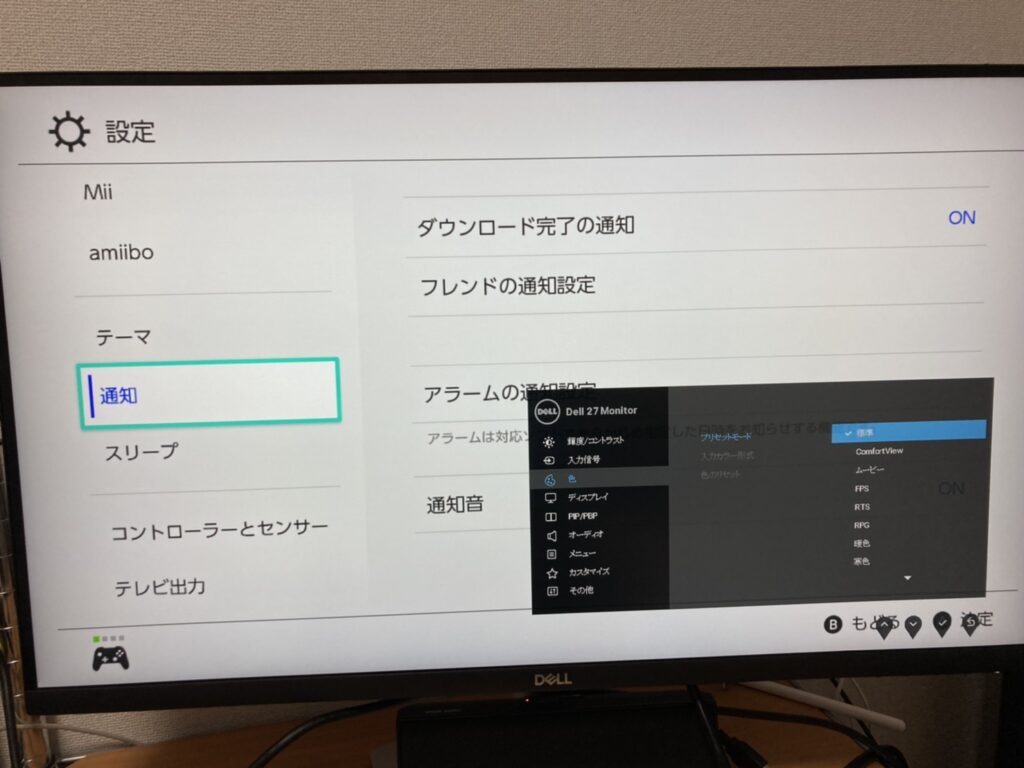
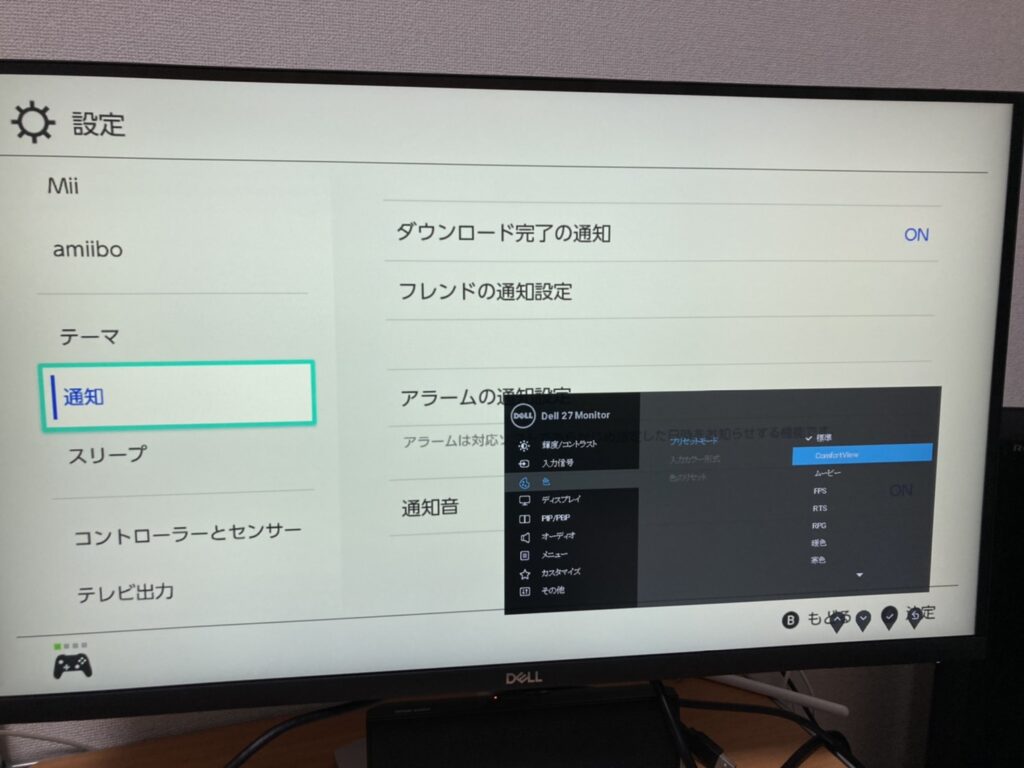
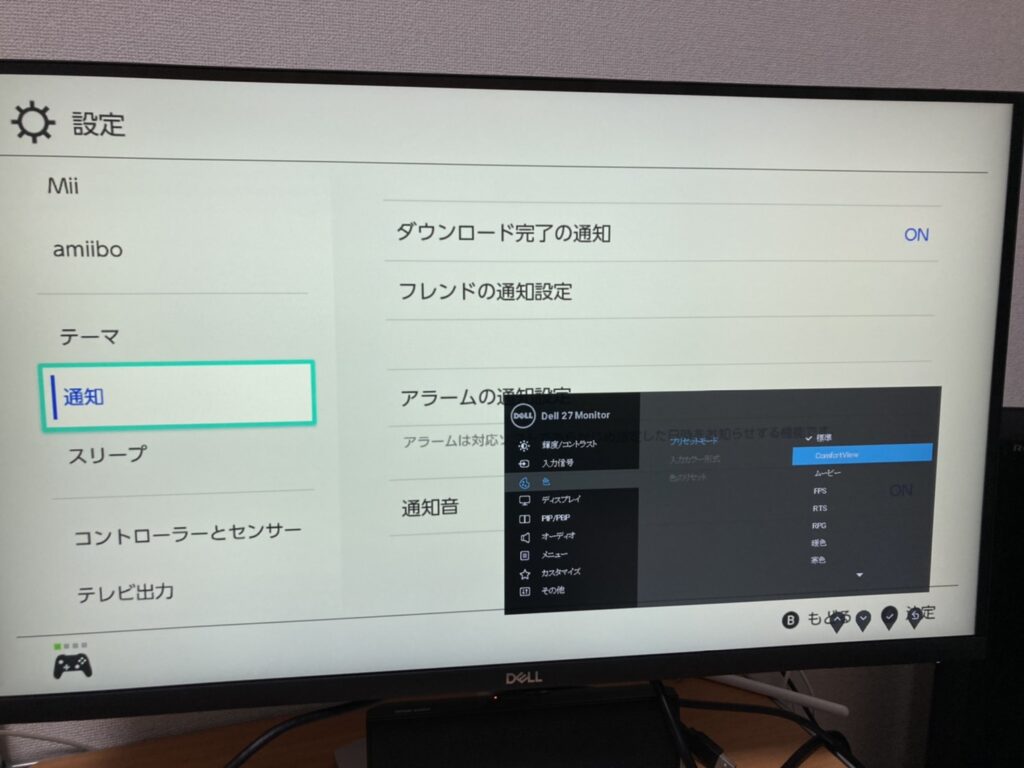
③アンチグレアなのでTVのような綺麗さはない
私も作業用として購入したので目が疲れにくいアンチグレアでパソコン作業用としては良かったのですが、試しに任天堂switchを繋いでみました。
十分使えますが、アンチグレアかつ内蔵スピーカーがショボいので、テレビに普通に繋いでプレイした方がキレイですし音もいいと思います。
応答速度やリフレッシュレートもあくまで事務作業レベルなのもゲーム向きではないです。
※4kに対応したPS5とかならまた感じ方は違ったかもしれませんが、そうなると今度はせっかくのリフレッシュレートが活かせない問題も出てきます。


まとめ


- 4Kモニタとしてはコスパがいい
- スピーカー内蔵
- 必要十分な入力ポートがある
- USB-C接続はできない
- リフレッシュレートは高くないのでゲーム向きではない
- スピーカー性能はそこまで高くない



日常の事務作業や動画視聴として利用するなら、必要十分です!
<こんな人にオススメ>
- 価格もおさえてキレイな4kモニタを使いたい。
- モニタには最低限でいいからスピーカーがついている方が良い。
- アナログVGA(D-sub15ピン)の端子は不要
<オススメしない人>
- USB-Cによる給電や画面への出力などケーブル一本でしたい(できる)人
- ゲーム目的での利用
それでは良いお買い物を!



コメント