スマホのバックアップを嫌というほどしてきたケチケチトリです。
私は名のとおりケチケチなところがあるので、悩みに悩んで今でもiCloudは追加契約をしていません。
iCloud容量を増やさずなんとか無料の5GBのまま運用したい!
そう思ってケチっている矢先にiPhoneにこんなメッセージが表示されるようになりました。

大きなデータはバックアップされないように同期から外していたのになんで?
結果的には設定箇所の間違いで、大きなデータを外しておけばバックアップは取れました。
この記事では私が勘違いした内容を元に、初期容量の5GBを活用して計画的にバックアップを取る方法を解説していきます。
- iCloudでバックアップができなくなった人
- iCloudの5GBでバックアップをうまく活用したい人
iCloudの容量はあるのにバックアップができない
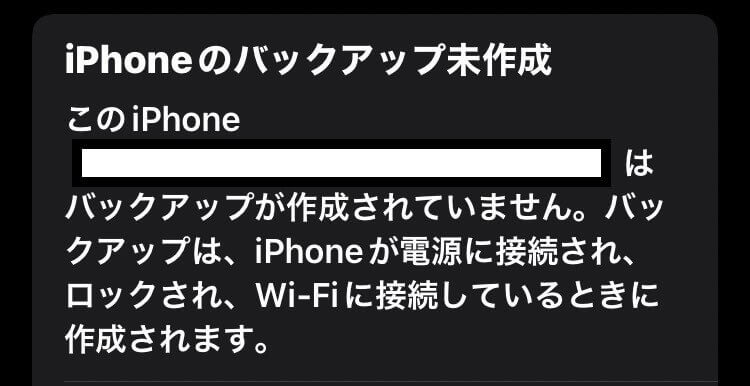
なぜこうなるか最初は不思議で仕方ありませんでした。
なぜなら、容量計算はしっかりしていると思っていたからです。
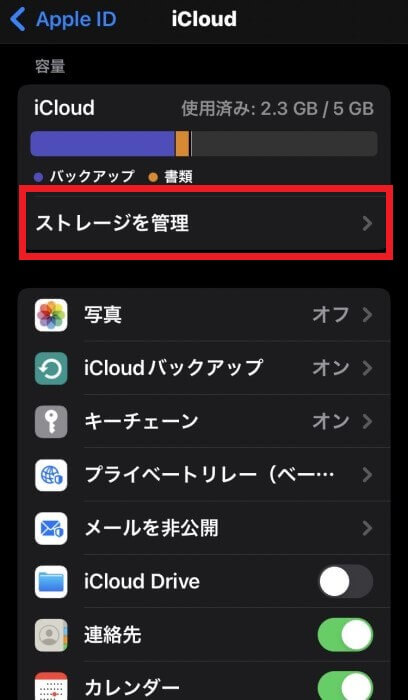
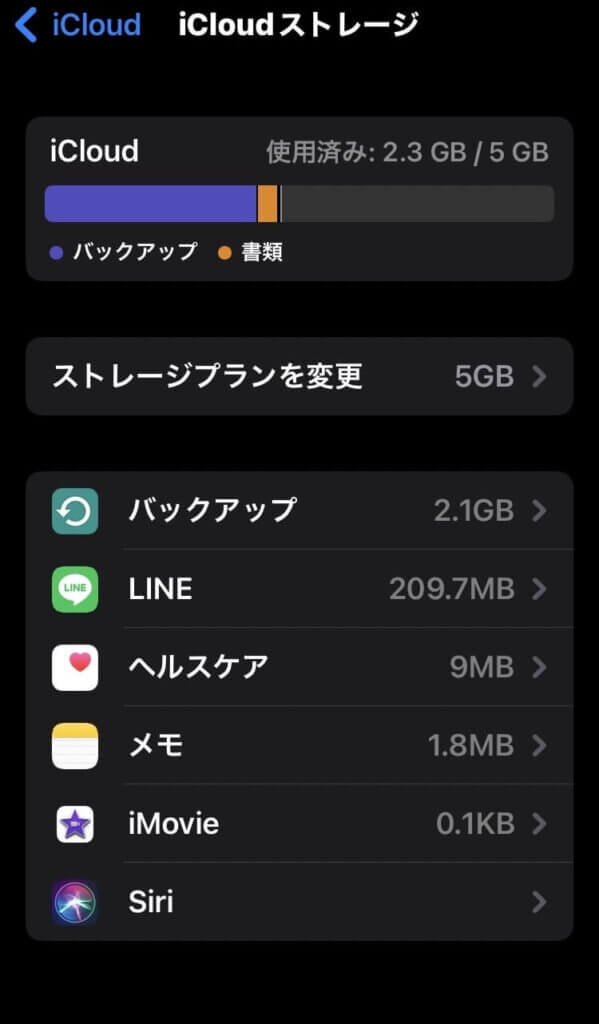
画面を見る限り、大きなデータでもある「写真」はオフになっています。
「ストレージ管理」(写真の赤枠をタップ)を開いても容量的に十分カバーできるだけあり、仮にバックアップが上書きではなく、追加だとしてもギリギリ容量を満たす残量は残っている様に見えます。
- iCloudの残量が2.7GB
- バックアップ量が2.1GB
- その他アプリのデータ量が大きいものでLINEの209MB(0.2GB)
つまり、総データ量が多めにみて2.5GBくらいあるとして、さらにバックアップが上書きではないとしてもiCloudの残量の2.7GBで収まるはず!
 ケチケチトリ
ケチケチトリでも、バックアップの容量不足と出てしまいます!
バックアップができない時に確認すること(解決策)
結論としては私が上で見ていた設定項目は正確に言えば
バックアップの設定ではない
ということです。
では、実際のバックアップ項目と設定を解説します。
iPhoneのバックアップの設定箇所
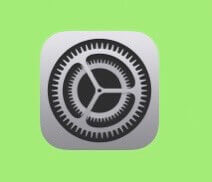
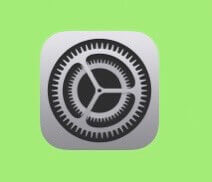
iPhoneの設定は基本的はここからスタートですね。
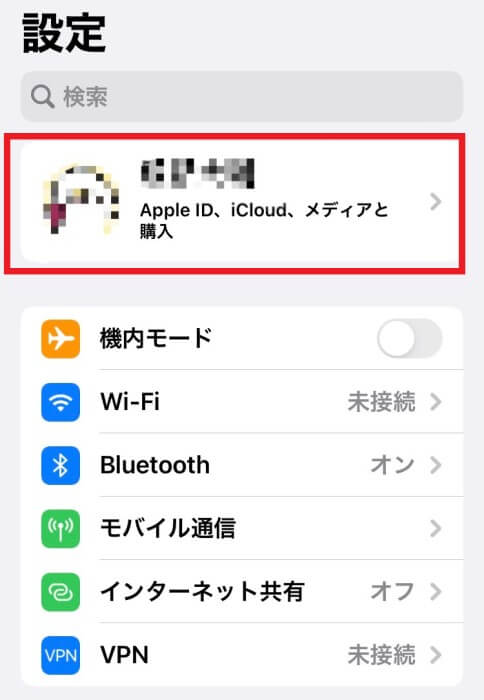
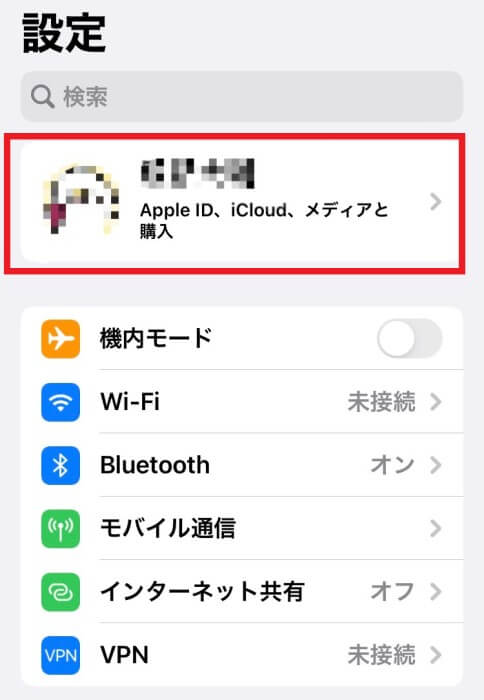
一番上にアップルIDに登録している名前が出ているはずなので、そこをタップ
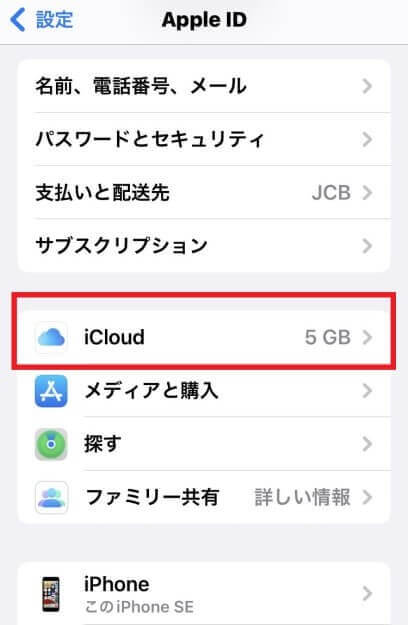
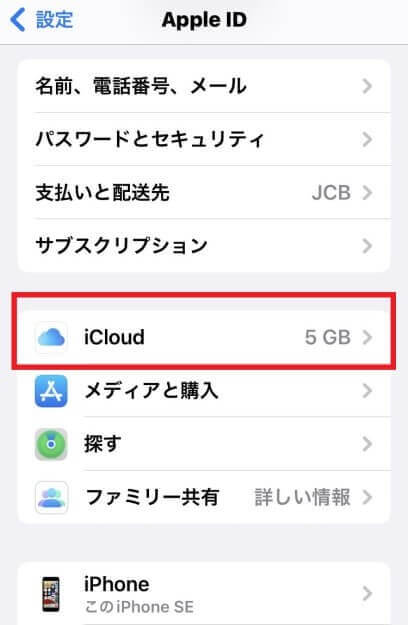
iCloudを選びます。
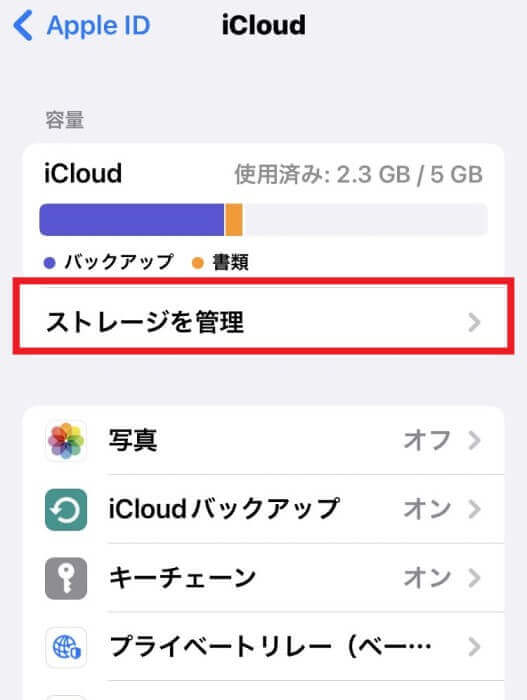
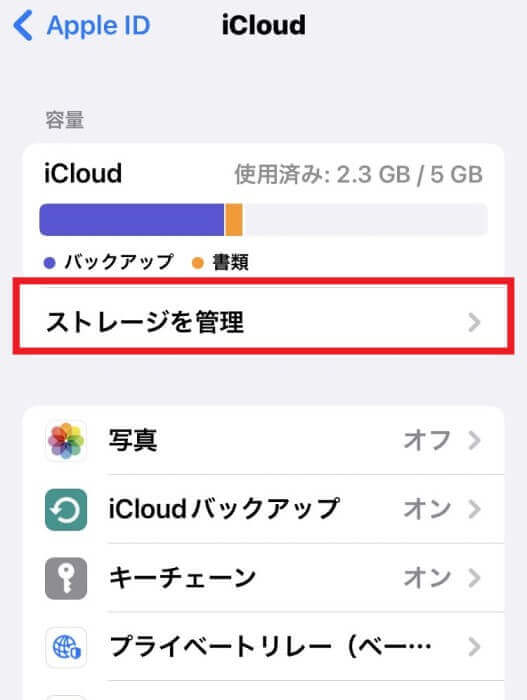
ストレージ管理をタップします。
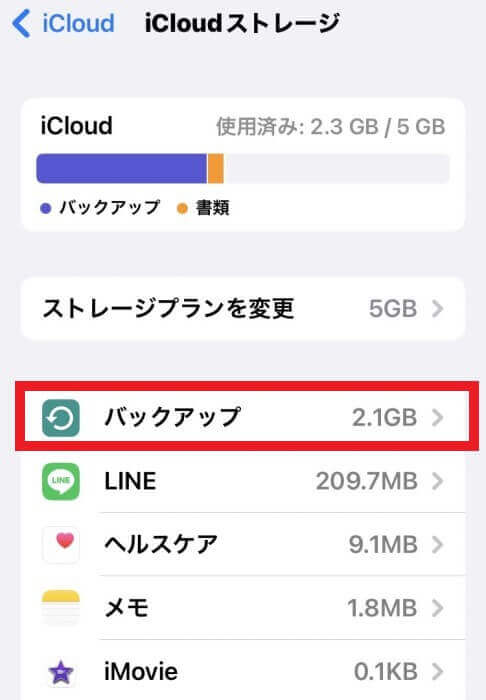
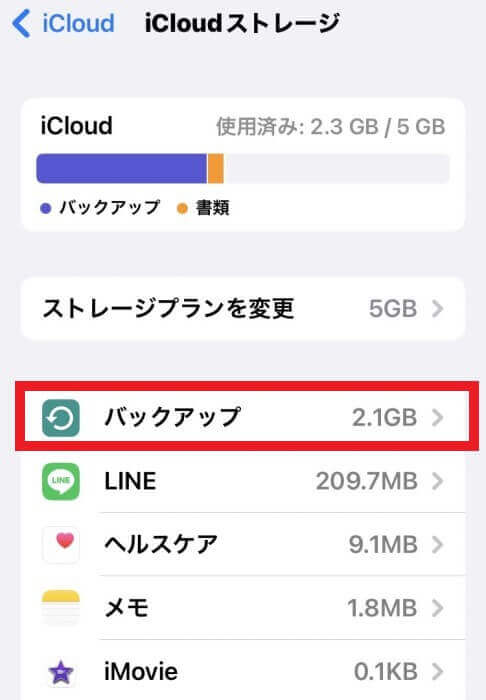
バックアップをタップします。
ここに表示されている2.1GB(私の場合)が現在バックアップで使用されている容量です。
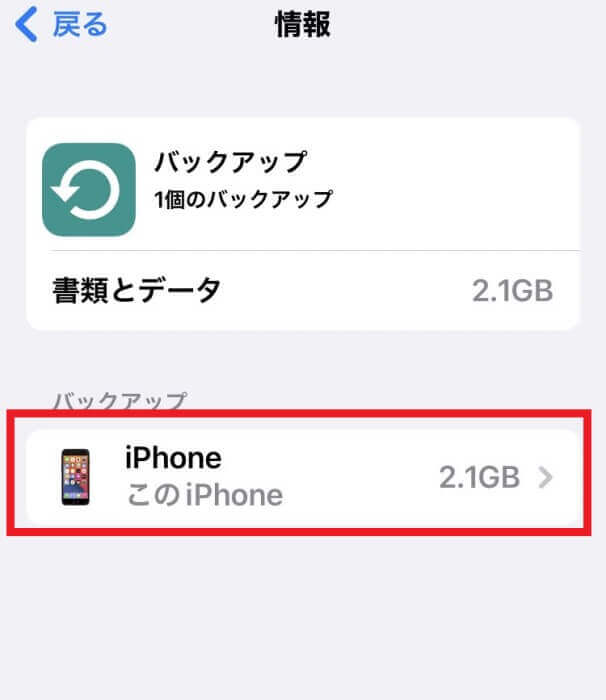
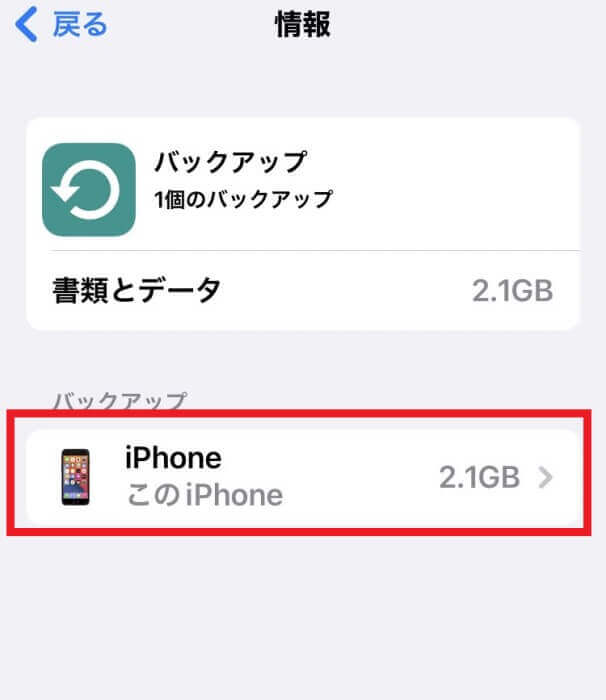
バックアップの容量の内訳(端末ごと)が表示されます。
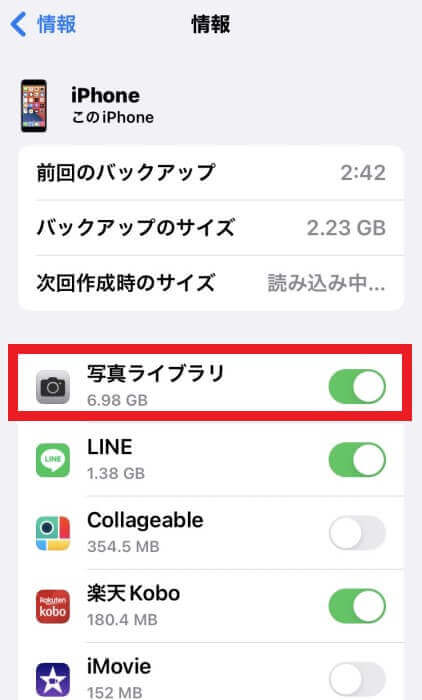
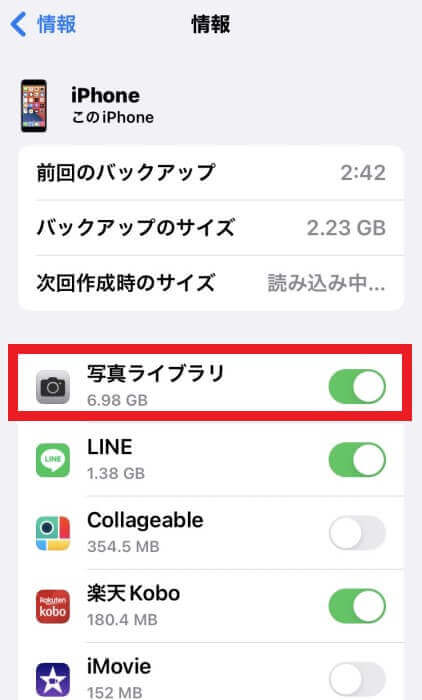
この中身が実際にバックアップの詳細になります。
私の場合は画像を見ていただくと分かる通り写真のデータだけで「6.98GB」あります。
つまりこれが原因でバックアップ容量が足りない!となるようでした。



私の場合はこの写真のバックアップさえ項目から外せばバックアップできるということです。
バックアップの設定だと思っていた設定は何の設定だったのか
私が「iCloudバックアップ」と思っていた設定はなんの設定だったの?
ってことになりますよね。
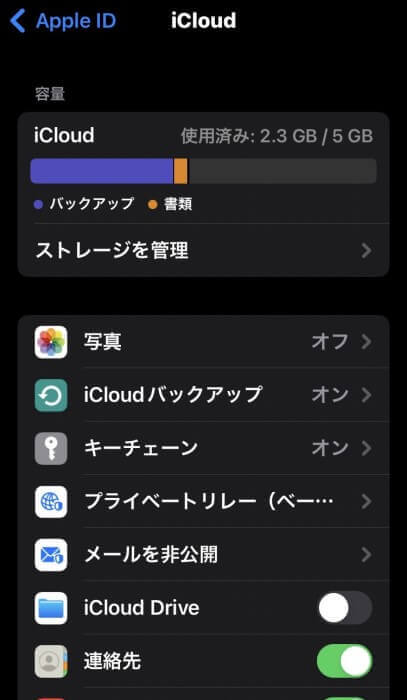
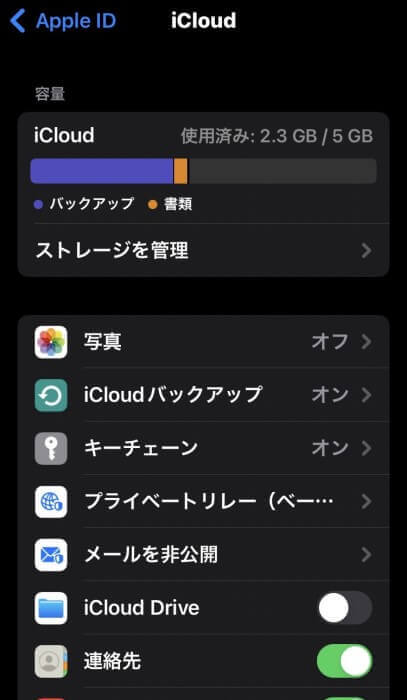
この画面の「オン」「オフ」は
iCloudを使って他の端末と同期する項目の設定です。
例えば、この項目で「写真」を「オン」にしておくと、このiPhoneで撮影した写真が同じアップルIDでログインしているiPadの写真アプリにもiCloudを経由して同じ写真が入ります。
とても便利な機能なんですが、どうしても写真はデータ量が大きいので、iCloudを圧迫する要因になります。
iCloud初期5GBを上手に使う方法
正直、無料で使えるiCloudの容量の5GBは少ないので、この容量のままで写真データも含めてフルに活用するのは難しいですよね。
でも、写真データは保存しておきたいデータだと思うので、いくつかの管理方法を提案します。



iCloudに頼らない場合は上で紹介した写真のバックアップは「オフ」にしておきましょう。
①パソコンでバックアップを取る
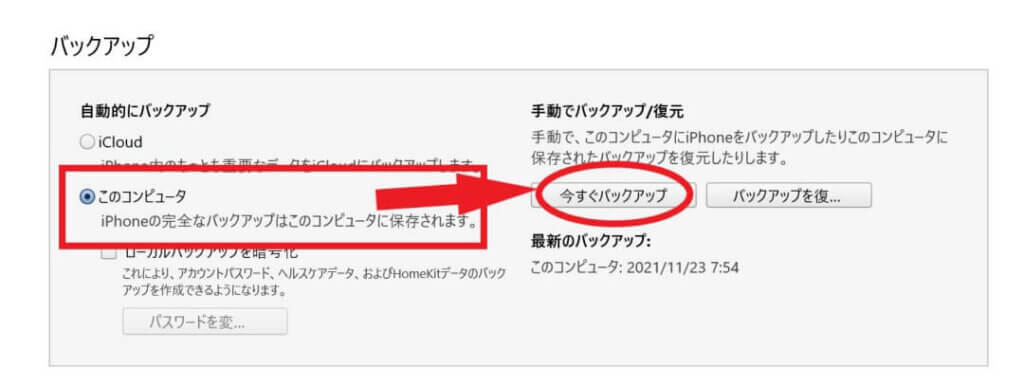
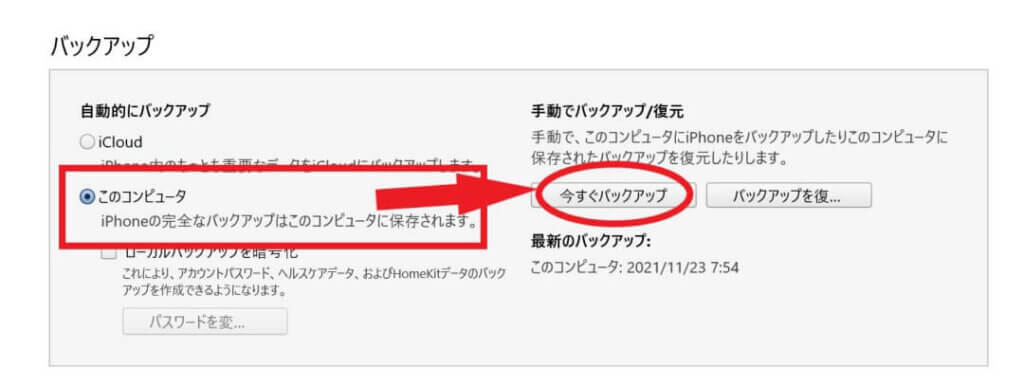
WindowsでもMacでもiTunesをインストールすれば全てバックアップを取ることができます。
パソコンの容量は消費しますが、全ての項目のバックアップを取れるので、かなり有効な手段です。
②写真だけは外部メディアに保管する


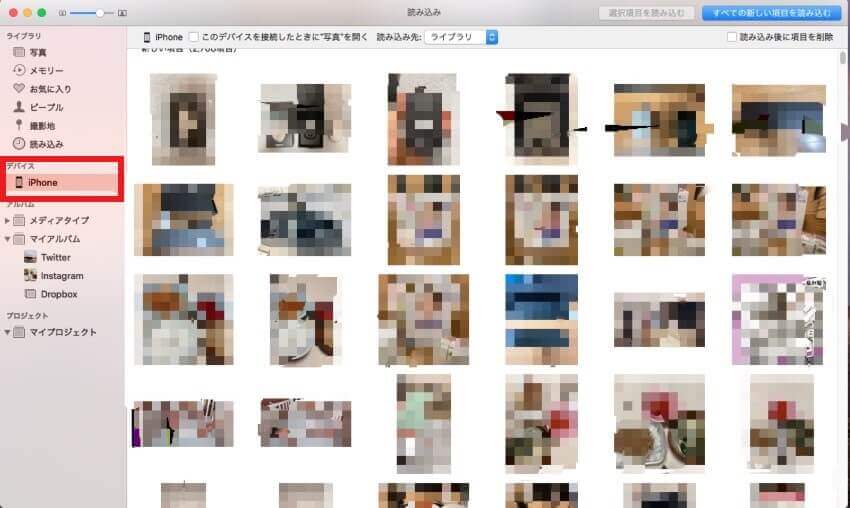
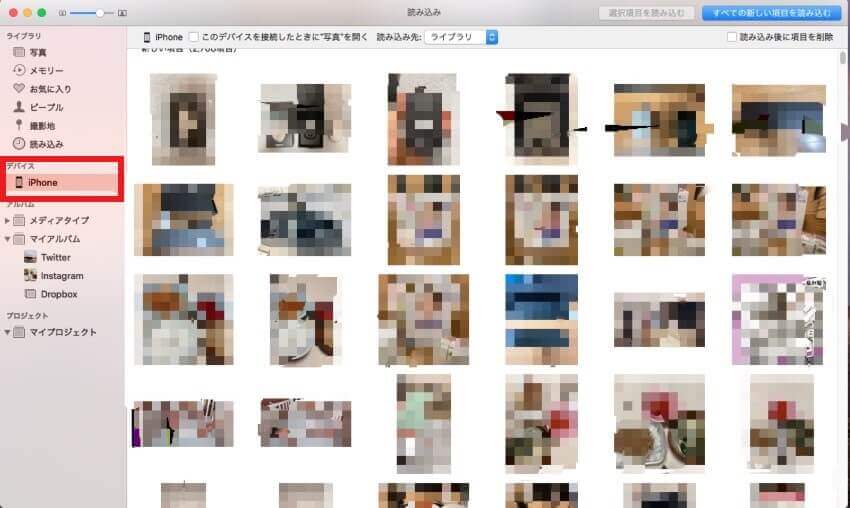
iCloudには写真以外の内容だけ同期やバックアップをするように設定しておき、写真だけはパソコンをに一度写真を保管したあとに、SDカードやDVDなどメディアに保管するというやり方です。
このやり方はあくまで写真のみを別でバックアップを取る方法なので、その他のアプリの設定やアプリ内データはiCloudでバックアップを取る形になります。



DVDやブルーレイはバックアップ以外にも使いみちはあります。
③SDカードに自動保存できるデバイスを使う


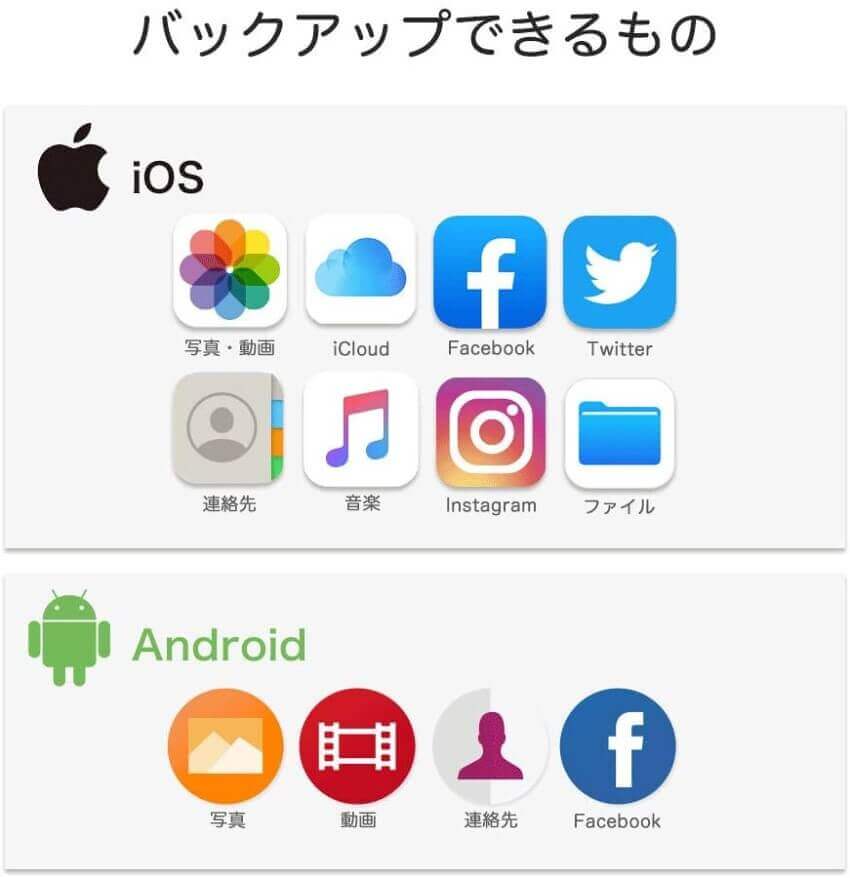
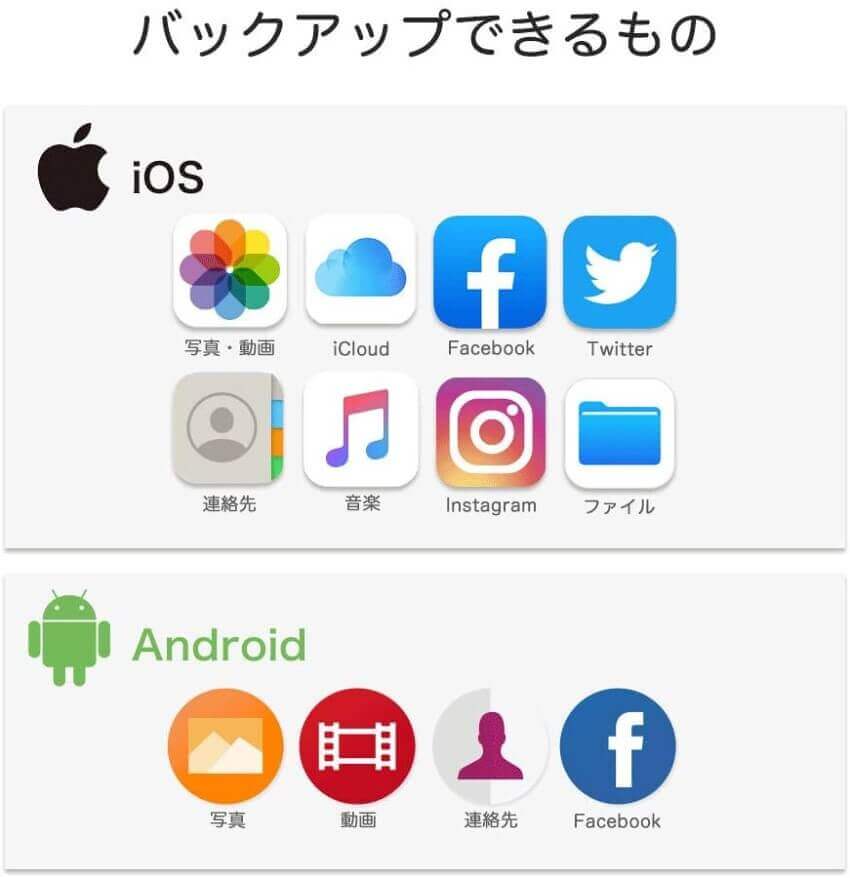
意識しなくても充電のたびにバックアップを取ってくれるすぐれものです。
ただし、iCloudと違ってバックアップできる項目は少し限られているのでiCloudと併用したほうがいいですね。
この方法はSDカードにバックアップを取るという意味では②と同じなのですが、特別な作業をしなくても細かな設定まである程度はバックアップしてくれる点が大きいです。
④諦めてiCloudの追加容量を契約する
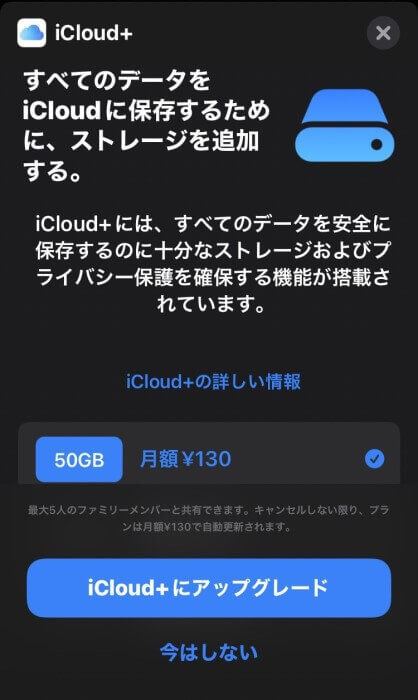
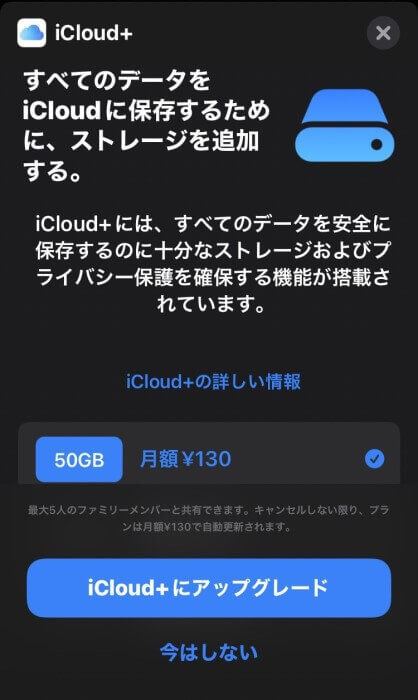
iCloudの追加プランは以下のようになります。
- 50GB : 130円/月 → 1,560円/年
- 200GB : 400円/月 → 4,800円/年
- 2TB : 1,300円/月 → 15,600円/年
2TBもあれば相当なヘビーユーザーでなければ、全てのデータをiCloudで管理できるのではないでしょうか。
しかし、それなりの費用が発生し続けるのは個人的には少し抵抗があります。
まとめ


今回は「iCloudでバックアップができない時の確認項目」、「iCloudの5GBのか強いう方法」を提案しました。
iCloudのバックアップは便利ですが設定が少し分かりにくい部分があるので、バックアップされていなくてもそのまま放置している人もいるのではないでしょうか。
そういった人はぜひ、今回の内容を参考にして上手にバックアップをしてもらえば、不意なiPhoneの故障や破損でデータを失うことを防ぎましょう。
それでは、良いiPhoneライフを!



コメント