会社でも自宅でも机に座っている時間が長いトリダイです。
長時間デスクで作業をしていると
- 肩が痛い
- 手首が痛い
このように感じたことはないですか?
 ケチケチトリ
ケチケチトリ肩は常にこってるし、手首も痛くなりがち!
今回ご紹介するロジクールトラックボールマウスM575Sは「もっと楽に作業ができないものか!?」という思いから購入したので、実際に私が使ってみた感想を読んでいただければと思います。
<PROFILE>
- 元家電量販店スタッフ
- Mac・通信コーナー責任者
- Mac使用歴12年
- Apple Sales Professional
- ズボラ、手が小さい、皮膚弱い、イヤホンが苦手
- ネットサーフィンや動画編集を楽に快適に作業をしたい人
- トラックボールに興味がある人
- マウスでの作業を面倒に感じている人
ロジクールトラックボールマウスM575Sの基本スペック
まずは基本的なスペックをご紹介します
  M575S | |
|---|---|
| カラー | ブラックのみ |
| サイズ | 100 x 134 x 48mm |
| 重量 | 145g |
| 接続方式 | USB Unifyingレシーバー(2.4GHz) Bluetooth |
| バッテリー | 単三形乾電池 x 1 Unifying USBレシーバー使用時:最長24ヵ月 Bluetooth使用時:最長20ヵ月 |
| 対応OS | Windows7以降 、macOS10.14以降、Linux、iPadOS、ChromeOS |
| ボタン数 | 5個 |
| 保証期間 | 1年間 |
| 価格 | 7,000円前後 |
| 購入する |
OSの対応も広く、接続方式も多様ですし非常にクセが少なく使いやすい機種ですね。驚くべきは連続試用時間が最大で24ヶ月(約2年)という驚異的な長さです。



Logi Boltに対応していないのが残念ですね!
M575Sの設定方法や使い心地





実際に1週間ほどメインマウスとして使ってみました!
設定・接続方法
設定にはメーカー公式ソフトのLogi options+を使います。



設定自体は基本的なBluetooth機器の接続をするのと変わりません。
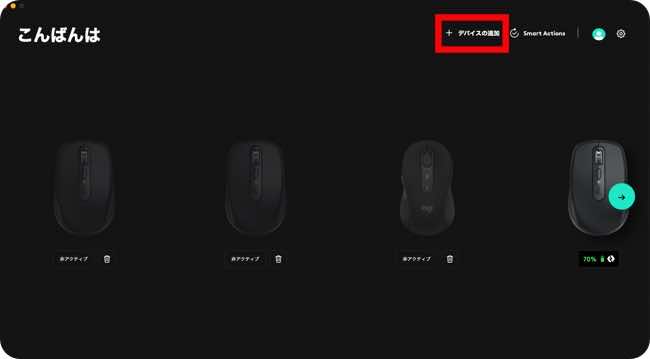
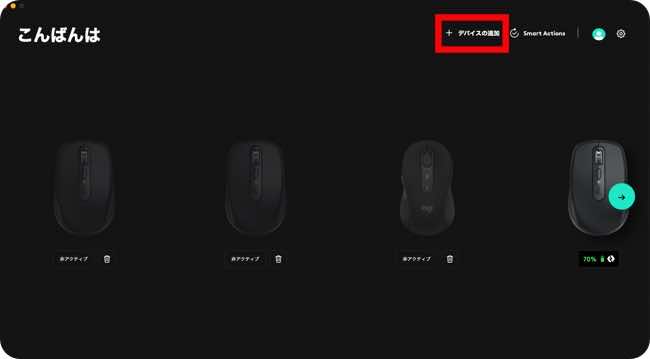
右上にデバイスの追加ボタンがあります。
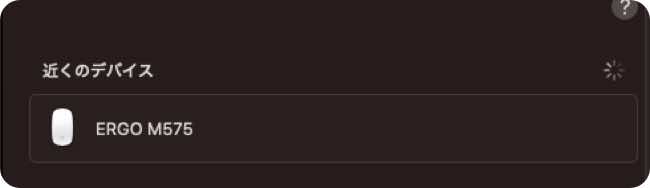
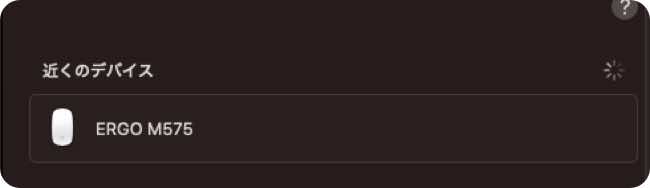
通常のBluetooth機器を繋ぐ時と同様に検出されるので接続します


接続はこれだけです。めちゃくちゃ接続も簡単ですね。
使い心地
ファーストインプレッションとしては高速でカーソル移動できるが意外と大きいという印象ですね。
親指で操作するので以前に使ったことがあるとトラックボールよりも違和感がなかったです。



この後ご紹介しますが、接続の時に使ったアプリ「Logi options+」でボタンのカスタムもできるのでより自分好みの使いやすさに設定することができます!
M575SとM575GRの違いはなに?


この2機種の違いって本当にわかりにくいですよね。



スペックは変わらない気がするんだけど、値段が違うよね?



性能面は全く同じだよ!ただ、ちょっと違いがあるんだ!
- 色が違う
- 保証期間が異なる
この2点が違いになりますので、詳しく解説します。
色が違う
- 黒系の色はM575SはブラックでM575GRはグラファイト
- M575GRは色違いのオフホワイトの「M575OW」という型番のものがある
M575Sのブラック


いわゆる普通の「黒」です。
M575GRのグラファイト


グラファイトは濃いグレーといった感じです。



写真ではわかりにくいですが、色味が異なりますね。
M575GRの色違いM575OWのオフホワイト
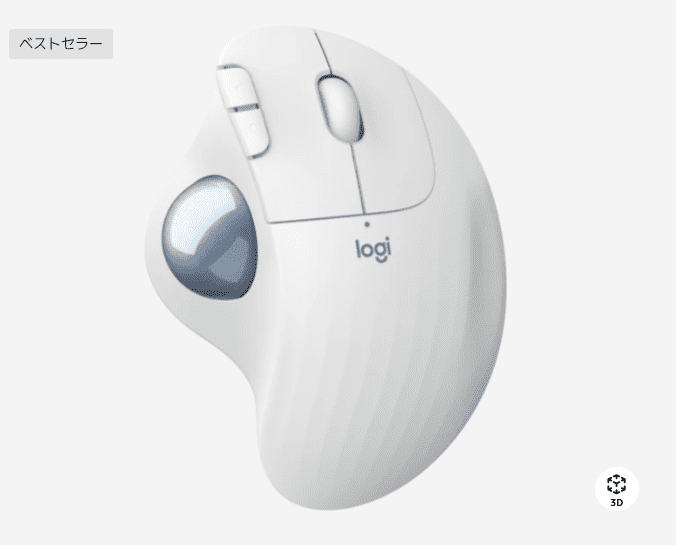
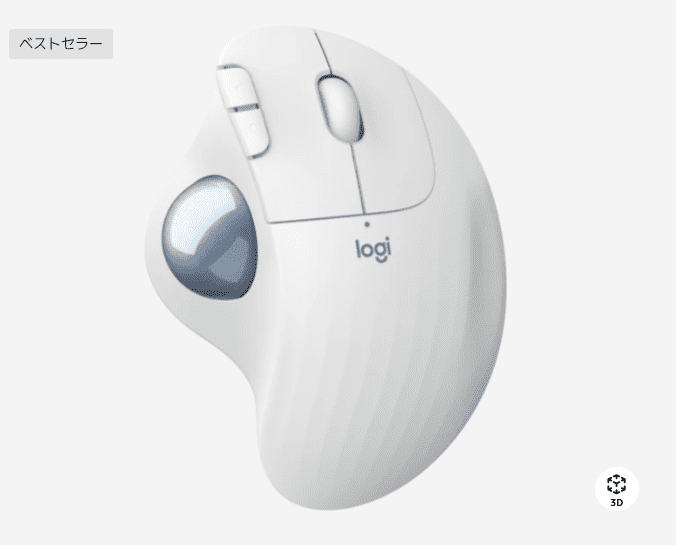
光沢のない白色ですね。
白色が欲しい人はこちらの機種を選ぶしかありませんね。
保証期間が異なる


- M575S:保証期間1年
- M575GRとM575OW:保証期間2年
本体の基本的なスペックは同じなので、その時の値段差と予算を考えて選択するといいのではないでしょうか。
M575Sのメリット


- 肩や手を全く動かすことなくカーソル移動ができる
- 付属ソフトでボタンを好みにカスタマイズできる
- WIN、Mac両対応。接続方式もBluetoothとレシーバーの2通りから選べる
以上3点がこの機種のメリットと感じました。
それぞれ詳しく解説します。
肩や手を全く動かすことなくカーソル移動ができる


これはこの機種がというより、トラックボール全般のメリットと言えるでしょう。
マウスだとある程度の作業スペースが必要ですが、トラックボールならばカーソル移動時に全く動かさずに移動できます。
写真だと本体の枠内だけのスペースさえあれば完結します。
付属ソフトでボタンを好みにカスタマイズできる
専用ソフト:Logi Optins+


カスタムできるボタンは少ないですが、自分の好みにボタン配置することができますし、ソフトごとに操作を自動で変更することもできるので、非常に優秀なソフトですね。



このソフトが優秀すぎるからロジクール製品がやめられない!
WIN、Mac両対応。接続方式もBluetoothとレシーバーの2通りから選べる
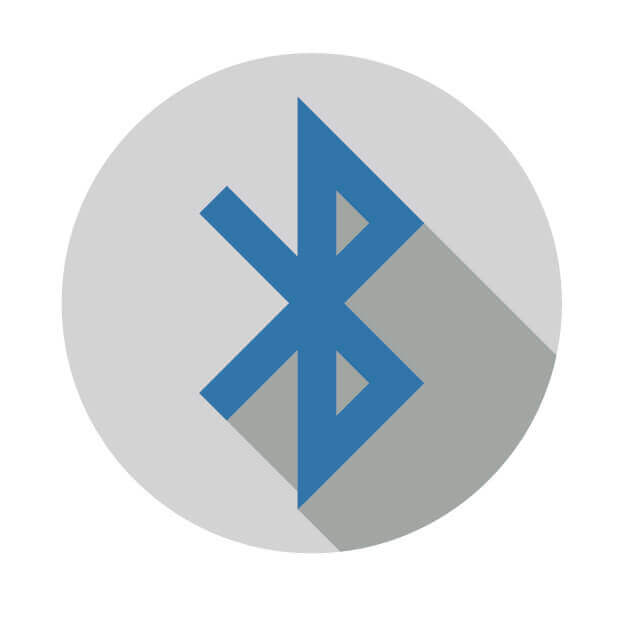
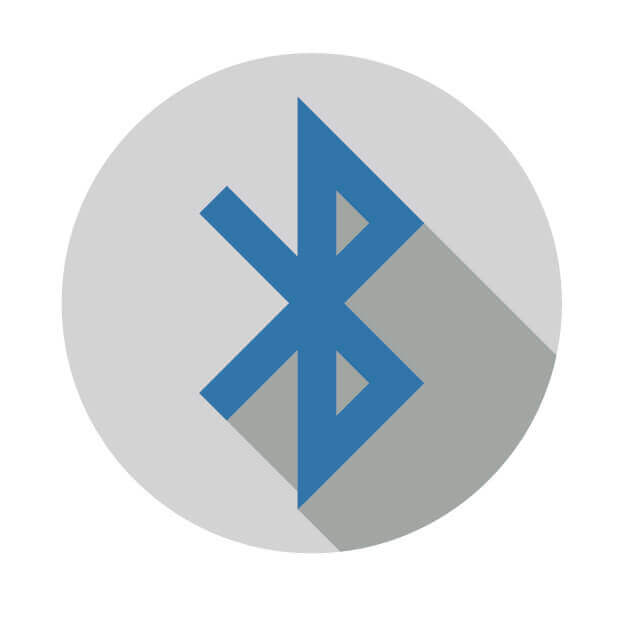
接続方式が2通りから選べます。
- Bluetooth
- USBレシーバー(ロジクールUnifying)



自分の環境に合わせて柔軟に選べるのはありがたいですね!
個人的には使えるならばUSBレシーバー接続がオススメです。
と、いうのもレシーバーはUSBポートを1つ塞ぐデメリットはあるのですが、接続の安定性がすごく高いです。



特にトリの環境下のMacだとBluetooth接続が安定しないんですよね。
M575Sのデメリット


- 細かいカーソルの微調整がしにくい
- 本体が比較的大きいので、サブボタンが押しにくい
- 高速ホイールに非対応
以上、3点がしばらく使って感じたデメリットです。
詳しく解説します。
細かいカーソルの微調整がしにくい
よく言われることではなりますが、私の体感的にも細かいカーソル調整がしにくいですね。
一気にカーソルを動かす時はいいのですが、例えばウインドウの角のボタンを押すなどは非常に押しにくいです。その辺りをキーボードショートカットで補うなど、うまく調整できる人ならばいいと思います。
本体が比較的大きいので、サブボタンが押しにくい
私の愛用のMX Aniware3との比較


MX Masterシリーズなどを違和感なく使える人ならば問題ないサイズだとは思いますが、私の様に手が小さい部類になるとちょっと大きく感じました。


特に私の場合には戻るや進むに割り当てることの多い副ボタンが手の配置上押しにくかったです。



ボタンを押すたびにもち方を変えたり、しにといけなかったので地味にストレスでした
まとめ


- 肩や手を全く動かすことなくカーソル移動ができる
- 付属ソフトでボタンを好みにカスタマイズできる
- WIN、 Mac両対応。接続方式も Bluetoothとレシーバーの2通りから選べる
- 細かいカーソルの微調整がしにくい
- 本体が比較的大きいので、サブボタンが押しにくい(人を選ぶ)
- 高速ホイールに非対応
非常にいい製品だとは思いますが、人を選ぶ製品だと思います。
- とにかく高速カーソル移動がしたい!
- 楽な姿勢で作業がしたい
- 作業スペースが狭い
こういった人にはとてもいい製品になると感じますが、一方で
- 手が小さい人
- 高速スクロールホイールを好んで使っている
- 細かなカーソル移動を求める作業をする
こういう人には不向きだと思います。
もし、自分の使い方に合うならばぜひ導入をオススメしたい製品ですね!
それでは、良いお買い物を!





コメント