パソコンでの作業効率を少しでも上げたいケチケチトリです。
- パソコンでの作業効率を少しでも上げたい。
- マウスを右に左に動かさなくてもいいマウスが欲しい。
そういった思いをお持ちの方も多いのではないでしょうか?
そこで私がいろいろ調べた結果、行き着いたのが以前の記事でも紹介した Logicoolの「MXAnywhere3」 です。
今回はその「MXAnywhere3」を実際に購入・仕様してみて「良かった点や悪かった点」、「初期設定方法」などをご紹介します。
Logicool Anywhereを選んだ理由
細かい機能自体の紹介は以下の記事を参考にしていただければと思います。
私は「MX Master3」にするか「MX Anywhere3」にするかをかなり悩みました。
実際の触り心地を試したくて近所の電気屋さんを回りましたが、Anywhereを展示しているお店はあるものの、Masterを展示しているところがなく、サイズ感は近いマウスで試しました。
最終的にはAnywhereを購入した理由は
- 良くも悪くも癖の少ない形状。
- 手が小さい私にもフィットする。
- 昔、大きめのマウスを使わせてもらったことがあって、疲れたことがあった。
 散財くん
散財くん効率化の観点だけ言えばMX Master3の方が良い気はしましたが、やはりサイズの面が気になりました。
MX Master3
「MX Anywhere3」 開封


同梱物については以下の内容です。
- マウス本体
- USB UNIFYINGレシーバー(LOGI BOLTとは互換性がないので注意)
- USB-A to Cの充電用のケーブル


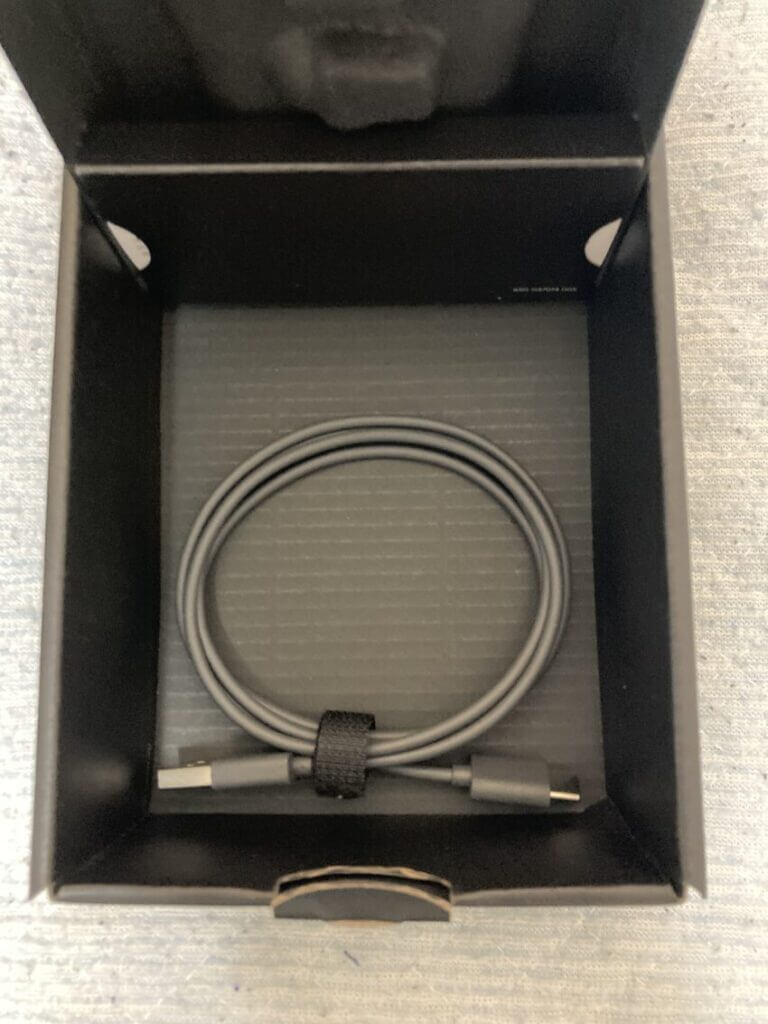
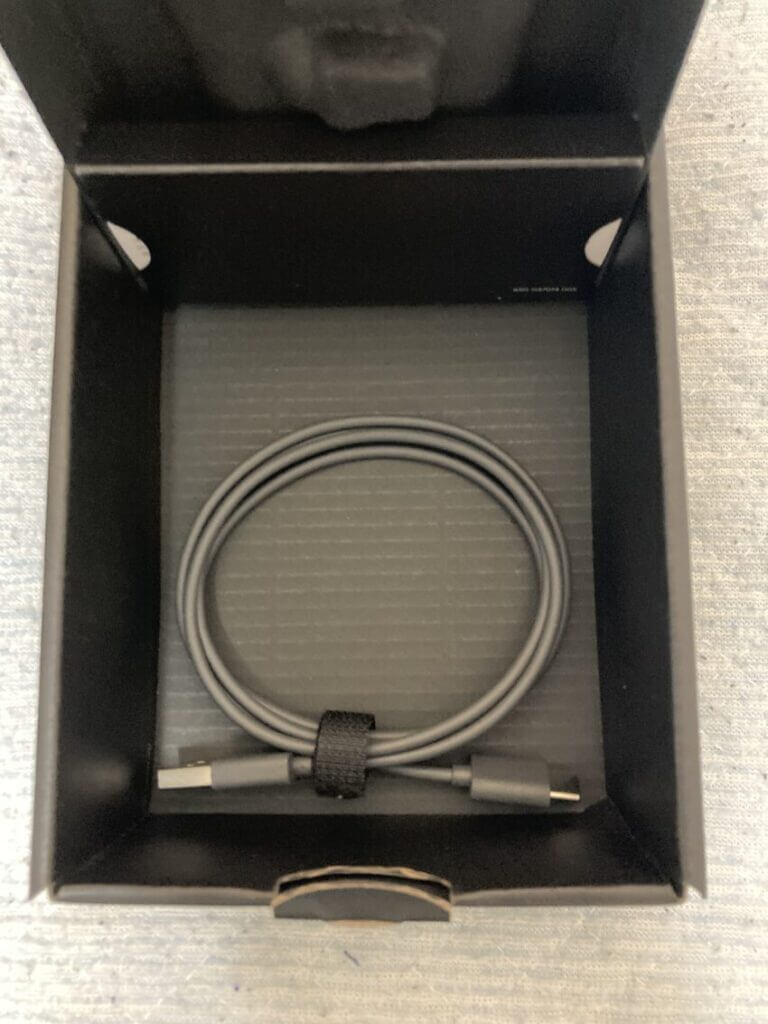



レシーバーの規格が現在の「LOGI BOLT」とは異なるので注意が必要です。
レシーバーの種類については公式で解説されています
触感・サイズ感


さらさらしており、表面は非光沢です。



汚れは付きやすそうですが、触り心地はかなり好みです。
サイズ感的にはメーカー製のデスクトップパソコン付属のマウス(会社や学校のパソコンなどでよく使うことになるサイズ)よりは一回りほど小さい感じがします。
※下の画像は左が「MX Anywhere 3」、右が「DELLのデスクトップパソコンのマウス」かなり大きさに差を感じますよね。


触ってみた感じもかなり小さく感じました。
女性の方や手が小さめの方、モバイルとして利用される方にはすごく適しているサイズ感です。


実際に使用してて良かったところ(機能面)


実際に使用をしてみてのメリットをご紹介します。
①多ボタンの機能割当やジェスチャー機能が最高に便利
当然のように専用ソフトからマウスの速度やスクロールホイールの設定などを変えることが出来る。
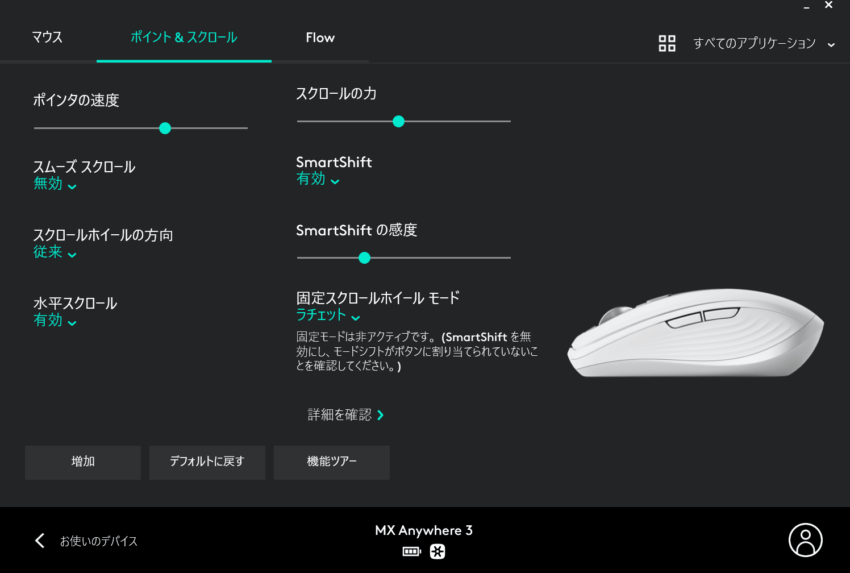
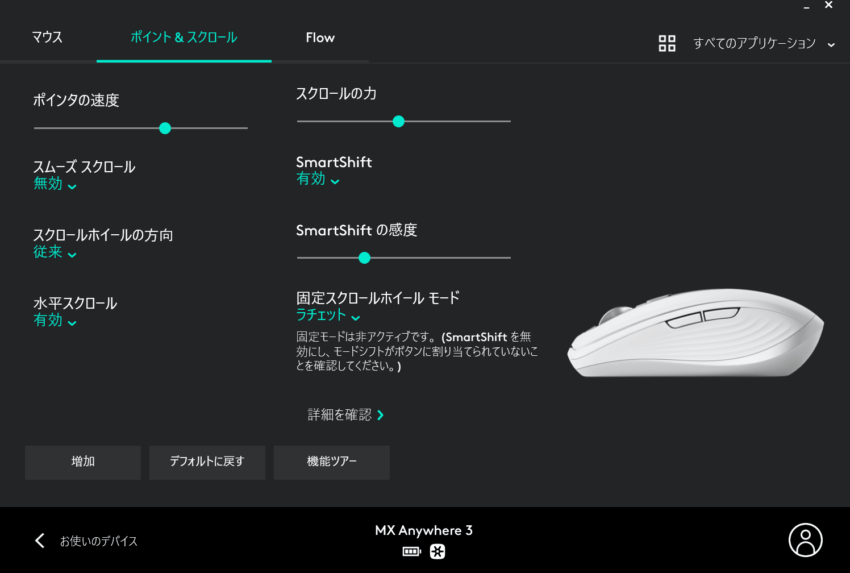
各ボタンの設定を変えることができます。自分好みに変更することが可能で、左右のクリックを入れ替えたりすることもできますし、クリック以外の4つのボタンは自由にカスタム可能です。
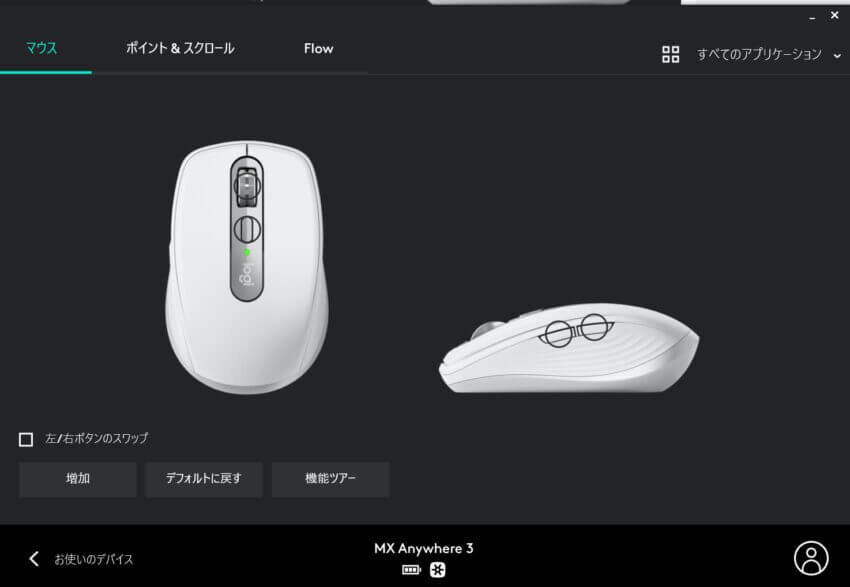
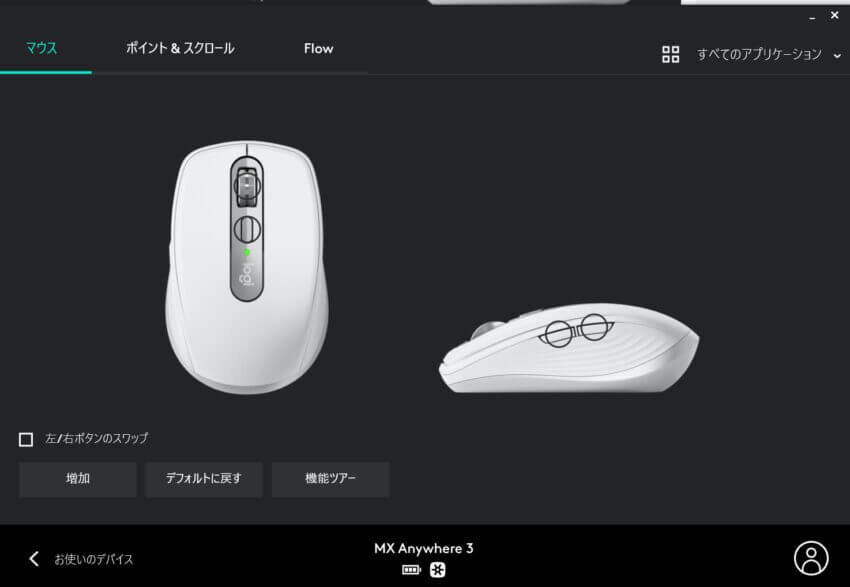
便利なのがジェスチャー設定。
左右のクリック以外の4つのボタンになら「特定のボタンを押しながらマウスを特定の方向に動かすと指定のアクションを行える。」という設定が可能です。
マウスによくある機能だけでなく、下の写真にあるように「デスクトップの表示」や「スクリーンショット」、「スリープ」といった機能を設定できる点も評価が高いです。
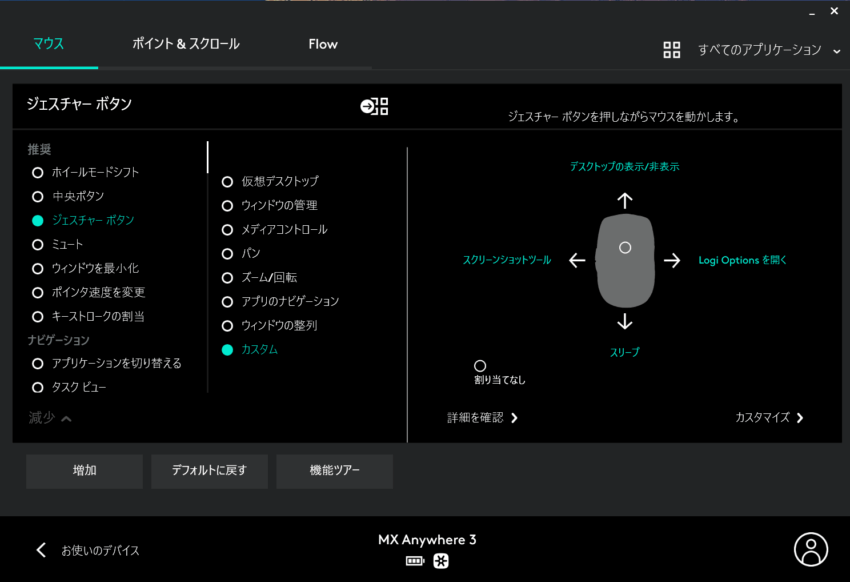
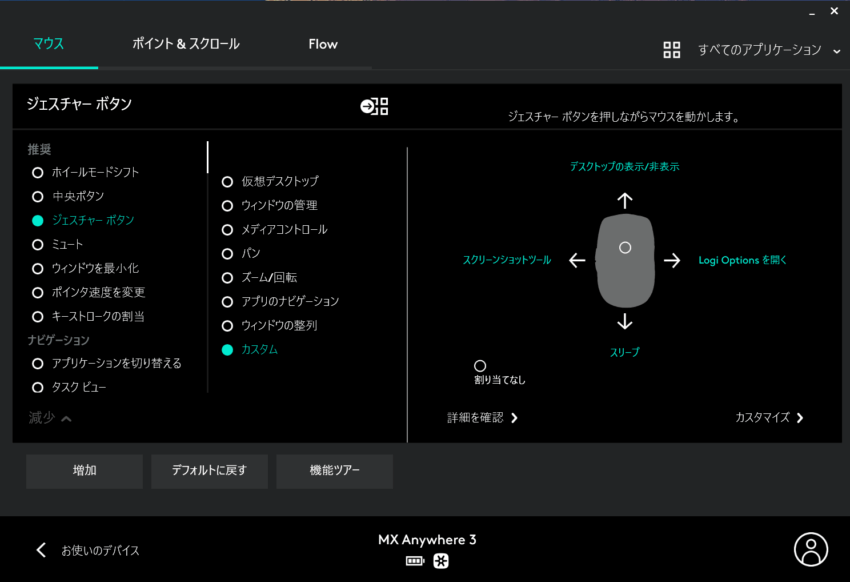



個人的には「スクリーンショット」はよく使うのですごく便利になりました。
つまりこの機能を使えば、通常のクリック操作以外に最大でトータル16の操作をマウスへ割り当てることが出来るんです。(4ボタン×4機能)
②バッテリーの持ちがいい


一回フル充電して毎日、毎日2時間ほど使用しましたが、1週間経った今でも表示上はまだフルにある状態です。
この様子なら1ヶ月位は持ちそうです。
ワイヤレスマウスにおいてバッテリーが長持ちするのはすごく嬉しいポイントです。
③複数のデバイスを持っている人ならより便利
以前の記事でも紹介しましたが、複数のデバイスへの接続を出来ます。また「Flow」という機能を使用すれば複数のデバイスへシームレスにマウスの切り替えやデータのやり取りが出来ます。



設定も簡単で、2台のパソコンでそれそれマウスをペアリングして「Logicool options」でFlowをオンにするだけです。
会社ではFlowを使用していて、とても便利ですがデフォルトの設定だとパソコン間の移動が時々うまくいかない時もあるので、Controlキーを押したときだけ画面端から移動できるように設定することで、一手間は入りますが確実に移動できます。
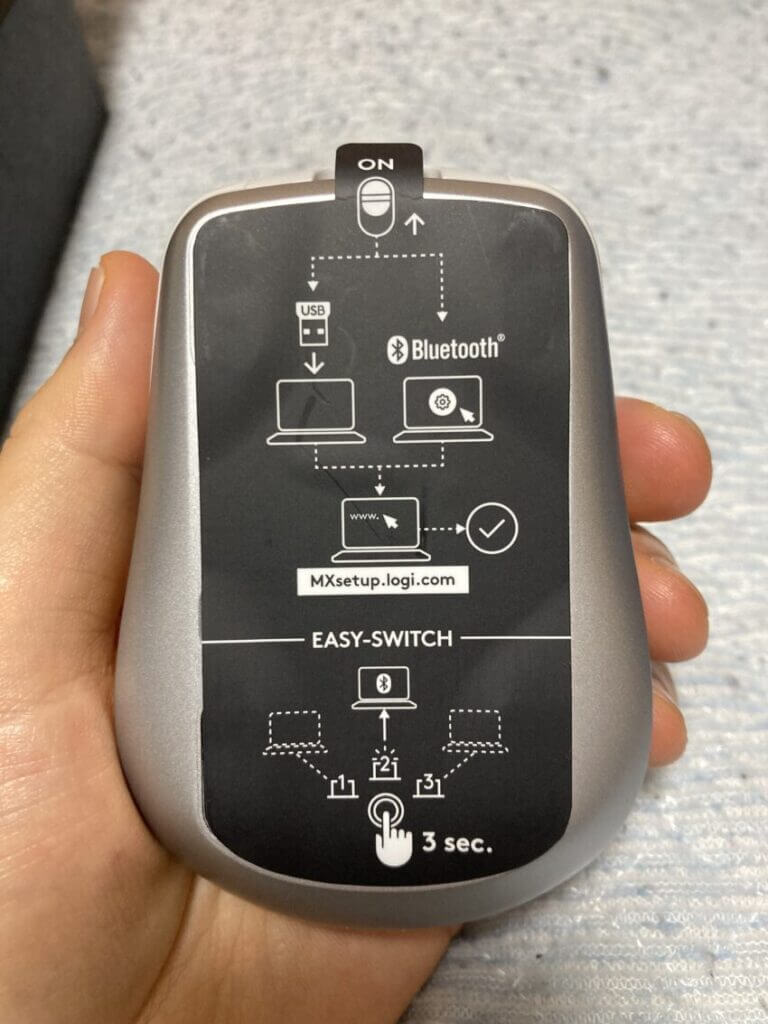
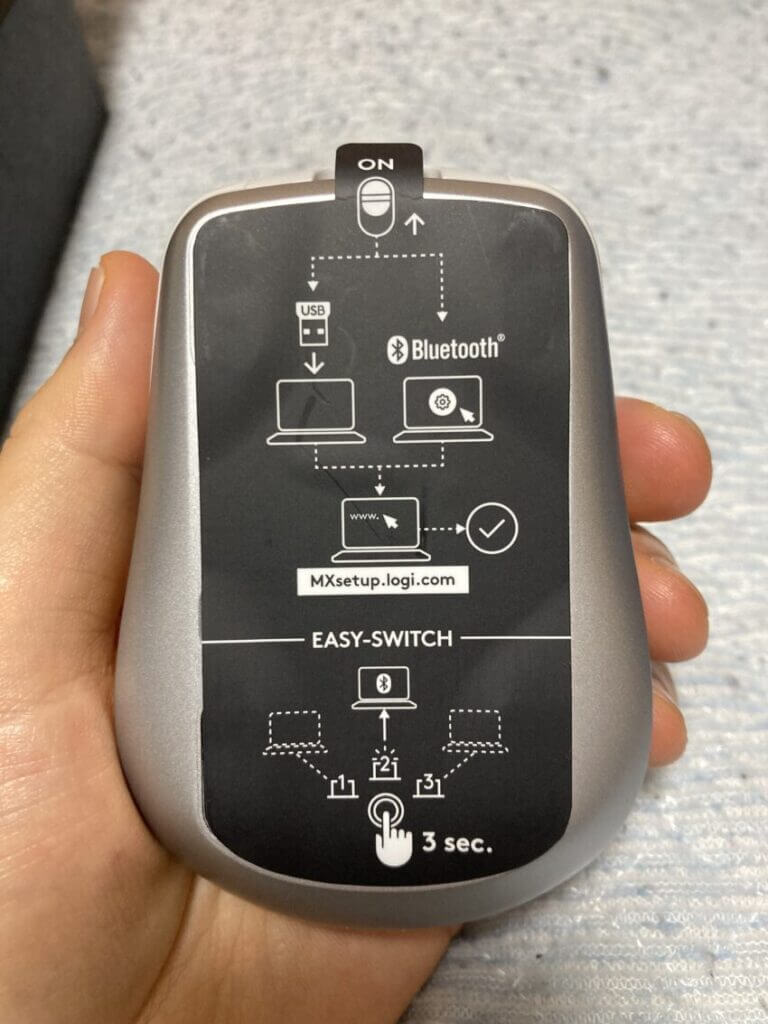
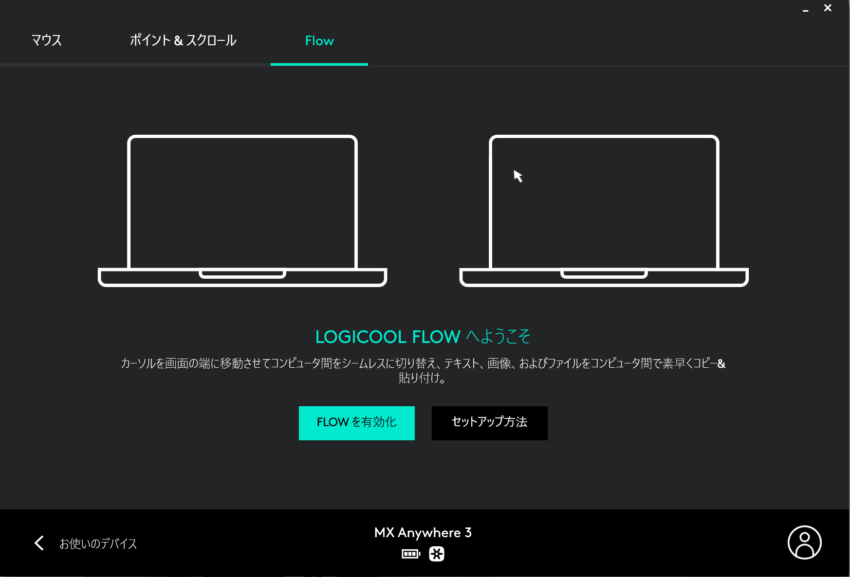
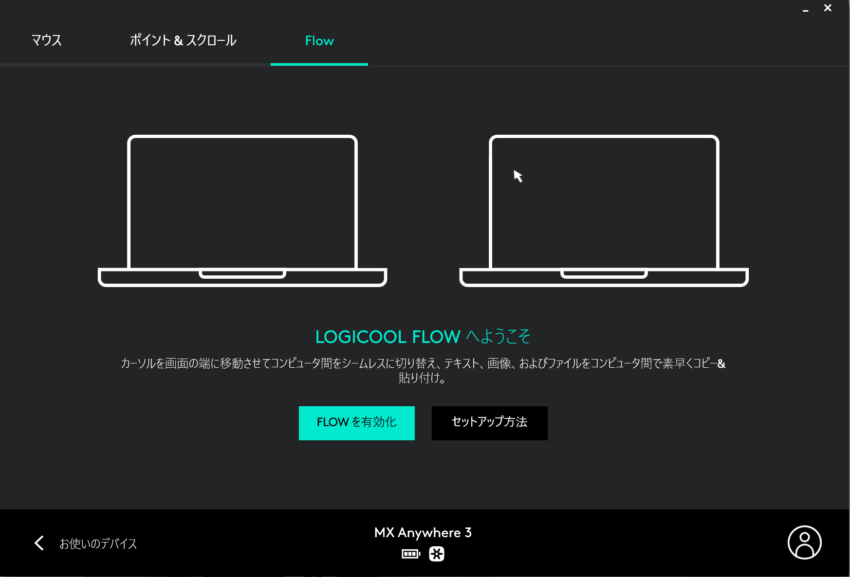
使ってみて気になったところ(機能面)


①設定が少し難しい。(説明不足)
付属で説明書らしいものも無い、強いて言うならマウスの裏についていたこのシール。これじゃ何が何だか分からないですよね。(メーカーサイトを見ろということなのでしょうが…)
私も結局、メーカーサイトや他の人のブログを調べて設定しました。
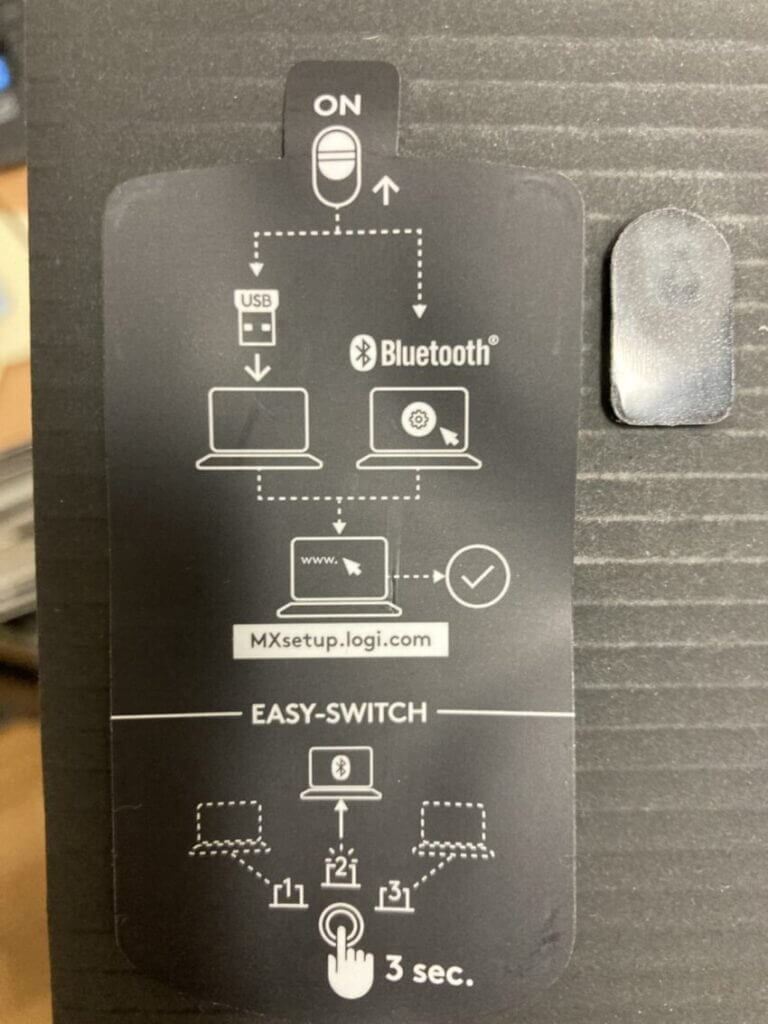
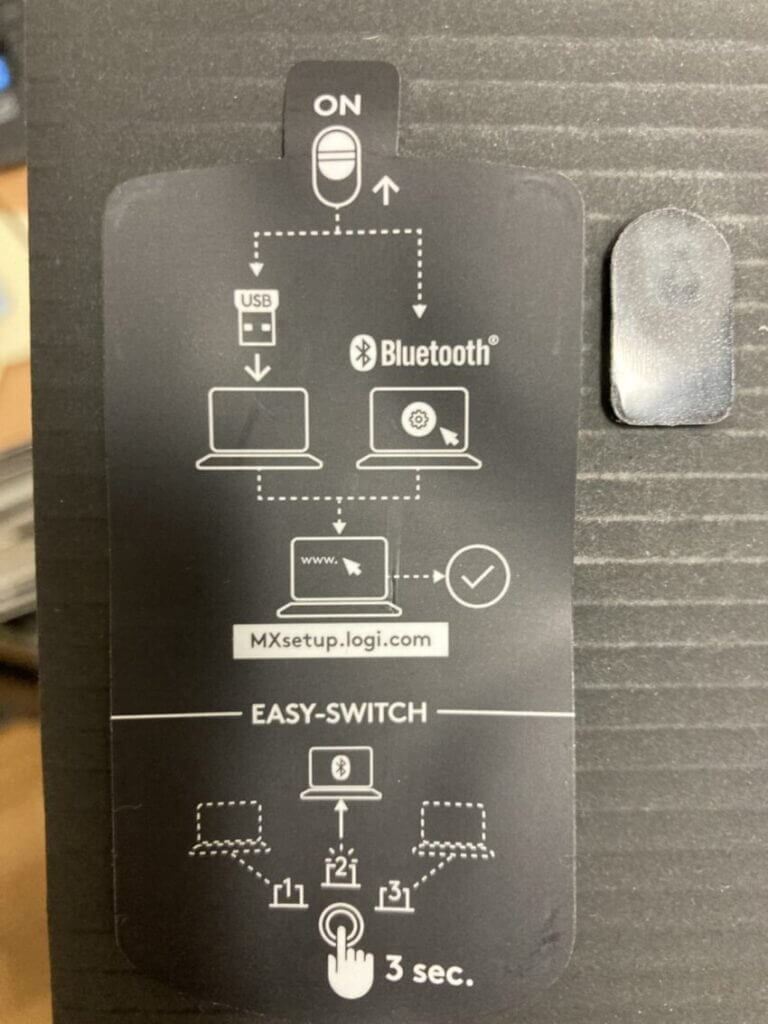
②個別設定が設定ができないソフトがある。
「良かった点」で「任意の操作をマウスのボタンに設定できる」を挙げましたが、設定ができないソフトがあります。
例えば、私の場合は古いバージョンのEXCELを利用しているのですが、バージョンが古いためか自動で認識はされません。(※私の場合は下の写真のように2つのブラウザソフトだけ。)
下の写真の「+アプリケーションの追加」を押してもEXCELは出てきませんでした。
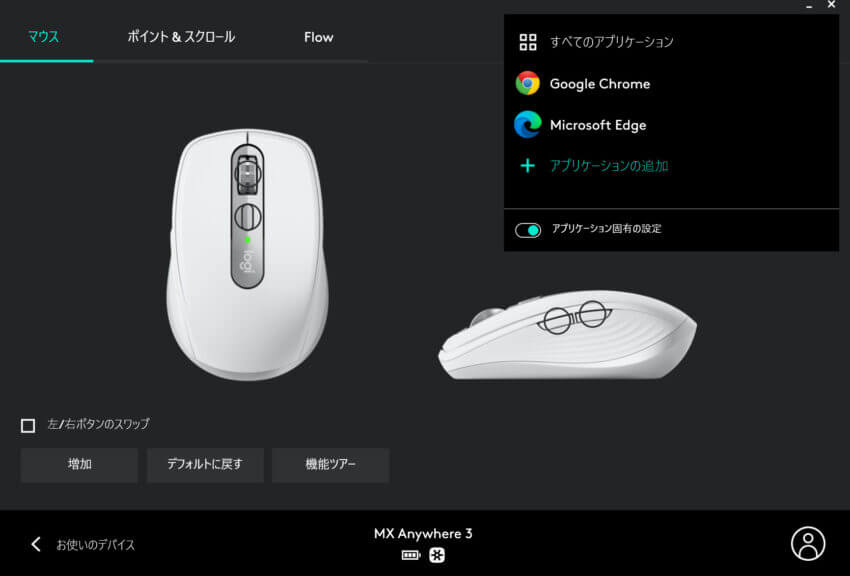
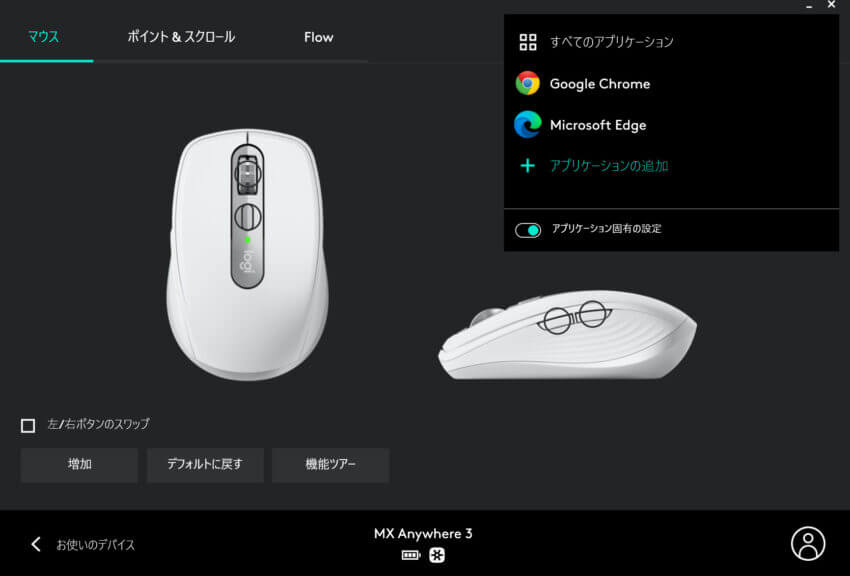
さらに、一番下の「その他」から私がインストールしているEXCELの実行ファイルを選んでみました。
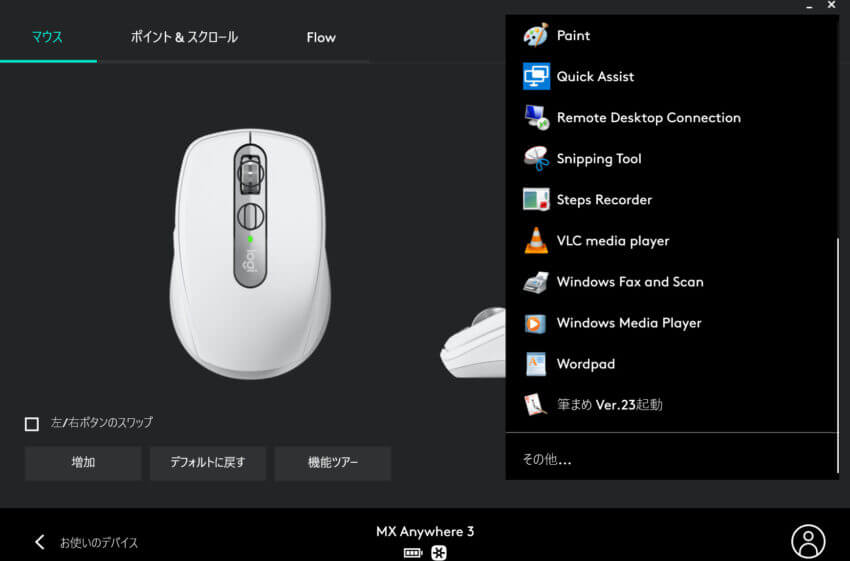
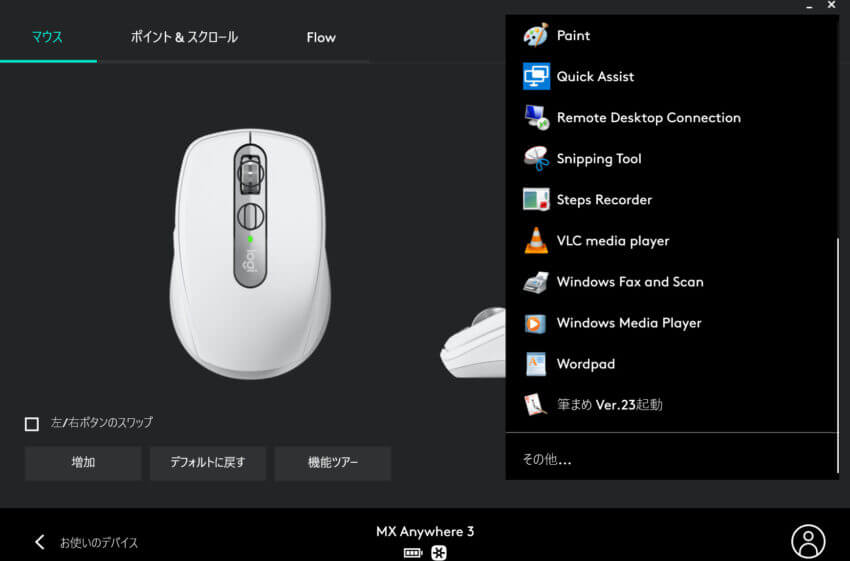
この下の写真の画面(プロファイルがあるアプリ一覧)に切り替わりますが、ここでもEXCELを選ぶことは出来ません。
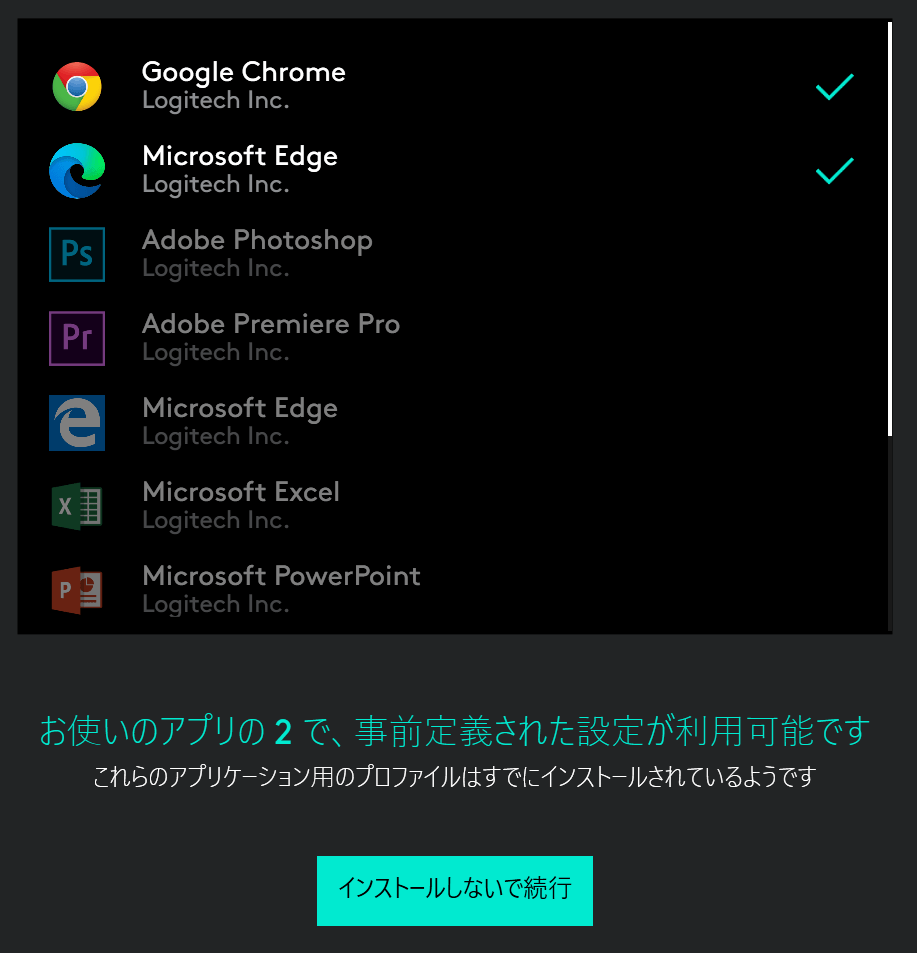
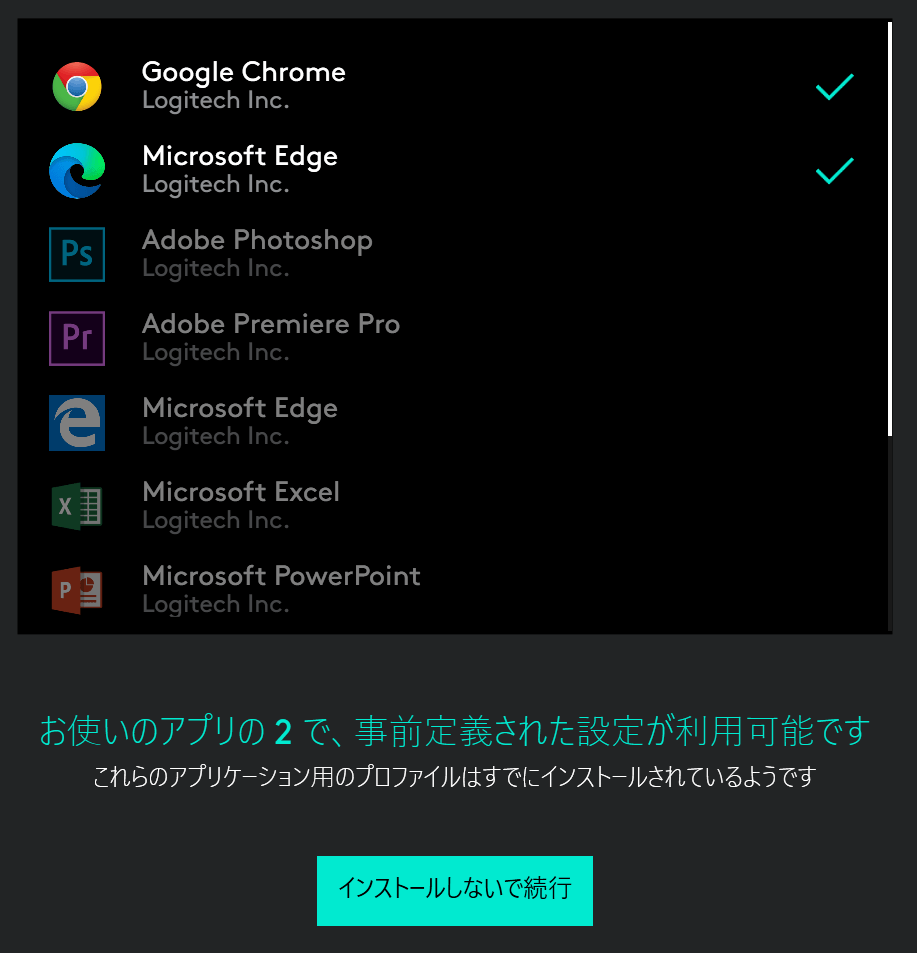
恐らくですが、「該当ソフトの新しいバージョンのプロファイルが事前に設定されているソフトはうまく設定できない。」のではないかと思います。
私のように古いバージョンのMicrosoftOfficeを利用されている方は注意です。
③クリック音がそこそこする


自宅で利用する範囲であればそこまで気にならないかもしれませんが、「カチッ!」と結構明確なクリック音がするので、小さなお子さんが作業部屋と同じ部屋で寝ているときや静かなカフェで使うのはちょっと気になるレベルではあると思います。
初期設定方法(任意のボタン設定、レシーバー共有)


個人的に結構ややこしく感じた設定について画像付きで解説していきます。
<ボタン設定>
上でも絶賛したキーの割り当ても専用ソフトが必要です。
以下のリンクから、任意のボタン設定をするソフト「Logicool options」をダウンロードできます。このソフトが無いとこのマウスの魅力はほぼ無いと言っても過言ではないです。


ソフトを起動すると、現在認識しているデバイスが表示されるので設定をしたいデバイスを選びます。
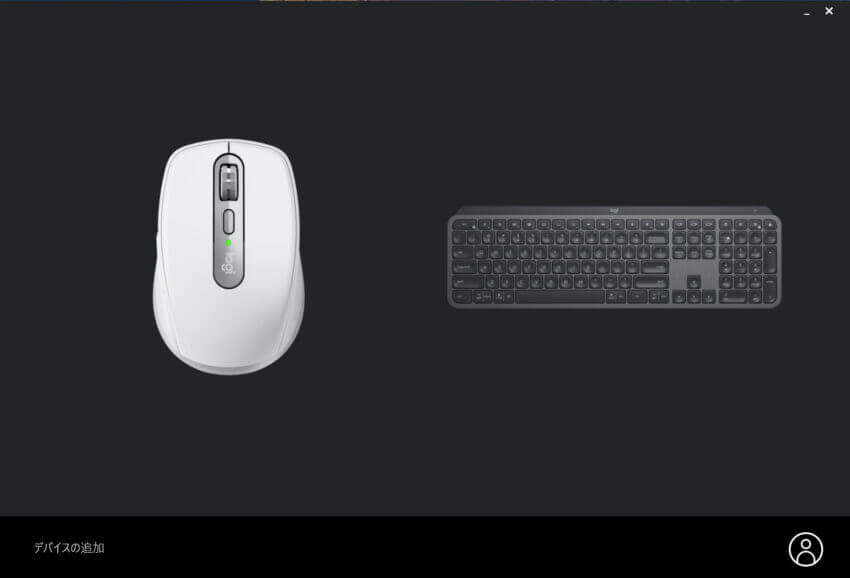
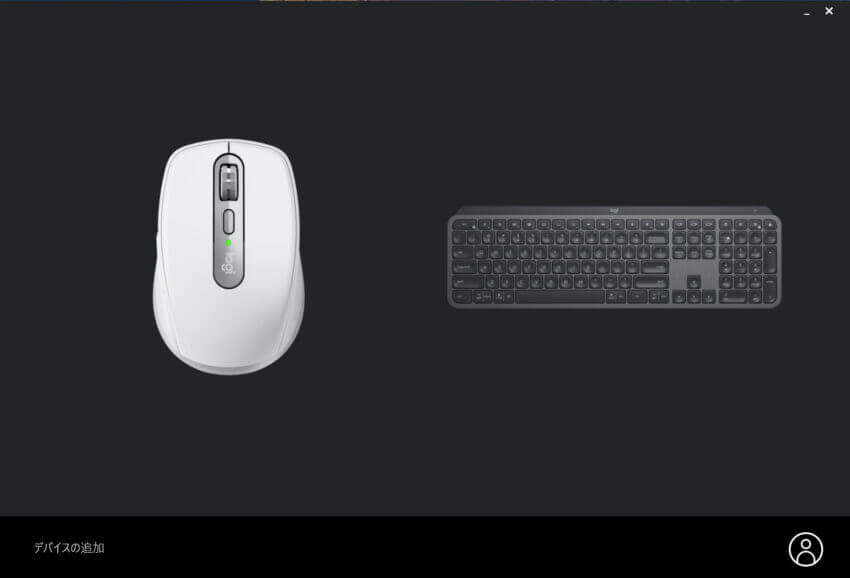
設定したいボタンを選んでクリック します。
選んだボタンは画像のように緑でポップアップします。
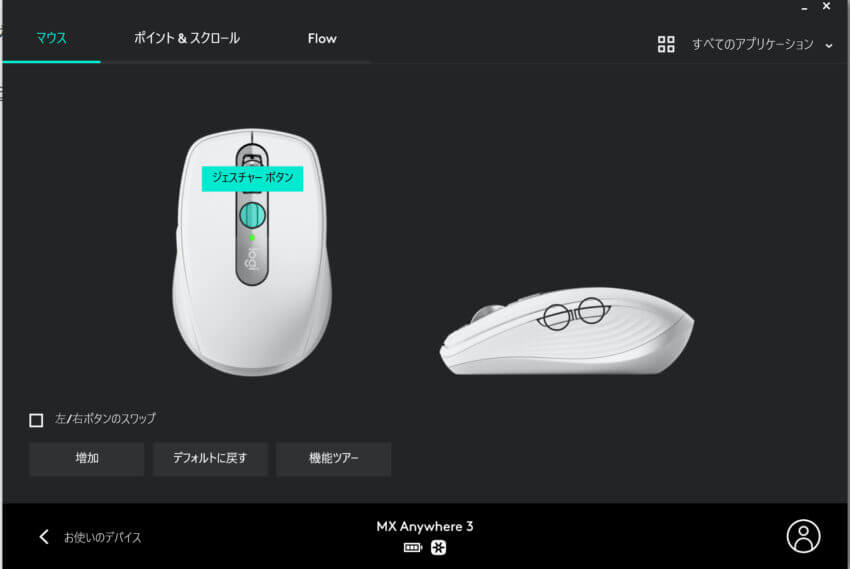
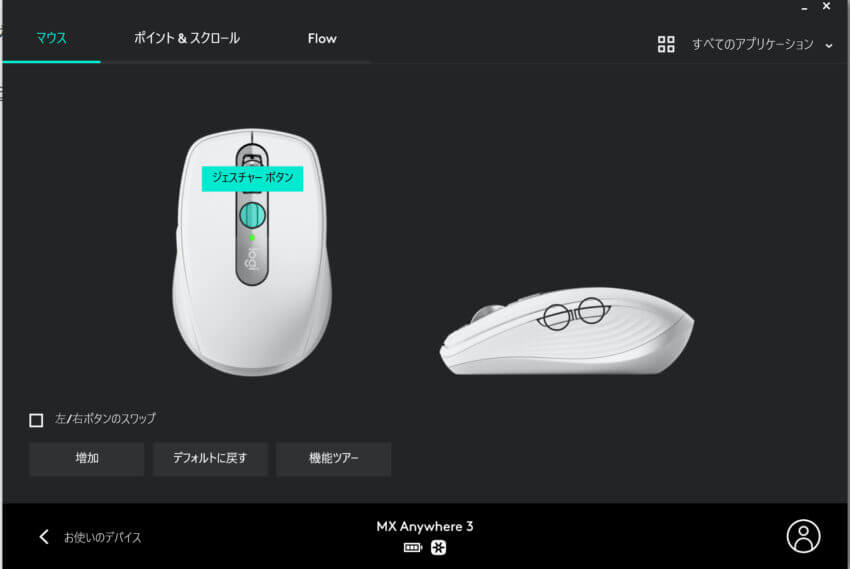
ボタン操作を設定する場合は左の赤枠から操作を選びます。



文章で見ると難しく感じますが、次から次へと選択していくだけなので、そこまで難しくないと思います。
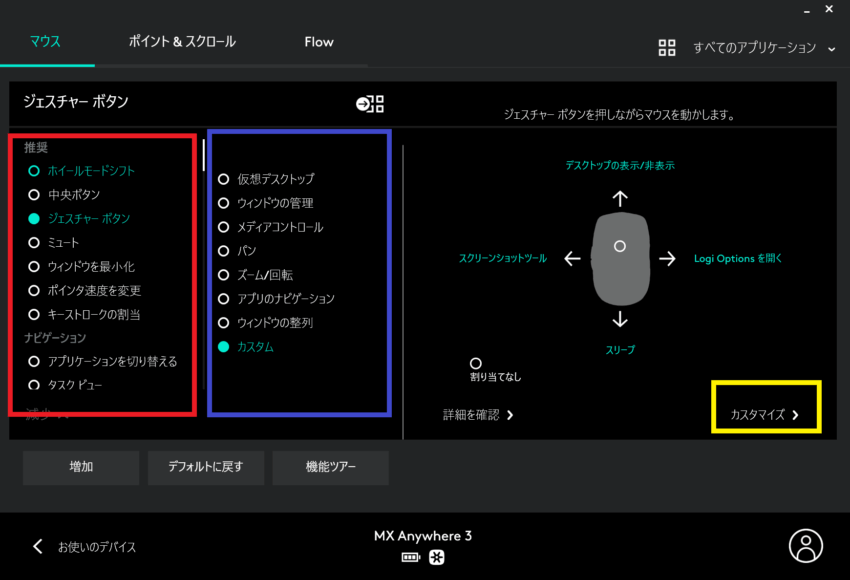
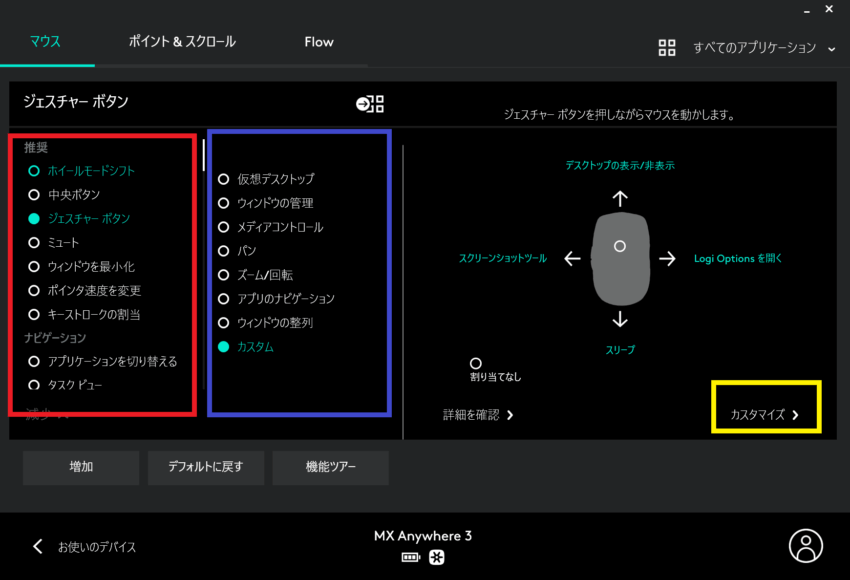
レシーバーを共有する
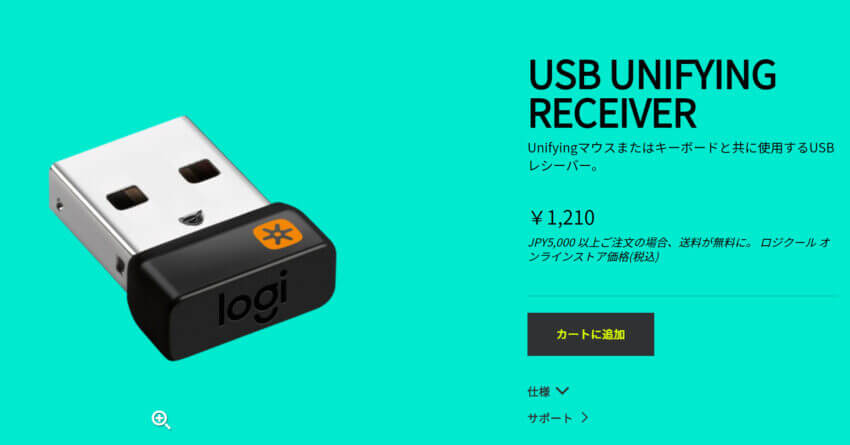
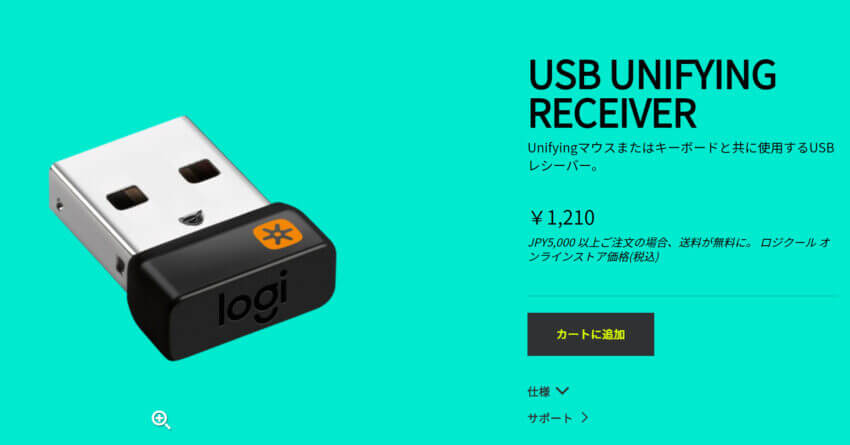
私は「差せば他のデバイスも勝手に接続できるだろう。」と安易に考えていたのですが、出来ませんでした。それをするには専用のソフトウェアが必要なようでした。
<手順>
接続を追加したいデバイスの電源を「OFF⇒ON」にする。
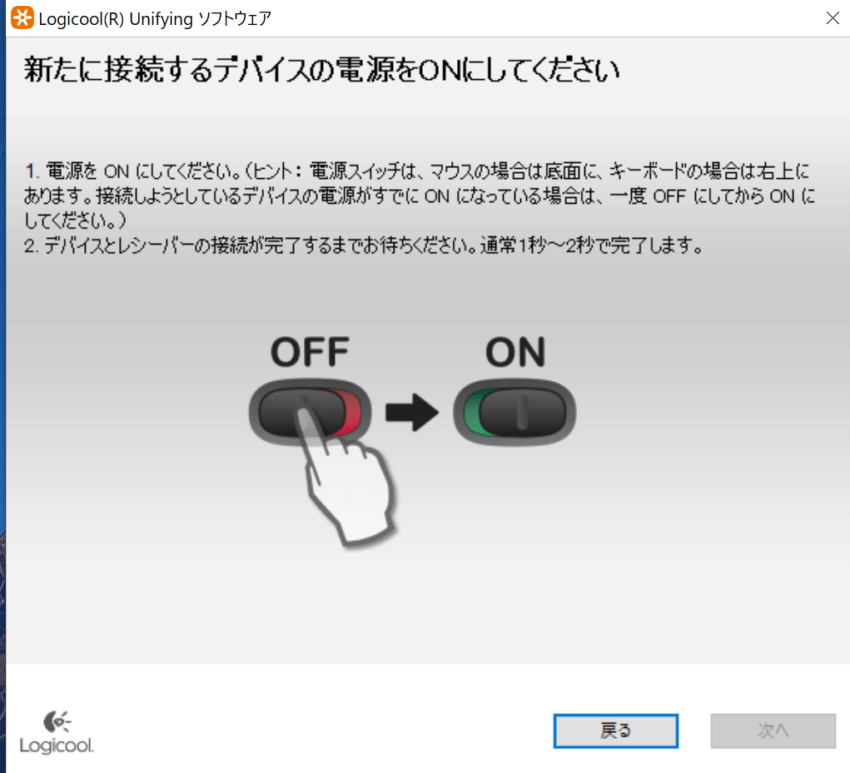
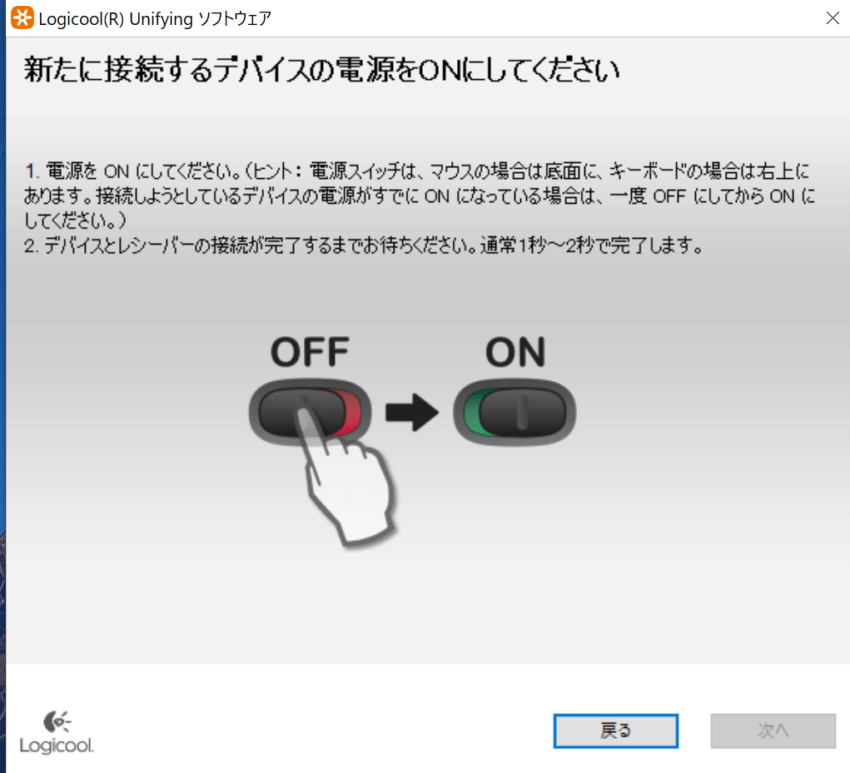
私の場合はマウスのレシーバーを先につけていてキーボードを後で追加したかったので以下のような画面になりましたが、追加するデバイスによって表示名は変わります。
ここでウインドウ下の「はい」を押せば接続完了です。
この画面でしばらく放置していると1つ前の画面に戻って設定し直すことになるので注意です。
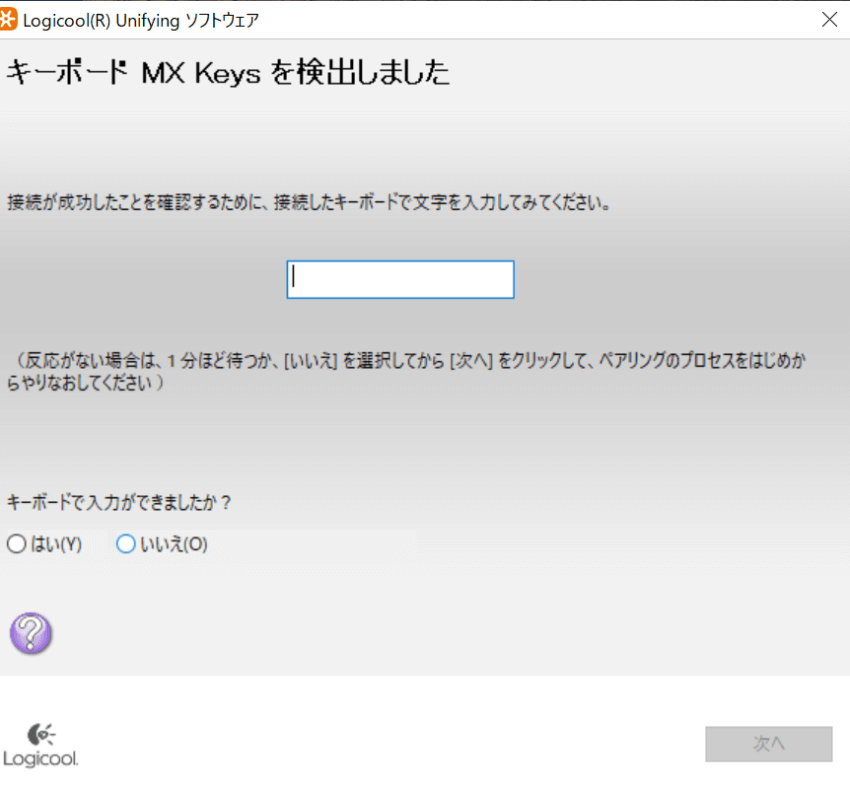
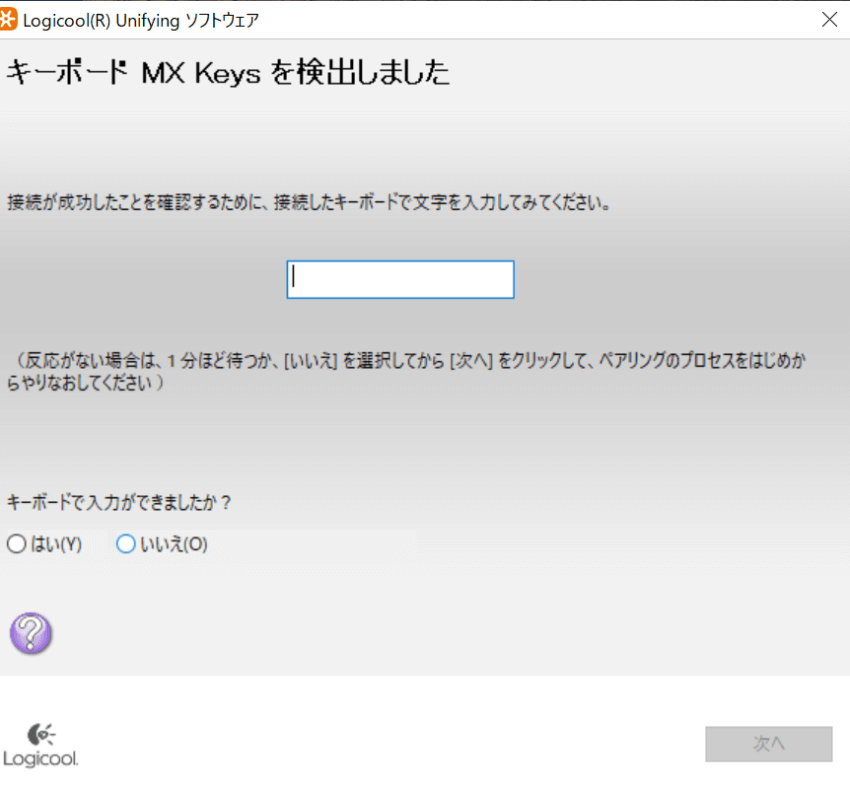
まとめ


今回はLogicoolのマウス 「MXAnywhere3 」ファーストインプレッションと初期設定について解説しました。
クセが非常にないマウスで設定次第で非常に便利にもなります。


- 手が小さな人でも快適に使えるサイズ感
- ボタンカスタムの幅が広く自分好みに使い勝手を向上できる
- USBレシーバー、Bluetoothなど接続の選択肢が広い
- 電池持ちが良い
- クリック音が少し大きい
- 細かい設定をしようとすると少し難しい
- 古いソフトは個別設定に対応していない



個人的にはめちゃめちゃ満足です!
また、長期的に使うことで気づくこともあると思いますので、また更新していきたいと思います。
それでは良いお買い物を!


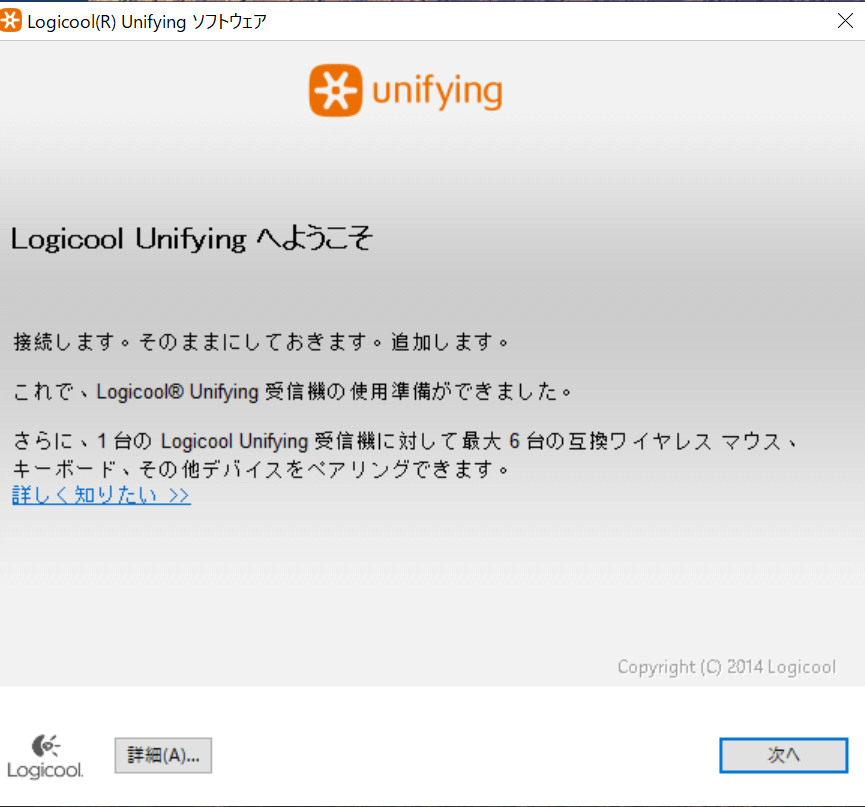

コメント