MacBookユーザーの皆様、外出先で作業をするときに1番気になることはなんですか?
私はバッテリー残量をいつも気にしながら作業をしています。
というのも、作業中に不意にバッテリー切れが起きてしまうと
- 作業中のデータが保存されない。
- ソフトやデータのダウンロード中に落ちるとデータが破損してしまう。
- 本体のアップデート中に落ちると最悪の場合にはパソコンに重大なエラーが出る。
このようなことになるケースがあります。
でも、現行のMacBookはバッテリー自体を交換したり、増やすことはできません。
つまり、バッテリーを長持ちさせる使い方が必要になってきます。
この記事では
- MacBookのバッテリーを大幅に消耗させている犯人特定法
- MacBookの利便性を損なわない範囲でのバッテリー長持ち設定
- バッテリーを長く持続させるための心得
このようなことを解説します。
この記事の筆者

- MacBookを外に持ち出して利用することの多い人
- 最近、バッテリーの持ちが悪いと感じている人
- バッテリーの減りが異常に早いと感じている人
MacBookシリーズのバッテリー駆動での連続使用時間

現行のMacBookシリーズはバッテリー駆動時間はそれぞれ
 ケチケチトリ
ケチケチトリ意外とマイナーな13インチのMacBook Proがバッテリーに関しては1番優秀なんですね!
バッテリーの寿命と状態の確認方法


ズマホもパソコンも充電回数の目安があります。
現行のMacBookシリーズであれば約1000回が充放電の目安とされています。



ここでいう充放電回数は100%分の充電をしたら1回とカウントなので、単純な充電回数ではないです。
この回数を超えると
- バッテリーの持続時間が大幅に少なくなる。
- 熱を持って膨れることがある。


このような状況になることがあります。
では今の自分のバッテリーの確認方法をご紹介します。
Macのバッテリーの状態確認方法
メニューバーの「このMacについて」をクリックします。
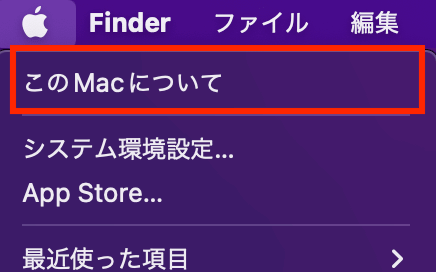
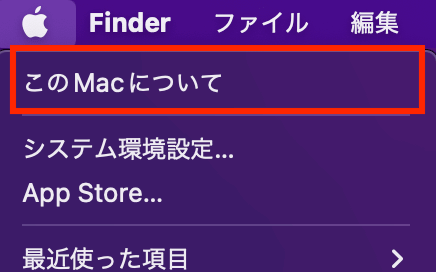
自分のMacの情報が出ますので、その中の「システムレポート」を選択します。
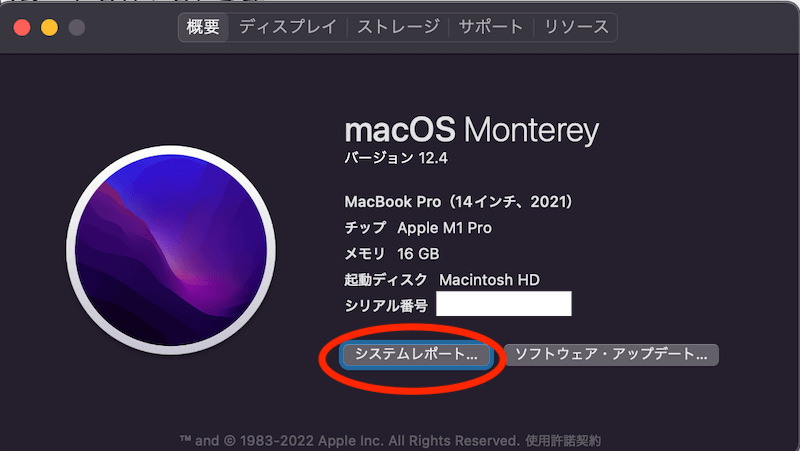
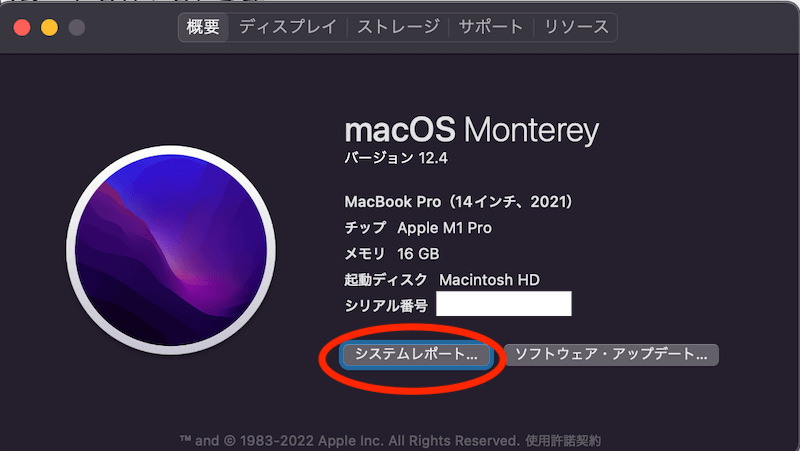
一覧の左側から「電源」を選ぶと、右側に電源関連の情報が表示されます。
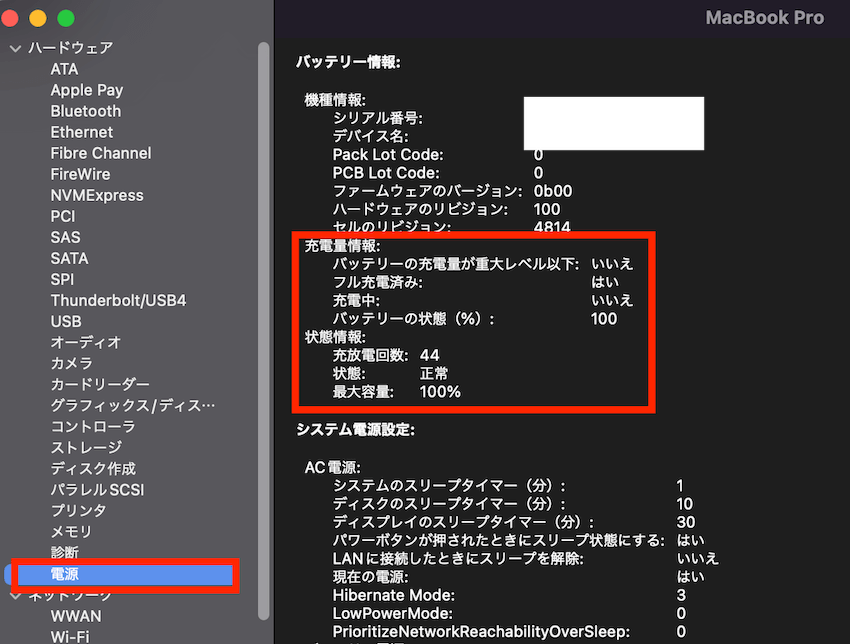
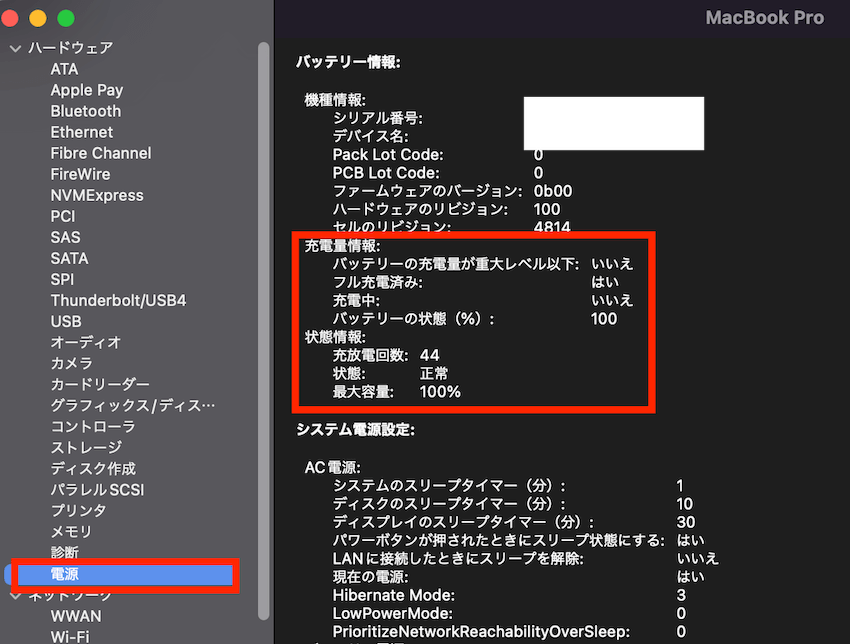
バッテリーの現在の「充電放電回数」や、「最大容量」を確認することができます。



私の場合は充放電回数が44回、現在の最大容量はまだ100
%を保持しています。
MacBookのバッテリーを消費する原因





なんだかMacのバッテリーの消費が早い!
そんな人は以下の内容を確認してみてください。
①バッテリー消費の多いアプリがある
まずは、自分の現在のMacでバッテリーの消費が何が多いのかを確認する方法があります。
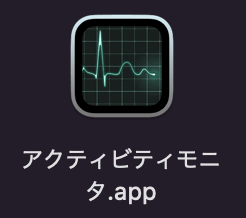
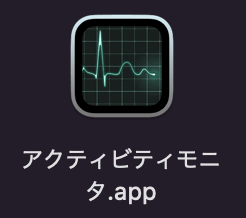
を起動します。
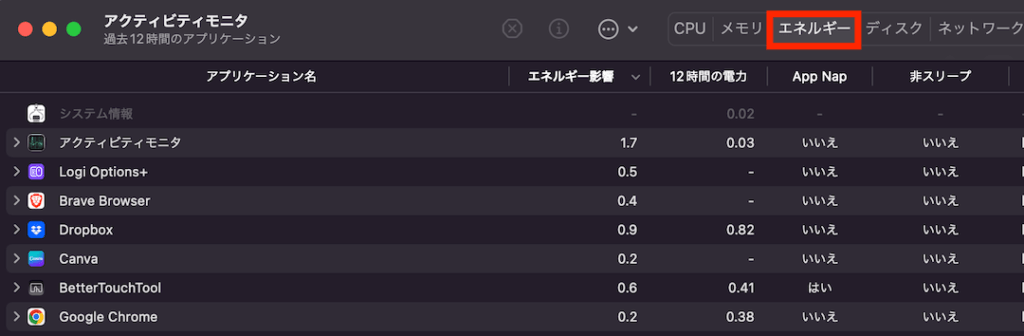
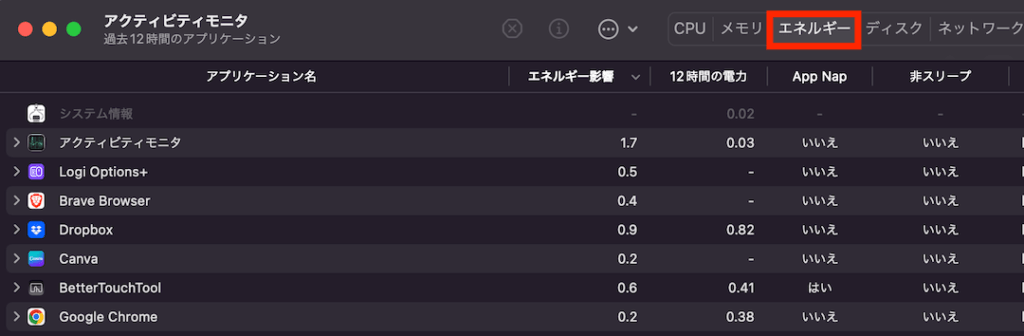
上の項目から「エネルギー」を選択するとバッテリーを消費しているアプリ一覧を確認することができるので、「エネルギー影響」が大きいアプリを落とすとバッテリーの消費量を減らすことができます。
②起動しているアプリが多すぎる



え?アプリはそんなに立ち上げていないよ
Windowsではウインドウを閉じるとアプリが終了しますが、Macは左上の赤い丸をクリックしてもウインドウは閉じてもアプリは終了しません。
つまり、気がつかないうちにどんどんアプリを立ち上げている状態になっていることがあるのです。
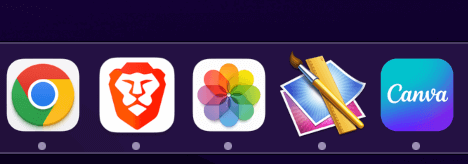
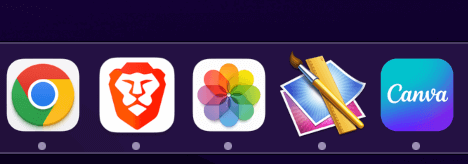
Dockを見た時にアプリのアイコンの下に白い◯があるものは、実はまだ起動中のアプリです。



じゃあ、アプリをきちんと終了させるにはどうしたらいいの?
方法はいくつかありますが、先ほどのDockのアプリアイコンの上で右クリックして「終了」をすれば完全に終了できます。
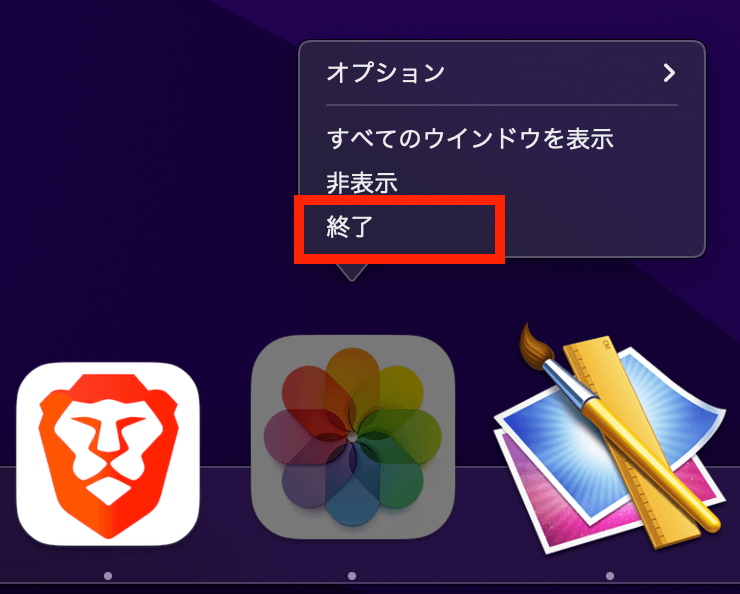
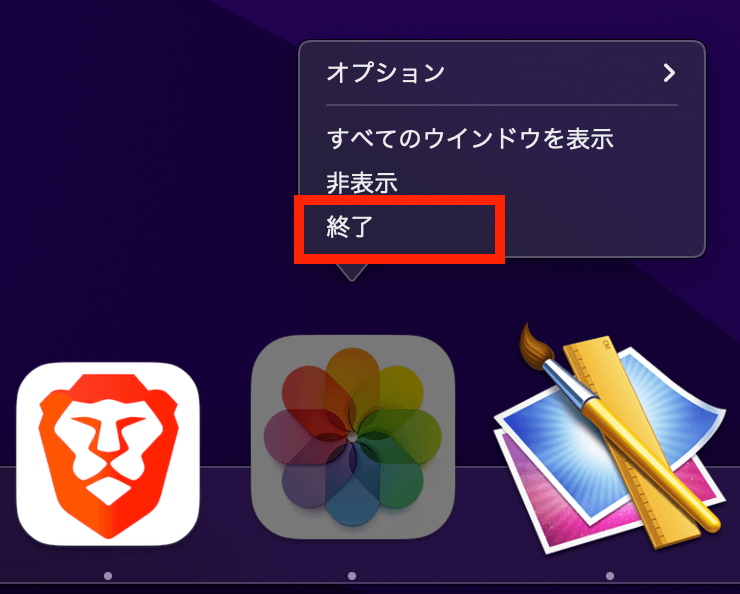



他にもアプリ起動中に「⌘コマンドキー」&「Q」のショートカットで完全終了することもできます。
③USBハブやドッキングステーションを差したままにしている


MacBookは系の機種はUSBポートが少ないのでこの手の商品を利用している人も多いのではないでしょうか?
しかし、USBハブやドッキングステーションは機種によってはバッテリーの消費をしてしまう場合があります。
例えばAnkerの人気のUSB-Cハブですが、60Wの給電で48Wの充電が可能となっております。





あれ?12W分は?
この差の12W分はUSBハブが消費するのです。
この手のハブはUSBハブはコンセントから給電しなくて使用できますが、12W分はMacから消費されるのです。
なので、使用していないときはMac本体から外しておかないと、Macのバッテリーが消費され続けます。



私も気がつかずにバッテリーが0%になっていたことが何度かありました。
いくつかの、メーカーに質問したところ
つまり、持ち運びができるようなPD給電対応のUSBハブを利用する際には給電をしていないときは外すようにしないとどんどんバッテリーを消費するので注意です。
持ち運びしないならこの機種がオススメ
MacBookのバッテリーを長持ちさせる方法


少しでもバッテリー駆動時間を長くするための設定もご紹介します。
①ディスプレイの明るさの調節
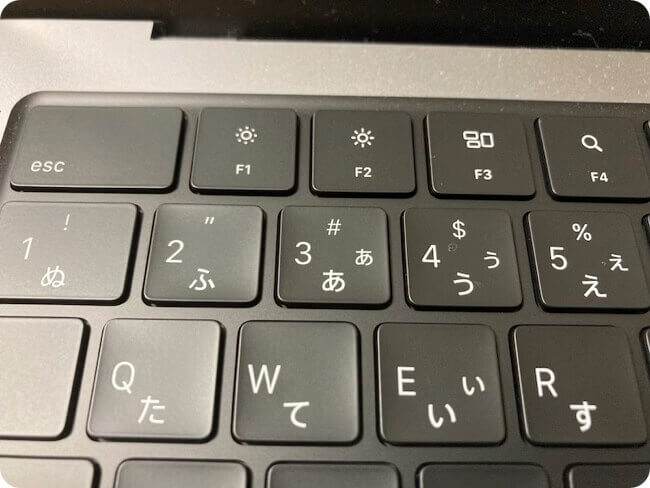
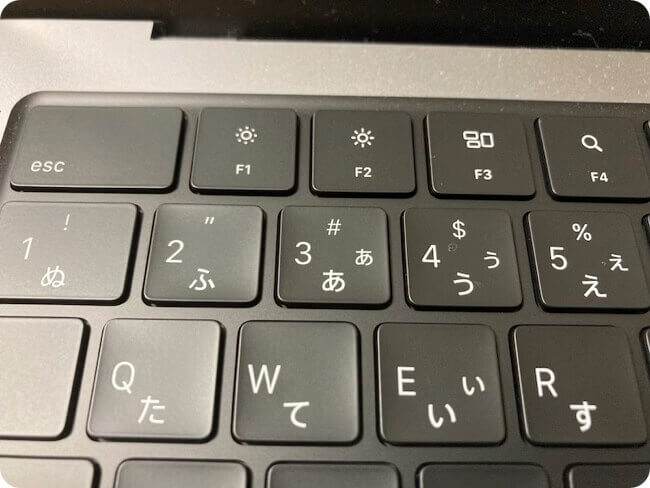
キーボードのF1やF2を押すとディスプレイの明るさを調整できます。
明るさは最大にしておく必要はないので、多少暗めにしておいても良いと思います。
②キーボードバックライトの調節
私は基本的にオフにしています。
設定方法としては
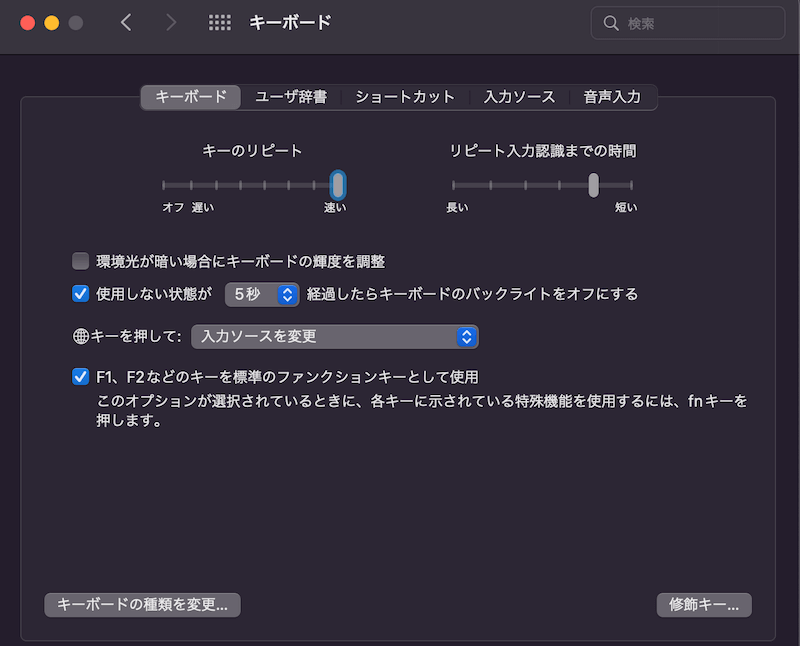
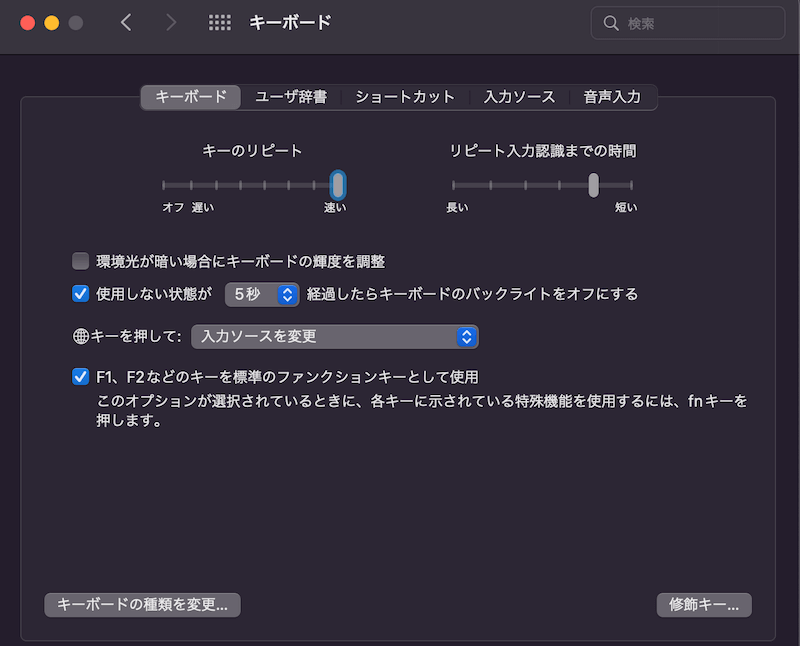
システム環境設定→キーボード
を開きます。
その中の「環境光が暗い場合にキーボードの輝度を調光」のチェックを外しておきます。



これで自動調光はOFFになります。
コントロールセンターは右上の時計と日付の表示の横にあるスイッチみたいなアイコンです。
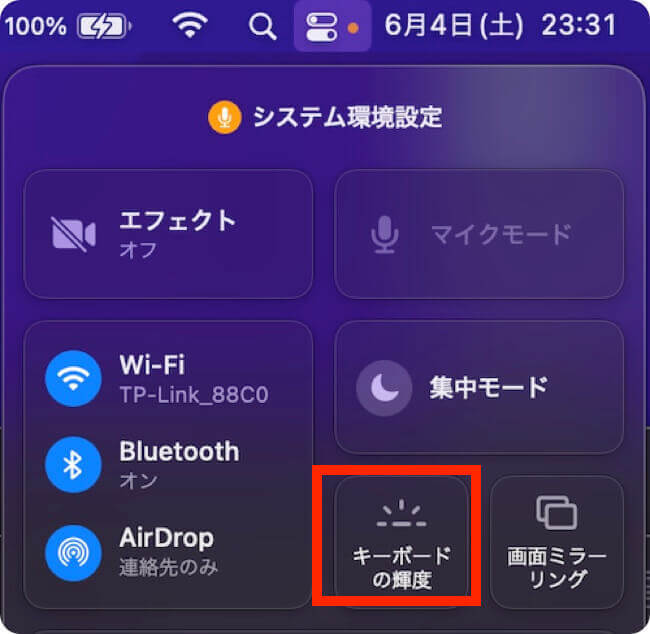
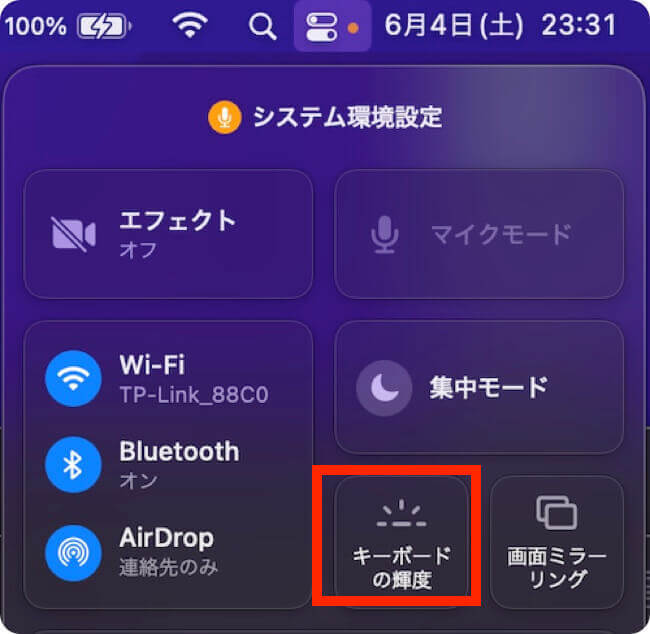
次にコントロールバーをスライドさせれば明るさを調整できます。
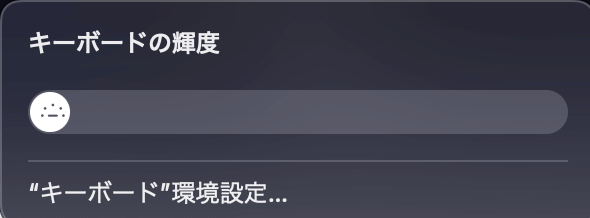
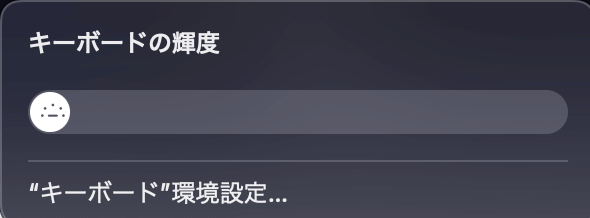
③バッテリー駆動時のパフォーマンスの調整
「システム環境設定」の「バッテリー」でバッテリー駆動時のパフォーマンスを調整できます。
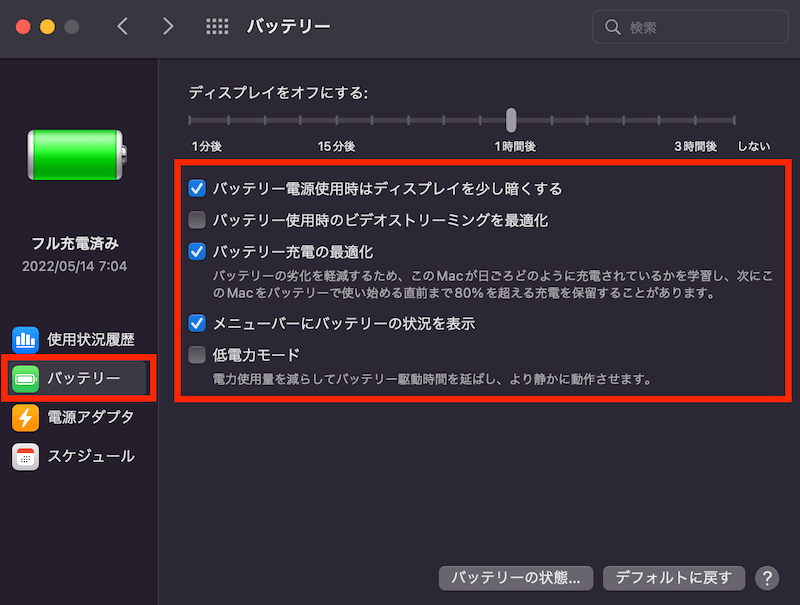
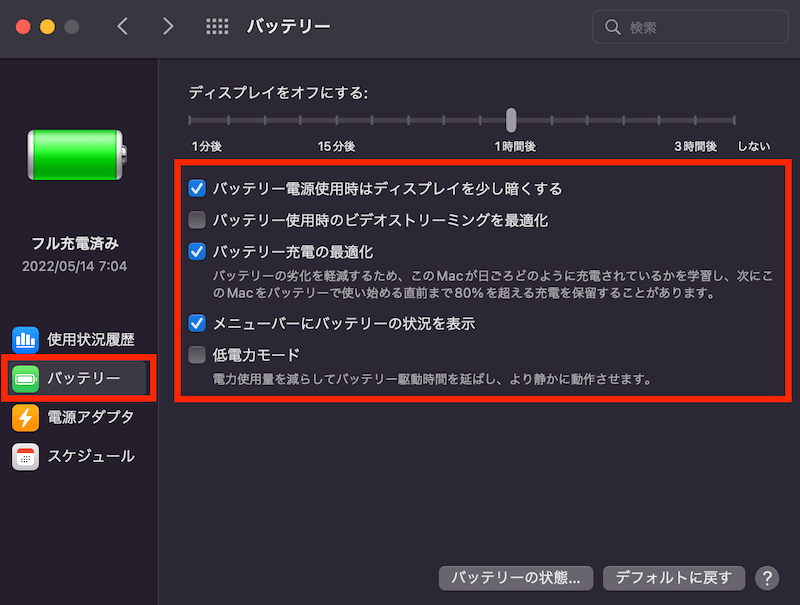
基本的にはすべてオンにすればバッテリーを節約できます。
特に上から3つ目の「バッテリー充電の最適化」は必ずオンにしておくことがオススメです。



「バッテリー充電の最適化」をオンにしておくと上限が80%にキープされる瞬間があるので、持ち出す予定がある場合にはチェックを外しておいた方がいいです。
この項目をオンにしておくことで、充電時にバッテリーに負担をかけずに充電を行ってくれるようになります。
逆に1番下の「低電力モード」はパフォーマンスを落としてバッテリーを長持ちさせる手段なので、作業内容を考えてオンにするか考えるといいでしょう。
まとめ
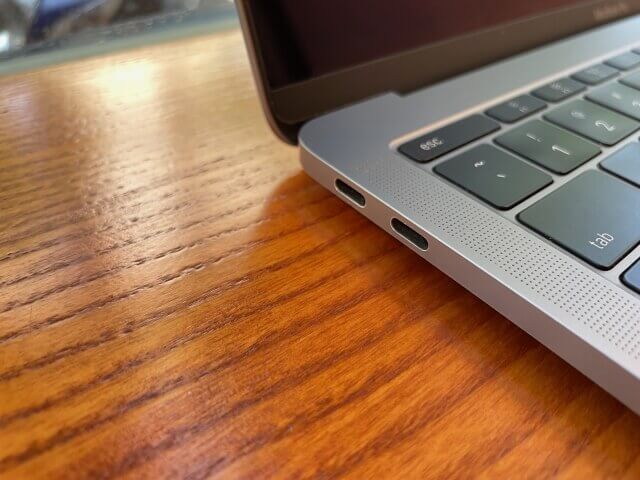
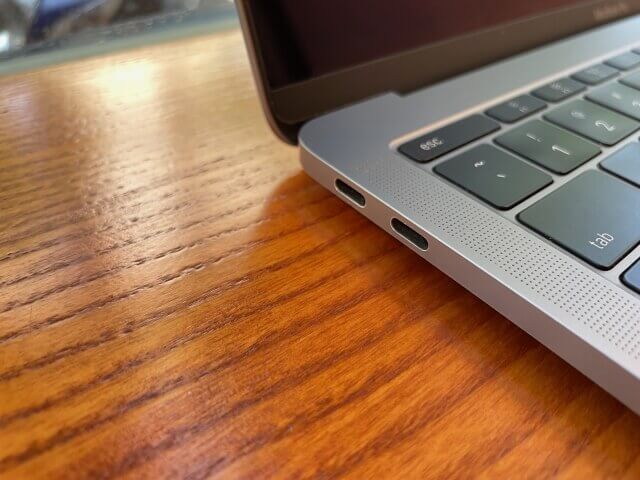
今回はマックのバッテリーの過剰消費の原因と管理についてご紹介しました。
バッテリー消費の多い原因として
- アプリの立ち上げすぎ
- バッテリー消費の多いアプリを稼働している
- USBハブに電力を奪われている
この3つが考えられます。
また、バッテリーの消費を抑える方法として
- ディスプレイの明るさ調節
- キーボードバックライトの調節
- パフォーマンスの調整
この3つの対策をすることで、普段使いの中でもバッテリー消費を調整することができますね。
- バッテリー消費がなぜか多い!
- バッテリー消費を少しでもおさえて出先でも長く使いたい!
このような人はぜひ今回ご紹介した対策をしてみてはいかがでしょうか?
それでは、快適なMacBookライフを!




コメント