最近はデジカメよりも、スマホで写真を撮る人が大半だと思います。
私もカメラは今は持っておらずiPhoneで写真をほとんど撮っているんですが、そこで問題なのが
パソコンへどうやって送ろうか?
という問題です。
 散財くん
散財くんカードリーダーとか持って無い!



ファイルサイズが大きくてメールじゃ送れない!!
こんな経験ありませんか?
そこで今回はスマホで撮影した写真をケーブルレスでパソコンに送る便利な方法をご紹介します。
この記事を読めば
- いちいち写真やファイルを送るときに悩まなくて済む
- サービスをうまく使い分けることでベストな受け渡しができる
今回紹介するサービスは全部使用する必要はないので、自分の使用用途や渡す相手に合わせて使い分けをするといいですね!
それではいってみましょう!
- スマホで写真を撮ることが多い人
- パソコンで写真を保管したり、編集したりすることが多い人
- ノートパソコンを外に持ち出して作業をすることの多い人
スマホとパソコンでファイルのやり取りは意外と多い


例えばこんな場面はありませんか?
- スマホで撮影した写真を使ってパソコンで資料を作ったり、動画の素材にしたい。
- パソコン内にある写真をInstagramやTwitterにUPしたい。



このファイルどうやって送ろう?
ファイルサイズ大きいけど、どうしよう(汗)
私はこういった場面が本当に良くありました。
でも、次に紹介する方法を使い分けることで上手く対応できています。
①iPhoneとMacなら「AirDrop」
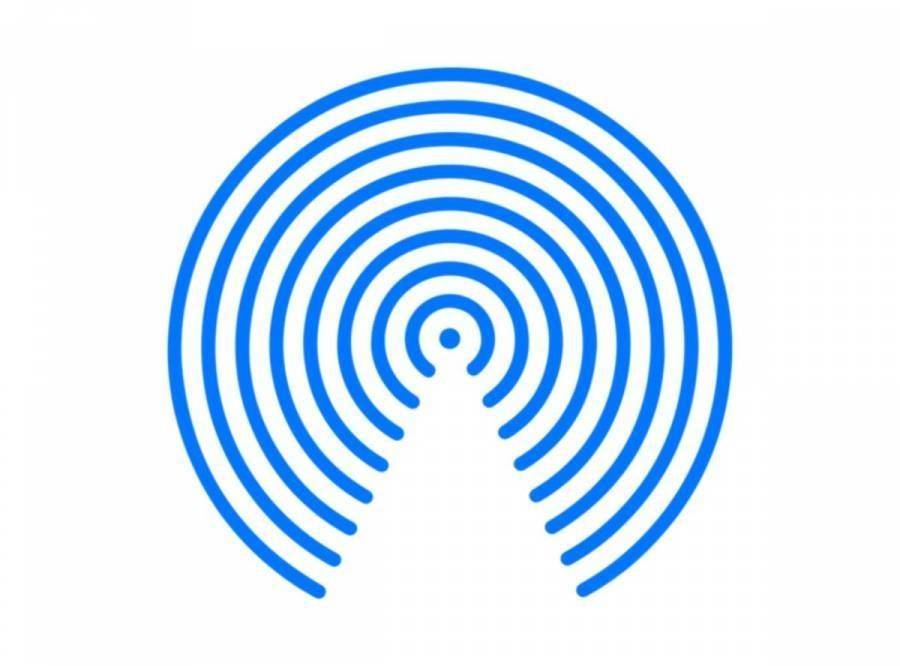
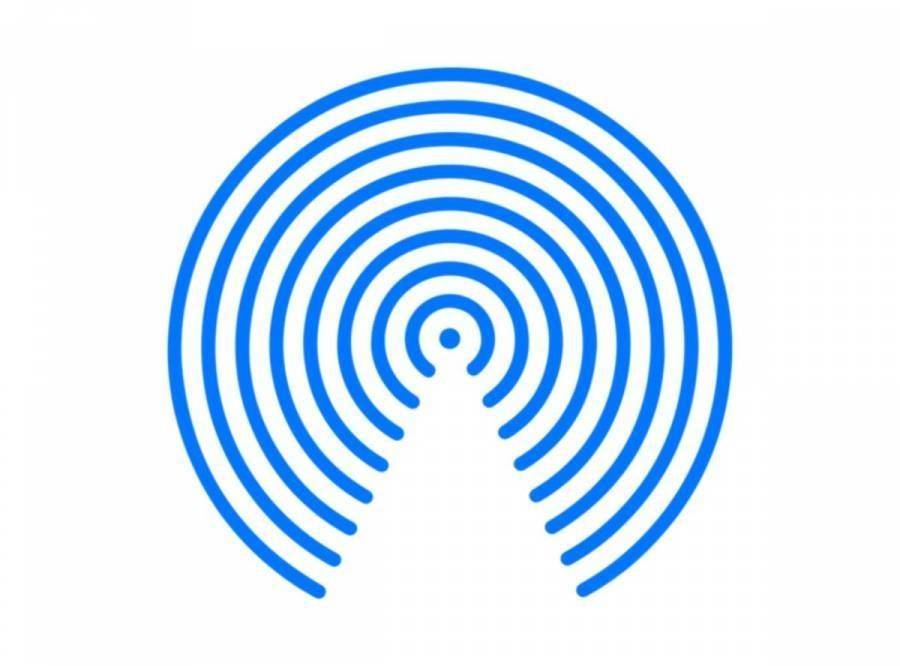
| 項目 | 特徴 |
|---|---|
| 対応デバイス | Mac、iPhone、iPad |
| 1ファイルサイズ制限 | 無制限 |
| 費用 | 無料 |
| 通信距離 | 9メートル |
目の前にいる人同士ならこの方法がベストです。
非常に高速な通信で相手にデータを送ることができます。
しかし、
- 近くに送信相手がいないといけない
- 使える端末がApple系の端末しか対応していない
がデメリットになりますね。



私の周りは比較的、iPhoneユーザーが多いのでかなり助かっています。
②デバイスを選ばない転送方法「LINE」
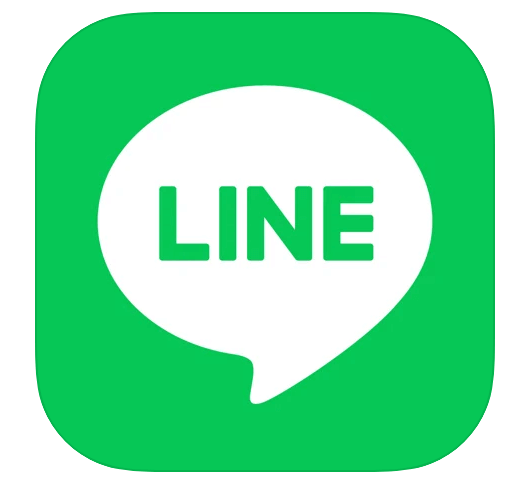
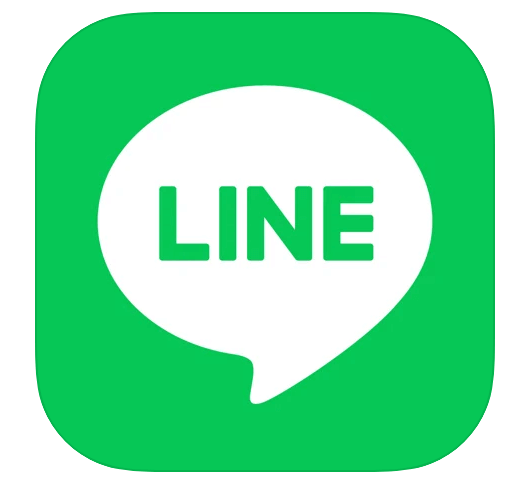
| 項目 | 特徴 |
|---|---|
| 対応デバイス | Windows、Mac、iPhone、Android、iPad |
| 1ファイルサイズ制限 | 1GB(ただし動画は5分まで) |
| 費用 | 無料 |
| 通信距離 | インターネットに接続していれば無制限 |
LINEでメッセージや写真や動画は日常的に送っていて違和感なく利用できる人も多いのでは無いでしょうか。
意外と知られていませんが、Excel、Word、PowerPointの書類、音声ファイル、PDF、圧縮ファイルも送信することもできます。
また、自分の他のデバイスにファイルを送りたい時はトークの一覧位ある「Keepメモ」を使うと便利です。
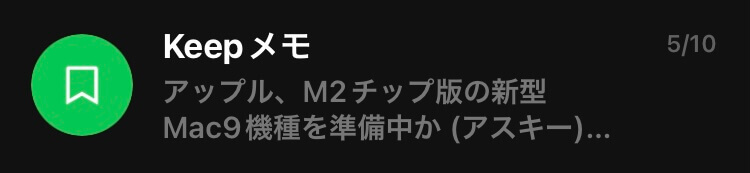
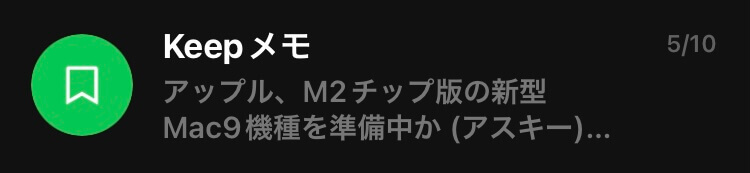
使い方としては
- 両方の端末にLINEをインストールして、同じアカウントでログインしておく。
- iPhoneのLINEで「Keepメモ」へファイルを送る
- WindowsのLINEで「Keepメモ」を開いて先ほど送ったファイルをダウンロードする
この3ステップで完了です。
ただし、注意点として
- トークルーム内のファイル保存は1週間(Keepは無期限だが50MBを超えるものは30日間)
- 1GB以下でも動画は最大5分しか送れない。(5分以上の動画は5分の時点でカットされたものが送られる)
このような制限があります。



大きなファイルの転送には向いていないのですが、LINEユーザーは多いので、誰とでも気軽にやり取りできるのは大きいですね!
③大きなファイルも長期保存「Dropbox」
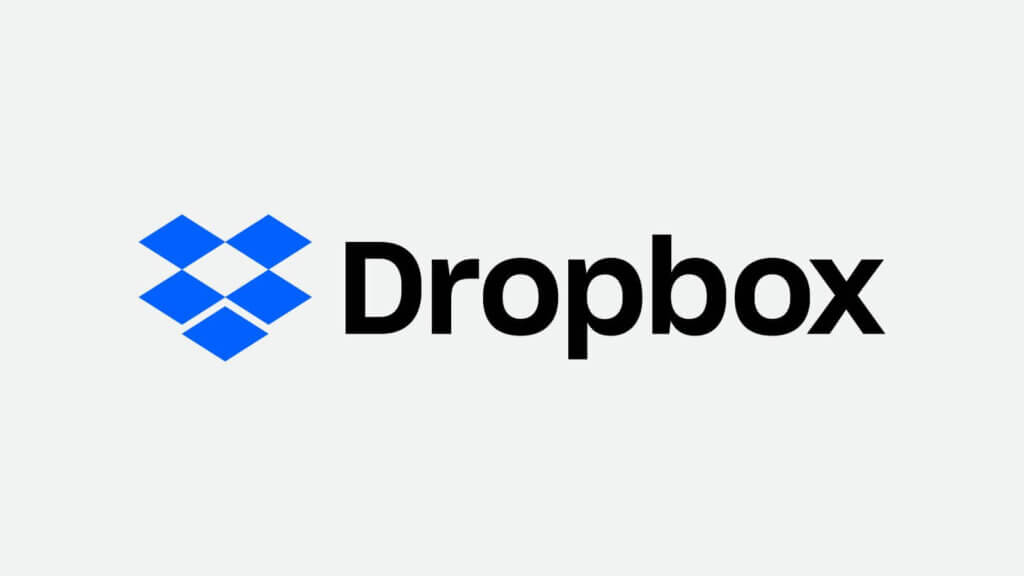
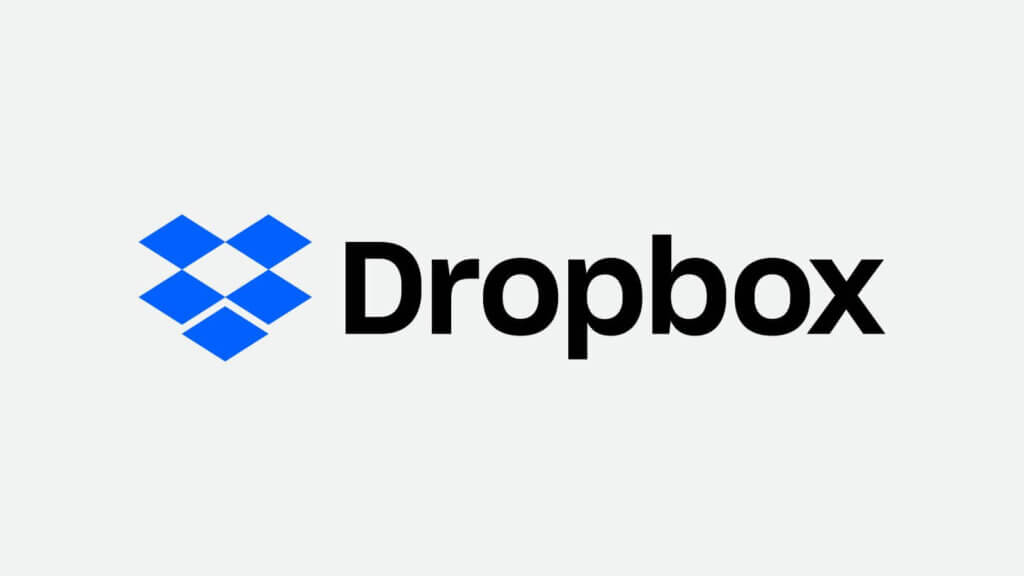
| 項目 | 特徴 |
|---|---|
| 対応デバイス | Windows、Mac、iPhone、Android、iPad |
| 1ファイルサイズ制限 | なし |
| 費用 | 2GBまで無料、2TB(1320円/月) |
| 通信距離 | インターネットに接続していれば無制限 |
オンラインストレージサービスとして超有名なサービスがこのDropboxです。
どんなデバイスでもインターネットにつながれば、あとはログインするだけで保存している自分のファイルにアクセスできます。



会社と自宅でUSBメモリなどを持ち運びしなくも良くなりますね!
このDropboxは非常に多機能で、私も全ての機能を使っているわけでは無いですが、実際に使う中で便利だと感じている機能として
- 様々なサービスと連動している。(主にデータのバックアップ先や引き継ぎ先に指定できることが多い)
- 簡単に他のサービスを利用してデータを転送することもできる。
- データの復元機能がある。(間違って消したり上書きしたファイルを戻せる。)
- ファイルのダウンロードリンクだけを他人に伝えてファイルを送ることができる。
Dropbox内のファイルを右クリックしたところ
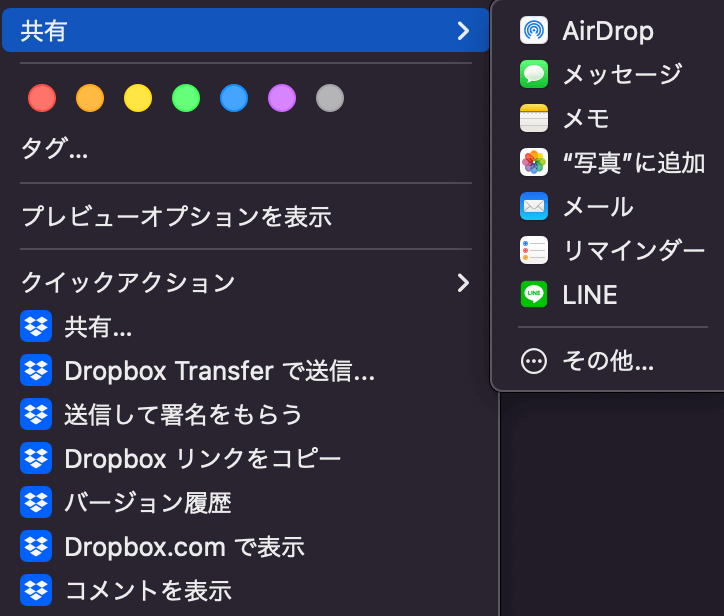
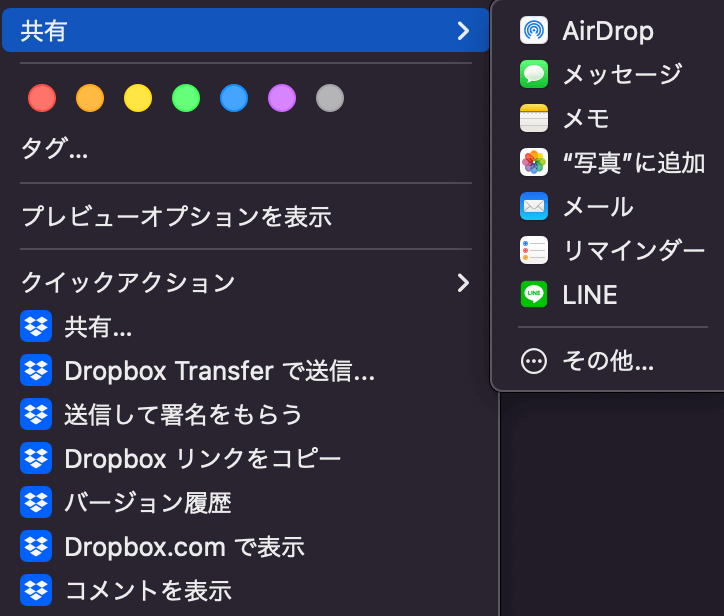



1度、間違ってWordを上書き保存してしまったときに、前の状態に戻せたのは”神機能”だと思いました!
有料版を導入するなら公式よりもソースネクストがお得!
④ファイル転送サービス


意外と知らない人も多いのですが、大きなファイルを送るためのWEBサービスがあります。
| 項目 | 特徴 |
|---|---|
| 対応デバイス | Windows、Mac、iPhone、Android、iPad |
| 1ファイルサイズ制限 | 500MB〜無制限 |
| 費用 | 2GBまで無料が多い |
| 通信距離 | インターネットに接続していれば無制限 |
使い方としては
- データをサイトへアップする。
- データの保管期間を設定する。
- ダウンロードリンクのURLをデータを渡したい人に送る。
しかも、特別なソフトなども一切入れなくてもいいですし、アカウント登録も必ずしも必要ではありません。
ちょっとした、大きなデータを見ず知らずの人に送りたいときにとても助かります。
いくつかサービスがありますが、フリーで使えるファイルサイズの大きさや保存期間が優秀なのは「firestorage」ですが少しわかりにくい点もあります。
無料で使えるデータ容量や保管期間が少し短いですが、わかりやすさだと「データ便」などが使いやすいです。
まとめ


今回は4種類のファイルの共有方法をご紹介しました。
- Appleデバイス同士でデータのやり取りをするなら「AirDrop」
- 小さめの画像や動画を、知り合いに気軽に送るなら「LINE」
- 様々な使用用途に万能に対応するなら「Dropbox」(課金でさらに便利に)
- 少し大きめのデータを送るときや、仕事などで相手の環境に影響されないやり取りをする「ファイル転送サービス」
このような形で自分の使い方に合わせて使い分けをすると良いのではないでしょうか。
それでは便利なMacライフを!



コメント