トラックパッドに大好きケチケチトリです。
MacBookを使用して最初にその性能に驚くのはトラックパッドの使用感ではないでしょうか。
私もあまりに便利すぎて虜になりました。
 散財くん
散財くんトラックパッドってノートパソコンだけのものだよね?
確かに一昔前まではそうでしたが今は外付けのトラックパッドがあるんです。
この記事ではApple純正の外付けトラックパッド「Magic Trackpad」のレビューをします。
このアイテムがあれば
- デスクトップでもトラックパッドが使える。
- ノートパソコンを外付けのディスプレイに繋いで使用するときに手元でトラックパッドが使える。
- クラムシェルモードでMacBookを使用するときもトラックパッドが使える。
このようなことができるようになるのです。
この記事では
- Magic Trackpadの開封レビュー
- Magic Trackpad2と3の違い
- Magic Trackpadの設定と使い心地
このようなことをご紹介しますので、ぜひ記事を読んでみてください。
<PROFILE>
- 元家電量販店スタッフ
- Mac・通信コーナー責任者
- Mac使用歴12年
- Apple Sales Professional
- 月間1,000万の売上げをキープ
- Magic Trackpadの購入を検討している人
- デスクトップMacでもトラックパッドを使いたい人
- Magic Trackpadの使用感が気になる人
Magic Trackpad2の基本スペックと3の違い
まずは現行のMagic Trackpad3と私が購入した2を比較します。
Magic Trackpad2と3の比較表
| Magic Trackpad |   Magic Trackpad3 |   Magic Trackpad2 |
| カラバリ | ホワイト ブラック ブルー グリーン ピンク イエロー オレンジ パープル | ホワイト スペースグレー |
| サイズ | 高さ:0.49~1.09 cm 幅:16.0 cm 奥行き:11.49 cm | 高さ:0.49~1.09 cm 幅:16.0 cm 奥行き:11.49 cm |
| 重さ | 230g | 231g |
| タッチ機能 | 感圧タッチ Multi-Touch | 感圧タッチ Multi-Touch |
| 充電ポート | Lightning | Lightning |
| 同梱物 | USB-C – Lightningケーブル | USB-A – Lightningケーブル |
| 価格 | ホワイト 13,800円 ブラック 15,800円 | 廃盤 13,800円前後 |
Magic Trackpad 3
Magic Trackpad 2
Magic Trackpad2と3の違い
基本スペックはほぼ同じです!が少しだけ違いはあります。
- 角の丸み(加工)が異なる。「3」の方が丸みがある。
- 表面加工が「3」はマット、「2」は光沢仕様。
- 裏面のゴム足のサイズが「3」の方が少し大きい。
- 付属のLightningケーブルが「3」はUSB-Cタイプ、「2」はUSB-Aタイプか。
- カラバリが異なる。


写真は上側がMagic Trackpad3、下側が2です。



基本的な使い勝手の部分は全く変わりませんね。
WindowsでもMagic Trackpadは使える
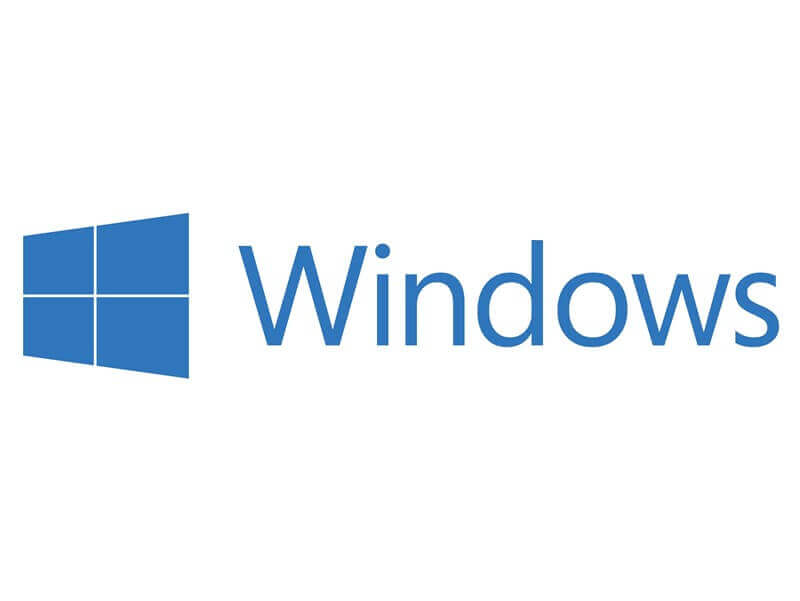
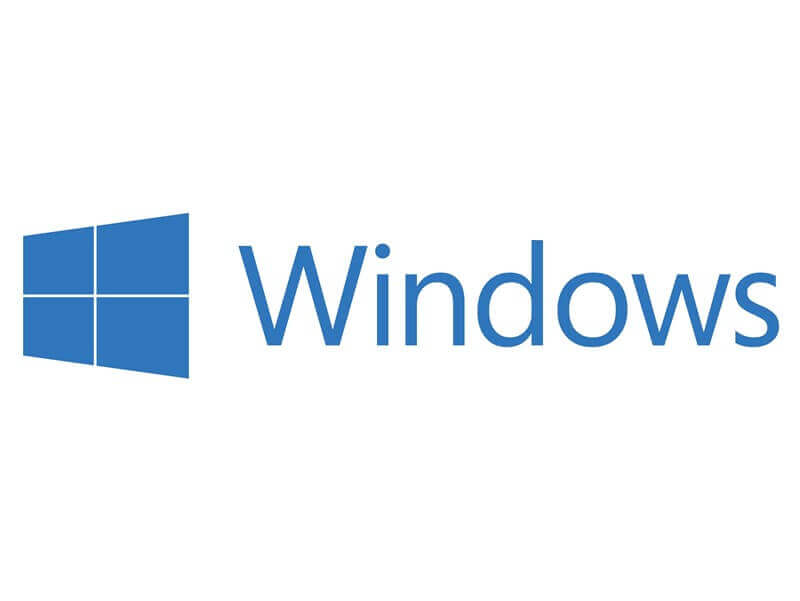
せっかくワイヤレスで利用できるトラックパッドですが、Windowsでも使えないか?
と調べてみたら以下のサイトでドライバのインストール方法が紹介されていました。
このドライバはもともとはBoot Camp用のドライバで、MacBookのトラックパッドを活用するためだったようです。
このドライバを入れることで、さまざまなジェスチャができるようになります。
iPadでも使える
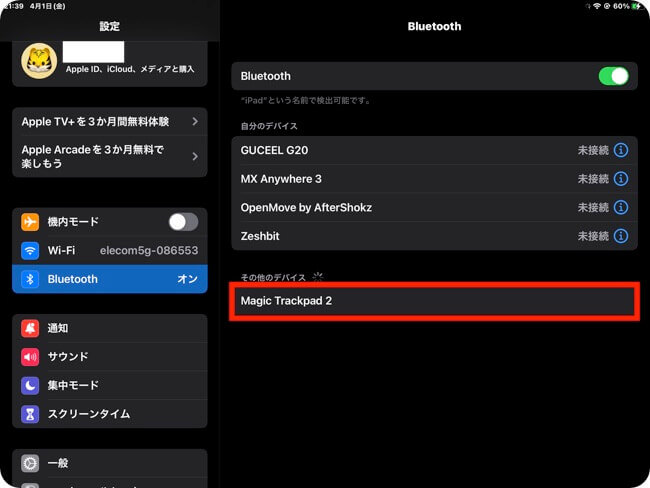
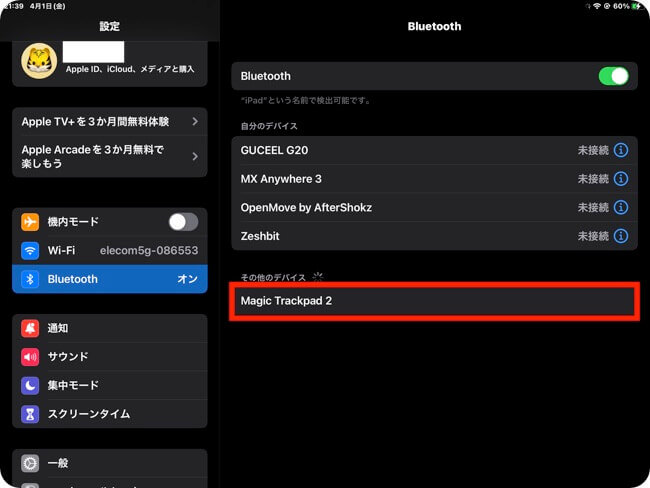
Magic TrackpadはiPadでも使えます。
Bluetoothをオンにして近づけると認識するので簡単に接続します。
ただ、あまりオススメしません。
ポインタがすごくみにくいですし、アイコンもどれを選んでいるのもわかりにくいので正直、指で操作した方がいいかなって個人的は感じました。
Magic Trackpad2(スペースグレー)の開封
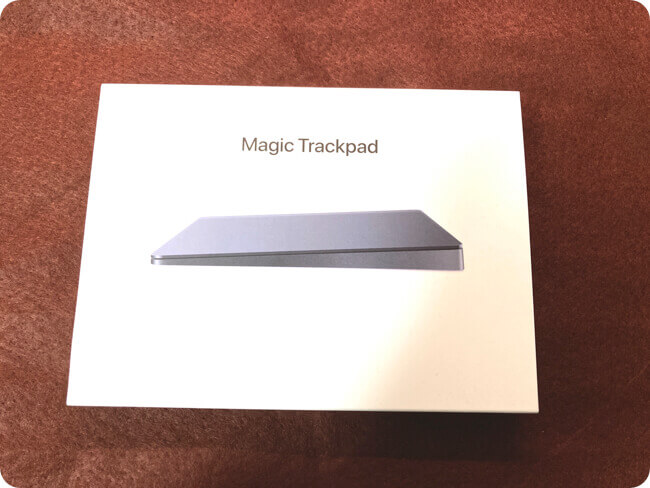
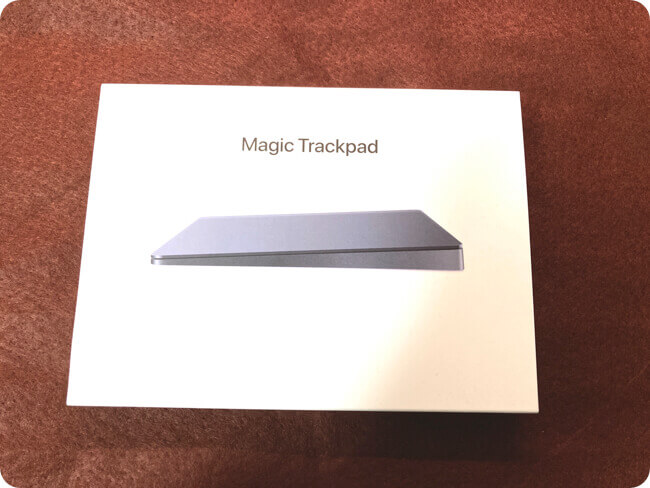
今回私が購入したのはMagic Trackpad2のスペースグレーです。
なぜいまさら「3」ではなく「2」を購入したかというと、この色が欲しかった!という理由です。



3のブラックが出る前だったので、2を選びました。今ならブラックでも良いかな…
開封


内容物は
- トラックパッド本体
- マニュアル
- USB-A – Lightningケーブル
とてもシンプルですね。
ケーブルは接続用ではなく充電用ですね。
本体の質感


本体サイズのイメージは分かりにくいのでボールペンを置いてみました。
ボールペンより少し大きいくらいの横幅ですが、MacBookの内蔵トラックパッドよりもひと回り大きいので、使いやすいです。




背面にはAppleマークの刻印があります。
色味としてはMacBook Proのスペースグレーよりも少し色が濃いですね。



遠目では色味は同じですが、隣に置くと色味はかなり濃いですね。
Magic Trackpadの設定・使用感
Macの近くで電源をオンにすれば自動的につながりますが、再接続の方法を紹介します。
設定方法
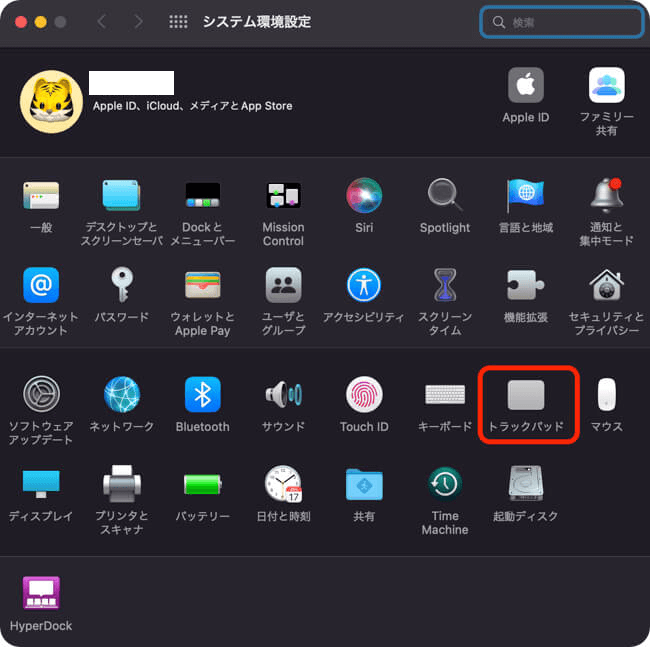
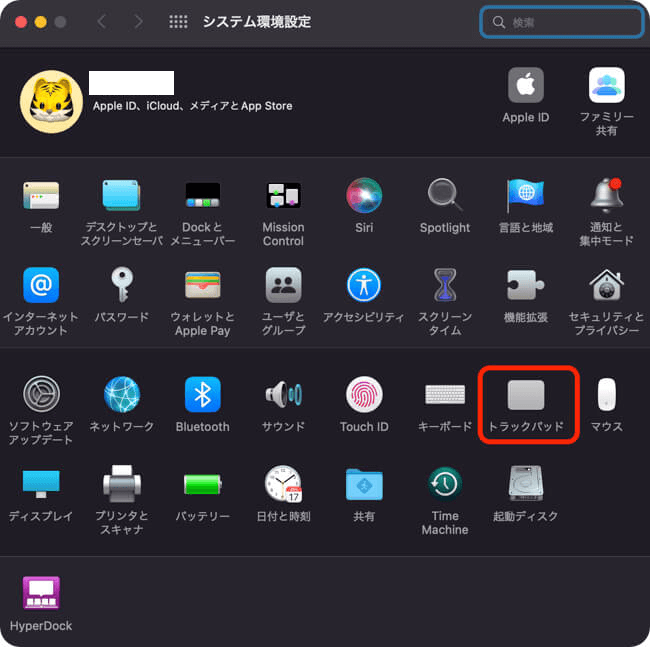
Bluetoothではなく「トラックパッド」を開いてください。
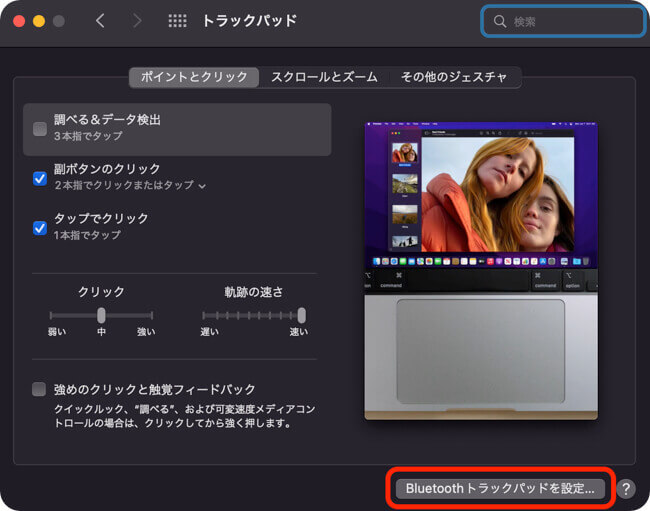
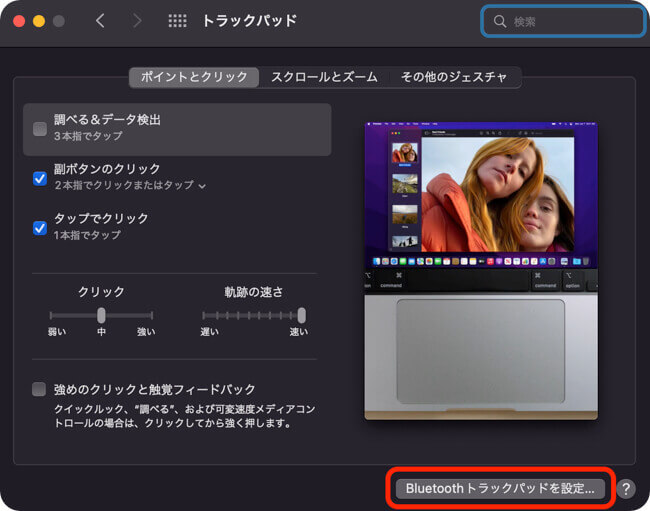
右下のボタンをクリック
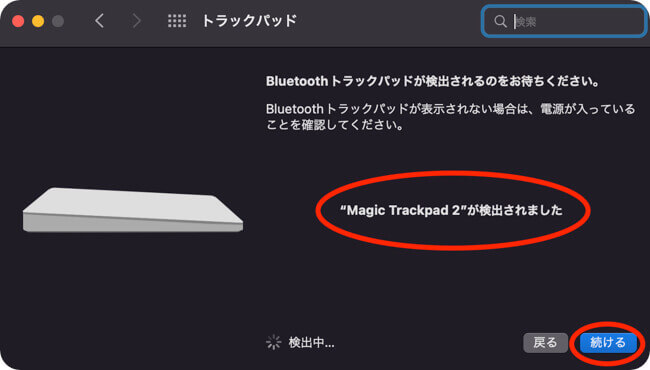
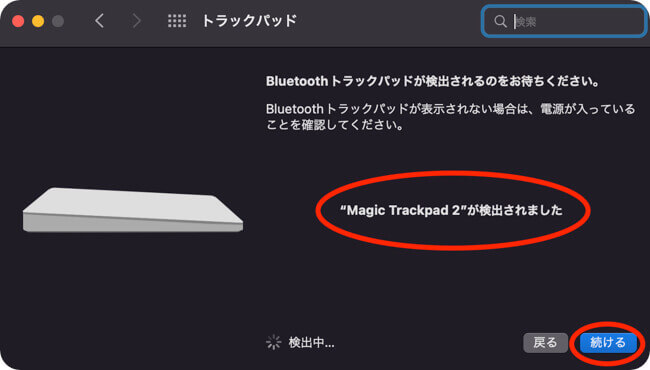
トラックパッドの電源をオンオフすると、中央に「Magic Trackpadを検出しました」と表示されます。
その後、右下の「続ける」を押せばめでたく完了です。
使用感


使用感はまさにMacBookのトラックパッドそのものです。
ほんの少しですが内蔵トラックパッドより遅延を感じる場面はありますが、私のように神経質なタイプでなければ気にならないレベルです。
Magic Trackpadがオススメな人・オススメでは無い人


- Macのトラックパッドジェスチャに魅了された人
- デスクトップMacでもトラックパッドを利用したい人
- クラムシェルモードでMacBookを使っている人
- プレゼンなどを手元のトラックパッドで操作したい人
このような人には非常にオススメです。
逆にオススメしない人は
ウルトラワイドモニタなどの大きな画面を使っていて、ポインタの移動距離が長い人
こういった人は手首がしんどいくなりやすいので、マウスやトラックボールがオススメです。
まとめ


今回はアップル純正のBluetoothトラックパッド「Magic Trackpad」のレビューをしました。
Magic Trackpad 3
Magic Trackpad 2
Macのトラックパッドは本当に優秀なので、それをどんなデバイスでも体感できるようになるのは最高ですね。
それでは、良いお買い物を!




コメント