初期不良に散々悩まされてきたケチケチトリです。
皆さんはなにか家電を購入して「初期不良」に当たったことありますか?
私はApple製品の初期不良を引き当てるプロフェッショナルと言っても過言ではないくらい、初期不良に頻繁に遭遇してきました。
- 電源が入らない!
- 起動したら異音がする。
- 特定の機能が使えない。
購入してすぐにこういった症状に気がつくことができれば良いですが、
気がついたときには交換や保証期間が過ぎていた!
そんなことになると非常に辛いですよね。
今回はパソコンに注目して「パソコンを購入したら最初に確認しておきたいこと」をご紹介していきます。
この記事では
- パソコンを購入したら確認したい項目5選
- 確認方法の紹介
をご紹介していきます。
この記事を読めば、購入したパソコンに初期不良が潜んでいても、いち早く気づくことができるようになれます。
- 新しいパソコンを購入したばかりの人
- パソコンを購入する予定がある人
- パソコンを長く使いたいので、初期不良があるなら早く気がついて対処したい人
チェック項目5選

今回ご紹介するチェック項目は5つに絞りました。
もちろんパソコンの付加機能などによっては確認した方が良い項目は他にもありますが、どんなパソコンを使う場合でも以下の内容は共通して確認をしたほうが良い項目となっております。
- モニタ
- キーボード
- スピーカー
- 入力端子
- 本来の性能が出るか(ベンチマーク)
1.モニタ

モニタは明らかな不具合ならば起動してすぐに気がつけると思いますが、ドット抜けに近い小さな抜けなどは最初は気が付かないケースも多いです。
ある日、普段見ているサイトとは色味が大きく異るサイトを閲覧した時に気がつくというケースもあります。
そこで、手軽にモニタに線や抜けが入っていないかを確認する方法としてYouTubeのドット抜けチェック動画を活用するとモニタの不具合に気が付きやすいです。
こちらの動画を全画面にして、ご自身のパソコンの画面を確認してみましょう。
ただし、以下のことは念頭に置いておいてください。
基本的にドット抜けはメーカー保証対象外です。
仮にドット抜けがあったとしても交換修理対象をしてくれるメーカーは少ないです。
 ケチケチトリ
ケチケチトリDELLのモニタならば明点のドット抜けならば保証してくれるので、とても良心的です。
2.キーボード


キーボードも使用頻度が少ないキーが、ある日反応しないことに気がつくという場合も多々あります。
しかし、確認したくても使う機会が少なかったり、キーを押しただけで実際に反応しているかを確認しにくいキーもあると思います。
そんなときはオンラインのキーボードチェックツールを使うと全てのキーを大まかに判断できます。
いろんなサイトがありますが、私の環境下ではこちらのサイトが一番、正確にキー判断ができました。
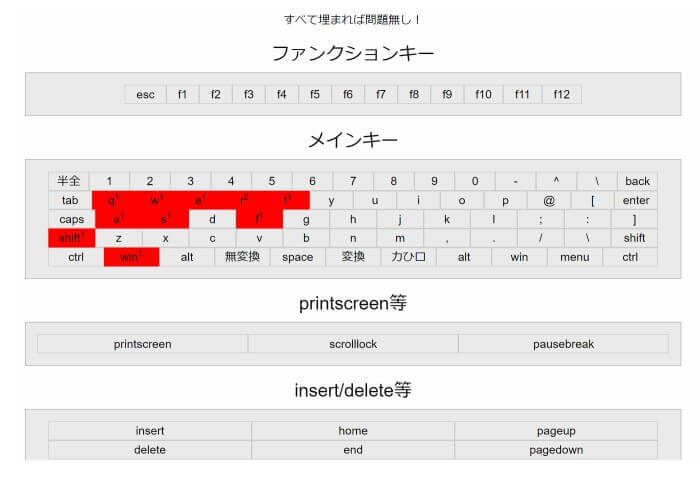
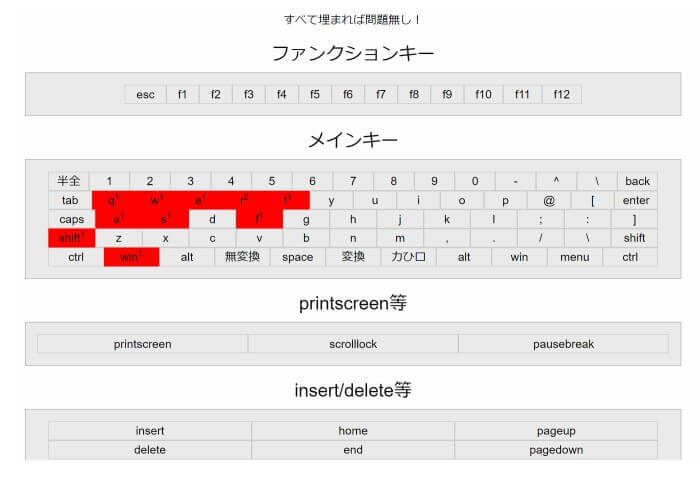
3.スピーカー


スピーカーは多くのパソコンで左右1基ずつは最低あると思います。
仮に片側のスピーカーが壊れていても、大きな音で聞かないとわからない場合もあります。
そこで、サウンドテストができるのWEBページを利用すると左右のスピーカーを任意で鳴らすことができるので、音が出ていなければ判断材料になります。
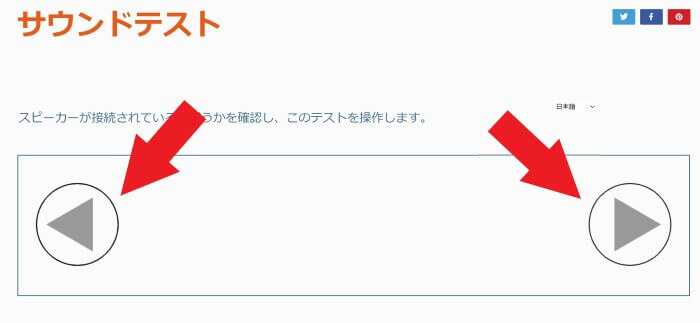
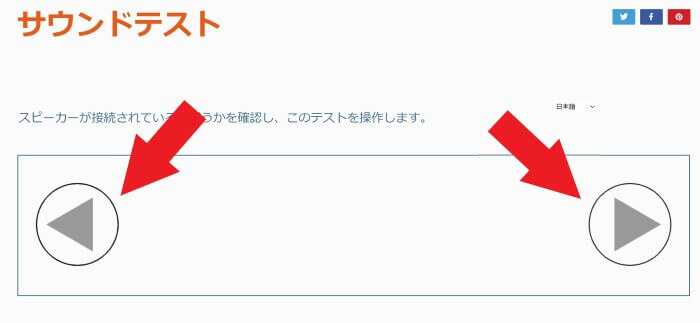


4.入力端子


端子は各パソコンで様々だとは思いますが、主には
- USB
- 映像出力端子(HDMI、VGA)
- イヤホンジャック
- マイク端子
このような端子がついているものがほとんではないでしょうか。
この端子の確認をするには手持ちの機器を一通り差してみて、正常に動くかを確認してみましょう。
ここはお持ちの機器がない場合には確認できない場合もあるので、その場合には友人など貸してもらえる機器があれば貸してもらうなどしてみてください。



外部ディスプレイなんて無いよ!って人はお部屋の液晶テレビな度に繋いで検証してみてはいかがでしょうか。
5.本来の性能が出るか
普段軽い作業しかしていないと、パソコンに不具合があって本来の性能を出せていない場合でも気が付きにくいですよね。
そこで活躍するのがベンチマークソフトです。
ベンチマークとはパソコンに組み込まれている性能がどれくらい出るかを計測するためのソフトです。
同時に、「このチップが組み込まれているパソコンならこのくらいの性能が出る。」という指標も多くのWEBサイトに掲載されているので自分の計測値とその値とを比較することで本来の性能が出ているかを調べることが出来ます。
それと同時にある一定時間負荷をかけ続けることができるので、長時間重い作業をしても性能が落ちないかのストレスチェックの役割もしてくれます。
おすすめは「Cinebench」というソフトで、有名なのでデータが豊富であったり、それなりに時間をかけて負荷をかけてくれるので、ストレスチェック的な役割も担います。
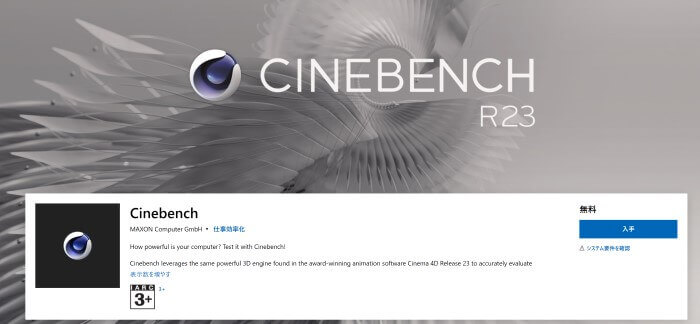
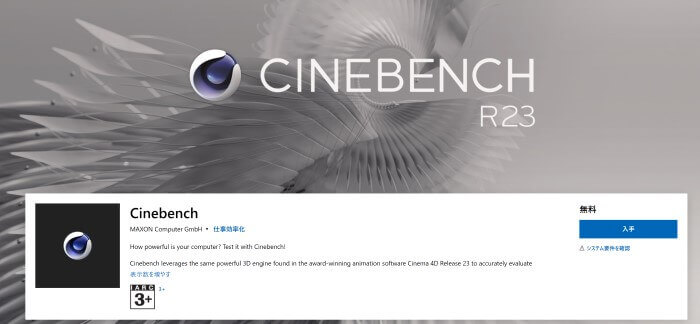


自分のパソコンの性能が近いかの指標となる表
ちなみにWindows、Macそれぞれの自身のパソコンのチップ(プロセッサ)を調べる方法は以下のようになります。
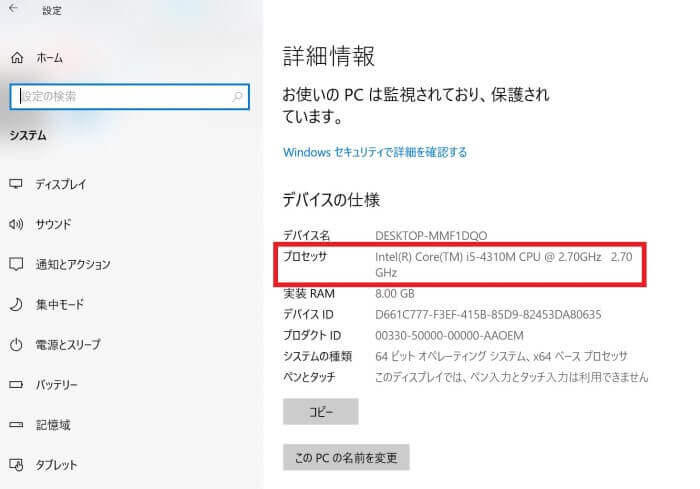
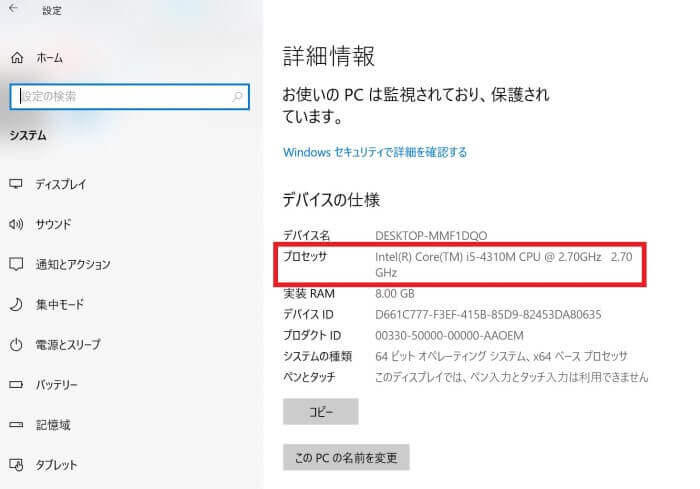
左下のWindowsのマーク(スタートボタン)を右クリック → システム → プロセッサの項目を見る。
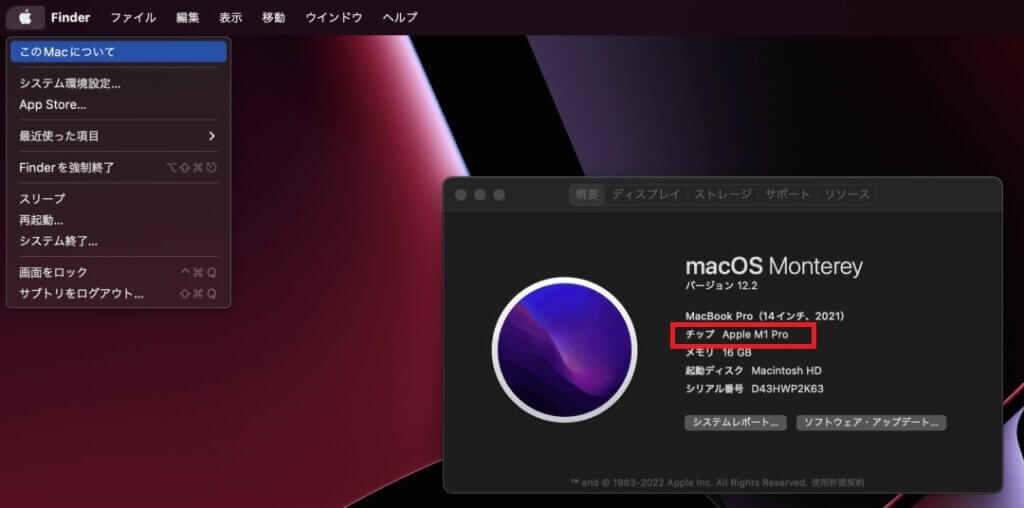
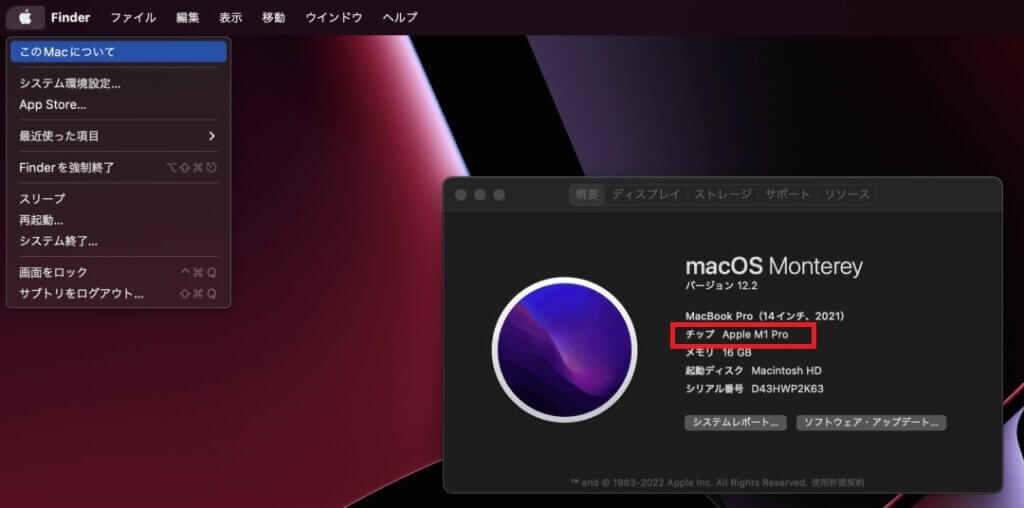
左上のAppleのロゴをクリック → このMacについて → チップの項目を見る
まとめ


今回はパソコンを買ったらまずはチェックしたい項目5選をご紹介しました。
パソコンは長く使うものなので最初にしっかりチェックすることで気持ちよく使えますね。
また、不具合があったとしても、は早い段階で気づくことができれば対処方法も多いですし、ぜひ今回の記事を参考に検証をしてみてください。
それでは良いお買い物を!



コメント