デュアルディスプレイに環境が大好きなケチケチトリです。
Macで複数のディスプレイを設定する方法はご存知ですか?
Macにディスプレイを繋げばとりあえず両方に画面は映りますが
- なんだか使いにくい。
- ディスプレイの設定がうまくできない!?
このように感じたことがある人もいるかもしれません。
そんな悩みにお応えすべく、この記事では
ノート型のMacを使って外部ディスプレイに接続するときの設定や設定時に気をつけたいことを解説します。
- Macで複数ディスプレイを検討している人
- Macで複数ディスプレイを使用してみたが設定がうまくいかない人
- ノート型のMacで作業領域が狭いと感じている人
Macが外部接続・出力できるモニタの数
まずは、自分が使っているMacが何台のディスプレイに出力できるか知っておくことが必要です。
| Macのモデル | プロセッサ | 接続端子 | 出力台数 | 解像度・リフレッシュレート |
|---|---|---|---|---|
| MacBook Air | M1 | Thunderbolt4 | 1台 | 6K・60Hz |
| 13インチMacBook Pro | M1 | Thunderbolt4 | 1台 | 6K・60Hz |
| 14・16インチ MacBook Pro | M1 Pro | Thunderbolt4 | 1台 | 6K・60Hz |
| HDMI | 1台 | 4K・60Hz | ||
| 14・16インチ MacBook Pro | M1 MAX | Thunderbolt4 | 3台 | 6K・60Hz |
| HDMI | 1台 | 4K・60Hz | ||
| 24インチ iMac | M1 | Thunderbolt4 | 1台 | 6K・60Hz |
| Mac mini | M1 | Thunderbolt4 | 1台 | 6K・60Hz |
| HDMI | 1台 | 4K・60Hz |
基本的に「M1」搭載のMacは1台のみの外部出力ですが、HDMIを搭載したMacならそこに追加で1台出力できるイメージです。
ただし、M1 MAXならHDMI出力を含まなくても3台の出力ができ、トータル4台もの画面に出力できます。
 ケチケチトリ
ケチケチトリ裏技としてDisplayLink対応のUSBドッキングステーションを利用すれば1つのThunderboltポートからでも複数のディスプレイに出力できますよ。
複数ディスプレイのメリット


ノートタイプのパソコンはどうしても画面サイズが小さいのが悩みですよね。
- 別の資料を見ながら、書類を作りたい。
- 動画や音楽ソフトを使用しながら作業をしたい。
こういった思いはありませんか?
実際に私も仕事で初めてデュアルディスプレイで使ってから、この問題が解決して複数のモニタを同時に運用する魅力に取りつかれました。



ノートパソコンの小さな画面で作業を全てしている人は、ぜひ試していただきたいです!
Macの複数ディスプレイの設定


まず、接続をすれば自動的にデュアルディスプレイにはなります。
しかし、自分の環境にきちんとマッチさせないと使いにくいので、ここでは細かく設定を解説します。
基本的な設定はシステム環境設定の「ディスプレイ」
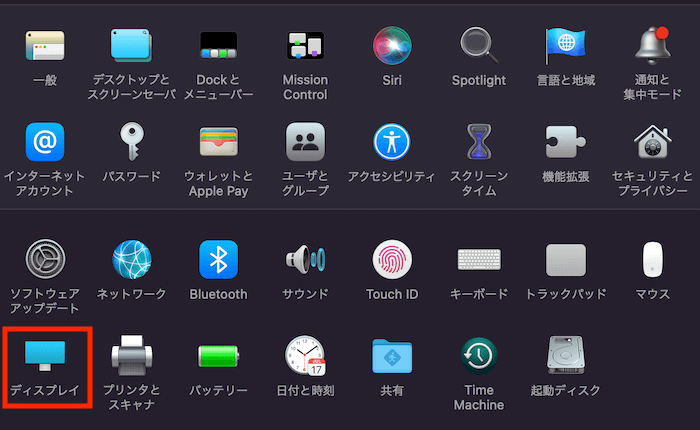
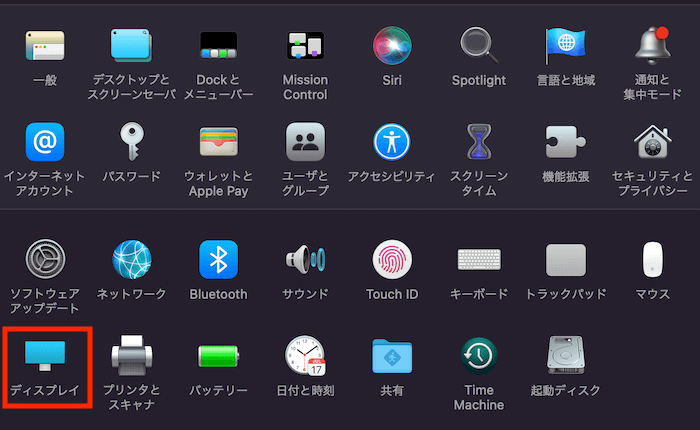
定番のシステム環境設定から設定できます。
設定項目としては大きく言うと4項目
- 主・副・ミラーリングの設定(どちらのディスプレイを主にするか)
- ディスプレイ同士の位置関係の調節
- ディスプレイのリフレッシュレート
- NightShift
拡張ディスプレイの設定


Macとディスプレイを繋ぐと初期設定では画面の作業領域を増やす「拡張ディスプレイ」になります。
主・副の設定
2つのディスプレイには主・副があります。
主となるディスプレイにはDockが表示されます。
- 主・・・Mac側
- 副・・・外部ディスプレイ側
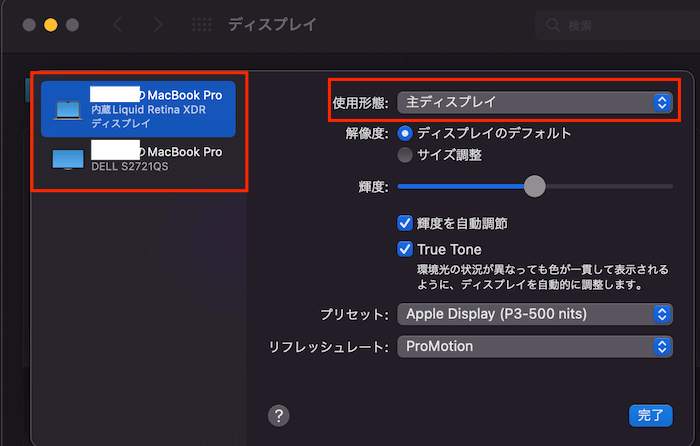
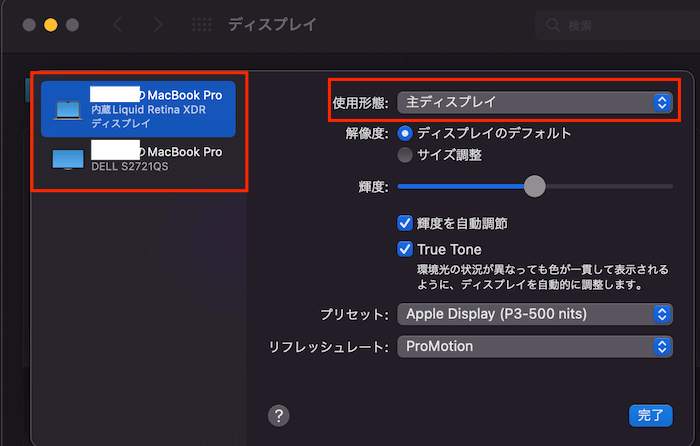
デフォルトでは上記の設定になります。
しかし、大きな外部ディスプレイをメインモニタにしたいという人も多いと思います。
そういった人は右側の「使用形態」(上の写真参照)から主・副を切り替えることで好きなモニタをメインにすることができます。
ディスプレイの位置調節
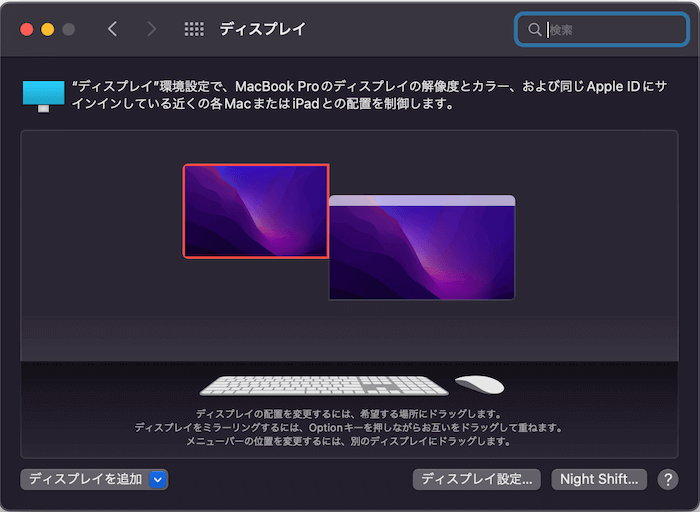
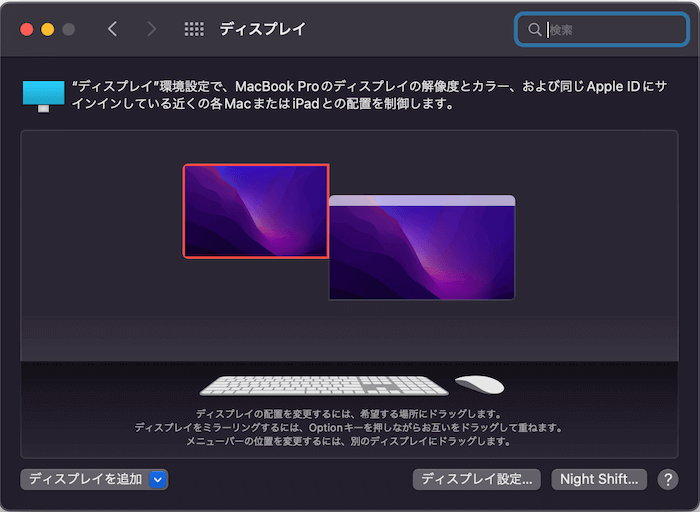
画面内で赤枠になっている方のディスプレイ側を操作しているのですが、かなり大きく動かして配置することができます。
設置している二つのモニタ同士の高さに差があり、画面間を移動をする際の感覚を自然にしたい人にはとてもありがたい設定です。
複数のディスプレイをまたいでウインドウを表示する方法
なぜか、Macの標準の設定では拡張ディスプレイの設定をしていても複数の画面をまたいでの表示がされません。
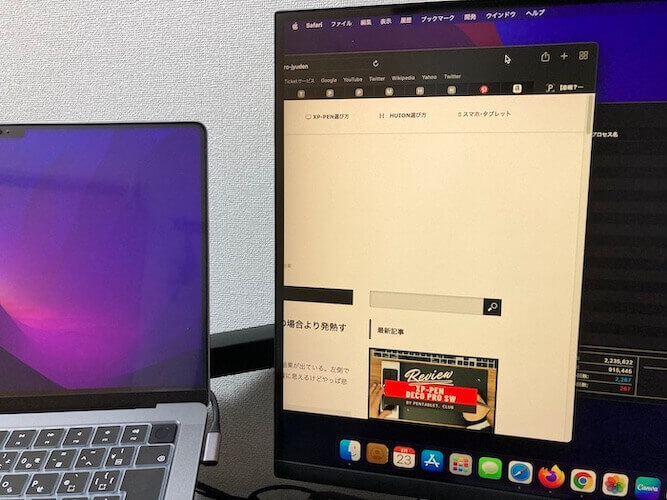
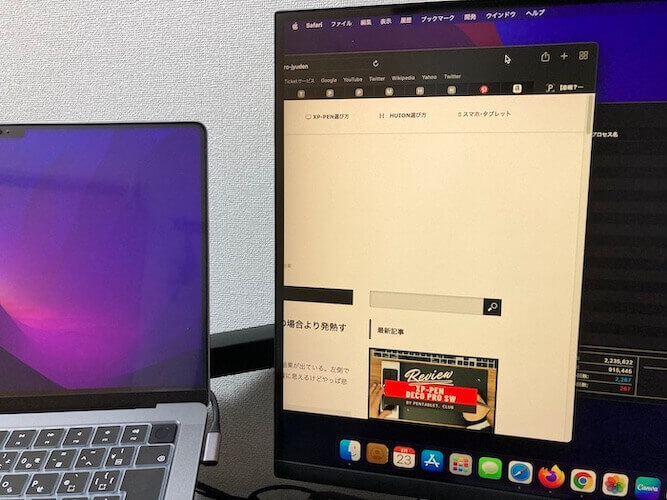



なんで表示されないんだろう…
ただし、設定でこの問題を解消することができます。
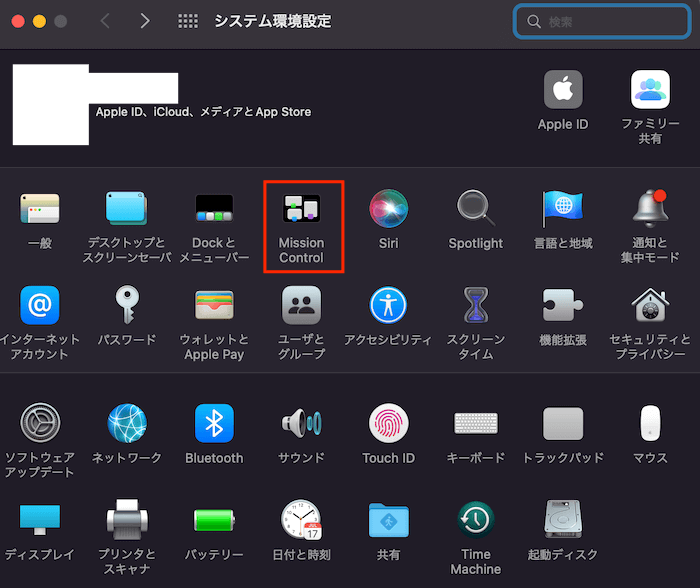
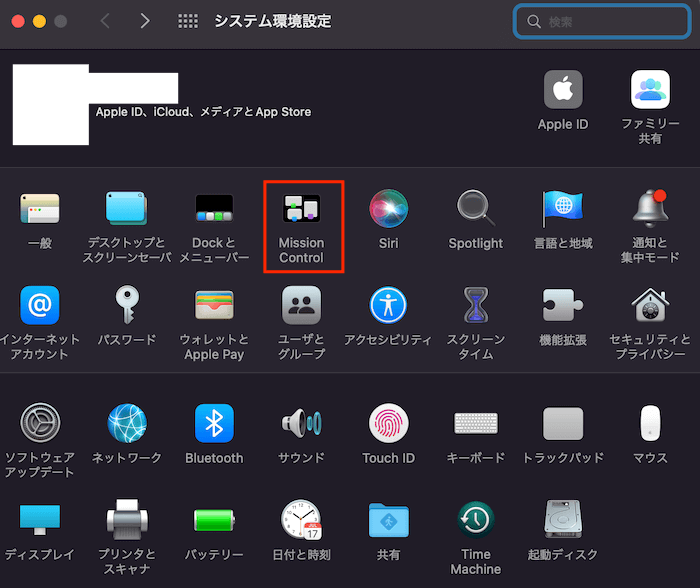
「システム環境設定」の「Mission Control」を選択
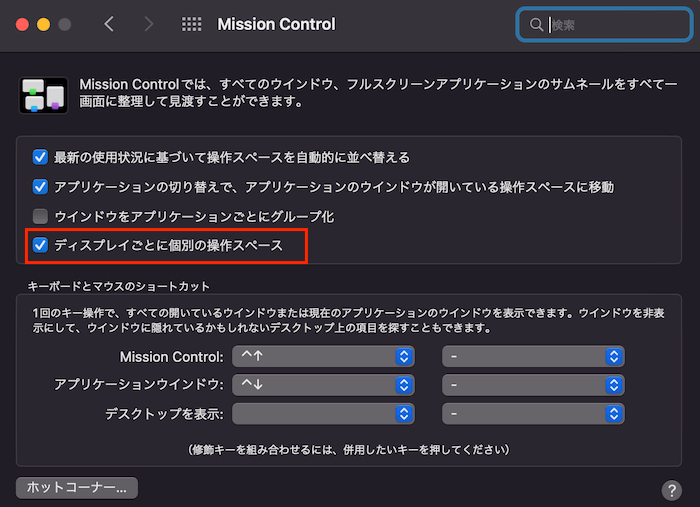
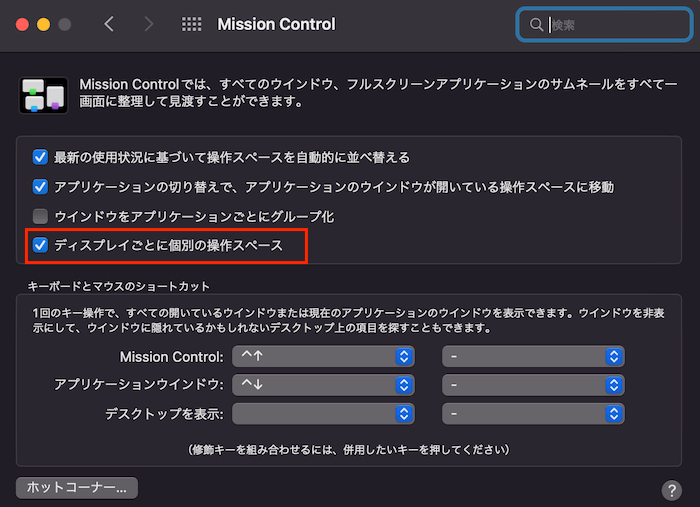



なぜかMission Controlに設定項目があります。
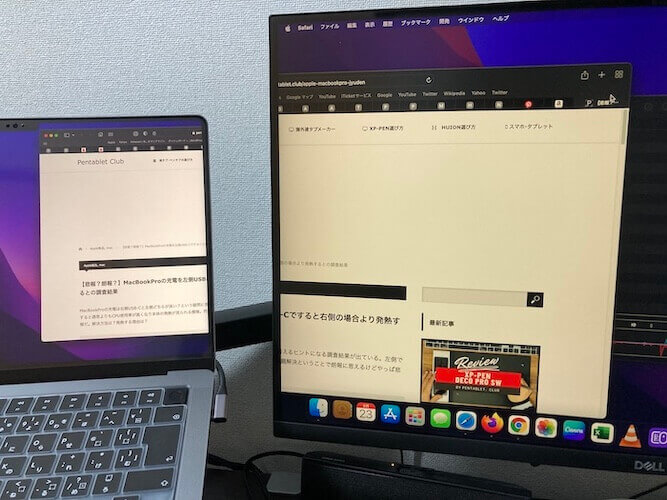
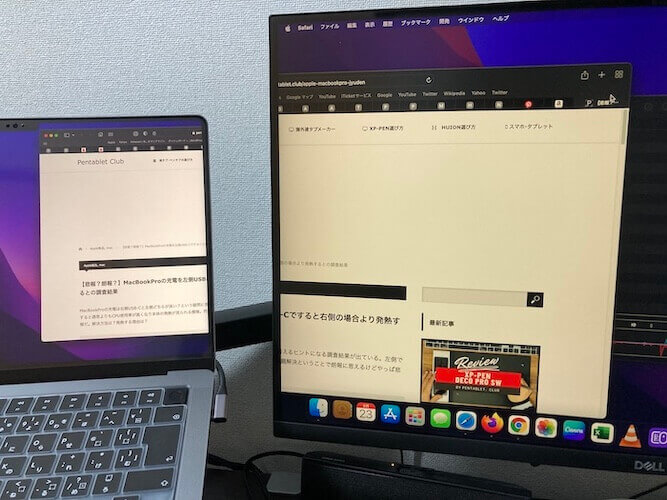
一度、ログアウトしてログインし直せば複数の画面をまたいで表示されるようになります。
この方がWindowsなどでもデフォルトの設定なので、馴染みやすいのではないでしょうか。
クローンディスプレイの設定


クローンディスプレイとは二つのモニタに全く同じ内容を表示させる設定です。
この設定でよく使われるのシーンがプレゼンテーションなどで大きなモニタやプロジェクターの画面を他の人に見てもらい、自分は同じ画面を見ながら手元で操作する。
といった場面です。



ただし、クローンディスプレイをする際には注意点があります。
それはモニタごとの解像度の違いです。
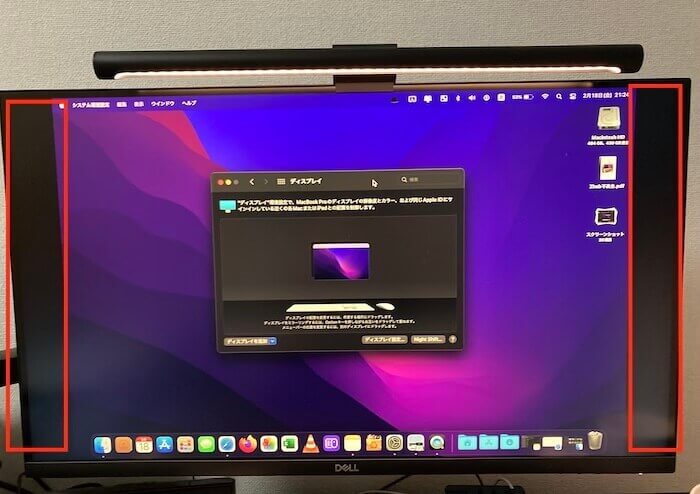
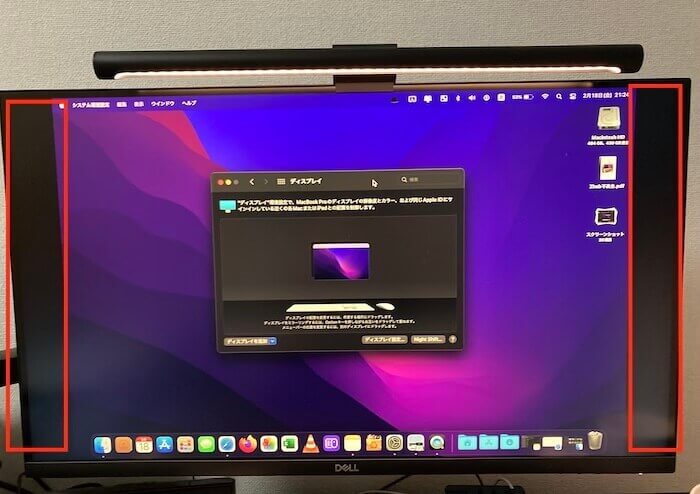



画面の両端が映っていないし、真ん中の表示領域も16:9の比率じゃない!
このようなことが起きることがあります。
Macでミラーリングを行う場合、どちらかのモニタの解像度に両方を合わせる必要があるので、解像度の差があるとこのようなことが起きます。



この場合には解像度が高い方のモニタに基本的には合わせることで、解決できます。
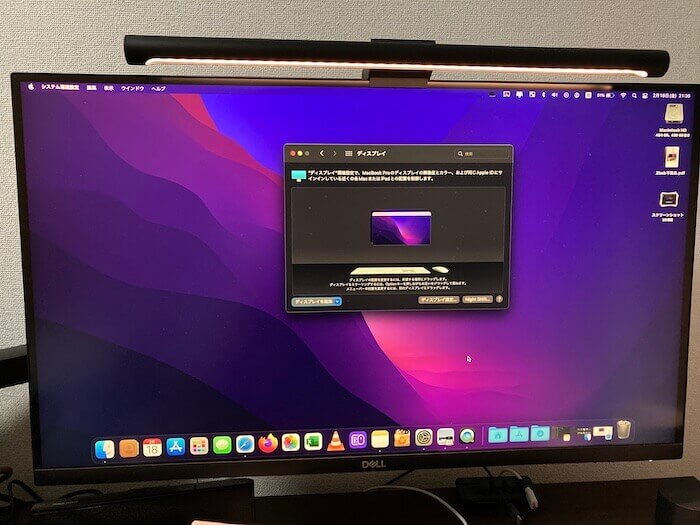
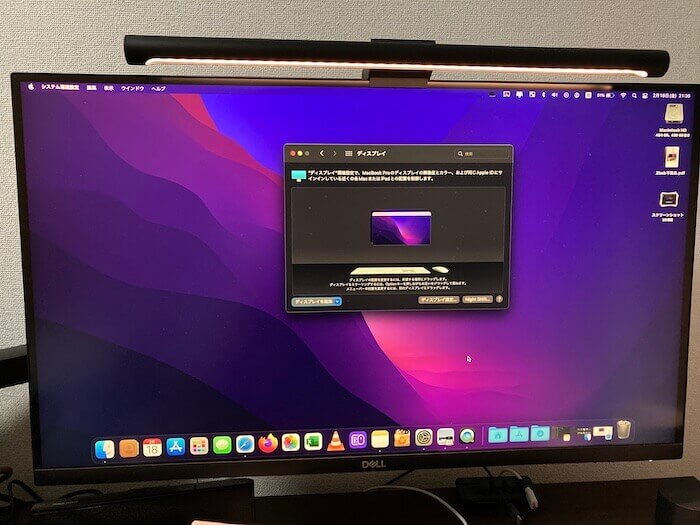
私の場合は外部モニタが4Kなので、そちらの解像度に合わせることで2つのモニタがピッタリ枠に収まります。
画面の回転
例えば「Yahoo! JAPAN」のTOPページや「Twitterのタイムライン」「文章作成」などは縦にどんどんスクロールしながら情報を見たり、入力をしますよね。
そんな時にディスプレイが縦長だと良いのに!と思ったことはないですか?
Macならそんなことも簡単にできます!
実際に縦表示にすると
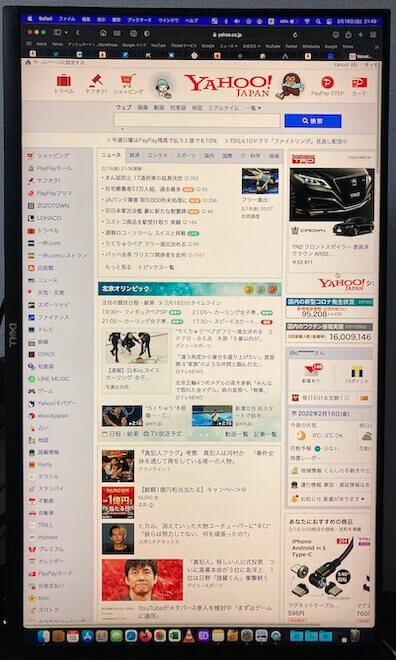
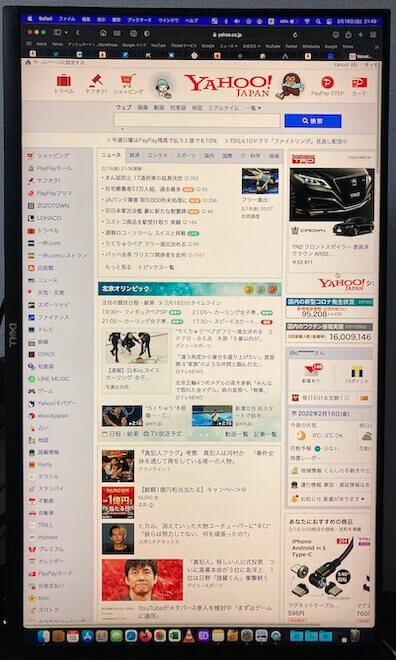
こんな表示ができてしまうわけです。
設定方法は先ほどまでと同様に「システム環境設定」→「ディスプレイ」からできます。
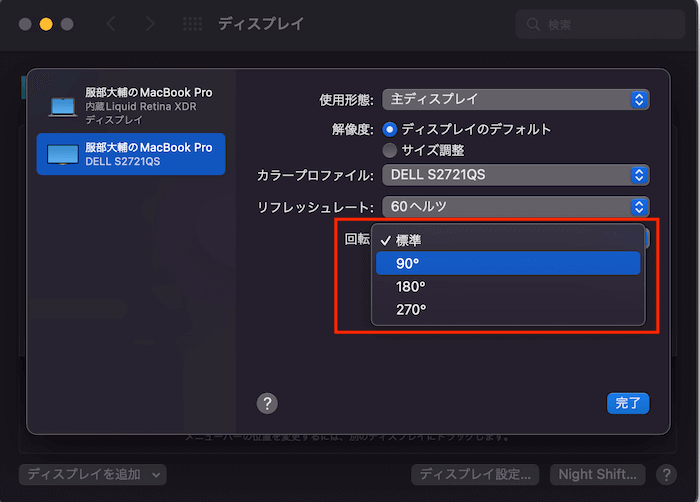
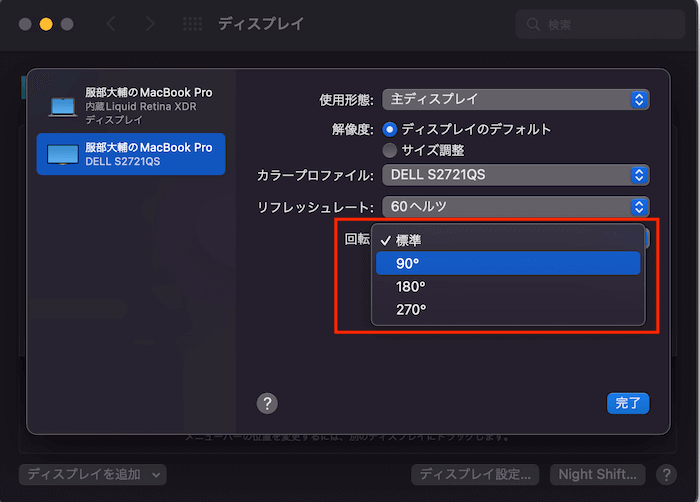
この「回転」の項目を調整することで左回転で何度回転するかを選べます。
これで90°か270°を選択すると縦画面になります。



ただし、縦で活用するには画面自体を回転できるスタンドかモニタアームのどちらかが必要です。
モニタのスタンドが回転に対応していないならば、Amazonベーシックのモニターアームがおすすめです。
モニタアームで有名なエルゴトロンのOEM品で品質が高いのにお値段が少し抑えめになっています。
私が購入したエルゴトロンのモニタアームのレビュー
MacBookでおすすめの外部ディスプレイ(モニタ)
モニタを増設するならぜひMacBookの機能にマッチしたものを選びたいですよね。
ここではMacに適したモニタをいくつか紹介します。
Dell U2720QM(Amazon限定)
バランスの良いモデルを選ぶならこちらがおすすめ!
- 4K、IPS液晶、27インチと一般的にニーズとしては”ちょうど良い”性能
- USB-Cケーブル1本でモニタへの出力、90W給電、USBハブとしての機能を備える。
HUAWEI MateView GT
こちらは34インチのウルトラワイドモニタです。ウルトラワイドモニタが欲しい人はこちらがおすすめです。
- このサイズのウルトラワイドモニタとしては破格の価格
- VAパネル、165Hz対応とゲーミング用にも使える。
- スタンドにサウンドバーが内蔵していて、内臓でも十分な音質が得られます。
- USB-Cケーブル1本でモニタへの出力ができる。
HUAWEI MateView
今主流の16:9では横長すぎる!縦幅ももう少し欲しいという欲張りな人におすすめなモニタはこちら。
クリエイター向け。
- 28.2インチ、3:2の縦横比なので一般的なモニタより縦幅が広く使える。
- メタリックな外観でMacと親和性が高い。
- USB-Cケーブル1本で接続できる。



こちらのディスプレイはスタンド取り外し不可なのでモニタアーム非対応なのは注意点です。
Dell S2721QS
シンプルかつコスパがいいモデルを選ぶならこれです。
筆者の愛用モニタです。
- 4K、IPS液晶、27インチと一般的にニーズとしては”ちょうど良い”性能
- USB-Cケーブルでの接続はできないが、逆に言えば給電の管理などを自分のタイミングで行える。
- 値段もセール時は4万円前後とかなり価格は抑えて4Kモニタが欲しい人に最適。
まとめ
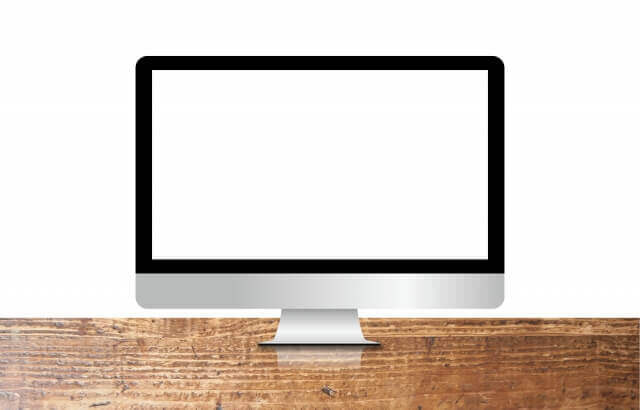
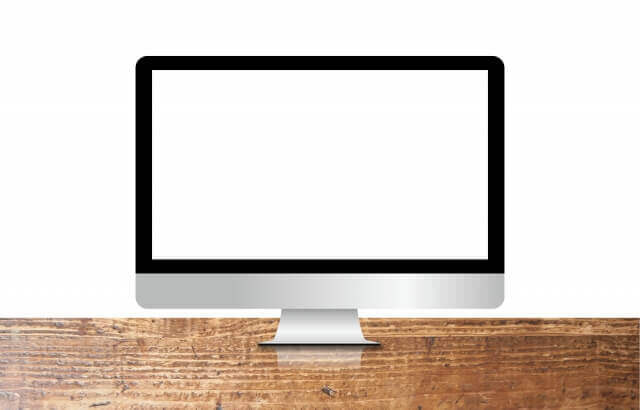
今回は「Macの複数モニタ設定」、「Macにおすすめのモニタ」を解説しました。
個人的にはMacBookを自宅で使っている人なら複数モニタを是非1度試してみて頂きたいです。
作業効率が格段にアップできるのを実感できると思います。
それでは、良いMacライフを!







コメント