先日のAmazonタイムセールでスイッチボットとAmazonのスマートスピーカーのセット販売で安売りをしていたので、「これを機に試してみよう!」と思い、購入してみました。
この記事ではスマートホーム化第2弾ということで、家電は得意だけどスマートホーム化は初めて挑戦する私の体験談の記録にもなっています。
- スマートホーム化が気になっているけどどうやったらいいんだろう?
- 自分でも設定とかできるんだろうか?
そんな方の参考になると思います。
第1弾をまだ読まれていない方は↓の記事からぜひ見てみてください。

さて、今回は前回に続きいよいよ、SwitchBotを設定していきます。
スマートスピーカーが「コントローラー」ならSwitchBotは「実働部隊」といったところでしょうか。

- switchボットの導入方法がわかる。
- switchボットを導入するメリット・デメリットがわかる。
今回購入したSwitchBot

SwitchBotには様々な種類があり、代表的なものとして
- SwitchBotハブミニ・・・赤外線リモコンを一括記憶してリモコンの代わりになる。
- SwitchBotボット・・・物理的なスイッチを押してくれる。
- SwitchBotプラグ…コンセントのプラグの形状でオンオフを制御できるようにしてくれる。
このようなものがあります。(※ほかにも多数製品があります。)
今回、スマートスピーカーとセットで購入したのは「SwitchBotハブミニ」を購入しました。
SwitchBotハブミニを開封

箱は凄く小さくて、タバコの箱くらいのサイズでした。
同梱物

- SwitchBot本体
- 電源ケーブル(USB-A to micro-B)
- 説明書
- スマートホーム案内カード
- 3M両面テープ
個人的にはケーブルの長さは1.4mくらいあり、結構長いのでかなり助かりました。


SwitchBotの設定方法
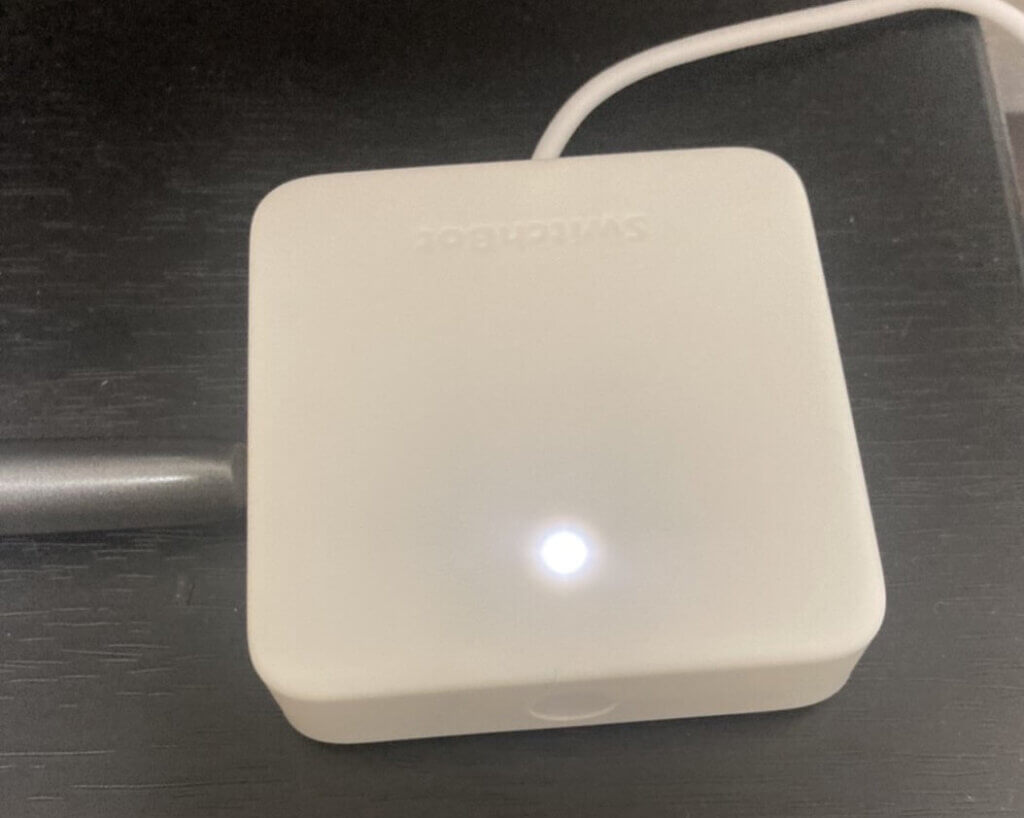
5W以上のUSB-Aの充電機に差します。

SwitchBotはアプリから設定を行いますので、アプリを入れます。
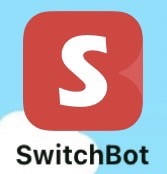
アプリと連携します。SwitchBotのサイドのボタンを長押しします。
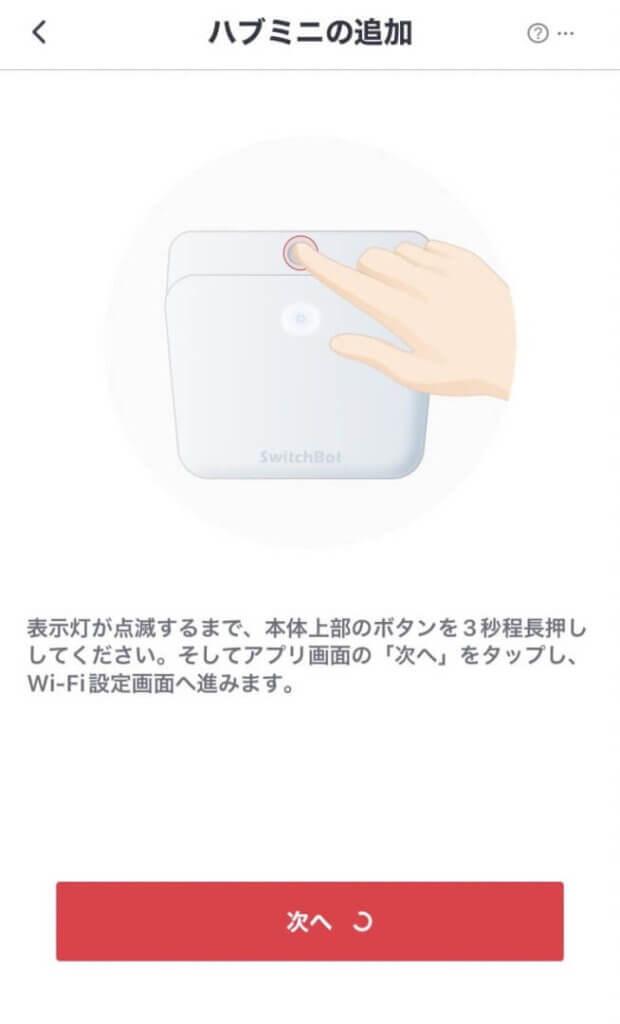
デバイス名はわかりやすいものに変えればいいと思います。
ルームは仕事場、子供部屋などから選びます。
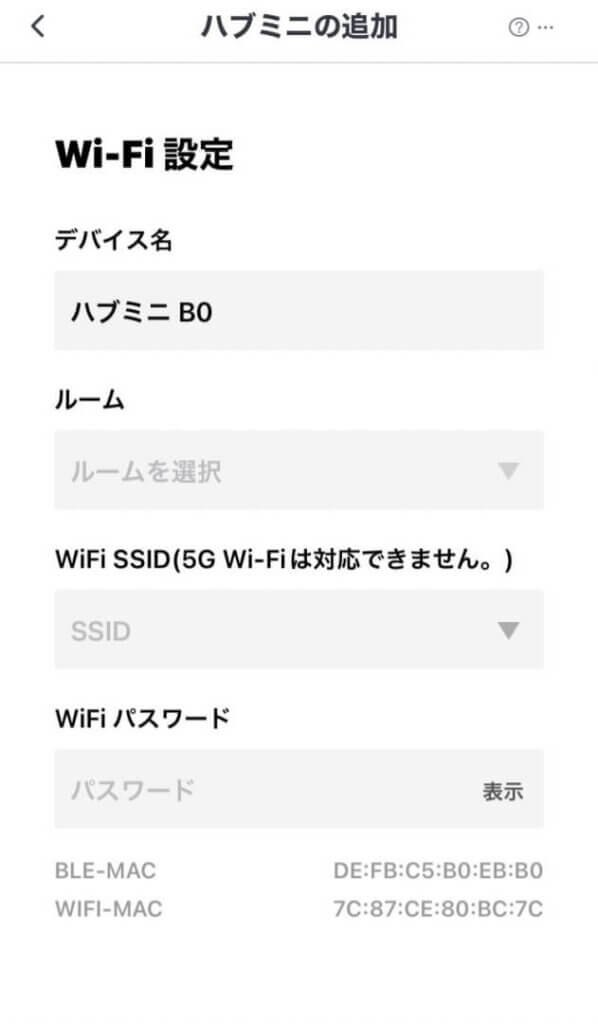
SSIDはSSID入力欄の右端の「▼」を押せば現在キャッチできる電波の一覧が出てくるので、その中から自分の自宅に設置してあるものを選択して、パスワードを入れてください。
 ケチケチトリ
ケチケチトリWi-FiのパスワードはWi-Fiルーター本体の側面や底面などに貼ってあるシールや、購入時の箱の中にシールが入っていて書いてありますよ!
ただこれが非常にやりにくいです。



私は何度も元の画面に戻されたりして歯がゆい思いをしました。
できるならSwitchBotのアカウントをパソコンやスマホのブラウザであらかじめ作っておく方がおススメです。
私は何度か画面がリセットされイライラしちゃいました。
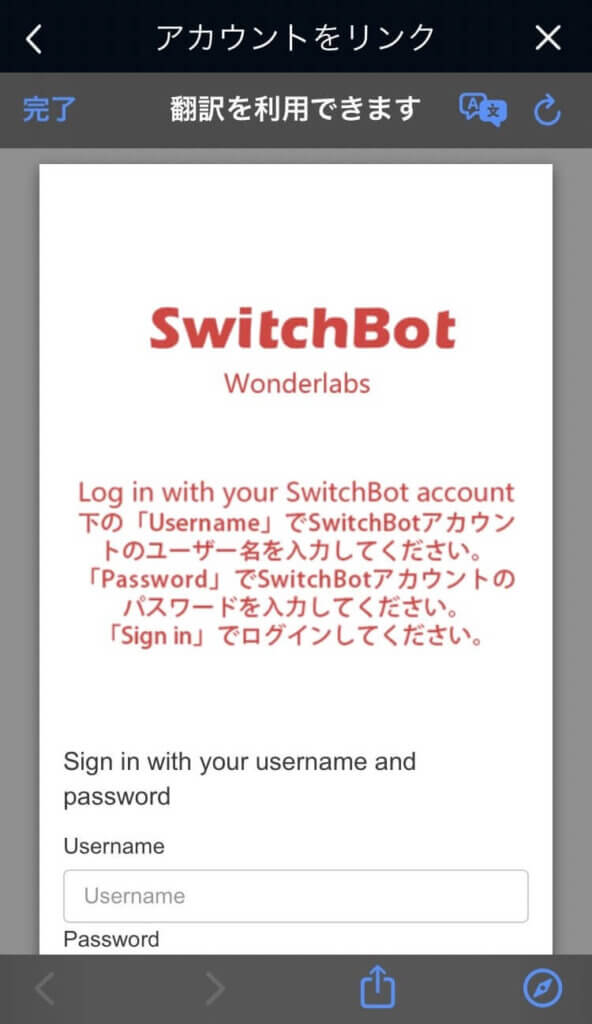
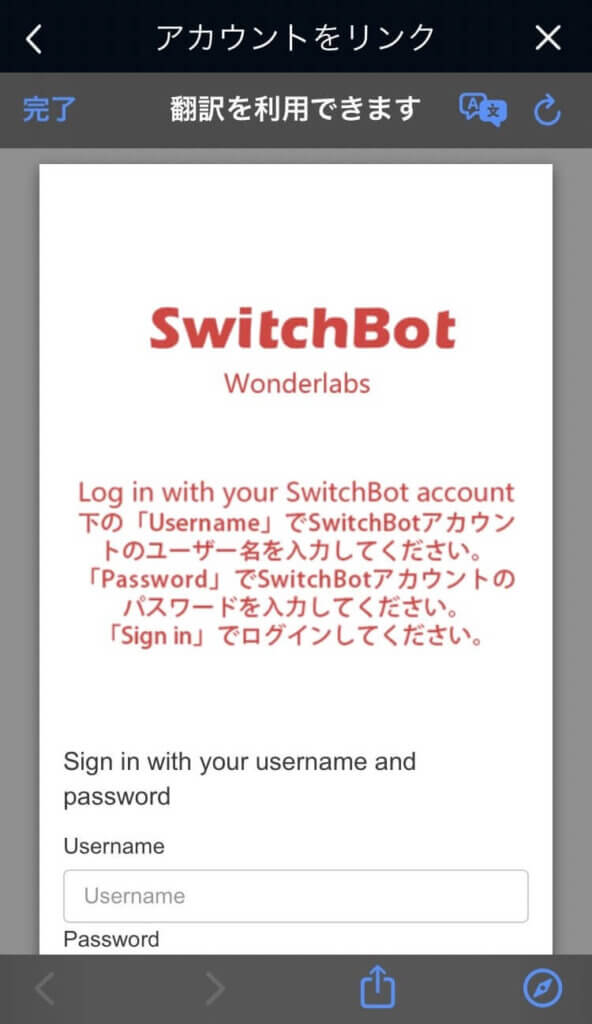
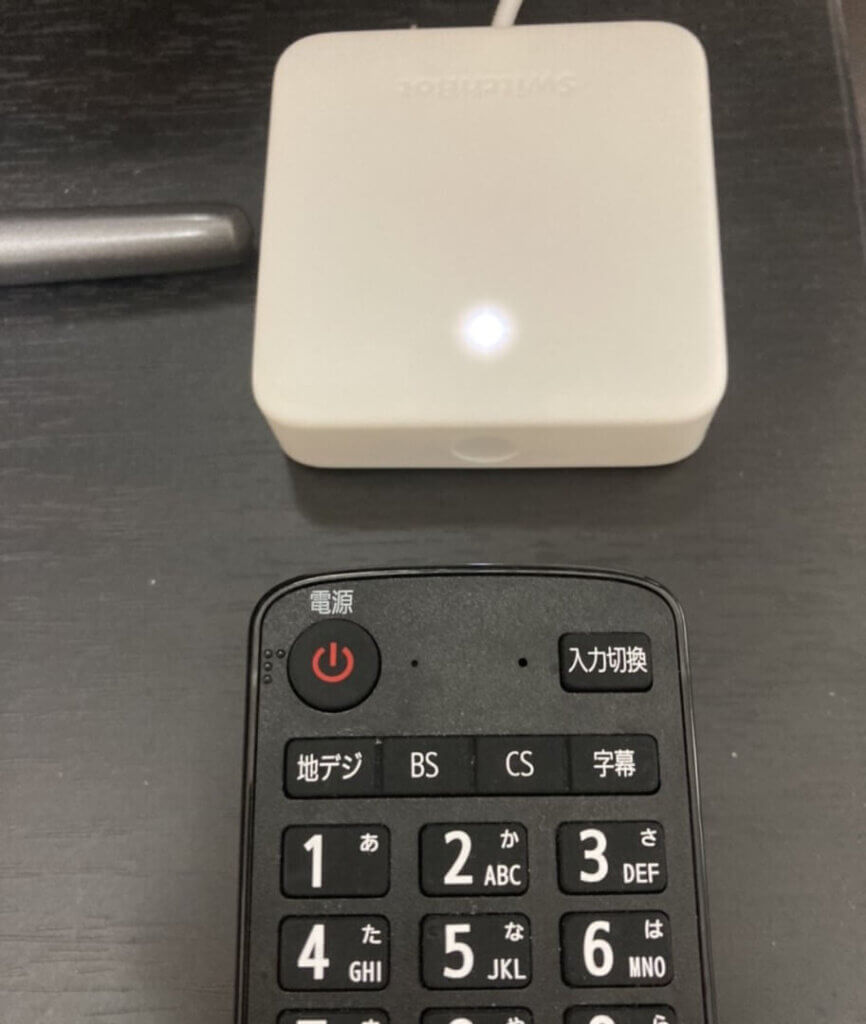
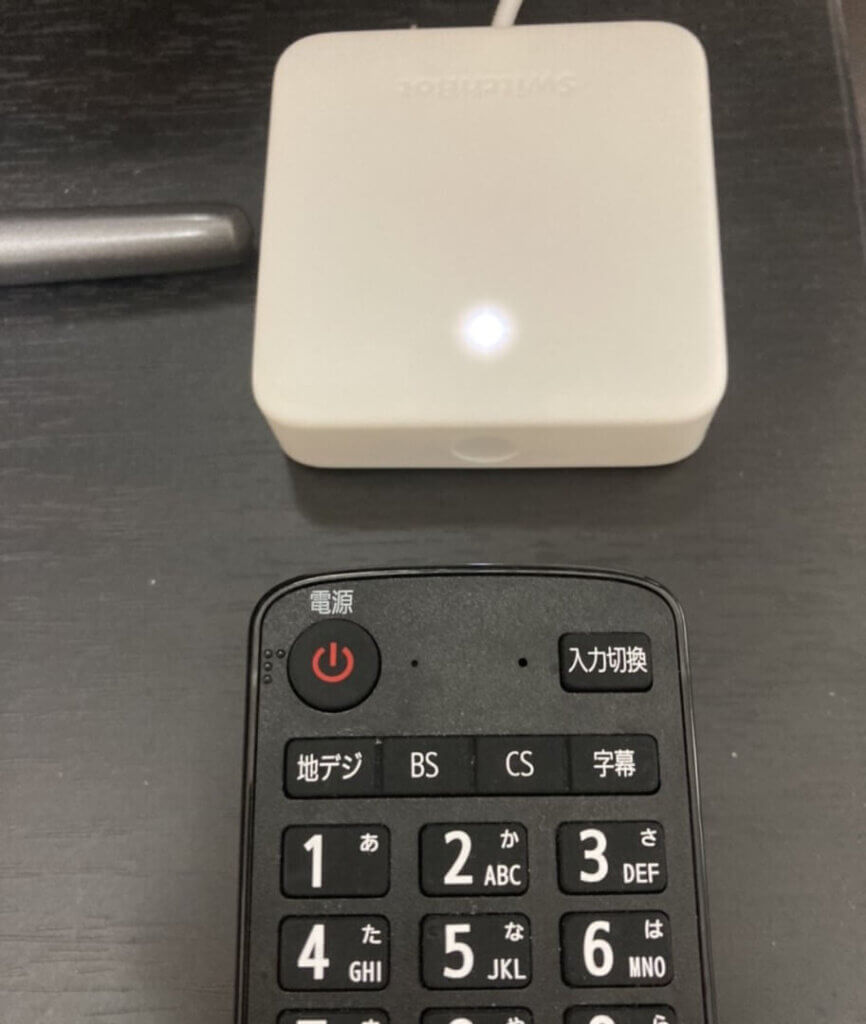
SwitchBotに向かってリモコンを記憶させることになります。
適当なボタンを押すと、スマホのアプリ側に候補となるリモコン10種類が(下の画像)が表示されますので、1つ1つ試しながら横にスライドさせて切り替えながら一番きちんとボタンが機能するものを選んで「保存」を押したら確定です。



ここはしっかり確認してくださいね。電源ボタンは効くけど音量ボタンが効かないといったパターンがたくさんありました。
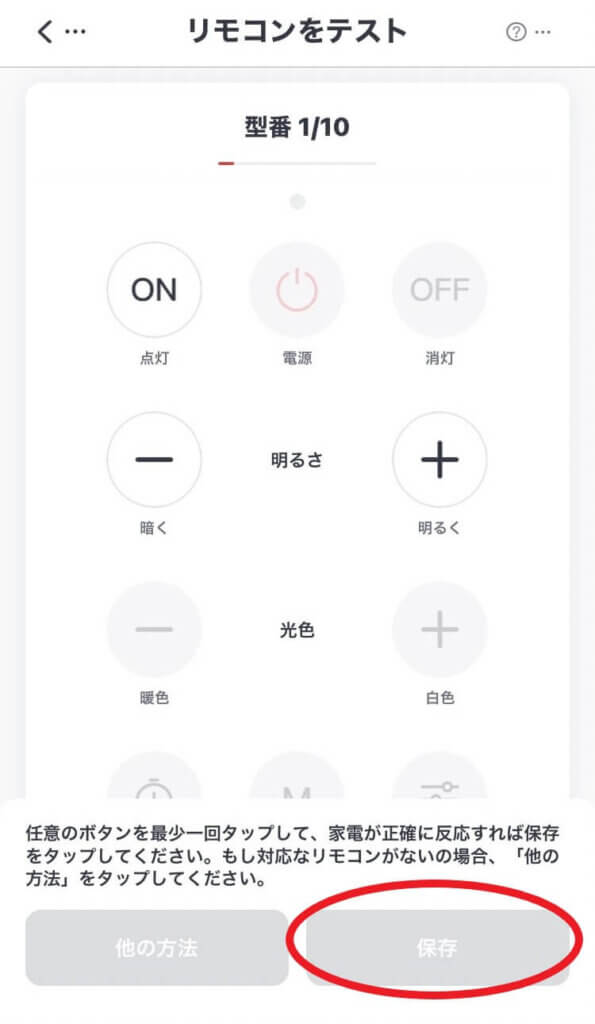
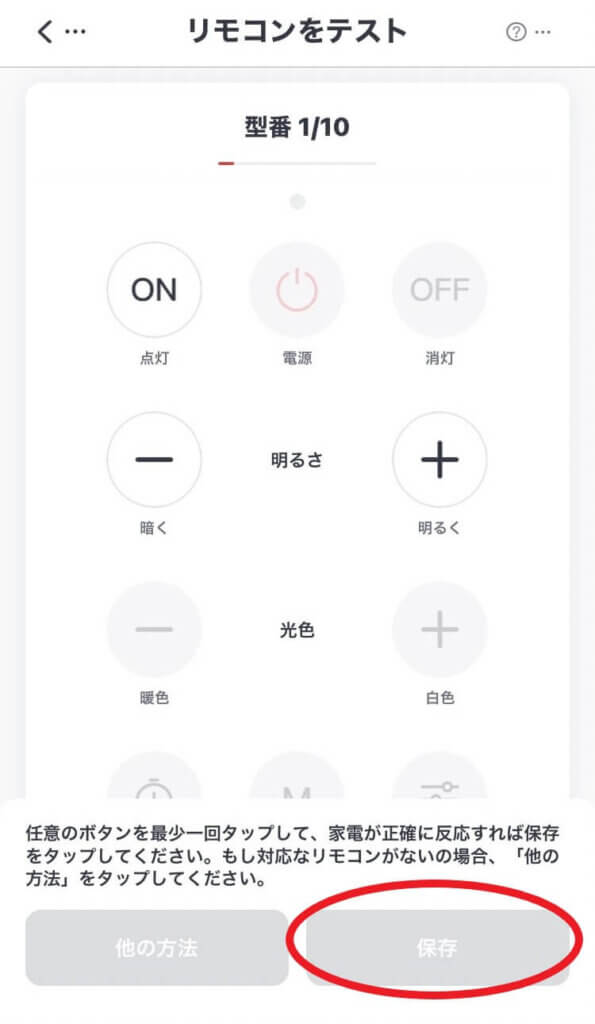
先ほどの「保存」を押さずにその横の「他の方法」を押してください。
そうするとメーカー一覧が出てくるので、その中から「メーカー」次に「型番」を入れていけば近いものが出てきます。
そうやって一番、きちんと動作するものを選んでください。
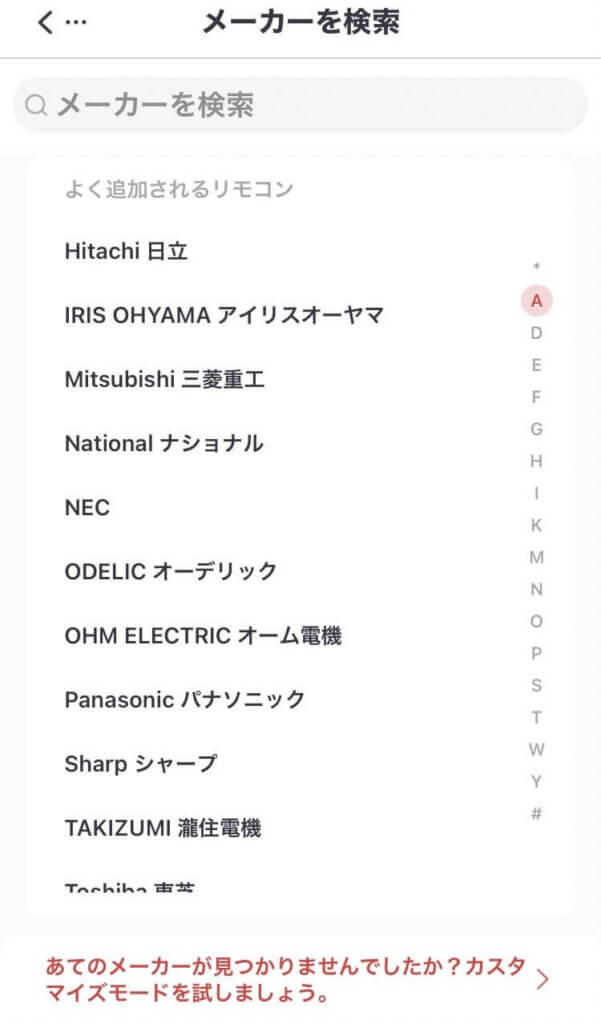
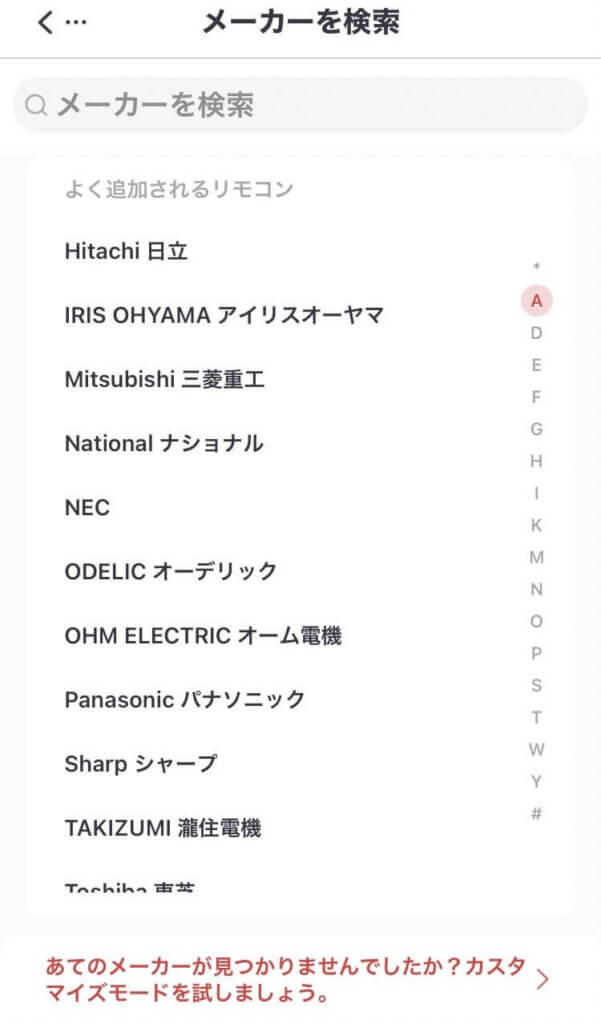



私はシーリングライトが10種類の候補のどれを選んでもうまくはたらかず、このメーカー検索でも完全一致のものは無かったですが、近い型番のもので試したら上手くいきました!
ここまで設定出来たら実際のリモコンをスマホから操作してみて、正しく動けば完了です!
※グレーアウトしているボタンは機器が対応していないか、もしくはSwitchBotのリモコン機能では制御できない項目です。
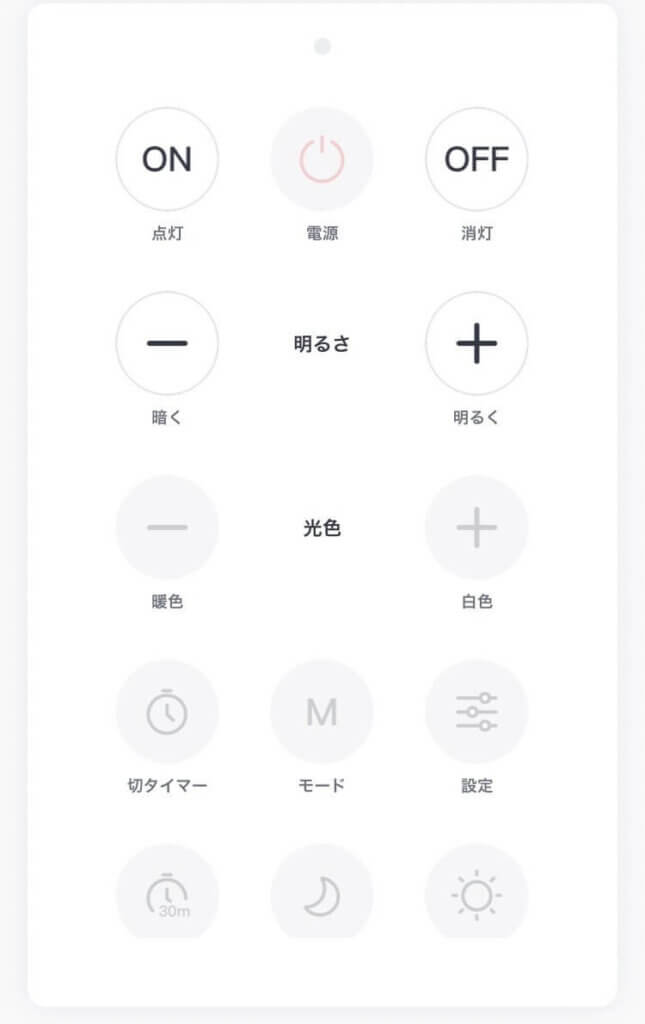
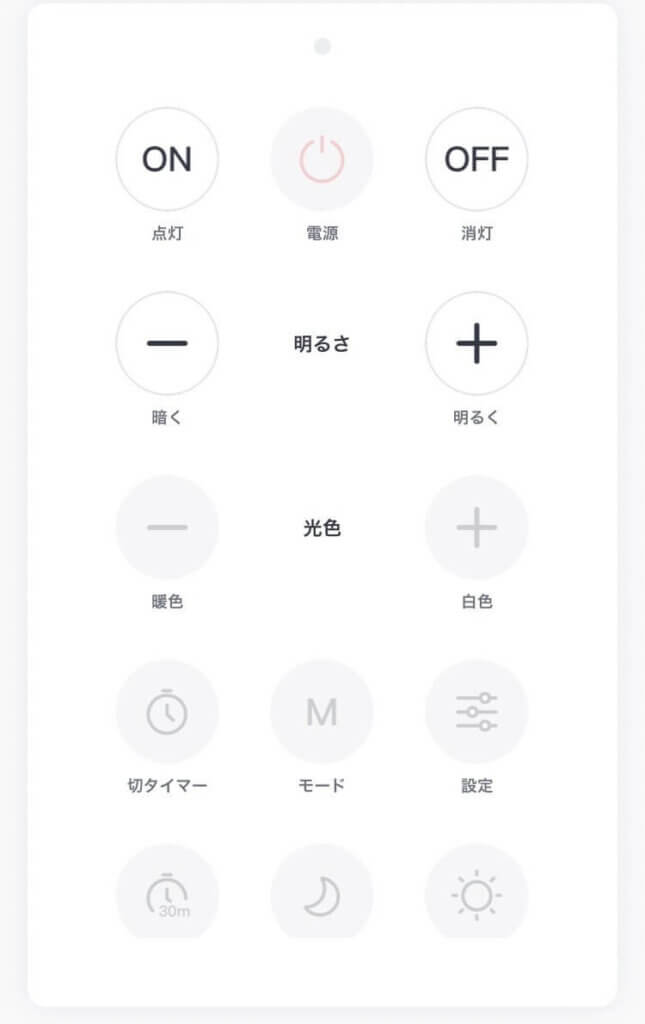
スマートスピーカーからSwitchBotを制御できるようにする


このSwitchBotの設定が完了すればスマホから家電の操作ができるので、十分便利です。
しかし、どうせならもっと便利に「声だけでも家電を動かしたい」と思いませんか?
次のその設定の仕方を解説します。
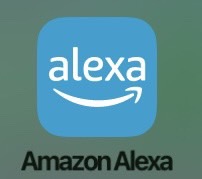
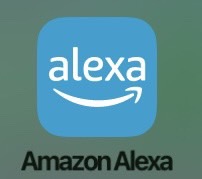
下のメニューの「デバイス」を選択します。
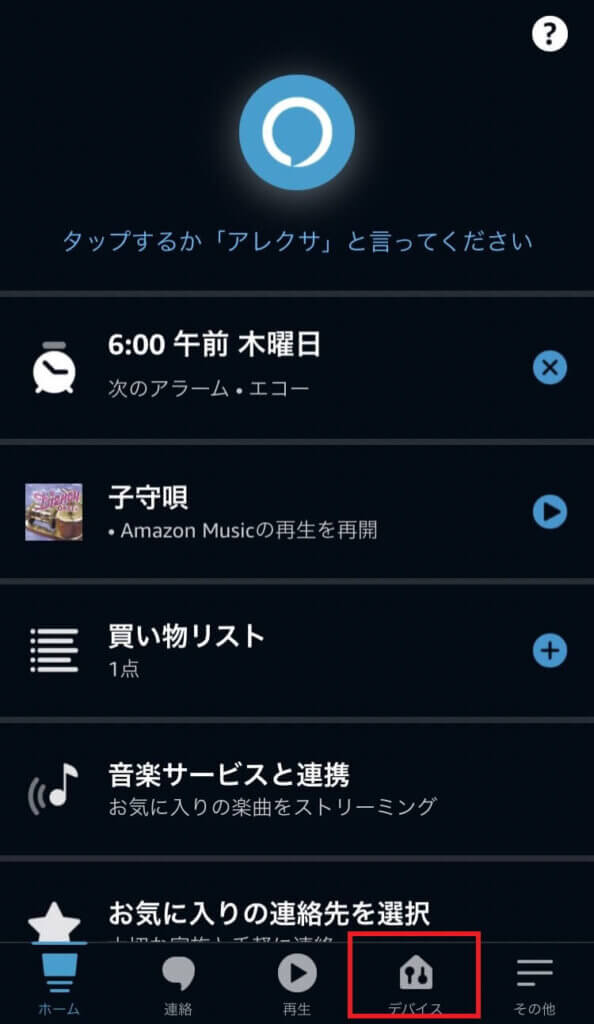
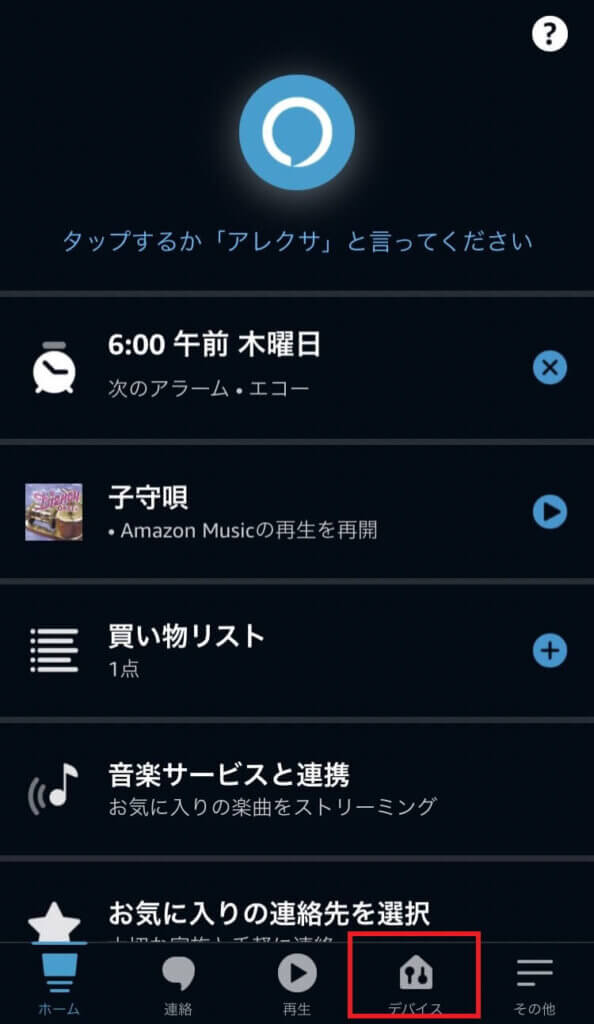
右上の「+」を押してデバイスを追加します。
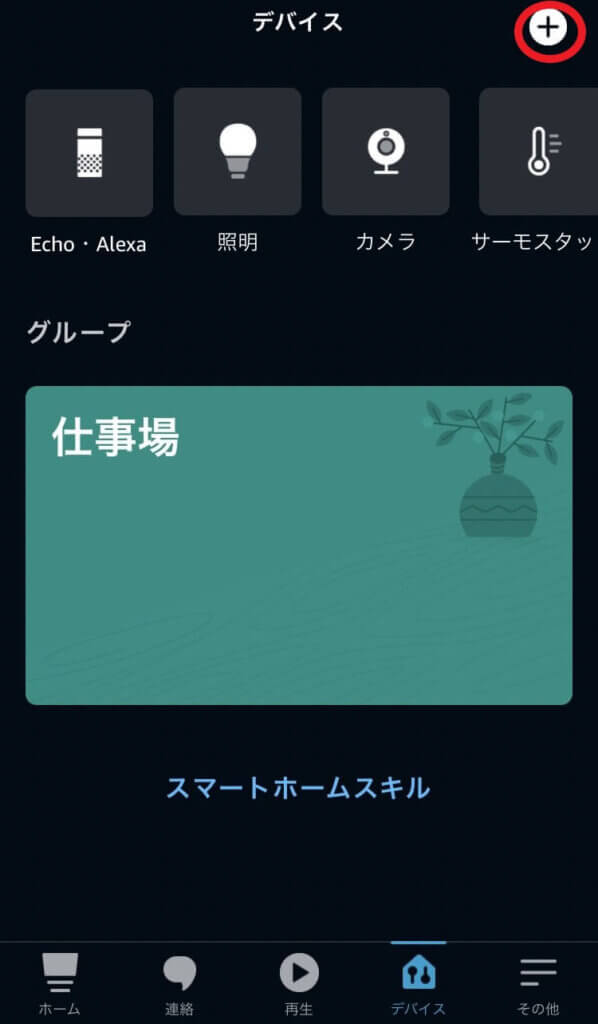
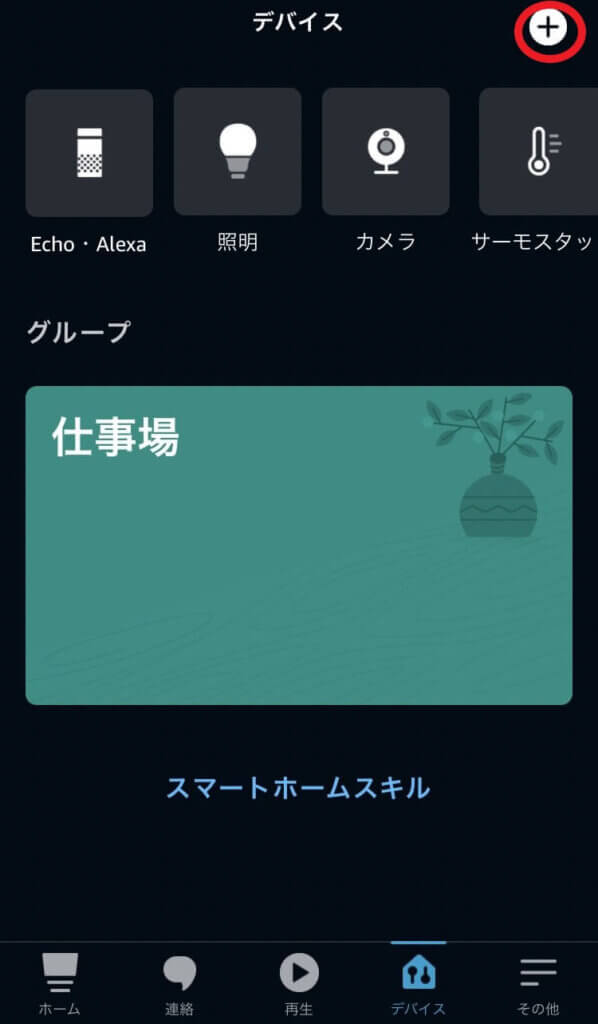
「Echo、スマートホーム、アクセサリ」を選択します。
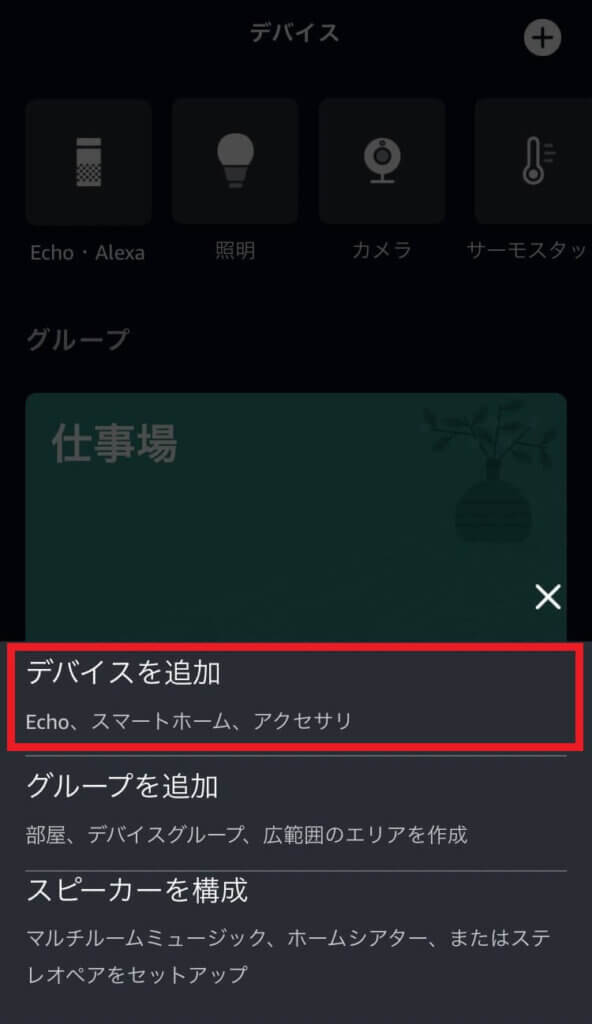
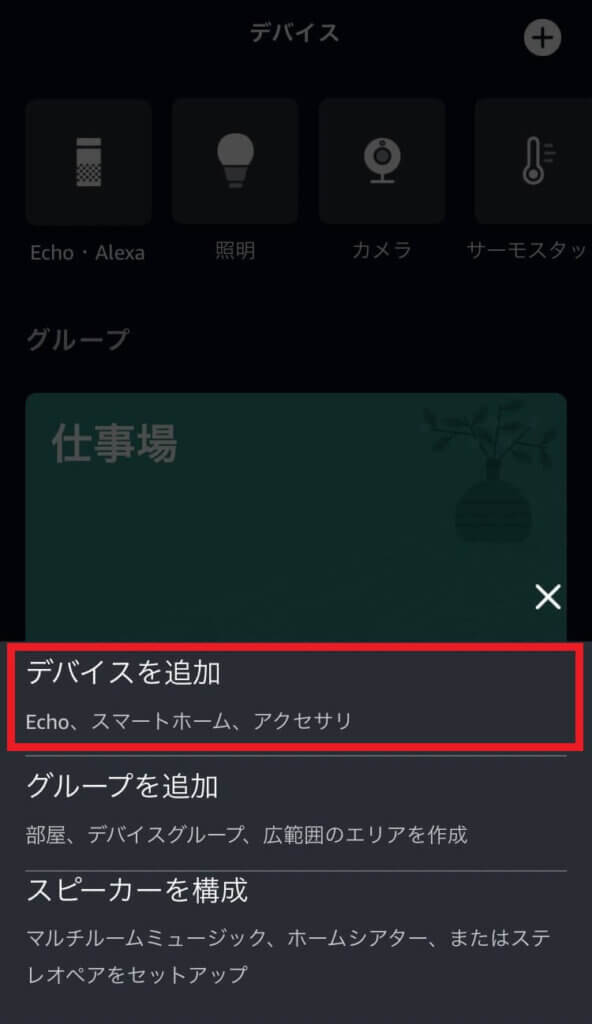
今回は「SwitchBotハブミニ」を追加したいので検索バーに「Switch」まで打ち込むとリストに「SwitchBotハブ」が出てくるので、選択します。
※ほかにも「SwitchBotスイッチ」や「SwitchBotプラグ」なども出てくるので自分のデバイスに応じて選んでください。
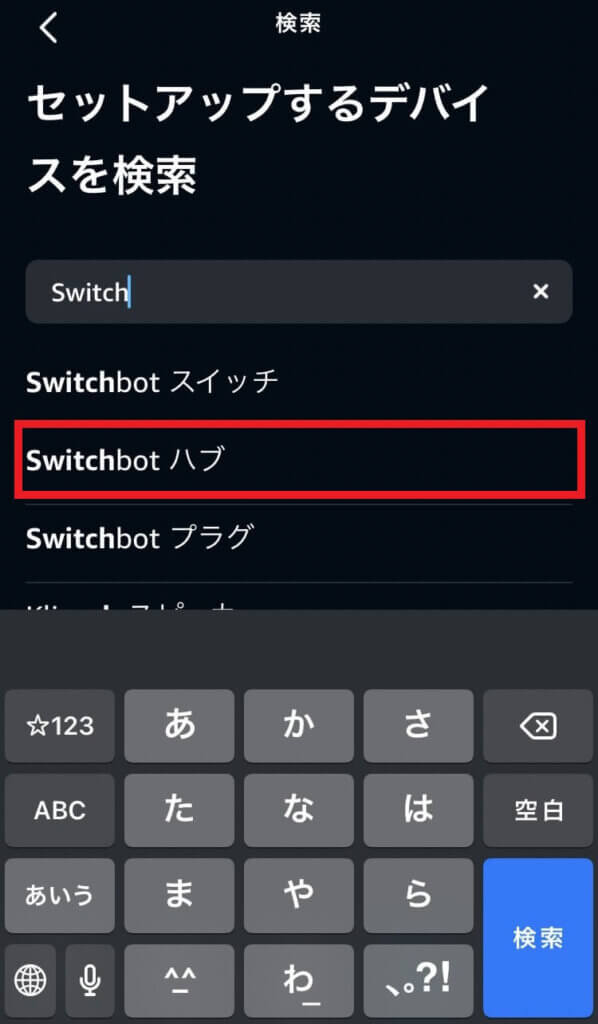
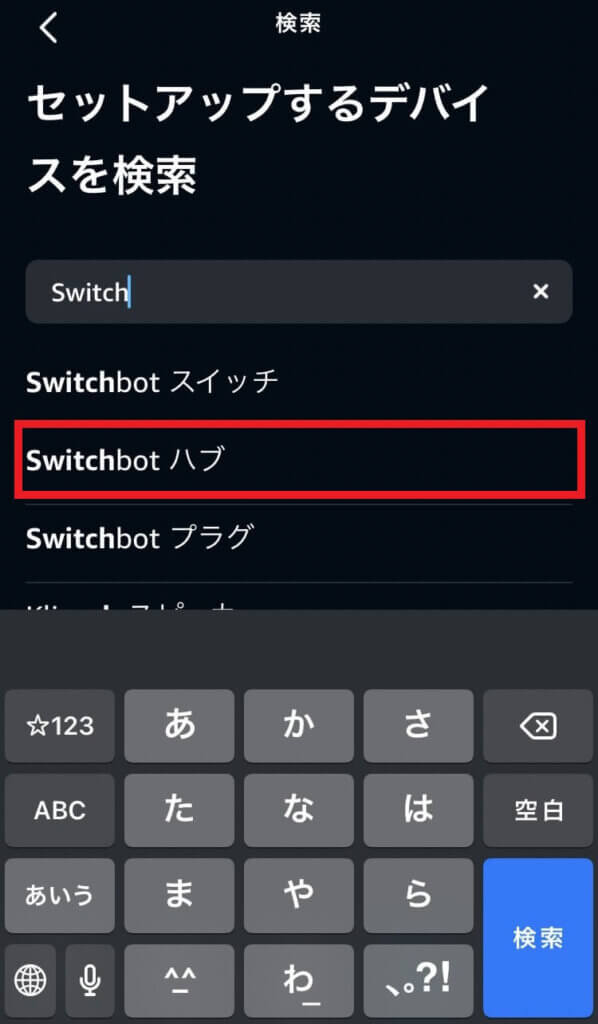
「デバイスを検出」を押せば接続され、声で指示できるようになります。やったね!
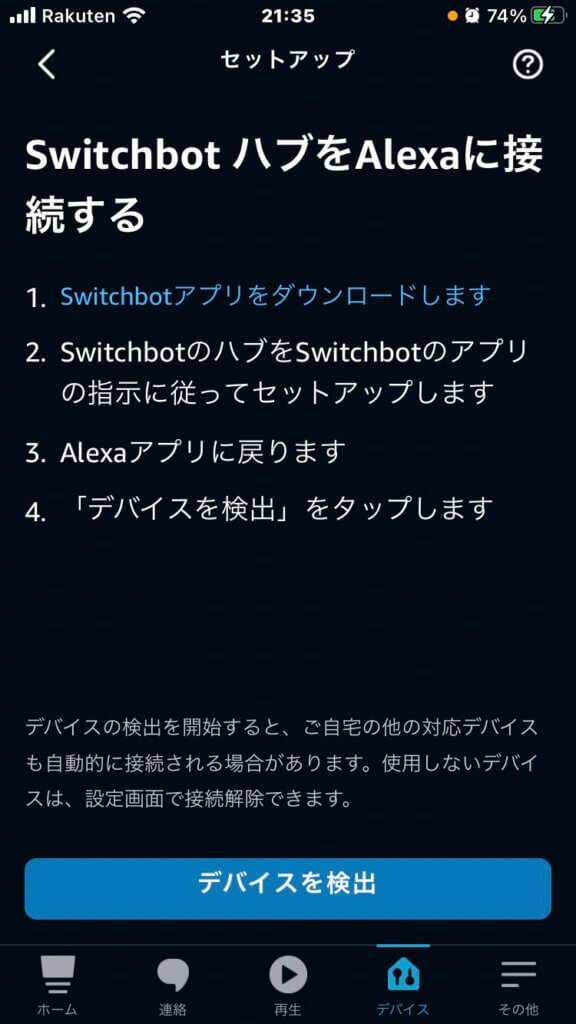
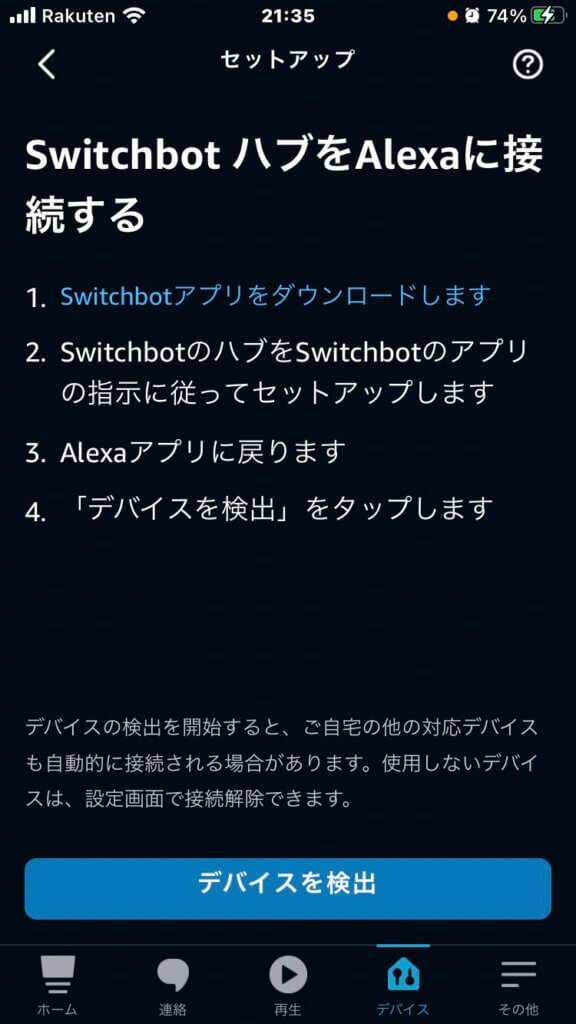
SwitchBot + AmazonEchoを導入して良かったこと


- 帰宅前にエアコンをつけて部屋を快適な温度にできる。
- 電気の消し忘れなどがあっても出先からでもオフにできる。
- 両手が荷物でふさがっているときでも声で電気のオンオフができる。
- 着替えをしながら、朝の準備をしながら、その日の天気を確認したり、テレビや電気のオンオフができる。
- 作業用のBGMなどを声だけで指示して流すことできる。
今回、私は赤外線リモコンだけを制御できる「SwitchBotハブミニ」だけしか導入しませんでしたが、ほかのSwitchBotも導入次第でより便利になると思います。
SwitchBot + AmazonEchoを導入してイマイチだと感じたこと


最大のデメリットとしてはリモコンの機能が全て使えるわけではないということです。
具体的に言うと下のリモコンは「部屋のテレビ」のリモコンを記憶させたものです。
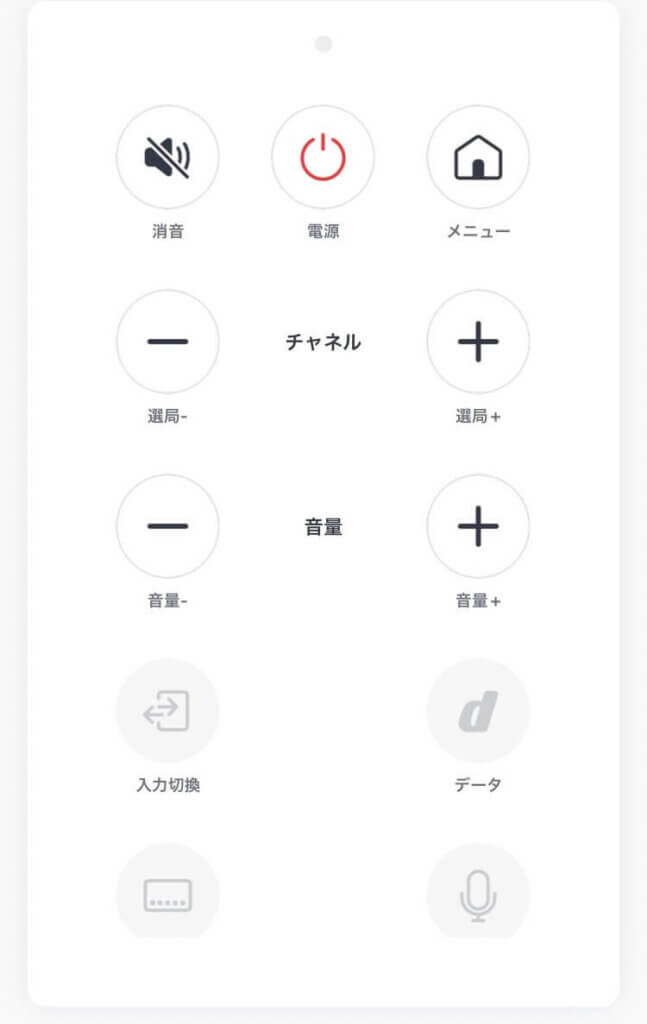
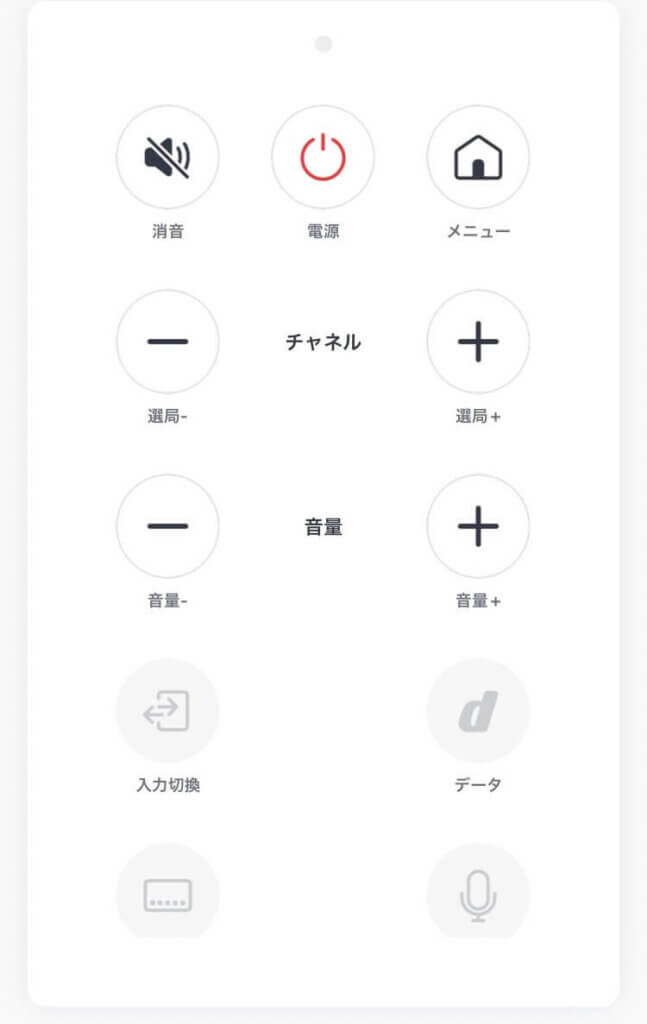
「入力切替」や「消音」などが使えないのがわかると思います。
次に部屋のシーリングライトのリモコンです。
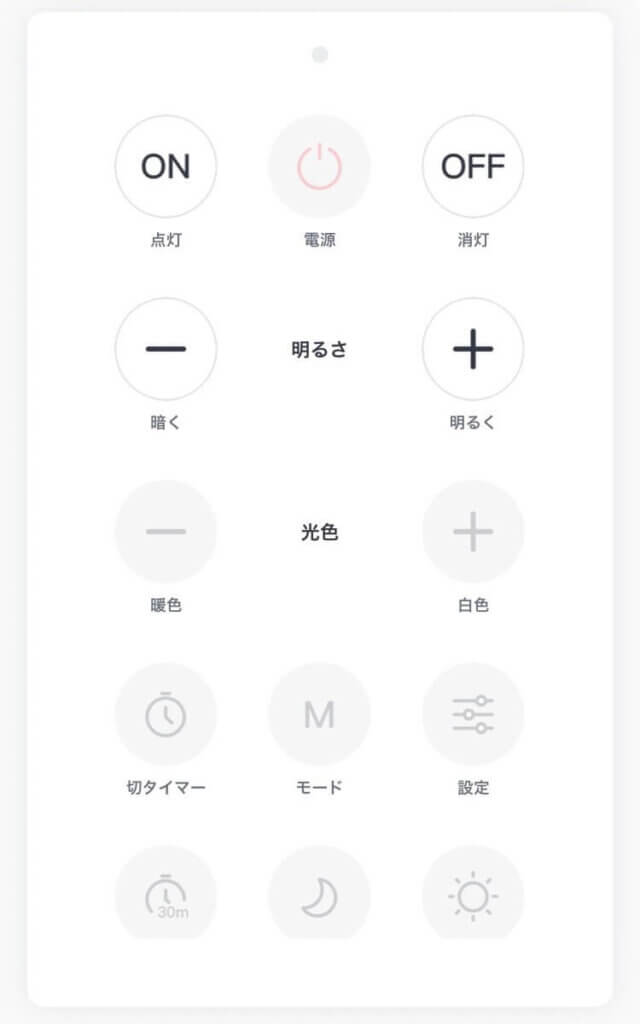
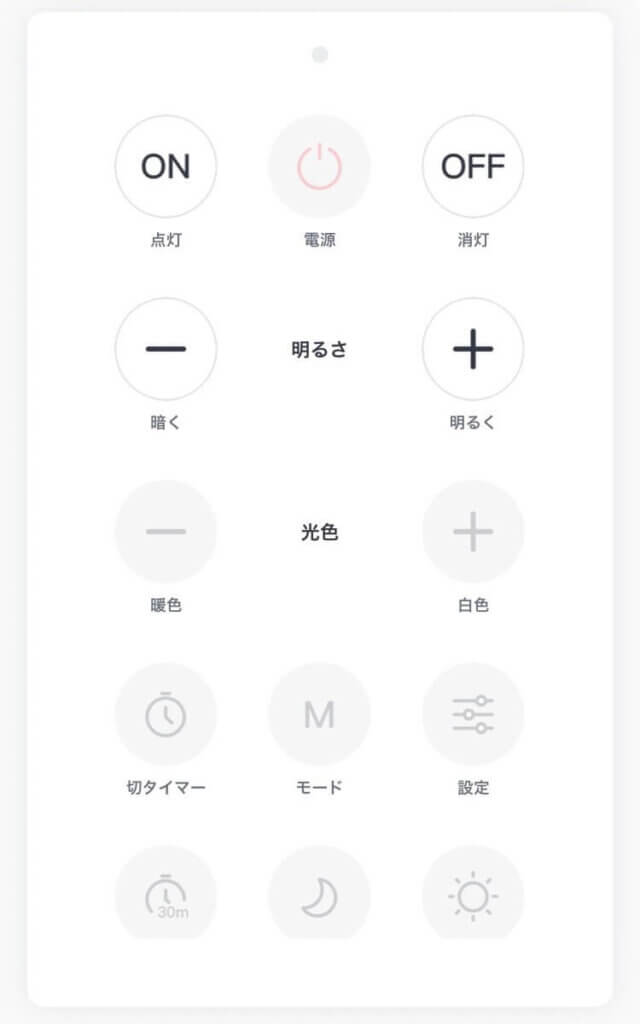
「常夜灯」が使えません。
このあたりの機能は地味に使う人も多いのではないでしょうか?
もしかしたら機器の種類によっては使える場合もあるのかもしれませんが、ここはやってみないとわからない部分もあり、全ての機能が使えると思うとガッカリすることもあるかもしれません。
まとめ


今回はSwitchBotの導入をメインに以前に紹介したAmazonEchoとの組み合わせにも触れていきました。
この二つを導入するだけでも一気に「スマートホーム化」を進めることができるアイテムなので、興味がある方は私と同じようにスマートスピーカーとSwitchBotのセットなどで導入すると入門機としては良いんじゃないかなと思いました。
それでは、良いお買い物を!




コメント